在 Windows 中配置 Zoho CRM 插件
我如何能够……
在您开始同步联系人、任务和日历活动之前,您需要完成一些基本设置。
登录 Zoho CRM 插件
使用 Zoho CRM 登录凭证登录
若要开始设置,首先你需要使用您的 Zoho CRM 登录凭证登录 Zoho CRM 插件。 您也可以使用您的 Google 应用、Google、Yahoo 或 Facebook 登录凭证登录,但须使用不同密码。 另请参阅 使用其它登录凭证登录
注意:
- 如果您无法登录 Zoho CRM 插件,原因之一可能是您超过了验证令牌限额(10 个令牌)。 登录 www.accounts.zoho.com 并按照下文给出的步骤关闭有效验证令牌并登录用于 MS Outlook 的 Zoho CRM 插件。
- 在主页选项卡中,点击有效验证令牌。
- 在有效验证令牌页面,点击合适验证令牌的移除。
如需登录 Zoho CRM 插件
- 在 Microsoft Outlook中,点击 Zoho CRM > 登录。
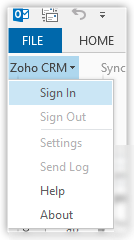
- 在登录 对话框中,输入您的 Zoho 账户的 邮件/用户名 和密码。
- 如果您希望下一次会话时自动登录 Zoho CRM 则勾选 保持登录状态选框。
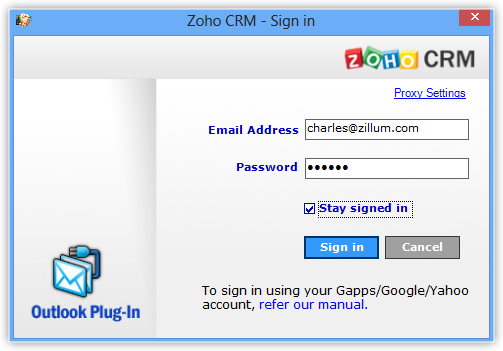
- 点击登录。 您登录后, Zoho CRM 插件选项将启用。

启用双因素认证时登录 Zoho CRM Plug 插件
双因素认证 (TFA) 是一项使用您的手机保护您的 Zoho 账户的额外安全措施。 如果您启用了 TFA,您可选择设置应用程序特定密码。 设置登录用于 Microsoft Outlook 的 Zoho CRM 插件的密码。
如需在启用双因素认证时登录 Zoho CRM 插件
- 打开 https://accounts.zoho.com
- 点击双因素认证链接。
- 在双因素认证页面,点击管理应用程序特定密码。
- 在应用程序特定密码 弹出页面,进行以下操作:
- 自文本框中输入 装置(或)应用程序名称。
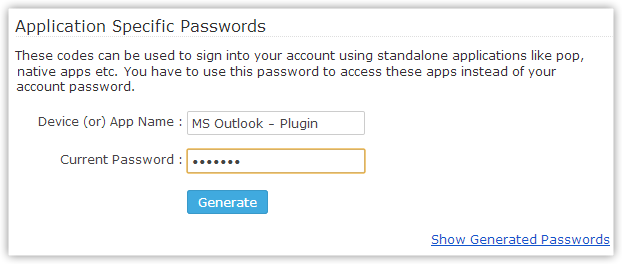
- 指定用于登录 Zoho 的当前密码。
- 点击生成。 将生成随机密码。
您可以使用用于登录 Zoho 的邮件地址和此生成的密码登录用于 MS Outlook 的 Zoho CRM 插件。
- 自文本框中输入 装置(或)应用程序名称。
使用 Google 应用、Google、Yahoo 或 Facebook 登录凭证登录
使用 Google 应用、Google、Yahoo 或 Facebook 账户凭证登录 Zoho CRM 的用户也可以使用 MS Outlook 插件,但须使用不同登录凭证。 您可以使用同样的邮件地址,但您需要生成新密码才能使用 Zoho CRM 插件。
如果您在使用 Google 应用、Google、Yahoo 或 Facebook 凭证登录 Zoho CRM 的情况下需要登录 Zoho CRM 插件
- 转到 https://crm.zoho.com/
- 在登录页面,点击 忘记密码链接。
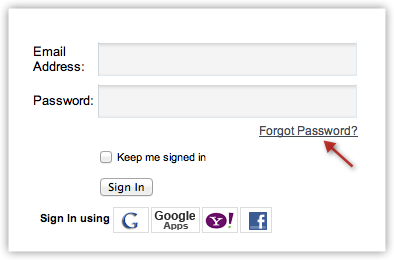
- 在 密码重置请求页面,指定您用于登录 Zoho CRM 的来自Google 应用、Google、Yahoo 或 Facebook的注册邮件地址。
- 输入图片验证码 的字符,点击 申请。
有重置密码链接的邮件将发送到您指定的邮件地址。 - 重置密码,使用该密码以及您用于登录 Zoho CRM 的在Google 应用、Google、Yahoo 或 Facebook注册的邮件地址。
注意:
- 如果您无法查看 Zoho CRM 插件,则检查下列方面:
(以下内容将基于您使用的 MS Outlook 版本为您发挥作用) - 在 MS Outlook 中,点击 帮助 > 禁用项。 确保 Zoho CRM 未列出。
如果 Zoho CRM 在禁用项下列出,则选中它并点击启用。 请注意,此选项可能根据您使用的 MS Outlook 版本发生改变。 - 在 MS Outlook 中,点击 工具 > 信任中心> 添加。 从管理下拉列表中选择 禁用项,点击开始。
如果 Zoho CRM 在禁用项下列出,则选中它并点击启用。
为联系人、任务和日历设置种类和文件夹
您设置联系人、任务或日历(活动)同步时,您可以指定应同步的记录的种类和来源文件夹。 另请参阅 将记录分类为 Zoho
如需为联系人设置种类和文件夹
- 在 Microsoft Outlook中,点击 Zoho CRM > 设置。
- 在设置 对话框中,点击联系人选项卡。
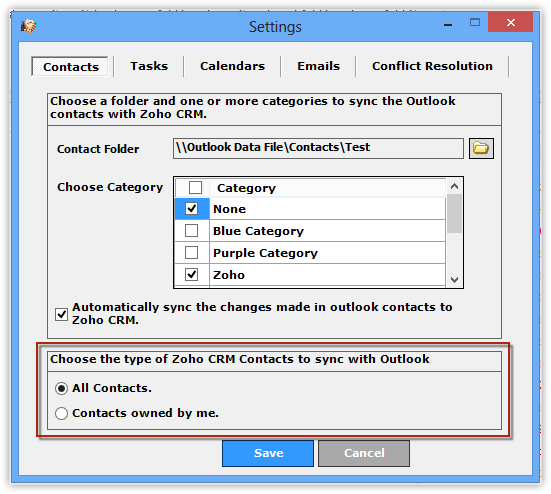
- 从联系人文件夹中选择文件夹。
记录将仅从选中的文件夹同步。 - 对于选择种类选项,选择您要的种类,仅同步该种类下的记录。
默认情况下,Zoho种类将被选中,从而仅同步属于 Zoho 种类的记录。 您不可清除 Zoho 选框。 - 勾选将 Outlook 联系人中的更改自动同步至 Zoho CRM 选框。
选中此选项后,来自 MS Outlook 的联系人自动在 Zoho CRM 中同步。 - 在选择与 Outlook 同步的 Zoho CRM 联系人类型部分,按照您的要求选择下列选项之一:
- 所有联系人 - 指您和您在角色层次结构中的下属拥有的联系人以及您通过数据共享规则和区域共享的联系人。 (即 Zoho CRM 中 所有联系人视图内的联系人)。
- 我拥有的联系人 - 指您拥有的联系人(即 Zoho CRM 中我的联系人视图内的联系人)
同样的程序适用于任务和活动。
- 点击保存。
注意:
- 如需设置任务和日历种类,勾选任务 或日历选项卡(设置对话框中)。 使用上文针对联系人提及的程序作为参考,为任务和日历选择合适的选项。
配置邮件设置
从邮件选项卡中,您可以为发出的邮件和插件中添加邮件选项配置设置。
发出的邮件设置 - 您可以指定发出的邮件是否应该自动添加至 Zoho CRM 中的联系人。
添加邮件设置 - 根据收件人的邮件地址,在 Zoho CRM 中搜索正确的联系人或线索,将邮件关联至匹配的记录。 如果收件人的邮件地址与 CRM 中的记录不匹配,您可以选择自动创建记录并将邮件与其关联。 您可以定义邮件是否应该与 Zoho CRM 中联系人或线索关联。
如需配置邮件设置
- 在 Microsoft Outlook中,点击 Zoho CRM > 设置。
- 在设置 对话框中,点击邮件选项卡。
- 对于发出的邮件,实施下列操作:
- 选择存储发出的邮件的已发送项目文件夹。
- 如有需要,勾选自动添加发出的邮件到 Zoho CRM 选框。
- 对于邮件设置,如有需要,勾选下列选框:
- 在联系人中搜索收件人的邮件地址,并将已发送的邮件关联至匹配的联系人。
- 在线索中搜索收件人的邮件地址,并将已发送的邮件关联至匹配的线索。
如果没有匹配的线索/联系人,则从下拉列表中选择联系人或线索用于新建记录。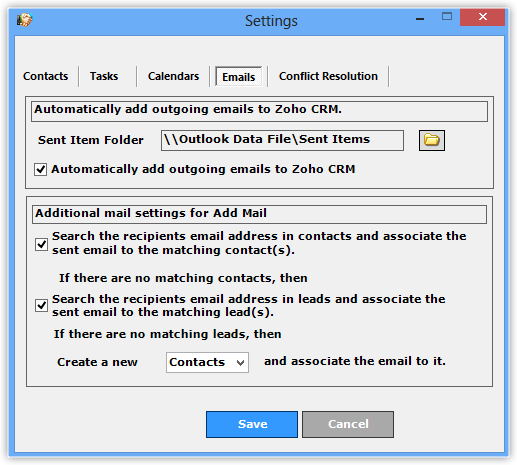
- 点击保存。
配置冲突解决设置
冲突解决设置在同步过程中字段值出现重复记录冲突时使用。 如果出现相互冲突的记录,选中的选项将适用,但前提是记录得到更新。 注意,如果添加新选项,这些选项不适用。
如需配置冲突解决设置
- 在 Microsoft Outlook中,点击 Zoho CRM > 设置。
- 在 设置 对话框中,点击冲突解决选项卡。
- 从下列内容中选择 冲突解决 :
- 弹出警报将帮我决定 - 您可以手动选择需要添加哪些信息
- 让 Outlook 获胜 - 来自 Microsoft Outlook 的值覆盖 Zoho CRM 的值。
- 让 Zoho 获胜 - 来自 Zoho CRM 的值覆盖 MS Outlook 的值。
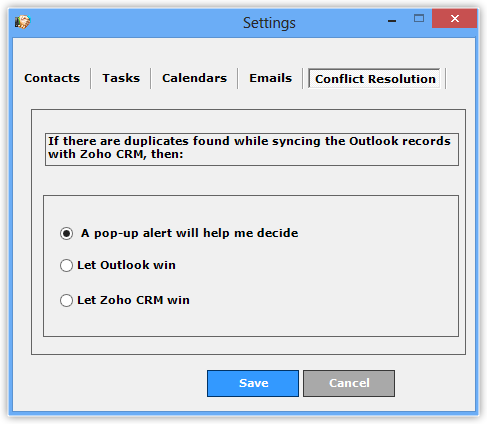
- 点击应用 > 保存。
注意:
- 联系人的重复检查主要基于联系人的邮件 ID。 如无邮件地址,则重复的识别是基于名和 姓。
- 任务的重复记录是基于主题和结束日期。
- 活动的重复记录是基于主题、开始日期与时间和结束日期与时间。