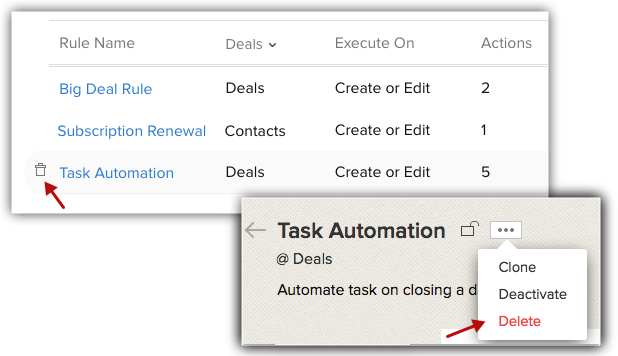配置工作流规则
如何...
Zoho CRM 中的工作流规则是符合某些指定条件时执行的一组操作(电子邮件通知、任务和字段更新)。这些规则自动完成某个规则被触发时发送电子邮件通知、分配任务和更新记录的某些字段的过程。
工作流规则包含以下元素:
- 基本明细 - 指定有关规则适用的记录类型、规则名称和描述的明细。
- 规则触发器 - 指定应对记录触发规则的时间和条件。有两个选项:
- 根据记录的操作执行 - 可在创建、编辑、创建/编辑、删除记录时或更新特定字段时触发规则。
- 根据日期字段的值执行 - 对于满足规则条件的所有记录,将根据所选日期字段的值每月或每年触发规则。
- 根据记录的得分执行 - 可在记录的得分上升、下降或更新时触发规则。
- 工作流条件 - 可在工作流规则中创建多个条件。每个条件包含两个元素。一个元素指定应触发的记录,即,所有记录还是符合条件的记录。另一个元素添加触发条件。如果有多个条件,那么系统将根据每个条件中提到的标准验证记录,符合某个条件时,系统不会验证后续的其他条件。以下两个选项帮助您定义记录:
- 符合条件的所有记录 - 将对符合条件的记录触发规则。
- 所有记录 - 将对所有记录触发规则。
- 不符合任何以上条件的记录- 此选项从第二个条件(而不是所有 记录)开始可用。
- 操作 - 指定要对符合所设置条件的记录自动完成的操作。
- 即时操作 - 添加执行规则时将立即触发的电子邮件通知、任务、字段更新、webhook 和自定义函数。在执行“编辑”或“字段更新”操作时,还可转化“线索”、“报价单”和“销售订单”。
- 计划操作 - 添加根据指定时间安排和触发的电子邮件通知、任务、字段更新、webhook 和自定义函数。
在 Zoho CRM 中创建工作流规则
创建工作流规则的步骤分为 4 个部分。
第 1 部分 - 输入规则的基本明细
- 转至设置 > 自动化> 工作流规则。
- 在工作流规则页面中,点击创建规则。
- 在创建新的规则弹出窗口中,执行以下操作:
- 从下拉列表中选择此规则适用的模块。
- 输入规则名称和描述。
- 点击下一步。
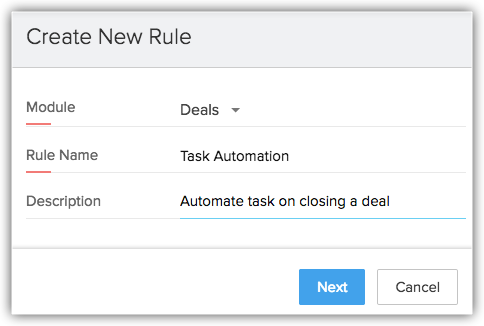
第 2 部分 - 指定规则触发器。
有三个选项,系统将根据这些选项针对符合规则条件的记录触发规则。创建工作流规则时,需要选择其中一个选项,并且您以后不能通过编辑该规则来对其进行更改。它们是:
- 记录操作 - 可在创建、编辑、创建/编辑、删除记录时或更新特定字段时触发规则。
- 日期字段的值 - 对于满足规则条件的所有记录,将根据所选日期字段的值每月或每年触发规则。此选项仅在企业版中可用。
- 得分值 - 可在记录的得分上升、下降或更新时触发规则。
根据记录操作执行
在 Zoho CRM 中创建新线索时,您可能想要按所设置时间间隔自动发送电子邮件。您还可能想要为这些新线索创建任务。而且,有时更新特定字段时,您可能想要触发工作流。此执行选项允许您根据将触发的工作流规则指定操作(创建、编辑、删除等等)。
对于编辑、创建/编辑和字段更新操作,系统提供了重现工作流的选项。必要时,您可选中每次编辑记录时重现此工作流复选框。
- 选择下列其中一项:
- 创建:创建记录时执行该规则。
- 编辑:修改现有记录时执行该规则。
- 创建或编辑:创建记录或修改现有记录时执行该规则。
- 字段更新:记录中所指定字段的值被修改时执行该规则。
- 从下拉列表中选择字段名称。
- 点击全部/任意链接以切换选项。
- 删除:删除某些记录时执行该规则。对于这样的规则,只能关联电子邮件通知和 webhook。此操作包括:
- 从“明细”页面中删除记录。
- 从“列表视图”中删除内容(逐个删除或批量删除)。
- 使用“大量删除”功能。
- 从记录的“相关列表”中删除内容。例如,删除某个帐户下的合同。
- 点击下一步。
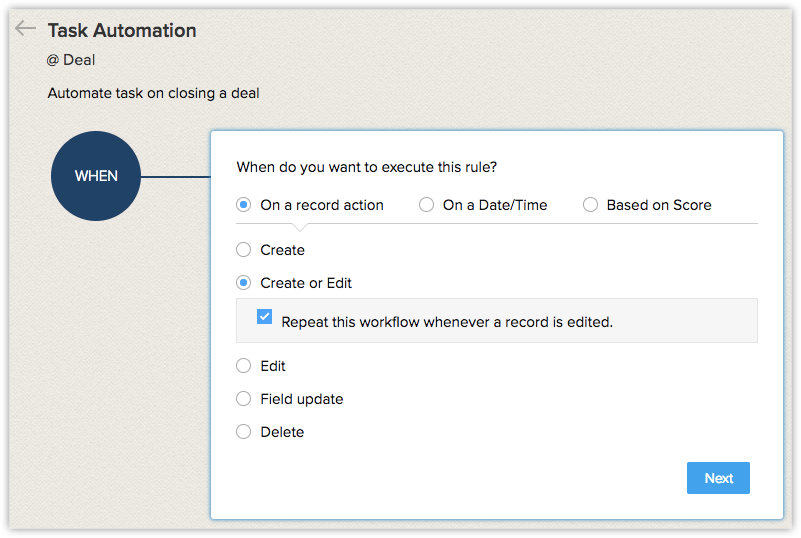
备注:
- 为活动模块配置工作流规则时,您会见到名为取消的另一规则触发器。
如果要针对活动的取消来配置工作流操作,那么可选择取消触发器。 - 为访问模块配置工作流规则时,您只会见到创建规则触发器。编辑、字段更新等其他规则触发器对访问模块不可用。
- 如果创建访问时配置了工作流操作,那么将对与“访问”相关联的线索/联系人(而不是“访问”本身)执行这些操作。例如,如果对“访问”配置了电子邮件通知,那么这些电子邮件将发送至与该“访问”相关的线索/联系人。同样,创建“访问”时创建的任务将分配给关联线索/联系人的记录所有者。
根据日期或日期时间字段的值执行
您可能想要在交易预期截止日期之前的一周收到电子邮件提醒,或者可能想要向客户发送电子邮件以提醒他们有关月租或续订的信息。在这些情况下,不一定需要对所要触发的规则创建或编辑记录。这完全依赖于日期字段中的值。此执行选项允许您从记录中选择日期字段,并允许您定义规则的触发日期。
请注意,如果使用此选项,那么每小时将触发最多 3000 个记录。如果有超过 3000 个记录,那么余下记录将在下一小时执行。此选项仅在企业版中可用。
- 输入以下内容以指定想要触发规则的时间。
- 指定表示执行时间的天数、小时数或分钟数。
可将规则设置为最长在指定“日期”字段之前或之后的 180 天触发。 - 从下拉列表中选择于、之前或之后。
- 从下拉列表中选择日期或日期时间字段。
系统将列示模块中将针对其创建规则的所有日期和日期时间字段。
- 指定表示执行时间的天数、小时数或分钟数。
- 点击指定执行时间链接并选择时间。
- 从循环下拉列表中选择一次、每月或每年。
- 点击下一步。
备注:
- 其他用户不能编辑已锁定规则。必要时,他们可克隆该规则以创建另一规则。
- 与已锁定规则相关联的电子邮件通知、字段更新、任务等操作也被锁定,用户不能编辑或删除它们。
- 对于要使用字段更新选项触发的规则,必须同时符合规则条件和执行条件。
- 如果您的 Zoho CRM 帐户已降级或订阅到期,那么工作流规则将被禁用。如果您进行续订,那么您需要手动启用规则。
- 如果选择删除选项作为执行条件,那么从“回收站”删除记录时不会触发工作流规则。
- 可仅对执行条件为删除的工作流规则配置电子邮件通知和 webhook 并将它们与该工作流规则相关联。
- 使用“大量更新”和“宏”修改记录时以及记录所有权更改时,将触发工作流规则。通过“宏”创建任务时,也将触发规则。
根据记录的得分执行
可在记录的得分上升、下降或更新时触发规则。例如,服务行业的线索是您的主要潜在客户,并且您想要根据得分确定其优先级。您可能想要密切跟进得分不低于 10 的线索。在这类情况下,您可创建基于得分的工作流规则。某个线索的得分更新并且得分不低于 10 时,可创建任务以确定该线索的优先级并立即跟进该线索。
- 选择提升、降低或更新以指定您希望触发该规则的时间。
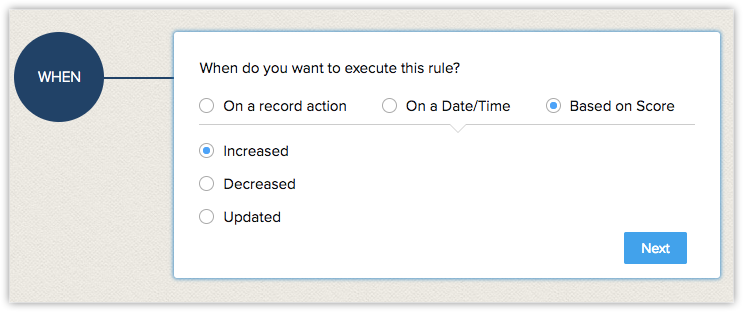
- 点击下一步。
- 指定应执行规则时的条件。
- 点击下一步。
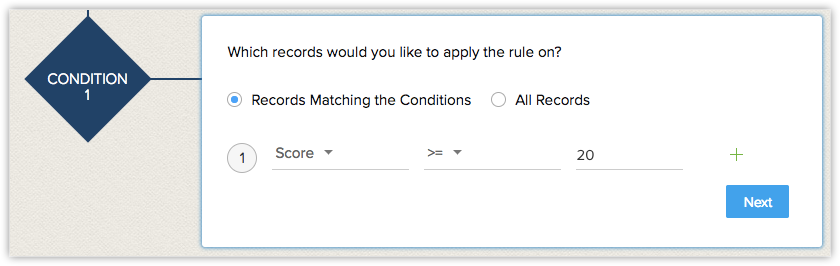
备注:
- 将按以下顺序应用自动化:评分规则 > 工作流规则 > 审批流程 > 蓝图 > 评分规则。这是为了确保完成触发循环。
- 基于得分的工作流执行仅对企业版可用。
第 3 部分 - 创建工作流条件
工作流规则中的多个条件可帮助您解决以下情况:您已明确定义对应符合指定条件的记录和不符合指定条件的记录的操作项。对于每个规则,在企业版中,可添加最多 10 个条件,在标准版和专业版中,均可添加最多 5 个条件。
示例:在交易跟进场景中,您可能具有以下需求(可使用工作流条件以最佳方式配置这些需求):
| 工作流条件 | 符合条件的记录: 交易金额不低于 6000 美元,活动来源为展会 |
符合条件的记录: 交易金额不低于 2000 美元,活动来源为展会 |
不符合任何条件的记录: |
| 操作 1 | 向销售经理发送有关大交易的电子邮件。 | 向记录所有者分配任务以在一周内完成交易。 | 向记录所有者分配任务以在一周内完成交易,同时提供 15 天的试用期。 |
| 操作 2 | 向记录所有者分配任务以对折扣指引和最终折扣值进行交叉检查。 | - | 对于字段 15 天试用期,将字段值更新为符合资格。 |
- 选择下列任一选项:
- 符合条件的记录 - 仅对符合给定条件的记录触发规则。
- 所有 记录 - 将对所有记录触发规则。
- 不符合任何以上条件的记录 - 此选项从第二个条件(而不是所有记录)开始可用。
- 指定条件。可点击添加图标以添加多个条件。
可指定“标记”作为工作流条件的一部分。
添加多个条件时,您将获得用于编辑条件模式的选项。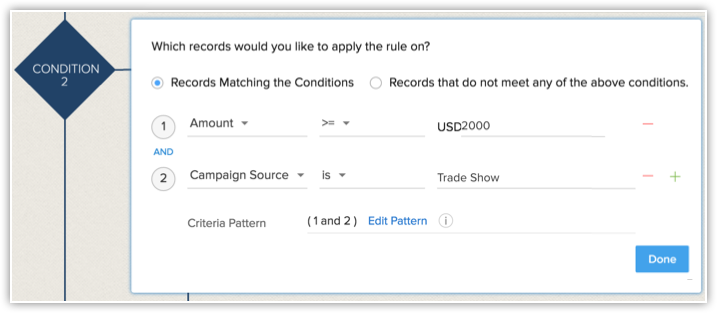
- 点击下一步并添加即时操作或计划操作。
- 点击添加另一条件链接以添加另一工作流条件并重复以上提到的步骤。
请注意,仅当向该条件添加至少一个操作(即时操作或计划操作)后,此选项才可用。
第 4 部分 - 关联即时操作和计划操作
工作流规则仅在具有相关联的操作时才有意义。这些操作包括电子邮件通知、任务、字段更新、webhook 和自定义函数。它们在操作下进行分组,可能属于即时或计划。这些操作在创建后可与多个规则相关联。
- 在操作分栏中,执行以下操作:
- 点击保存。
请注意,如果未创建即时操作或计划操作,那么不能保存规则。
备注:
- 对于每个操作,可关联最多 5 个电子邮件通知、5 个任务和 3 个字段更新。
- 对于每个工作流规则,可关联最多 6 个(1 个即时操作和 5 个基于时间的操作)自定义函数。同样,对于每个工作流规则,可关联最多 6 个(1 个即时操作和 5 个基于时间的操作)webhook。
- 对于一个规则,可创建最多 5 个计划操作(包括电子邮件通知、任务、字段更新、webhook 和自定义函数)。
- 如果您的 Zoho CRM 帐户已降级或订阅到期,那么工作流规则将被禁用。如果您进行续订,那么您需要手动启用规则。
将操作关联至规则
添加即时操作
即时操作包括执行规则时将立即触发的电子邮件通知、任务、字段更新、webhook 和自定义函数。有两个选项可用来关联这些操作。
- 创建电子邮件通知、任务、字段更新、标记、webhook 或自定义函数,并将它们关联至规则。还可创建操作以转化线索、报价或销售订单。
- 选择现有电子邮件通知、任务、字段更新、webhook 或自定义函数以关联至规则。
要关联即时操作,请执行以下步骤:
如果要创建工作流规则,请直接转至步骤 4
- 转至设置 > 自动化 > 工作流规则。
- 在工作流规则页面中,点击要对其创建操作的规则。
- 点击编辑以修改规则设置。
- 在条件下,点击即时 操作/操作链接并从下拉列表中选择该操作。
- 在弹出窗口中,选择所列示操作,或点击新建[操作]以创建操作并进行关联。
- 点击关联。
备注:
- 对于工作流规则,系统不会列示所有操作(电子邮件通知、任务、字段更新、标记、webhook 和函数)。如果规则对应“线索”,那么只有为线索创建的操作可供关联。
- 只能创建一组具有关联电子邮件通知、任务等等的即时操作。
- 可将最多 5 个电子邮件通知、5 个任务、3 个字段更新、1 个定制函数和 1 个 webhook 关联至即时操作。
添加计划操作
计划操作包括执行规则后按指定时间触发的电子邮件通知、任务、字段更新、标记、webhook 和函数。可根据规则触发时间来安排操作的触发。可在记录明细页面的时间线 > 即将执行的操作下查看计划操作列表。
有两个选项可用来关联这些操作。
- 创建电子邮件通知、任务、字段更新、标记、webhook 或函数,并将它们关联至规则。
- 选择现有电子邮件通知、任务、字段更新、webhook 或函数以关联至规则。
要添加计划操作,请执行以下步骤:
如果要创建工作流规则,请直接转至步骤 4
- 转至设置 > 自动化 > 工作流规则。
- 在工作流规则页面中,点击要对其创建操作的规则。
- 点击编辑以修改规则设置。
- 在条件下,点击计划 操作/操作链接。
- 在弹出窗口中,选择小时数、天数或分钟数并指定值。
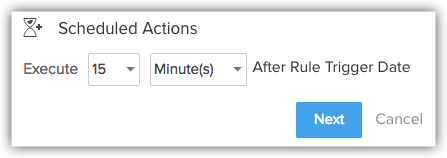
- 点击下一步。
- 点击操作链接,然后从下拉列表中选择操作。
- 在弹出窗口中,选择所列示操作,或点击新建[操作]以创建操作并进行关联。
- 点击关联。
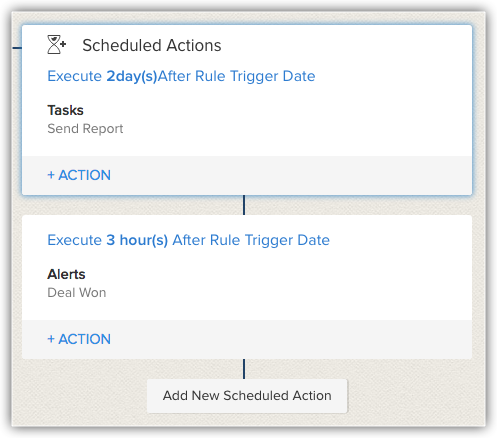
备注:
- 对于工作流规则,系统不会列示所有操作(电子邮件通知、任务、字段更新、webhook 和自定义函数)。如果规则对应“线索”,那么只有为线索创建的操作可供关联。
- 对于一个工作流规则,可创建最多 5 个计划操作。
- 每个计划操作可具有最多 5 个电子邮件通知、5 个任务、3 个字段更新、5 个自定义函数和 5 个 webhook。
- 如果启用了取消发送电子邮件选项,那么不会向客户发送电子邮件。
- 对于“工作流管理”功能,计算天数时将考虑使用机构的时区。如果未定义时区,那么将考虑使用超级管理员的时区。
- 触发计划操作时,可能会有几分钟的延迟。
- 电子邮件通知数达到当天限制时,要在同一天发送的所有余下电子邮件不会被发送。
- 如果所计算的“执行时间”是过去的时间,那么该操作将立即被触发。触发计划操作时,可能会有几分钟的延迟。
- 记录的计划操作将列示在记录明细页面的即将到来的操作下。
- 如果选择“电子邮件通知”,并且使用企业版,那么您还将发现用于按 Zia 针对此工作流规则的建议时间发送电子邮件的选项。如果选择此选项,那么通过此工作流规则发送的电子邮件将根据 Zia 建议的相应最佳联系时间发送给收件人。
有关每天限制的注释
- (用户数 * 100)或 5000,取两者中的较小者,此值将作为使用电子邮件通知发送的每天最大电子邮件数限制。
- 每小时将触发最多 300 个操作。如果每小时有超过 300 个操作,那么余下操作将在下一小时执行。
- 如果当天达到电子邮件通知数限制,那么系统将通知您的 CRM 帐户的超级管理员。
- 每天限制(例如,电子邮件数限制)是根据 PST 计算的。
- 针对自定义函数的限制:
- 每天调用次数 - 每天 10000 次调用或(对于机构)每个用户许可证 200 次调用(取两者中的较低者)
- 集成任务数 - 每天 5000 次 Zoho API 调用(使用 deluge)。
- 获取数据 - 每天 5000 次调用
- 发布数据 - 每天 5000 次调用
- 发送电子邮件 - 每天 500 封电子邮件
- 针对 webhook 的限制:
- 专业版 - 每天 10000 次调用或每个用户许可证 100 次调用(取两者中的较低者)。
- 企业版 - 每天 10000 次调用或每个用户许可证 100 次调用(取两者中的较低者)。
重新安排计划操作的情况:
- 规则的执行条件为编辑或创建或编辑。如果记录满足规则条件,那么即时操作将被触发,并且系统将针对该记录安排计划操作。
如果用户编辑该记录并且规则条件未得到满足,那么系统将删除之前安排的计划操作。如果已再次编辑该记录,并且条件得到满足,那么系统将重新安排计划操作。 - 对于“计划操作”,执行时间也可基于定制“日期时间”字段。如果记录满足规则条件,那么即时操作将被触发,并且系统将针对该记录安排计划操作。
如果用户编辑该记录以更改日期时间字段的值,那么系统将按每个新的日期时间值重新安排计划操作。
删除计划操作或不重新安排计划操作的情况:
- 规则的执行条件为编辑或创建或编辑。如果记录满足规则条件,那么即时操作将被触发,并且系统将针对该记录安排计划操作。
如果用户编辑该记录但规则条件未得到满足,那么系统不再安排计划操作。 - 从企业版降级至免费版时,针对该记录安排的所有计划操作将被删除。
- 删除记录时,安排给该记录的所有计划操作也将被删除。被删除记录得到恢复时,系统不会重新安排计划操作。
不会执行计划操作的情况:
- 取消活动时,系统不会执行针对该活动安排的所有计划操作。
- 转化线索时,系统不会执行针对该记录安排的所有计划操作。
编辑条件模式
自定义列表视图中的“条件模式编辑器”可帮助您使用简单逻辑运算符(例如,and / or)来开发高级过滤器。
备注:
- 您可对列表视图指定最多 25 个条件。
- 如果要将转化操作(即时操作)与规则相关联,那么必须指定条件。
要编辑条件模式,请执行以下操作:
- 转至设置 > 自动化 > 工作流规则。
- 在工作流规则页面中,点击工作流规则。
- 在编辑规则页面中,查看现有条件并点击更改模式链接。
- 在模式编辑器框中,修改过滤器并点击保存链接。
示例:
您想要对“类型”为“新业务”、“阶段”为“需求分析”或“资质审查”并且“金额”高于 50000 美元的商机触发工作流规则。
“类型”为“新业务”;“阶段”为“需求分析”或“资质审查”;并且“金额”高于 50000 美元。
可使用下面给出的“条件”选项轻松创建此条件:
条件模式将自动设置为: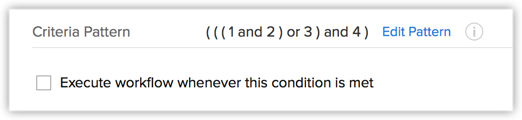
因为此条件模式不符合要求,所以您可进行以下编辑: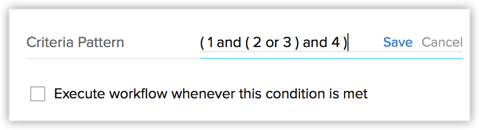
可在“条件模式编辑器”中使用以下字符:
- 圆括号:( )
- and / or 运算符
- 条件行号
重要提示
- 如果使用更改模式框进行编辑,那么不能在指定条件分栏下添加或删除条件行。
- 如果不指定括号,那么系统不会考虑运算符优先级。例如,如果将条件指定为 1 or 2 and 3,那么它将被视为 ((1 or 2) and 3)。
- 可更改条件行的 and 或 or 运算符,它将在下面的“编辑器”中更新。
- 可在模式中更改 and 或 or 条件,它将在以上行中更新。
- 如果您指定 1 and 2 并保存,那么编辑视图时,该模式将显示为 (1 and 2)。对于 (1 and 2) or 3,该模式将显示为 ( (1 and 2) or 3 )。
- 如果您在编辑器中添加更多行,并逐个删除,那么该模式中将显示额外括号。例如,如果有 4 行并且您删除第 3 行,那么条件模式将为 ( ( ( ( 1 and 2 ) ) ) or 3 )。如果第 1 行被删除,那么它将显示为 ( ( ( ( 1 ) ) ) or 2 )。但是,保存条件时,它将更改为 ( 1 or 2 )。
- 确保您未使用以下项,因为它们无效:()、(and) 和 (or)。
- 如果括号不匹配,那么它将被视为无效。
- 如果行数与模式中给定的数目不匹配,并且模式中缺少任何数字,那么将产生错误消息。
- 如果缺少反括号,那么“条件模式编辑器”与其视图方式之间将会产生差异。
编辑器中的条件模式 视图方式下的条件模式 ( 1 and 2 ) or ( 3 and 4 ) (( 1 and 2 ) or ( 3 and 4 )) 1 and 2 and 3 and 4 (1 and 2 and 3 and 4 ) ( 1 or 2 ) and ( 3 or 4 ) ( ( 1 or 2 ) and ( 3 or 4 ) )
锁定工作流规则
如果想要确保没有人编辑工作流规则(除非绝对需要),那么您可锁定该规则。规则被锁定后不能进行编辑。要再次编辑该规则,您必须解锁该规则。被锁定规则会向普通管理员发送消息,指示除非绝对需要,否则不应编辑该规则。可在创建工作流规则后锁定该规则。
要锁定工作流规则,请执行以下操作:
- 转至设置 > 自动化> 工作流规则。
- 在工作流规则列表视图的规则选项卡中,点击您要锁定的规则。
- 在所选工作流规则明细页面中,点击规则名称旁边的锁定图标。
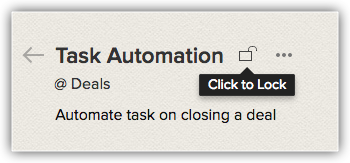
- 在锁定规则弹出窗口中,输入锁定该规则的原因。系统将对尝试解锁该规则以进行编辑的普通管理员显示此消息。
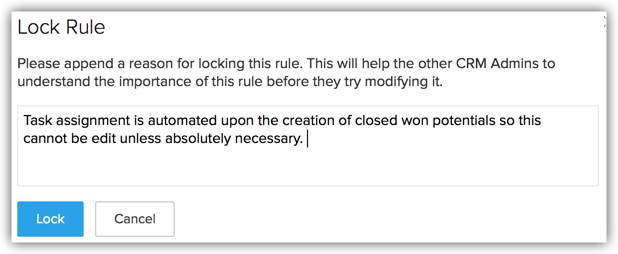
- 点击锁定。
备注:
- 只有管理员才能锁定/解锁工作流规则。提供此选项是因为其他用户不能编辑或删除该规则。必要时,其他人可克隆该工作流规则。
- 可遵循同一过程来解锁规则。在工作流规则的明细页面中,点击解锁图标并继续编辑该规则。
使用列表视图和汇总视图
对于所创建的工作流规则,有两个视图可用:列表视图和汇总视图。默认情况下,您将见到列表视图,此视图显示“所有模块/所选模块”的所有工作流规则的列表。
汇总视图列示与规则相关联的条件和字段更新,它们可帮助您了解所有规则及其使用位置,以避免任何混淆。
备注:
- 您需要选择某个模块来查看汇总视图。如果您选择“所有模块”选项,那么此视图不可用。
- “汇总视图”仅对工作流规则可用,而对电子邮件通知、任务和字段更新不可用。
- 在“列表视图”中,您可对规则重新排序,以更改执行规则时需要遵循的顺序。重新排序选项只有在您从下拉列表中选择模块后才可用。
要使用汇总视图,请执行以下操作:
- 转至设置 > 自动化> 工作流规则。
- 在工作流规则页面中,从下拉列表中选择模块。
- 点击汇总视图图标。
系统将列示对应所选模块的所有规则、条件及相关联的字段更新。可点击显示更多链接以查看与规则相关联的其他项。
要对工作流规则重新排序,请执行以下操作:
- 转至设置 > 自动化> 工作流规则。
- 在工作流规则页面中,从下拉列表中选择模块。
确保您已选择“列表视图”而不是“汇总视图”。 - 点击对规则重新排序。
- 按所需顺序拖放规则。
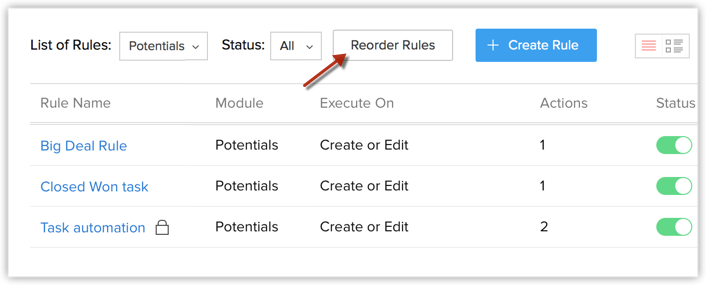
查看工作流使用情况
您可查看有关具有发送关联电子邮件通知的操作的工作流规则的使用情况的洞察。系统将根据与工作流规则相关联的电子邮件模板的打开频率来列示每周的表现最佳工作流规则。
![]() 必需权限:所有简档
必需权限:所有简档
| 功能 | 免费版 | 标准版 | 专业版 | 企业版 |
| 工作流使用情况 | - | - | - |  |
要跟踪工作流使用情况,请执行以下操作:
- 转至设置 > 自动化> 工作流规则。
- 在工作流规则页面中,点击使用情况选项卡。
- 在使用情况页面中,您将能够:
- 查看表现最佳的工作流规则的列表(按过去 7 天的电子邮件打开频率排列)。
- 跟踪每个电子邮件模板的打开频率(通过相应的工作流规则)和整体打开频率。
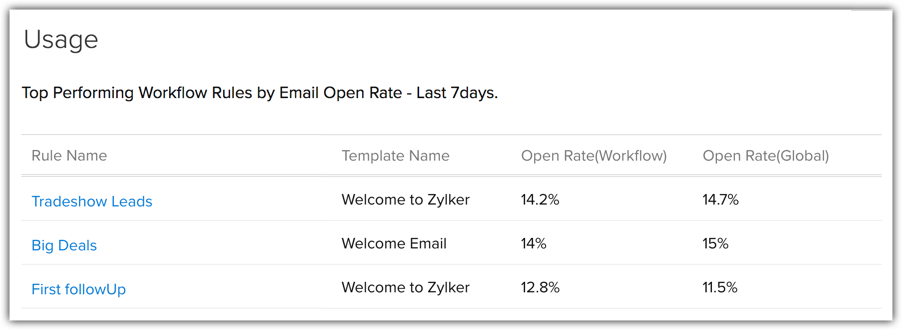
- 点击“打开规则”以查看有关使用情况的更多明细。
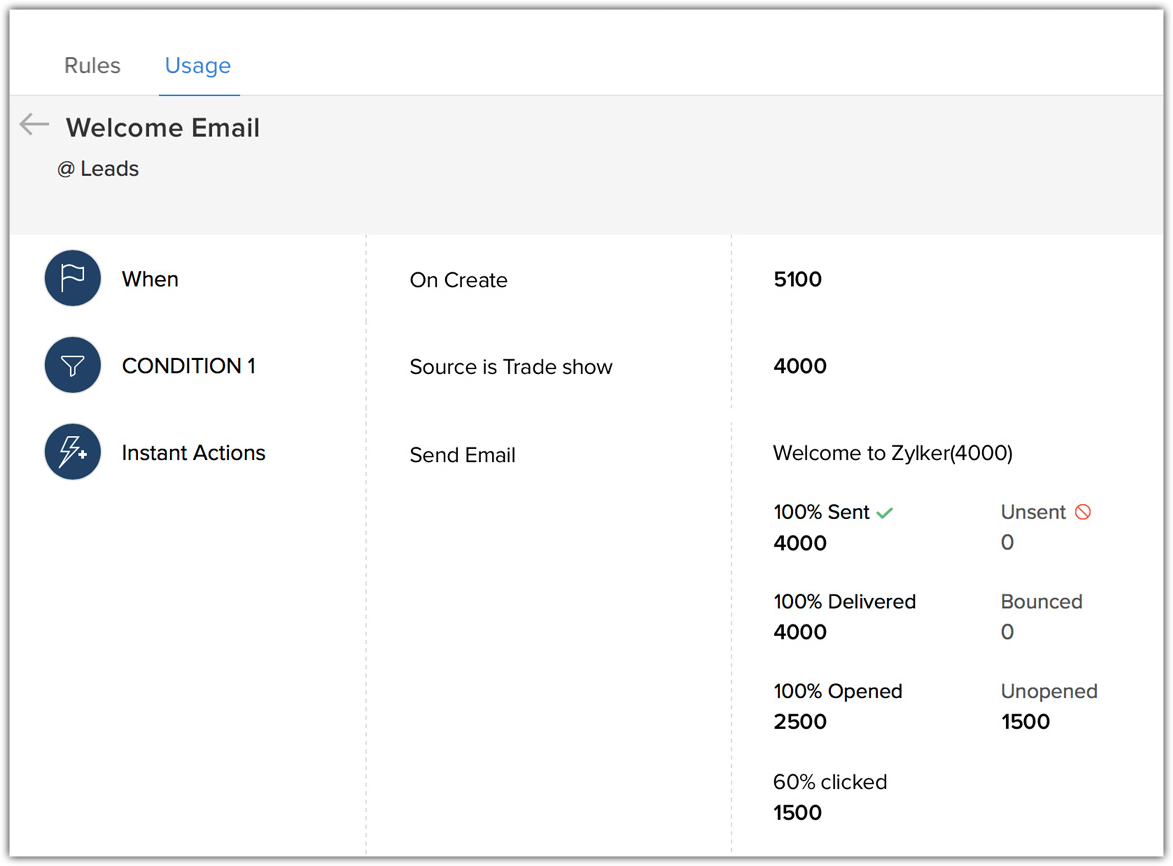
删除工作流规则
还可在查看工作流规则时从列表视图中删除规则。删除工作流规则时,对应记录的所有计划操作也将被删除。
要删除工作流规则,请执行以下操作:
- 转至设置 > 自动化 > 工作流规则。
- 在工作流规则页面中,将光标移至您要删除的规则处,然后点击删除图标。
或者,点击要删除的规则。在“规则明细”页面中,点击“更多选项”按钮,然后点击删除。