签名
电子邮件中的签名在业务场景中通常很重要。它们让电子邮件看起来更为专业,还可以让收件人了解您的组织、您的职位等。现在,电子邮件签名还具有指向您组织的社交媒体页面的链接,帮助您与客户保持联系 - 即使是在电子邮件这种渠道之外。您可以添加职务、组织详细信息和联系人详细信息。您甚至可以将公司徽标作为图像插入到您的签名中。
Zoho Mail 支持使用多个签名,并根据使用的电子邮件地址/电子邮件别名进行自定义。您可以在 Zoho Mail 中创建和使用富文本签名。此外,您可以使用编辑器中的插入 HTML 选项在签名中插入设置了格式的 HTML。
创建和添加签名
- 登录Zoho Mail
- 单击设置图标。
- 转到签名
- 单击 + 图标以创建新签名。
- 此时会出现“添加签名”弹出窗口。
- 为签名制定一个名称
- 输入签名的详细信息并设置格式以适合您的偏好。
- 您可以在签名中插入图像(如徽标)、粘贴复制的图像,还可以根据需要为其添加超链接。请参阅此处了解相关说明。
- 单击保存。

您需要将签名与发件人地址关联,以便在撰写电子邮件时自动显示签名。您可以在创建签名时使用“关联邮件地址”选项,将其关联到“发件人”地址,或者单击现有签名中的 + 图标将其与所需的发件人地址关联。重复这些步骤以添加使用不同标题的多个签名。
注意:
如果您组织的管理员为您的帐户配置了签名,您将无法编辑签名。您也无法将新签名与管理员分配的签名关联的电子邮件地址关联起来。管理员分配的签名使用带有挂锁的图标表示。请访问此帮助页面以了解更多信息。
设置默认签名
在您刚刚创建的签名中,单击 + 图标。这将列出与您的帐户关联的发件人电子邮件地址。您可以选择要配置此签名的电子邮件地址。
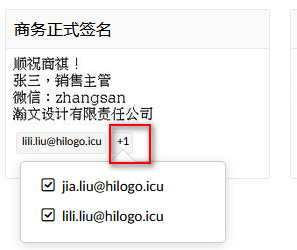
您可以使用签名图标或“插入签名”选项在撰写电子邮件时手动更改签名。所选签名将仅替换该特定电子邮件的默认签名。
在回复中包含签名
您可以选择在回复电子邮件时不包含签名。如果要在回复电子邮件时包含签名,请导航到“签名设置”页面,然后启用右上角的在回复中包含签名切换按钮。如果禁用了该切换按钮,则签名不会包含在回复中。

回复电子邮件时,您可以选择在电子邮件中插入签名的位置。它可以放置在邮件编写器的底部(引用文本的下方)或您刚才起草的回复的下方(引用文本的上方)。

插入图像
您也可以将图像插入签名。单击插入图像选项浏览并插入所需的图像。使用插入图像选项,您还可以选择在签名中显示图像的方式。有关插入图像的详细说明,请参阅此页面。
