邮件管理
邮件策略 | 导出邮件(备份和下载) | 邮件免责声明 | 域密钥
邮件别名
当用户的同一个账户有多个邮箱地址时,可将附加邮箱地址设置为账户的邮件别名。
邮件别名对于处理多个域特别方便。当机构有多个域(比如说 yourdomain.com 和 yourdomain.org)时,通过将别名添加到账户中,可以轻松地提供多个邮箱地址。
例如:patricia@zillum.org、pboyle@zillum.org、patricia@zillum.com 都可以是同一个账户下的同一个人使用的邮箱地址。邮件别名类似于基础账户邮箱地址,只不过它可以由管理员轻松地删除或重新创建。
添加新别名的步骤:
- 从 https://mailadmin.zoho.com.cn 作为管理员/超级管理员登录至 Zoho Mail 控制面板。
- 选择“邮件管理”下的邮箱账户部分。
- 添加您想要为其添加别名的账户。
- 点击账户的添加新别名。
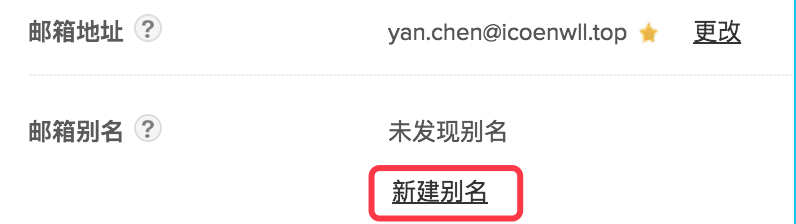
- 提供您想要添加的别名并从下拉菜单中选择域(如果您有多个域)。
- Click Save to update the email alias for the account.
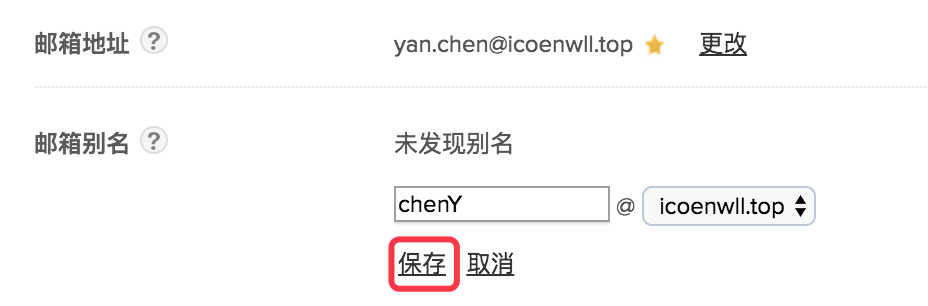
更改默认邮箱地址(邮箱地址)
当管理员创建用户账户并为用户创建邮箱地址时,该邮箱地址设置为该账户的默认邮箱地址或默认邮箱地址。如果在账户创建过程中出现任何错误或混淆,则可更改账户的默认邮箱地址。
若要更改默认邮箱地址,首先管理员应使用所需的邮箱地址创建邮件别名,然后将它设为默认。
- 以管理员身份登录到 Zoho Mail 企业邮箱 并启动控制面板。
- 转至“用户详情”并选择您想要为其更改默认邮箱地址的用户。
- 如果邮件别名不存在,将所需的邮箱地址创建为邮件别名。
- Click the Change link, next to the current default Email Address.
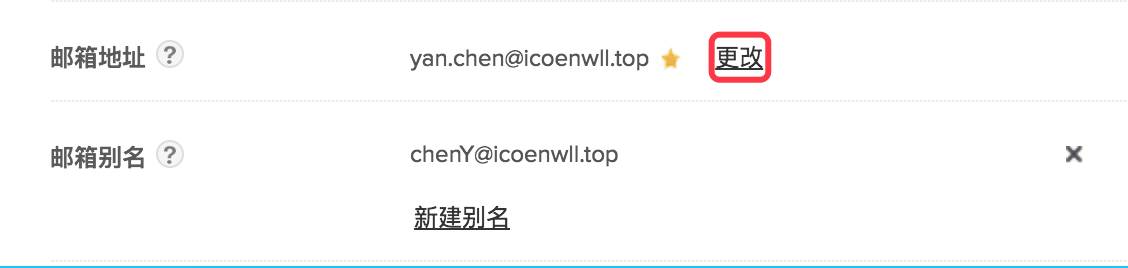
- 在下拉菜单中,选择应为账户默认邮箱地址的邮件别名。
- 点击保存以将所选的别名设置为默认邮箱地址。
邮件别名行为:
- 当您添加邮件别名时,用户将能够使用邮件别名发送/接收。
- 附加的邮件别名将添加到“发件人”下拉菜单中,用户可使用该菜单为特定邮件选择“发件人”地址。
- 邮件别名仅可用于一个用户,不能重复使用。
- 添加之后,邮件别名可用于登录账户。
- 邮件别名也可用于配置邮件客户端。
- 邮件筛选器可用于有条理地整理抵达不同邮件别名的邮件。
- 使用包含筛选条件的‘收件人/抄送’
- 应用“移至文件夹/应用标签”操作以分类邮件。
来自控制面板的邮件转发(由管理员执行)
当从控制面板配置时,出于指派/备份目的完成邮件转发。如果要配置从机构账户至同一机构内的另一个账户的邮件转发,当由管理员从 Zoho Mail 中的控制面板发起设置时,该过程不需要进行验证。当邮件转发由用户或外部邮箱地址发起时,需要执行验证过程以启用邮件转发。
配置邮件转发的步骤:
- 从 https://mailadmin.zoho.com.cn 作为管理员/超级管理员登录至 Zoho Mail 控制面板。
- 选择用户详情。
- 选择您想要为其配置邮件转发的用户。
- 选择“邮件管理”下的邮箱账户部分。
- 点击添加邮件转发以创建新转发。
- 指定您想要配置邮件转发的邮箱地址。
- 内部邮箱地址将立即启用,外部账户需要确认。
- 启用之后,所有收到的邮件将转发至指定的邮箱地址。
如果您也想转发发件,请参阅“邮件策略”部分的外发转发。用户将能够查看已配置的转发。您需要在“邮件策略”中配置访问限制,以便隐藏用户的邮件转发部分,从而防止用户作出任何手动更改。
外出回复/自动回复
管理员可为用户账户设置外出回复或自动回复。通过这种方式,管理员可为某些账户设置自动回复(可能是由于停止使用或其他原因,而需要自动回复发件人)。
配置外出回复的步骤:
- 从 https://mailadmin.zoho.com.cn 作为管理员/超级管理员登录至 Zoho Mail 控制面板。
- 选择用户详情。
- 选择您想要为其更改设置的用户并选择“邮箱账户”
- 点击添加外出回复为用户创建外出回复。
- 选择您想要为其设置此外出回复的日期。
- 选择您想要为外出回复设置的间隔。
- 提供您想要作为用户的外出回复添加的文本。
- 保存更改。
一旦设置好“外出回复”,将根据设置的发送间隔为交付到账户的邮件触发自动回复。
启用/禁用邮件服务
管理员可为用户账户启用/禁用不同的邮件服务。

下面是可为任何用户账户启用或禁用的服务。
- POP
- IMAP
- Active Sync(推送)
- 收件
- 发件
- 垃圾邮件处理
从‘用户详情’中选择账户并导航至“邮箱账户”部分。您可以点击任何服务的‘绿色’图标以禁用服务。服务将以红色显示。再次点击它将启用服务。
User specific Signature
The administrator can configure user specific signatures for all the accounts in the organization.
- Login to the Zoho Mail Control Panel.
- Select Mail Accounts from the left pane.
- Select the user for whom you want to configure signature.
- Click Add User Signature in User Signatures section to create a signature for the user.
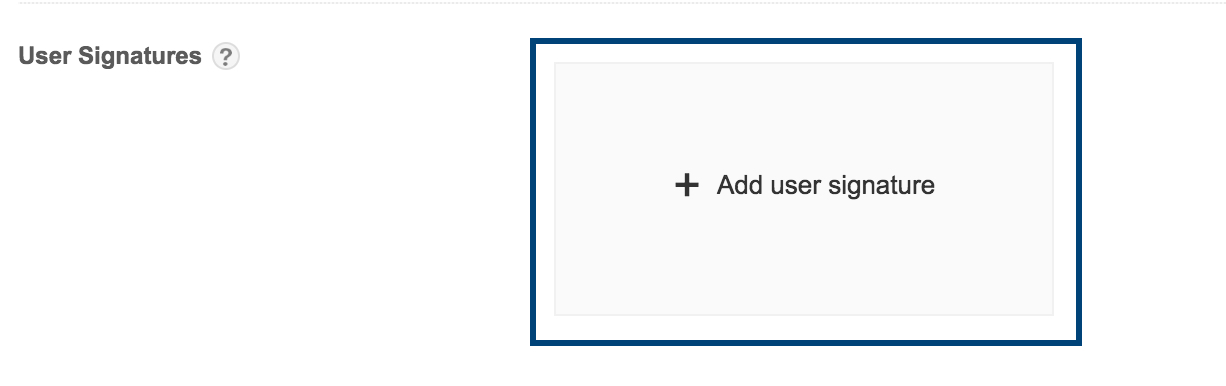
- Enter the signature name and content of the signature. Select the desired email address from the listing to associate the created signature with that email address.
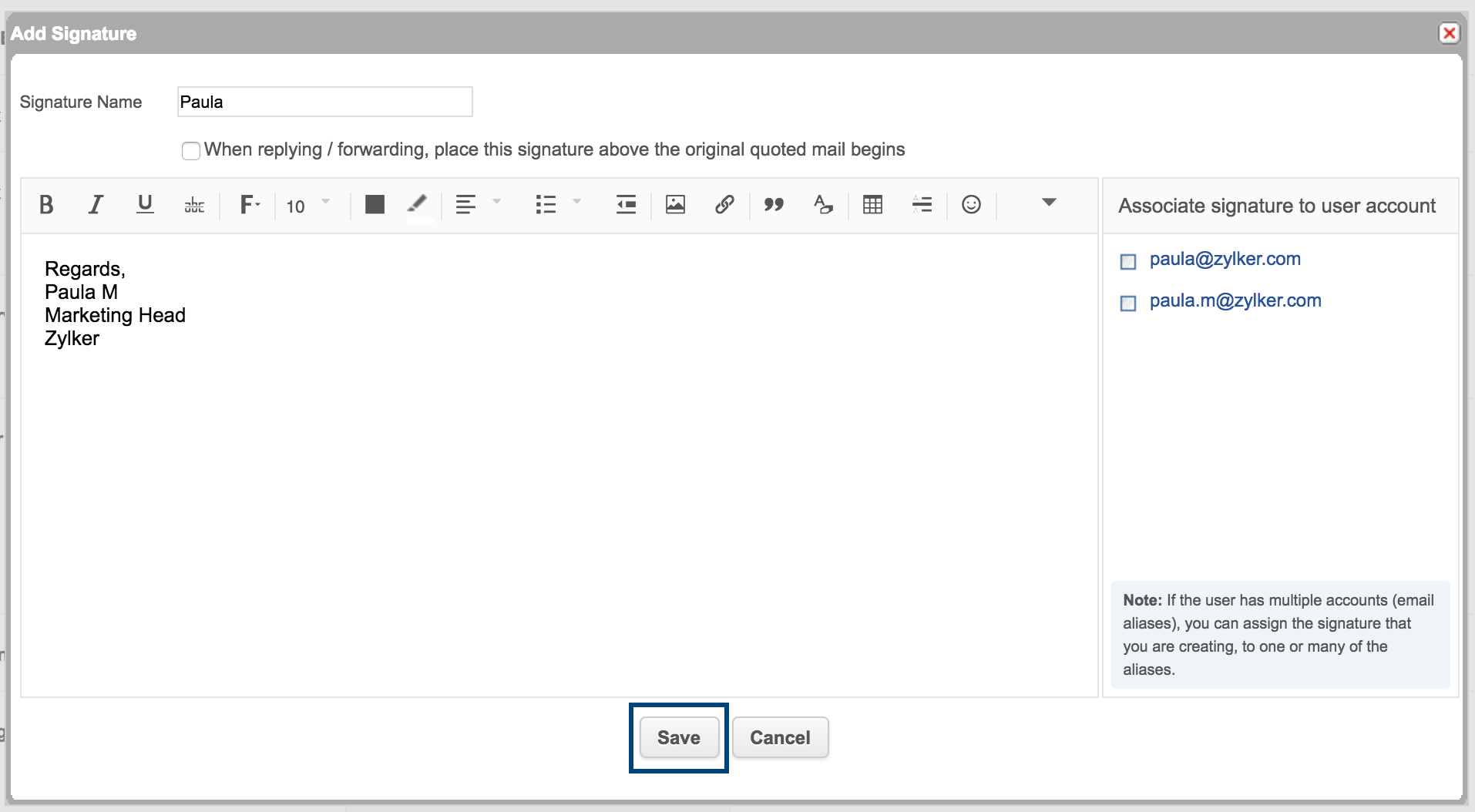
- Save the changes.
The signature will be configured for the selected user. You can decide the position of the signature using the checkbox below the signature name.
Note:
Users will not be able to edit or associate the signature created by the Administrator.
