发送电子邮件
电子邮件服务最基本的功能之一是发送电子邮件。Zoho Mail 提供了丰富的文本格式编辑器,用于发送格式正确的电子邮件。用户可以从联系人中选择电子邮件的收件人。
Zoho Mail 专为企业而打造,因此有助于发送企业电子邮件和普通电子邮件。但是,根据政策,Zoho Mail 不能用于向未知发件人发送群发电子邮件或营销电子邮件。
电子邮件编写器/编辑器
单击左窗格中的新邮件按钮,以打开 Zoho Mail 编写器,其中包含富文本格式编排选项。编写器在一个选项卡中打开。您可以从“设置”中选择内嵌编辑器或新窗口选项,以回复/转发电子邮件。可从“撰写设置”自定义编写器的默认设置。
编写器包括以下设置:
- 发件人:可以从下拉列表中选择发件人地址,该下拉列表包含您的帐户的主电子邮件地址、电子邮件别名和已配置的外部电子邮件地址。相应的显示名称也将显示在所选电子邮件地址旁边。有关将外部电子邮件地址配置为“发件人地址”的说明,请参阅此处。
- 收件人:在此处指定电子邮件的直接收件人。自动填充功能可以提供组织的电子邮件地址。单击“收件人标签”以打开通讯簿并从中选择电子邮件地址。
- Cc(抄送):指定应将电子邮件抄送到的收件人。当您在“Cc”中添加电子邮件地址时,其他收件人将能够看到这些地址。
- Bcc:(密件抄送):指定应将电子邮件抄送到的收件人,但不会向其他人披露这些电子邮件地址。其他收件人不知道 Bcc 中的电子邮件地址。
- 主题:电子邮件内容的标题或简短摘要
邮件内容 - 格式丰富的邮件
Zoho Mail 提供了 WYSIWYG(所见即所得)编辑器,该编辑器提供了发送格式丰富的电子邮件的选项,其中包含图像、表格、超链接甚至笑脸。格式设置选项允许您对版式和电子邮件进行个性化设置。内置拼写检查程序可帮助您跨多种语言对外发电子邮件执行拼写检查。您可以选择外发电子邮件的编码。建议您为外发电子邮件使用 UTF-8 ,因为它能够对 Unicode 中的所有字符进行编码。
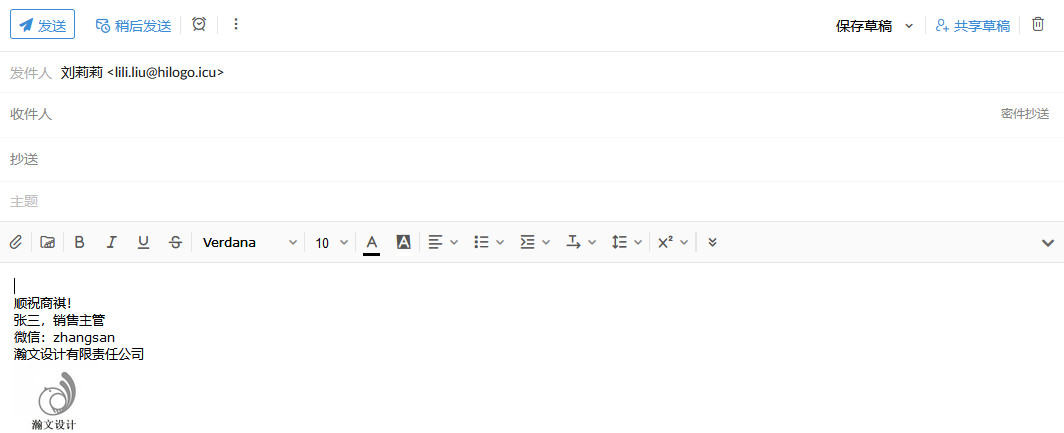
下面是富文本模式中可用的格式选项列表:
- 粗体
- 斜体
- 下划线
删除线- 字体风格选项
- 字体大小选项
- 字体颜色选项
- 文本的背景颜色(文本突出显示)
- 对齐选项
- 列表选项
- 文本和列表的缩进
- 行距
- 上标
- 下标
- 文本方向
- 引文
- 删除格式
- 格式刷
除了可用的格式设置选项之外,您还可以在电子邮件中插入以下内容:
- 超链接 - 文本的选定部分可定向到所链接的 URL 或电子邮件地址。
- 图像 - 插入来自磁盘存储空间或直接来自 Web 的图像。
- 签名 - 在编写器中插入所选签名。
- HTML - 提供以 HTML 格式输入内容的选项,这些选项将反映在撰写窗口中。
- 表 - 根据提供的自定义项插入表。
- 水平分隔符 - 在文本之间插入水平线。
- 笑脸 - 从选项列表中插入选定的笑脸。
录音--发送语音附件给收件人
音频消息比文本消息传递信息要快,也富有个人色彩。 以前要发录音附件给收件人,你得在电脑上先用别的工具录制好音频,然后作为附件添加到邮件上发送出去。 现在Zoho Mail新推出了“写邮件时直接录音”功能,一切都简单了。发送录音附件给收件人,操作步骤如下:
- 1. 登录Zoho Mail。
- 2. 选择"新建邮件",单击"撰写邮件"窗口菜单栏中的"录制音频"按钮,然后按照屏幕上的说明操作。
- 3. 如有需要,您可以在录制中途暂停,稍后从中断的位置继续录制。
- 4. 完成后,单击"停止"按钮,完成录音。
- 5. 单击"附加录音",将文件重命名,然后单击"发送"按钮。收件人可以单击邮件里的“播放”按钮,直接从web浏览器收听你的录音。
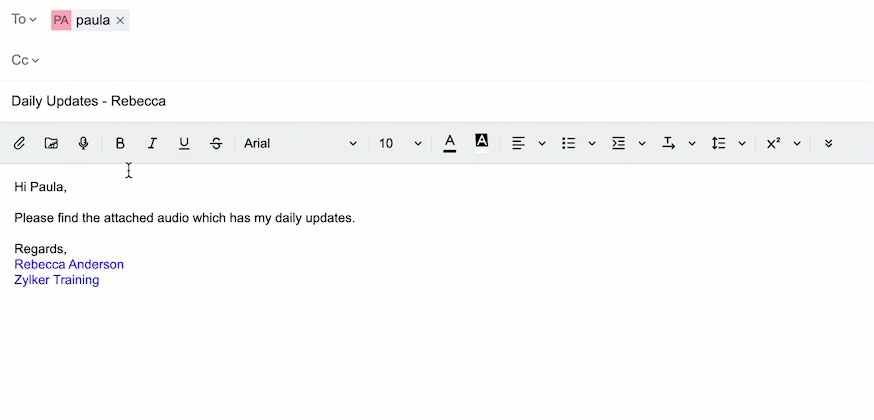
注意事项:
用户在录音时,以及添加录音到邮件后,都能看到所录制的音频文件的大小。 录音时要注意以下几点:
- 允许的附件大小上限,取决于机构管理员所做的设置。
- 至少需要2MB才能录制音频消息。
- 即使消息太短,音频大小也不会是0kb。
纯文本邮件
纯文本电子邮件是仅包含电子邮件内容的电子邮件,不含任何格式,例如粗体,斜体等。您可以选择纯文本选项来发送不带任何格式的电子邮件。单击编写器右角的下拉菜单,然后选择纯文本模式。
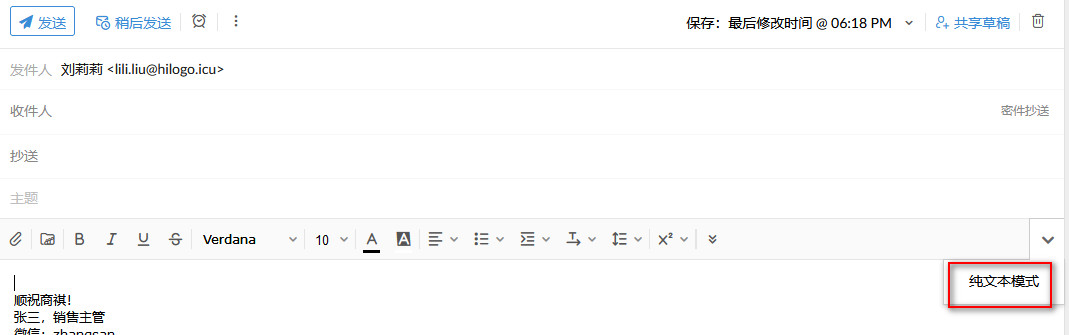
系统将请您确认是否要将富文本转换为纯文本。确认后,格式工具栏将被隐藏,您只会看到拼写检查图标。对内容和签名所做的任何格式更改以及先前随插入的任何媒体或表格都会一起丢失。当您将电子邮件另存为草稿或模板时,这些格式更改也会反映出来。因此,邮件将以纯文本电子邮件的形式发送。
要恢复为富文本模式,请单击相同的下拉菜单并选择副本模式。现在,您将能够格式化插入的文本、添加表格、图像等。即使恢复到富文本模式,之前的格式也不会恢复。
增强的拼写检查和编辑语言
Zoho Mail 内置了增强的拼写检查器,可随时纠正拼写和语法错误。撰写电子邮件后,单击拼写检查图标。电子邮件内容中的拼写错误或语法错误将突出显示。单击突出显示的单词即可看到拼写最接近的可能单词或替代单词的列表。您也可以在自定义词典中添加一个词,只需单击添加到词典图标,这样在您下次对电子邮件进行拼写检查时,就不会将其标为错误。
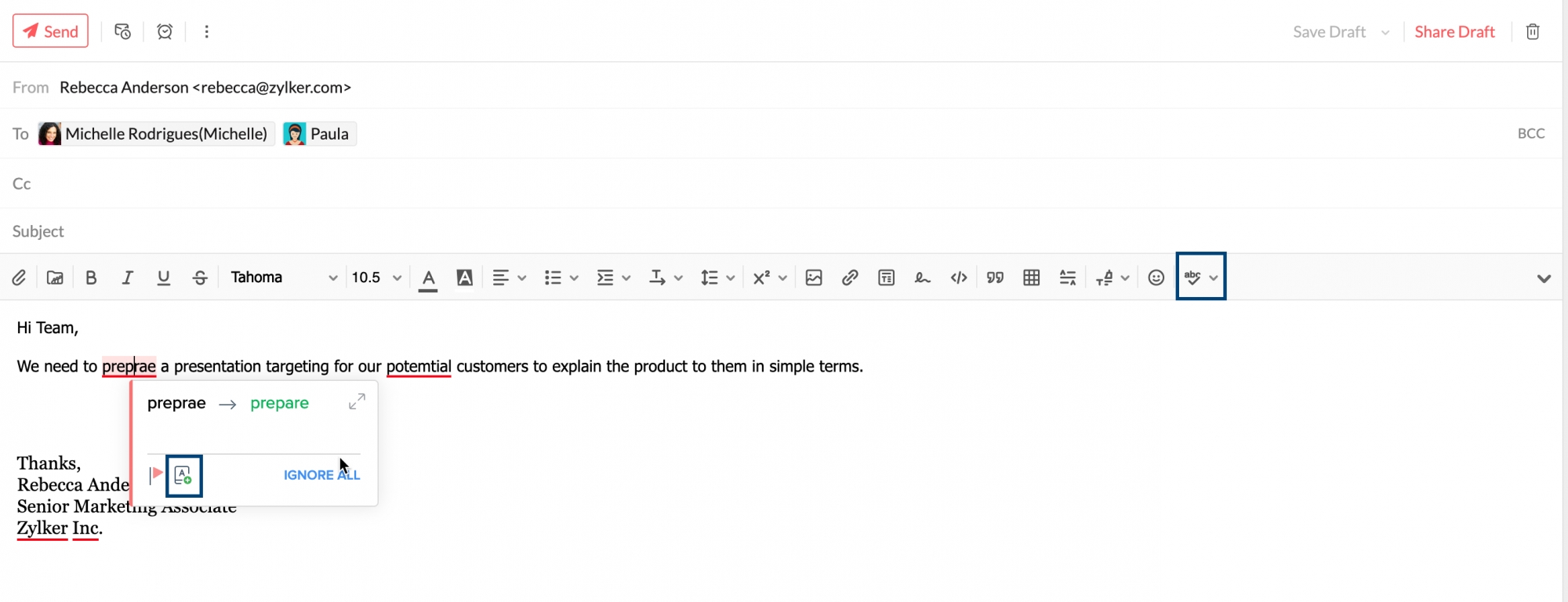
如果单击拼写检查图标旁边的下拉菜单,将显示一个可供选择的语言列表。这主要是指在拼写检查期间检查电子邮件内容以进行验证所使用的语言。它不是指您可以用哪种语言撰写电子邮件。例如,如果您从编写器语言列表中选择了英语(美国),则电子邮件内容将通过美式英语词典进行检查,并提供相关的拼写和语法建议。
您的电子邮件撰写语言取决于您使用的语言键盘设备,而非任何 Zoho Mail 设置。
更多选项
撰写电子邮件时,您还可以在发送电子邮件之前在撰写窗口中设置某些首选项。您可以设置电子邮件的优先级,插入签名/模板,更改编码格式并要求收件人提供已读回执。
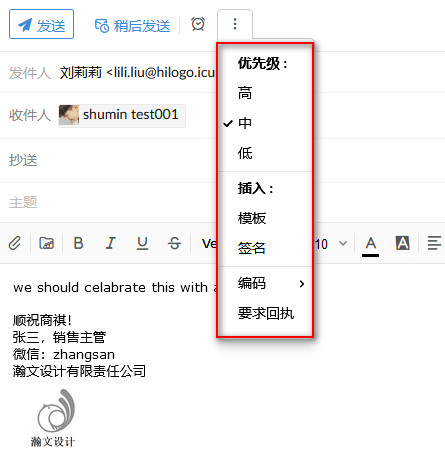
优先级
您可以将电子邮件优先级设置为高/中/低。这将帮助收件人对需要立即处理的电子邮件进行分类,并相应地确定它们的优先级。在撰写窗口中,单击窗口顶部的选项图标,然后从列表中选择所需的优先级。
 图标表示高优先级,
图标表示高优先级, 图标表示低优先级。
图标表示低优先级。
具有中等优先级的电子邮件不会显示任何图标。
插入模板/签名
您可能保存了一些可能不时需要的模板。您可以直接从撰写窗口插入此类模板或您的一个签名。单击撰写窗口顶部的选项图标。将列出您添加到帐户的模板/签名。选择所需选项,它将添加到您正在撰写的电子邮件中。
编码
如果您希望以不同的编码发送特定的电子邮件,您可以从选项菜单中选择所需的选项。这将仅应用于当前电子邮件。在“设置”中选择的编码格式将仅应用于其他电子邮件。要了解更多关于编码选项的内容,请单击此处。
要求回执
当您发送某些电子邮件时,您可能需要确认以了解收件人是否已阅读电子邮件。在这种情况下,您可以使用要求回执功能。在选项菜单中,选择要求回执。
根据收件人的“已读回执”设置,系统会通知您是否已阅读电子邮件。
如果收件人发送了已读回执,则会在相关电子邮件中创建一个新的对话。单击预览整个对话图标以查看电子邮件的阅读时间。

您可以按照以下步骤选择请求您提供“已读回执”的电子邮件的默认行为。
- 登录 Zoho Mail
- 单击设置图标。
- 转到邮件视图选项。
- 找到已读回执。
- 选择始终发送始终向发件人发送已读回执确认。
- 选择从不发送从不向发件人发送已读回执确认。
- 选择询问我以在向发件人发送已读回执确认之前进行确认。
包括附件
只有当您回复电子邮件时,此选项才会在更多选项列表中变为可用状态。通过选择此选项,您可以在电子邮件中包含原始电子邮件中的附件。
注意:
您可以从撰写设置页面为电子邮件编写器设置更多首选项。
撰写设置
编辑器模式
默认情况下,Zoho Mail 为所有用户都启用了富文本编辑器。您可以在撰写设置中更改编辑器模式。
进入设置>>撰写>>编辑器模式并选择首选编辑器模式。
请注意,您在撰写设置中选择了首选的编辑器模式后,仍然可以使用邮件编写器中的下拉框为单个电子邮件选择其他模式。
文本方向
您可以从 Zoho Mail 的撰写设置中选择首选的文本输入方向。默认情况下,文本按从左到右的方向输入。但是,您可以通过设置 >> 撰写 >> 首选文本方向 >> 从右到左予以更改。
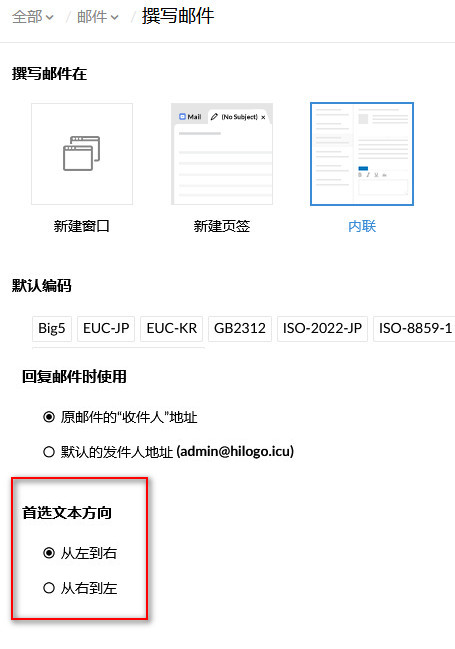
撤消发送
您可以通过启用撤消发送设置来撤消发送电子邮件
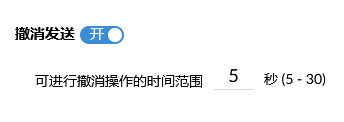
启用设置后,您将能够在发送电子邮件时看到“撤消发送”选项。单击电子邮件上的发送后,您将能够在所选持续时间内以横幅形式查看“撤消发送”选项。单击横幅中的撤消后,将不会发送电子邮件。此电子邮件将另存为草稿,供您根据需要进行编辑和重新发送。

作为新邮件编辑
在某些情况下,您可能希望向两个或多个客户发送电子邮件,但电子邮件内容有某些更改。在这种情况下,您可以使用作为新邮件编辑选项。打开您要发送给新收件人并进行编辑的电子邮件,单击更多选项图标,然后从列表中选择作为新邮件编辑。同一电子邮件将在电子邮件编写器窗口中打开。现在,您可以进行必要的编辑并发送电子邮件。
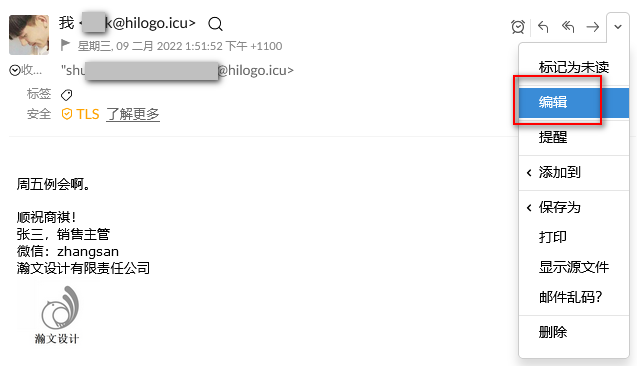
撰写中的自动填充/通讯簿
自动填充联系人
撰写电子邮件时,如果您开始在收件人/抄送/密件抄送字段中键入收件人姓名/电子邮件地址,则所有匹配的联系人(“邮件联系人”和“CRM 联系人”)都将在“自动填充”下拉列表中列出。您可以从列表中选择相应的联系人。来自个人/群组和组织联系人的联系人的电子邮件地址将在此自动填充下拉列表中列出。自动填充下拉列表中的 CRM 联系人用旁边的 CRM 图标 ![]() 表示。
表示。
同样,如果您开始键入任何特定的类别名称,则可以从自动填充下拉列表中列出的匹配类别中进行选择。与该类别关联的所有联系人将自动添加为收件人。
通讯簿
在撰写中添加收件人
此外,要查看和选择通讯簿中的联系人,请单击相应字段中的收件人/抄送/密件抄送链接。将会弹出“通讯簿”,其中包含您的联系人详情。您可以直接从列出的联系人中进行选择,或使用“搜索联系人”选项从通讯簿中搜索并选择相应的收件人。单击相关联系人可将其添加为收件人。
使用“通讯簿”左上角的下拉菜单,您可以选择查看“所有联系人”或与任何个人或组织联系人类别关联的联系人。您可以从所选列表中选择所需的联系人,或使用“全选”复选框将该类别中的所有联系人添加为收件人。
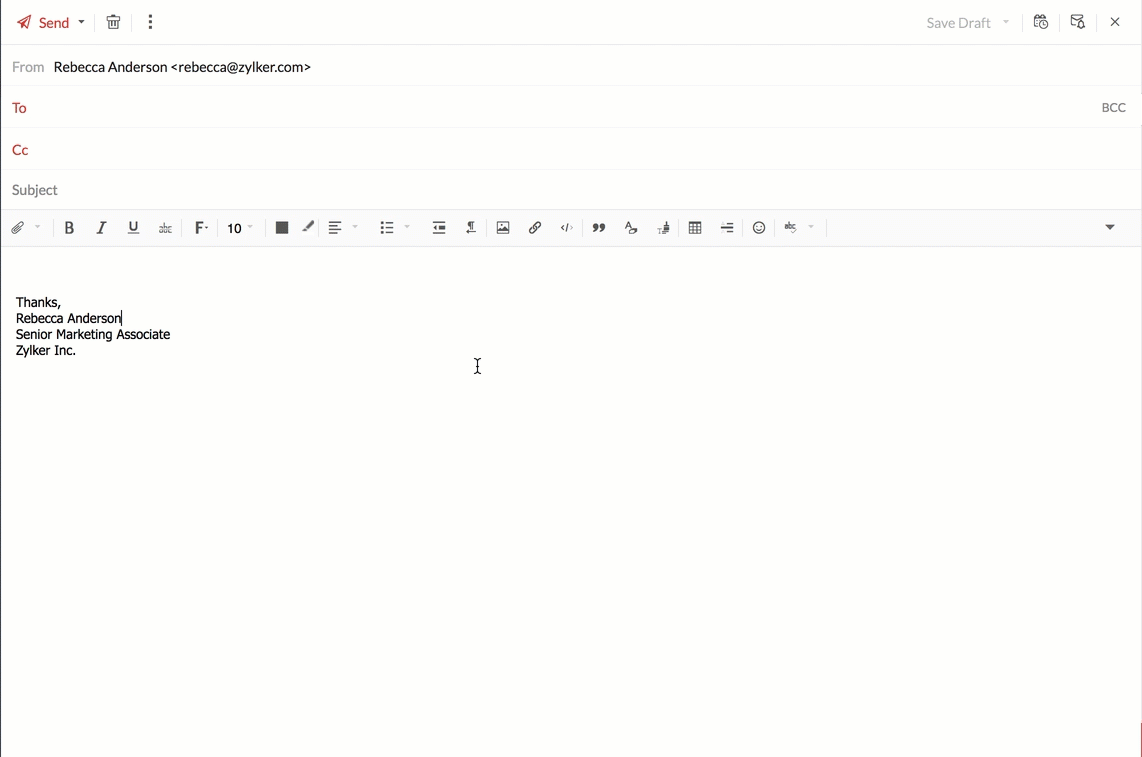
选定的联系人将显示在通讯簿下方。如果需要,您可以从此处移除他们。最后,选择插入选项以在相应字段中插入所选联系人。
联系人建议
当同一组收件人在多封电子邮件中重复出现时,系统会提示联系人建议。如果您在外发电子邮件的“收件人”字段中添加了两个以上的收件人,则下次撰写包含其中任意两个联系人的电子邮件时,将出现一个联系人建议栏。此栏列出了通常与输入的联系人一起通过电子邮件联系的联系人。您可以单击各个联系人以将其添加为收件人,或单击全部添加选项,以将所有建议人员添加为收件人。
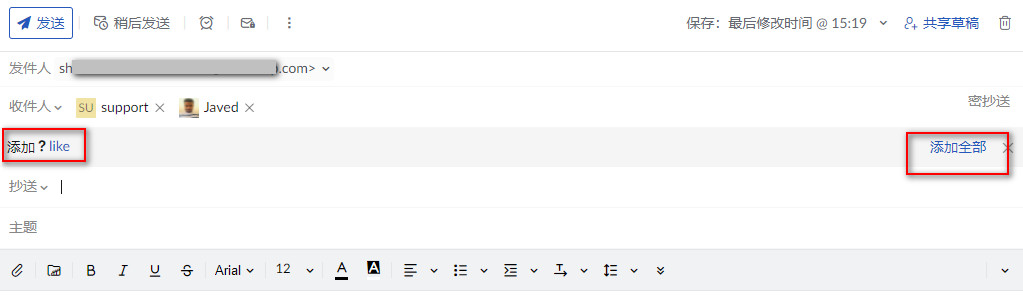
您也可以从通讯簿查看 CRM 联系人并将其添加为收件人。单击所有联系人下拉列表并滚动至底部。单击 CRM 选项。您可以在此处搜索 CRM 联系人。

创建类别
您可以直接从通讯簿创建联系人类别。这样,您就可以轻松地将一组联系人添加为收件人。
- 从撰写窗口打开通讯簿。
- 从列表中至少选择 4 个联系人。
- 单击所选列表下方显示的创建类别选项。
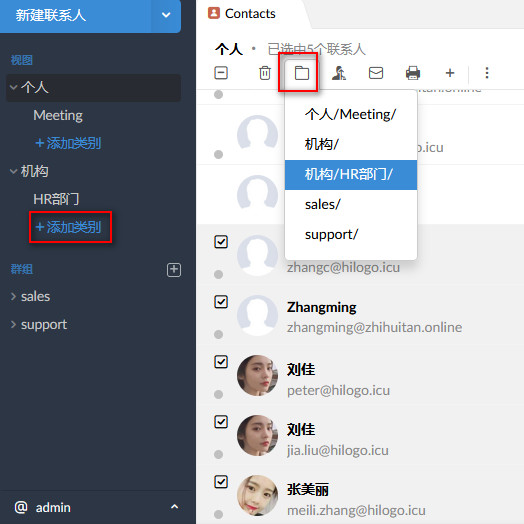
- 输入所需类别名称,然后单击其旁边的勾号。
现在将创建包含输入的详细信息的联系人类别。
@提及联系人
撰写电子邮件时,直接使用 @提及电子邮件内容中的用户,以将其自动添加到收件人列表中。您可以撰写新电子邮件,也可以在回复或转发中 @提及用户,以自动将其添加到收件人列表中。
清空已发送邮件
要从“已发送”文件夹中删除所有电子邮件或特定电子邮件,
- 右键单击“已发送”文件夹,然后选择清空已发送邮件。
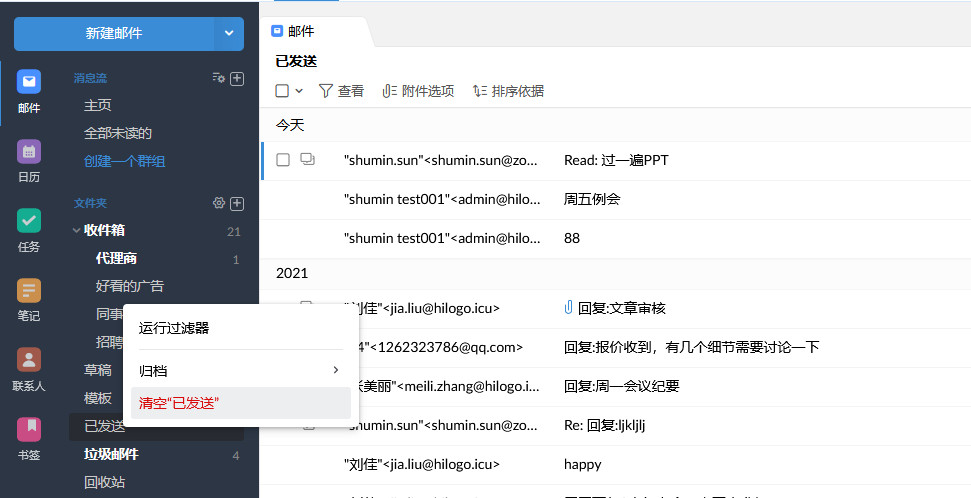
- 将打开一个包含删除选项的弹出窗口。您可以选择:
- 删除该文件夹中的所有邮件
- 删除截至特定日期发送的邮件
- 仅保留最近发送的一定数量的电子邮件,删除除此以外的所有邮件
- 如果要包含从已发送文件夹存档的电子邮件,也可以选择在删除期间包含已存档的电子邮件选项。
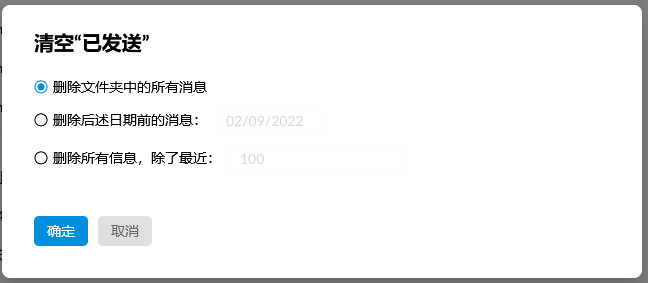
- 选择首选项后,单击确定。
