管理 Zoho Mail 任务
邀请用户
- 登录 Zoho Mail,然后导航到“任务”。
- 打开要邀请新用户加入其中的任务。
- 单击任务底部的 + 图标。
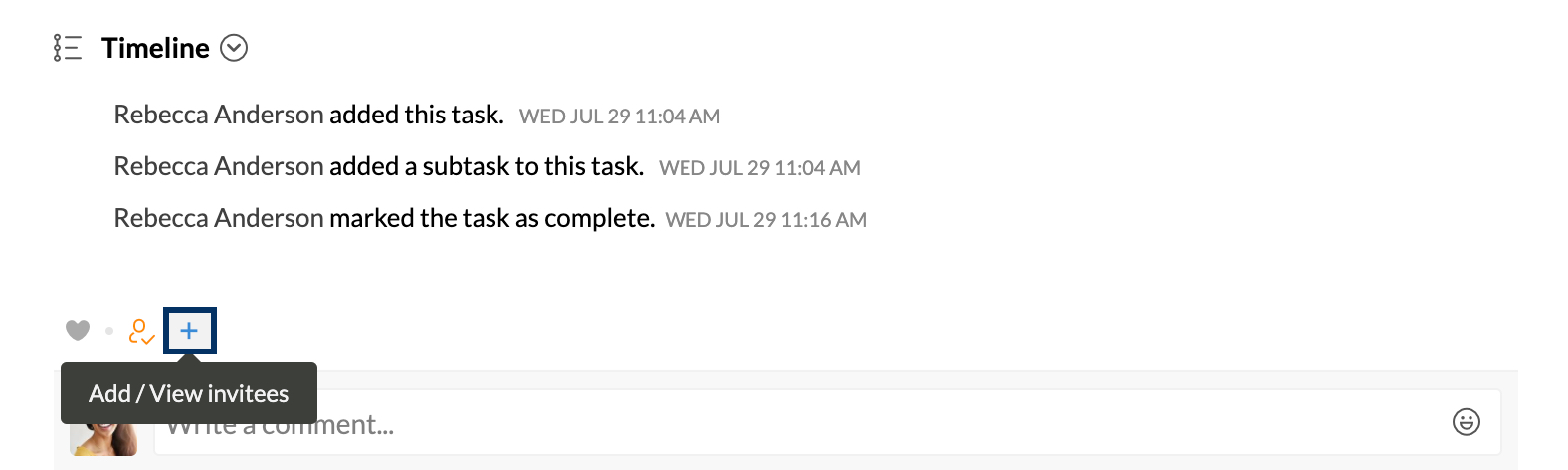
- 在“受邀者”弹出窗口中,输入要与其共享任务的用户的姓名。您可以一次添加多个用户。
- 添加所有受邀者的姓名后,请单击邀请。
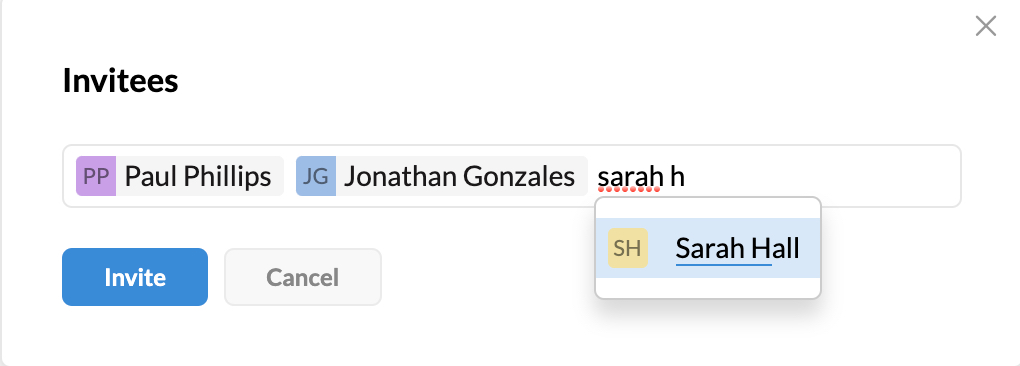
此外,只需在任务的“评论”部分中标记用户即可邀请他们。要通过评论邀请用户,请执行以下操作:
- 打开要邀请新用户加入其中的任务。
- 在“评论”部分中,@提及相应的用户。然后单击评论。
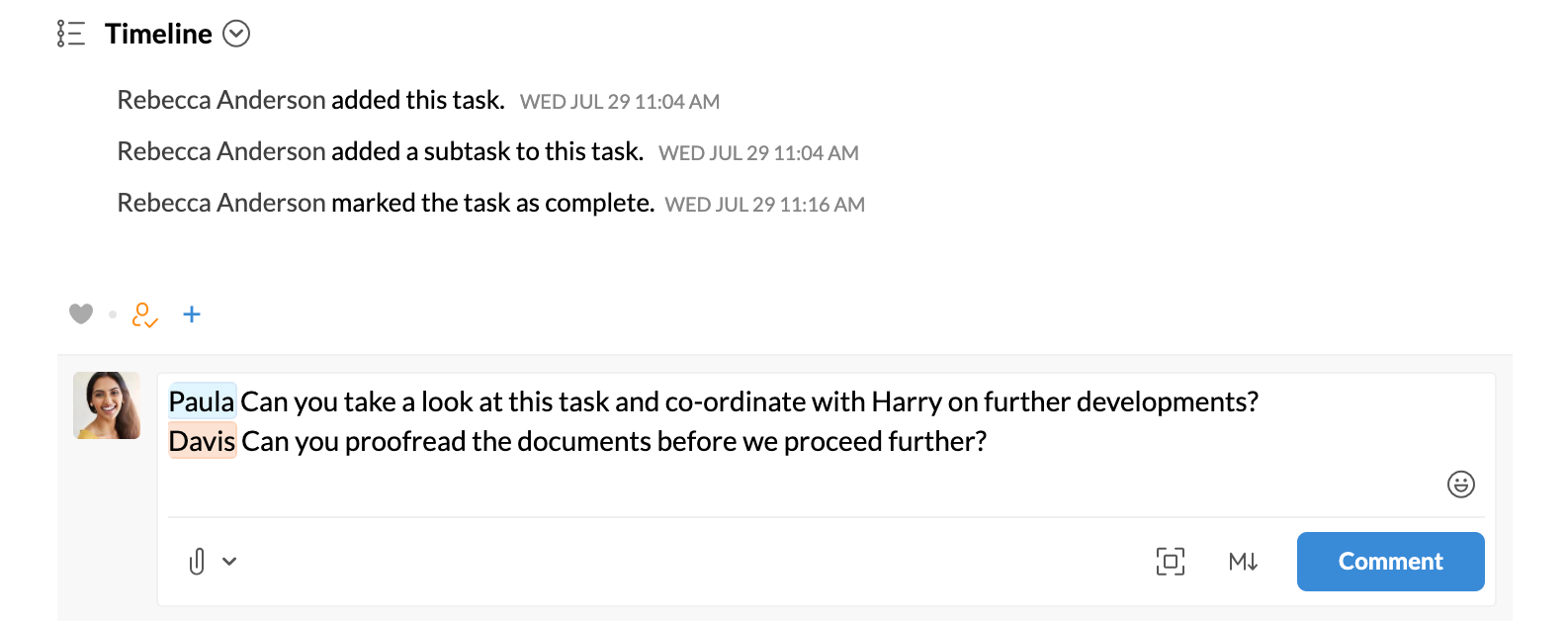
类别
通过 LHS 菜单创建
- 登录 Zoho Mail,然后导航到“任务”。
- 您可以为群组任务和个人任务创建类别。
- 要为个人任务创建类别,请在左侧窗格中右键单击个人任务。
- 要为群组创建类别,请在左侧窗格中右键单击相应的群组。
- 单击添加类别。
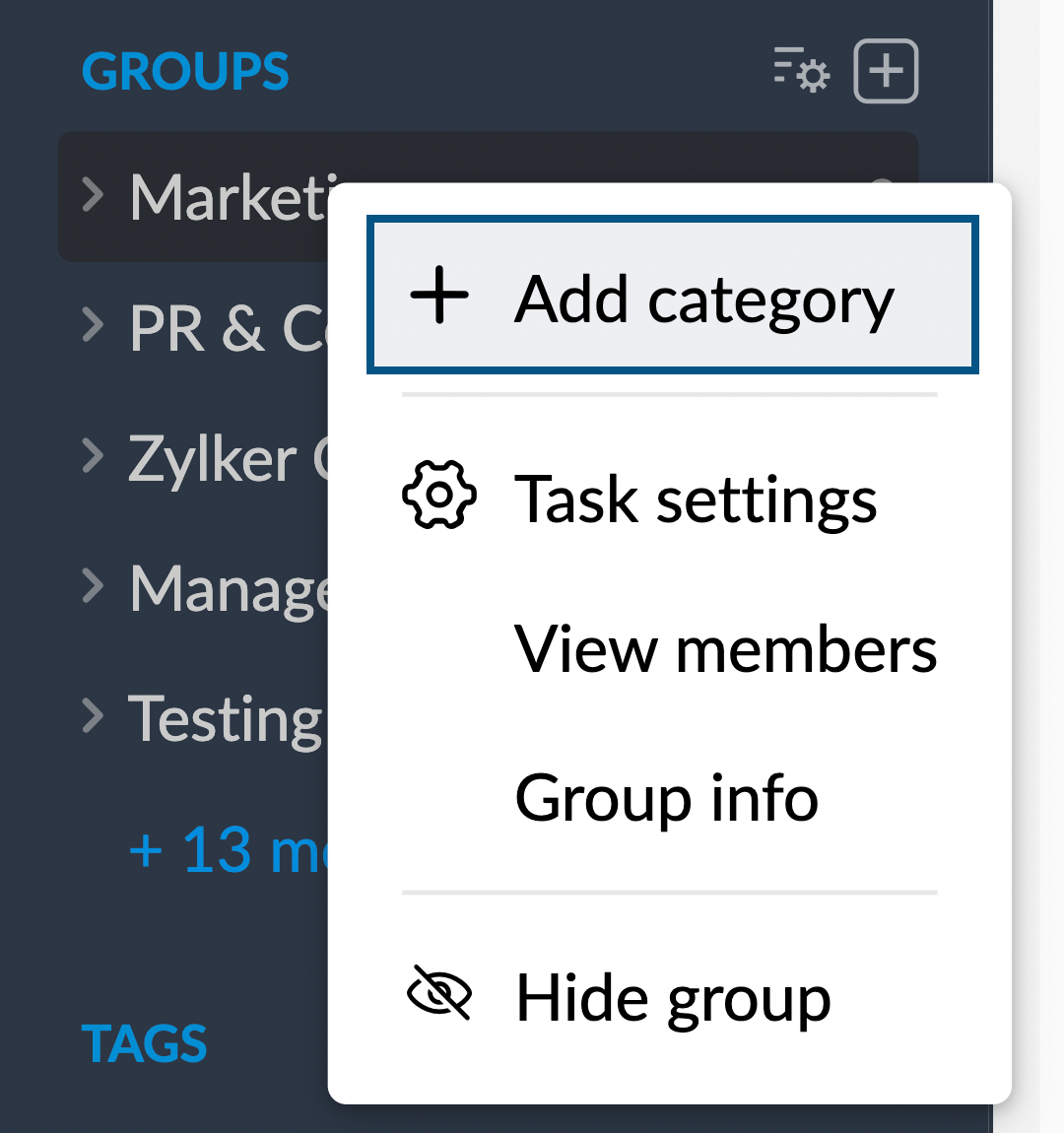
- 输入类别名称,然后单击添加。您也可以选择一种颜色,然后通过单击所选颜色将其与群组相关联。
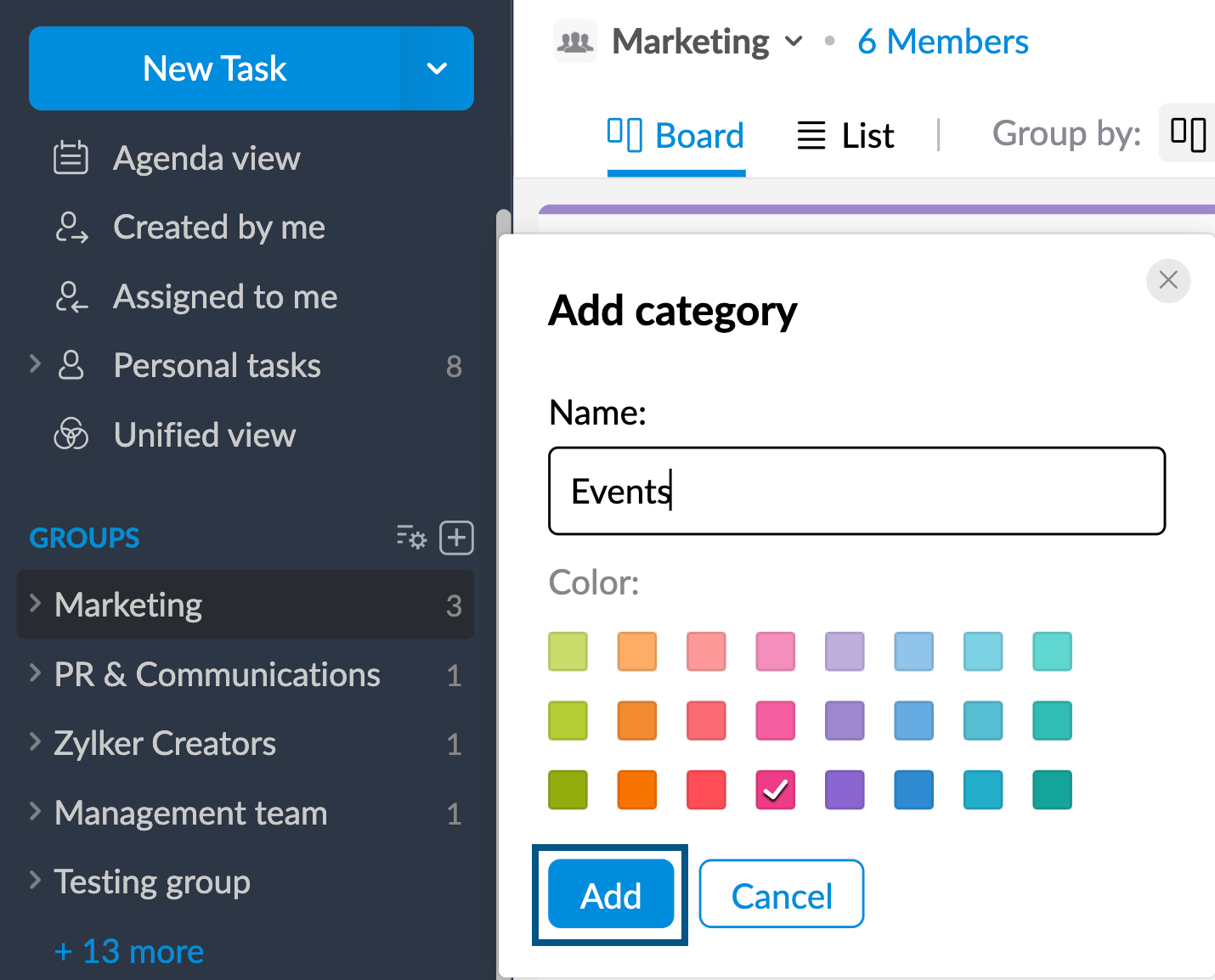
通过任务设置创建
- 登录 Zoho Mail,然后导航到“任务”。
- 如果要为个人任务添加新类别,请从 LHS 菜单中选择个人任务。如果要为群组添加新类别,请选择相应的群组。
- 单击更多操作图标,然后导航到任务设置。
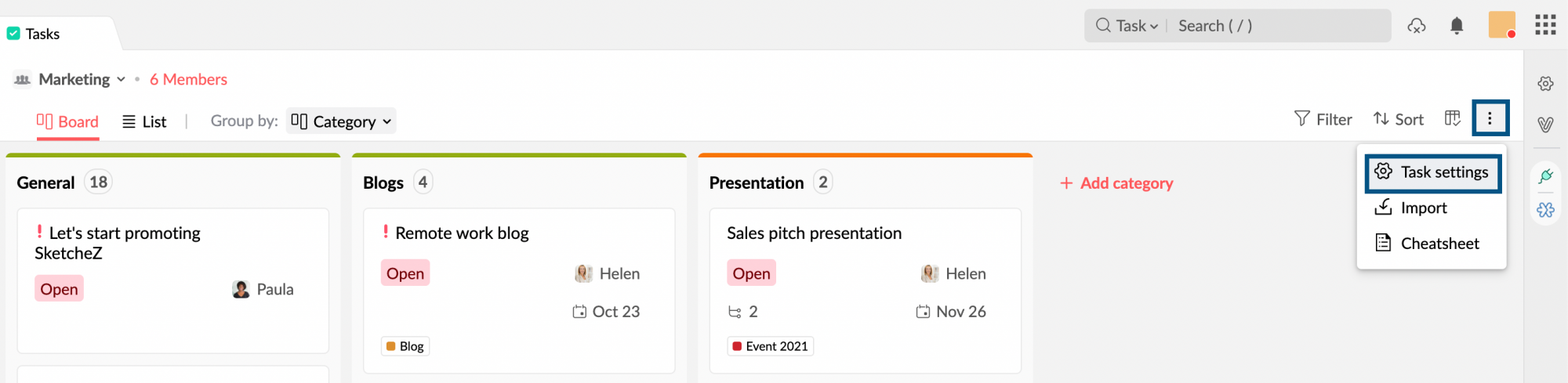
- 在“任务设置”下,导航到类别部分。
- 在“搜索或创建新类别”文本框中输入类别名称。
- 完成后,单击创建。您也可以通过单击颜色框将某个颜色与您的类别相关联。
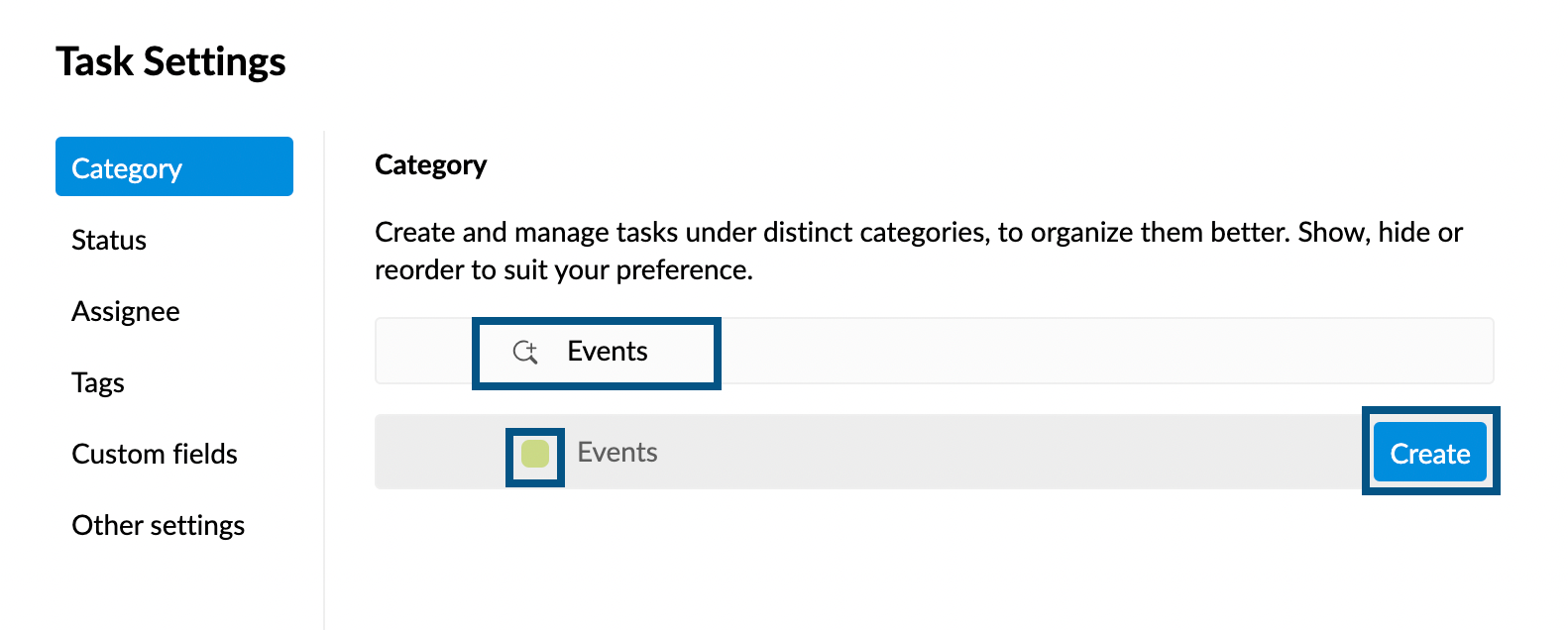
在左侧窗格中,您可以查看与您的群组或其下列出的个人任务相关联的类别。
将任务添加到类别下
要在类别下关联任务,请执行以下操作:
- 登录 Zoho Mail,然后导航到“任务”。
- 打开要将其映射到类别下的任务。它可以是新任务或现有任务。
- 单击下方选项旁的下拉列表。
- 选择所需类别。
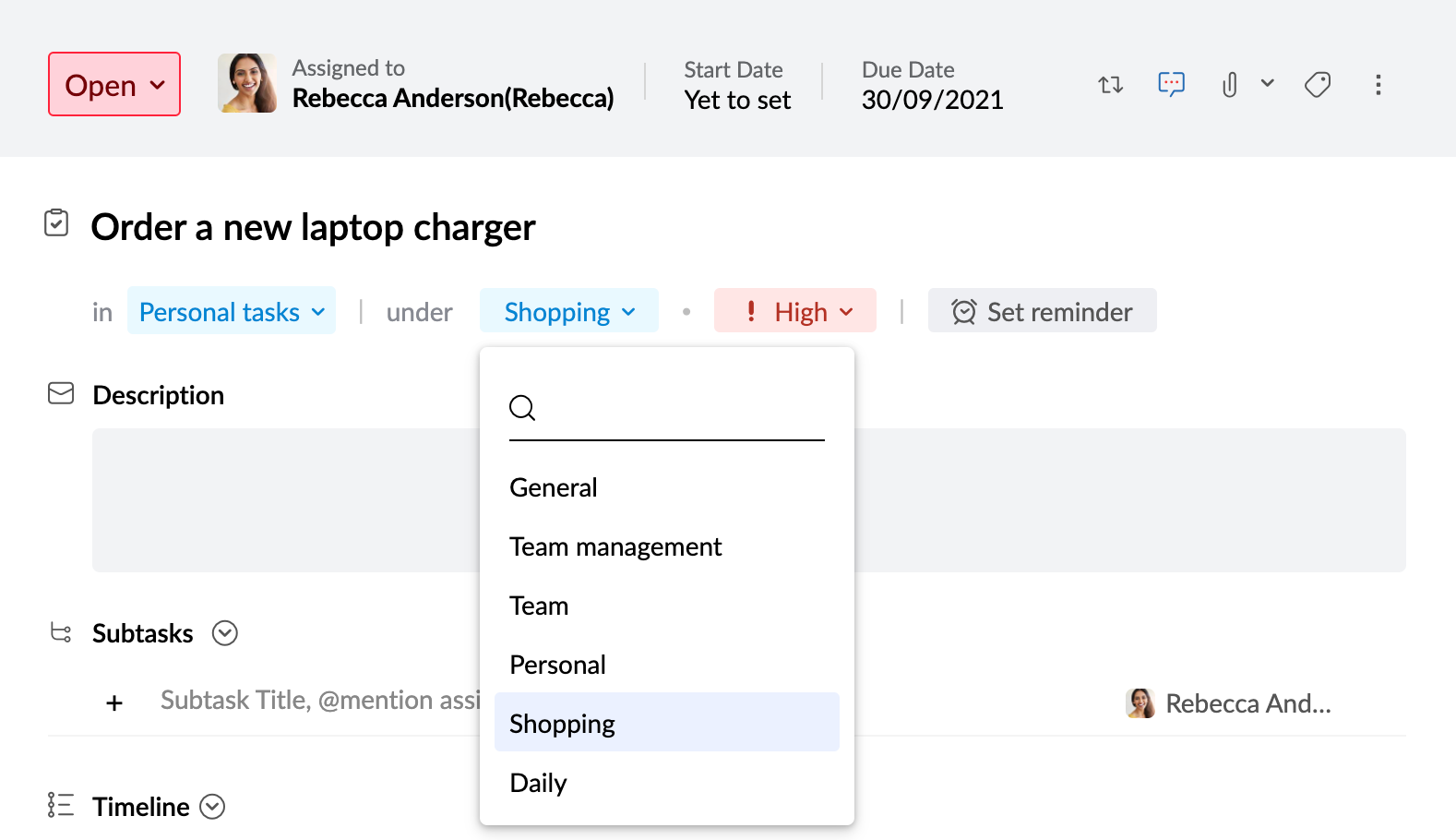
您现在已成功将任务映射到类别下。这样一来,您就能够更快地访问任务并更轻松地整理任务。
向任务添加标签/标记
- 登录 Zoho Mail,然后导航到“任务”。
- 打开要为其分配标签的任务。它可以是新任务或现有任务。
- 单击标签图标。系统将打开您已创建的标签列表。
- 选择要将任务与其关联的标签。您可以向任务添加多个标签。

- 如果是新任务,请单击保存。
与您的任务关联的标签将显示在任务的“标签”部分。
为群组自定义标记列表
标签/标记使用通用方法创建,可供所有群组使用。但每个群组的要求各不相同。有些群组要求显示标记,而其他群组则可能没有这样的要求。此外,不同群组的列表排序偏好也可能不同。
为了避免这些问题,您可以根据每个群组的要求自定义标记列表。请按照以下步骤执行此操作:
- 登录 Zoho Mail,然后导航到“任务”。
- 如果要为个人任务自定义标记列表,请从 LHS 菜单中选择“个人任务”。如果要为群组自定义标记列表,请选择相应的群组。
- 单击更多操作图标,然后导航到任务设置。
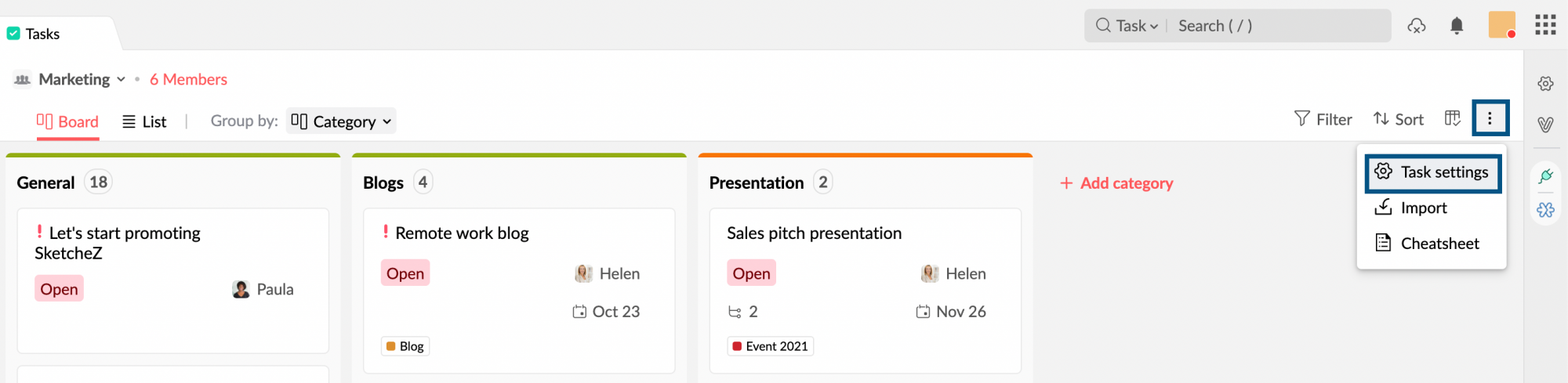
- 在“任务设置”下,导航到标记部分。
- 将鼠标悬停在要隐藏或重新排序的标签/标记上。
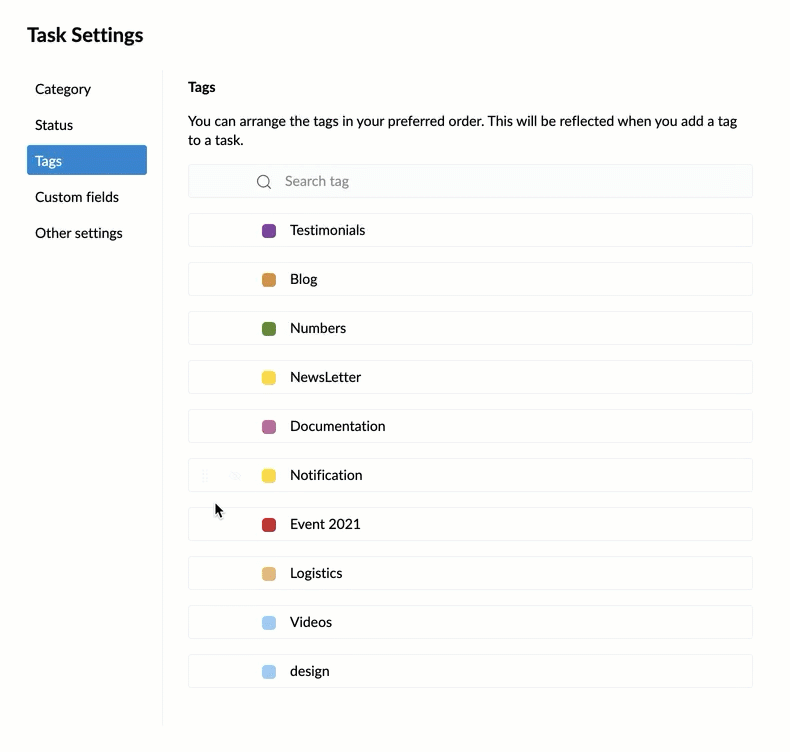
- 要在标记列表中显示/不显示标记,请单击隐藏/取消隐藏图标。
- 要更改列表的排序,请将标记拖放到您选择的排序中。
为任务设置优先级
- 登录 Zoho Mail,然后导航到“任务”。
- 打开要为其设置优先级的任务。它可以是新任务或现有任务。
- 单击“优先级”图标。您可以将任务设置为“高优先级”、“中等优先级”或“低优先级”。
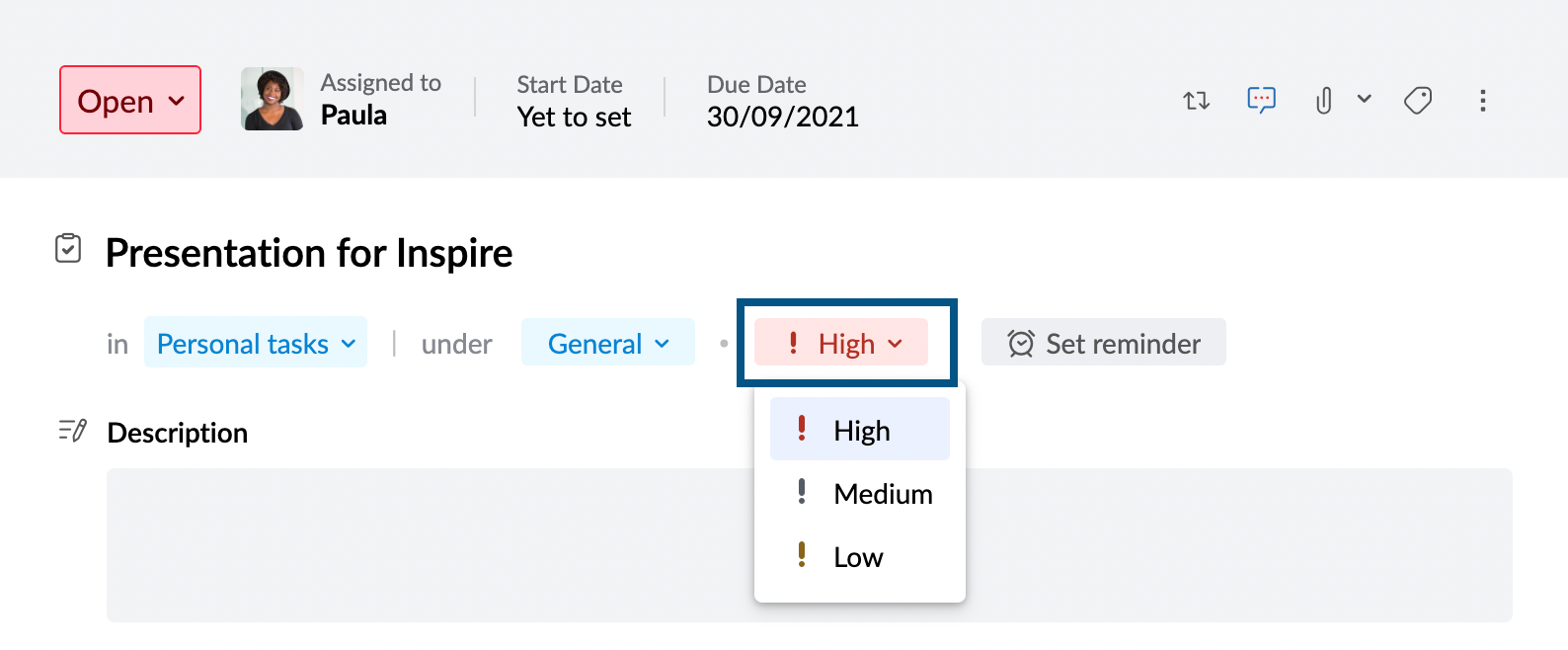
- 完成后,如果是新任务,请单击保存。
任务状态
将任务标记为完成
要将任务标记为完成,您可以将任务状态更改为“已关闭”,也可以在消息流中将该任务移除。除了关闭任务之外,您还可以将其设置为使用相同步骤创建的不同自定义状态。
要在任务应用中将任务标记为已关闭,请执行以下操作:
- 登录 Zoho Mail,然后导航到“任务”。
- 打开要关闭或要将其标记为完成的任务。
- 在任务的左上角,单击“状态”字段。
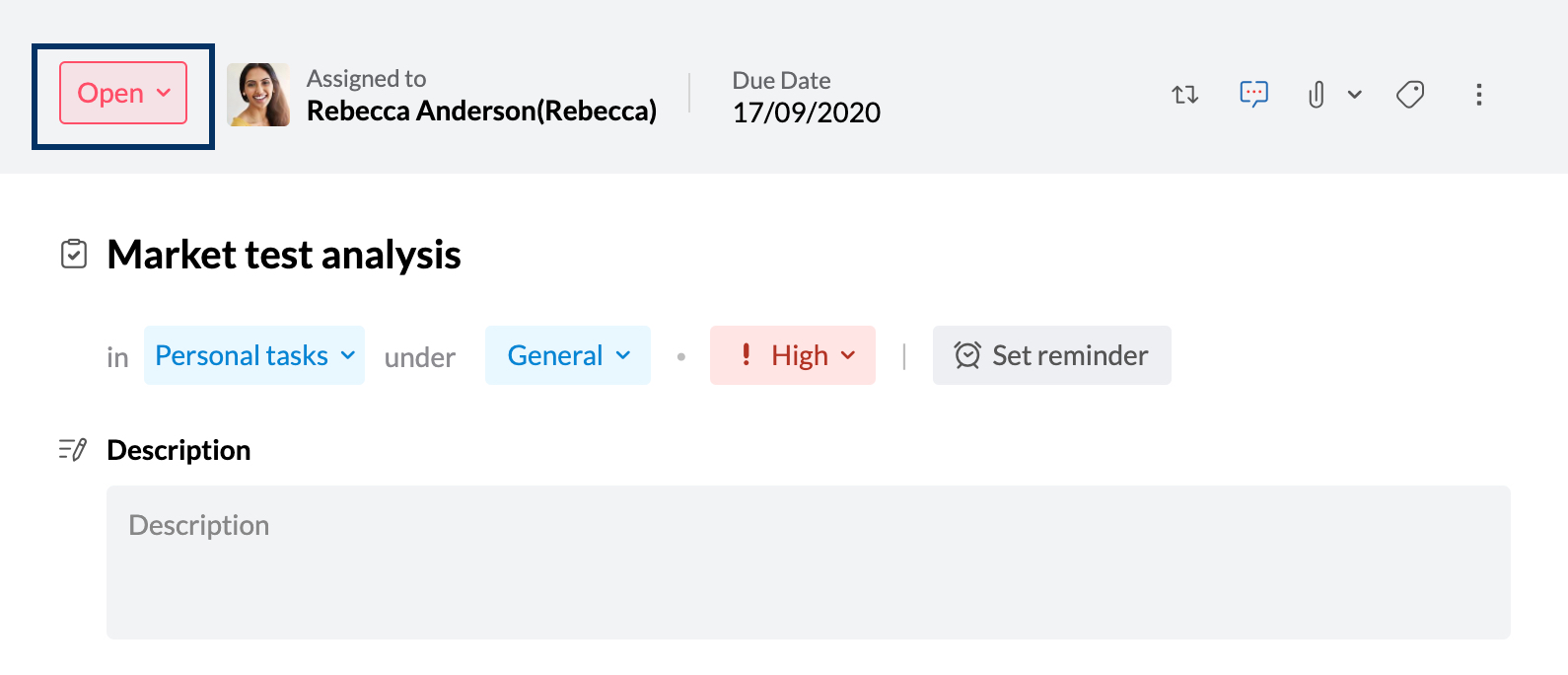
- 将任务状态更改为“已关闭”。
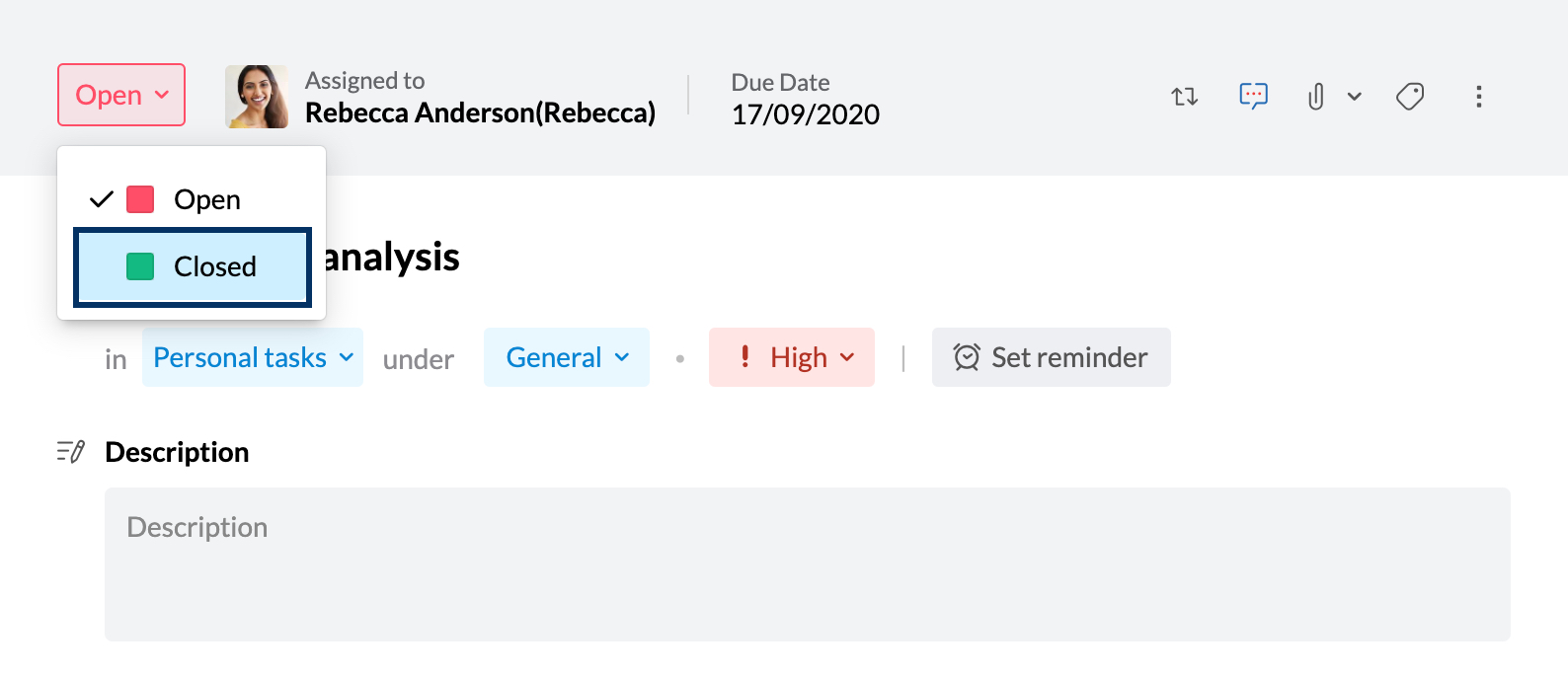
要在消息流中将任务标记为完成,请执行以下操作:
- 登录 Zoho Mail,然后导航到“消息流”。
- 找到要关闭的任务。
- 单击任务前面的复选框即可将其关闭。
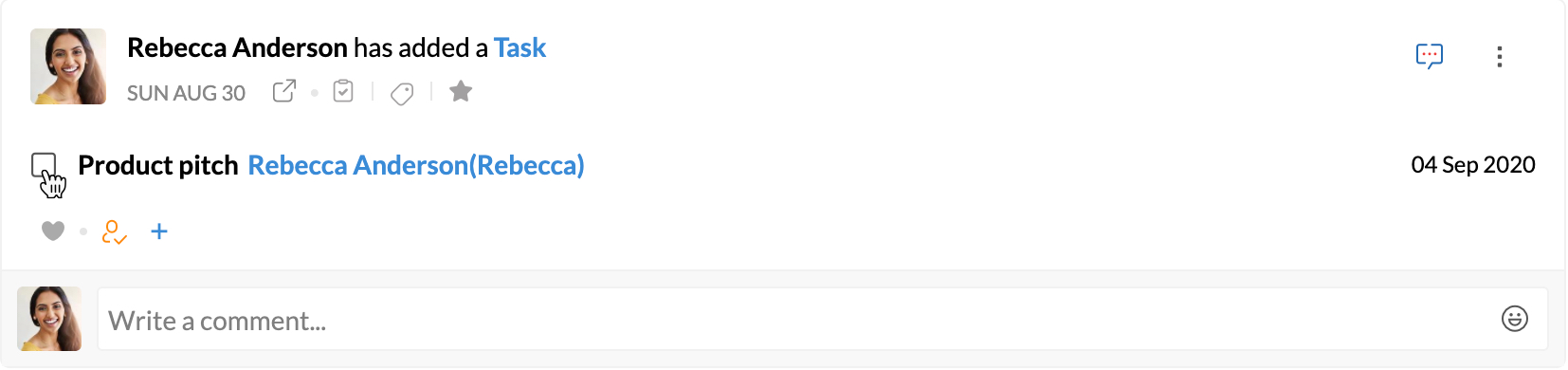

任务的状态将自动更改为“已关闭”。
创建自定义状态
- 登录 Zoho Mail,然后导航到“任务”。
- 如果要为个人任务创建自定义状态,请从 LHS 菜单中选择个人任务。如果要为群组创建自定义状态,请选择相应的群组。
- 单击更多操作图标,然后导航到任务设置。
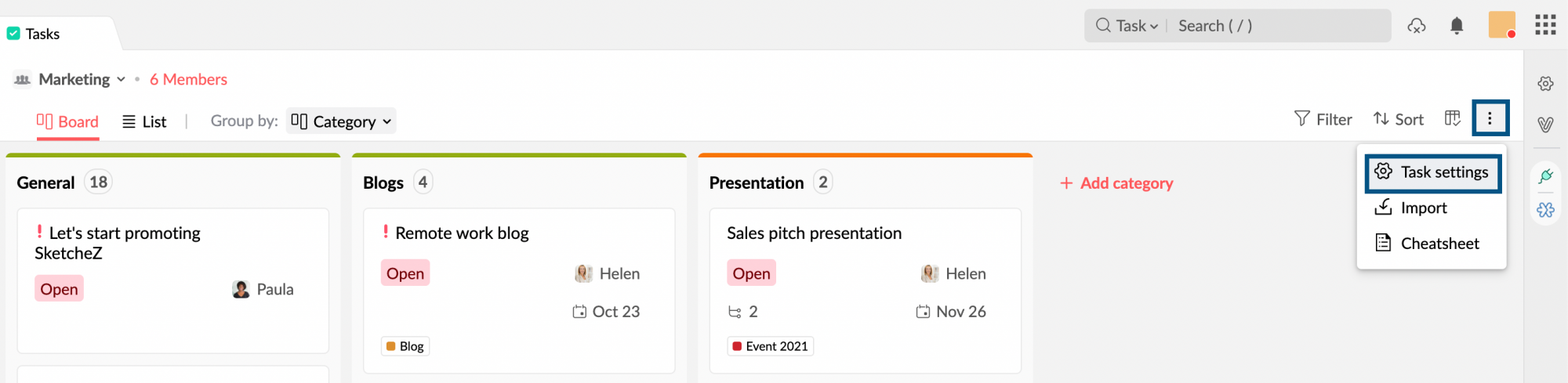
- 在“任务设置”下,导航到状态部分。
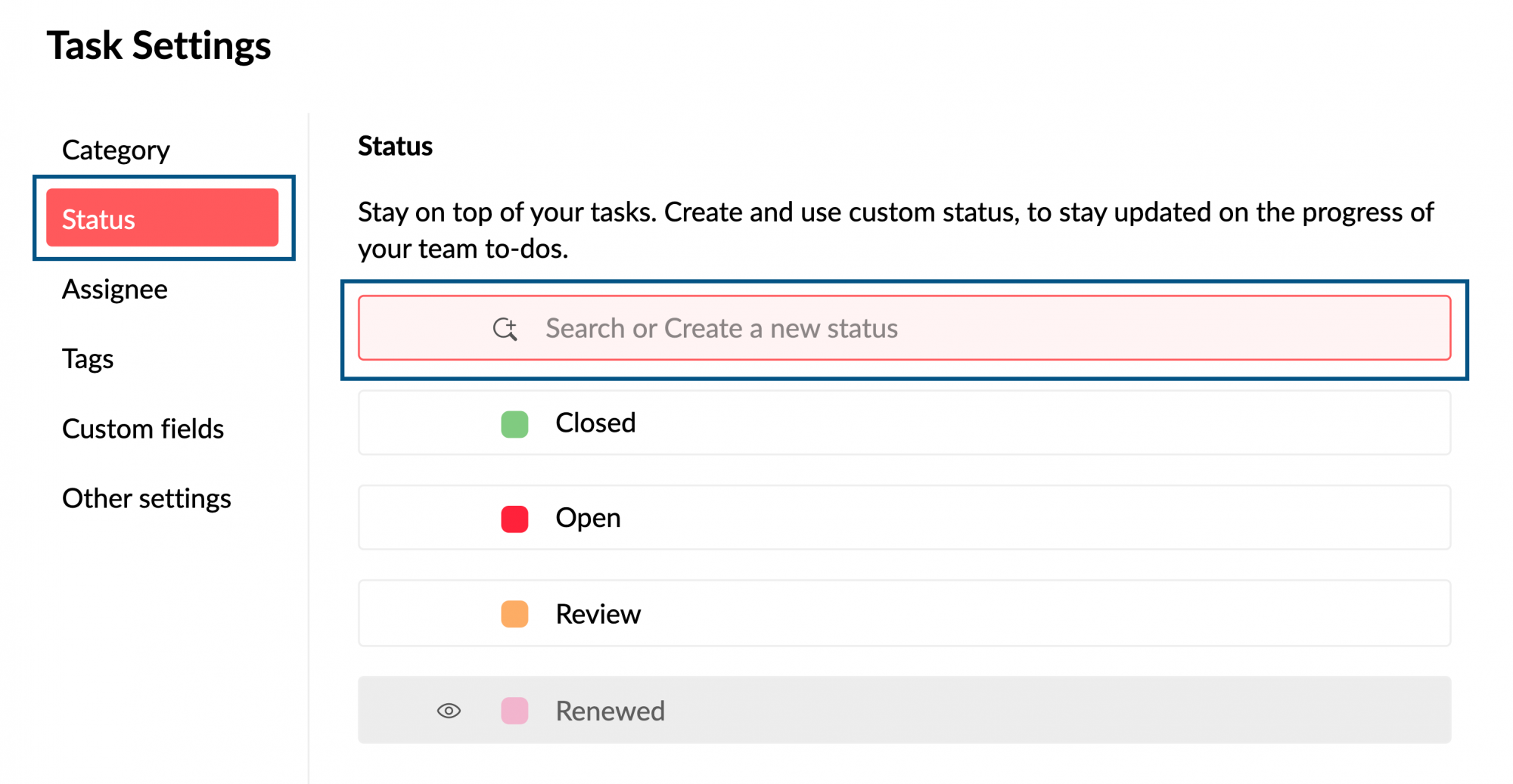
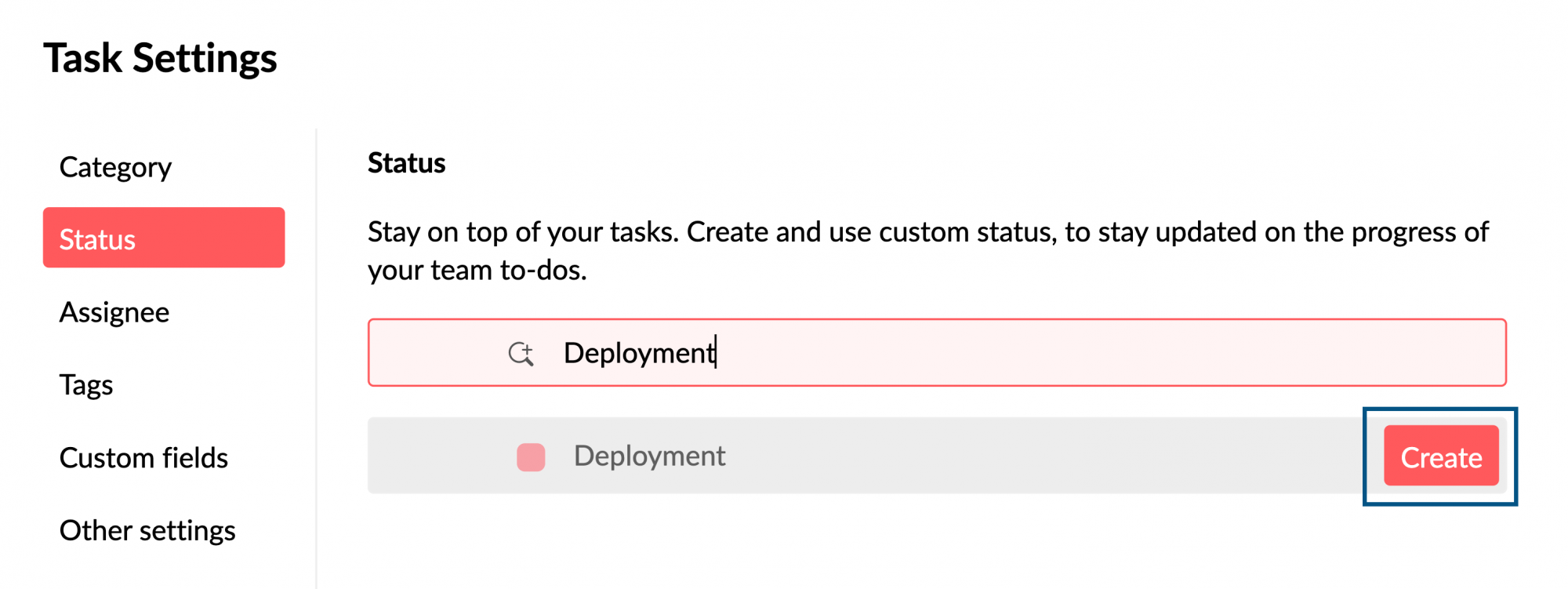
- 您还可以将状态与您选择的颜色相关联。
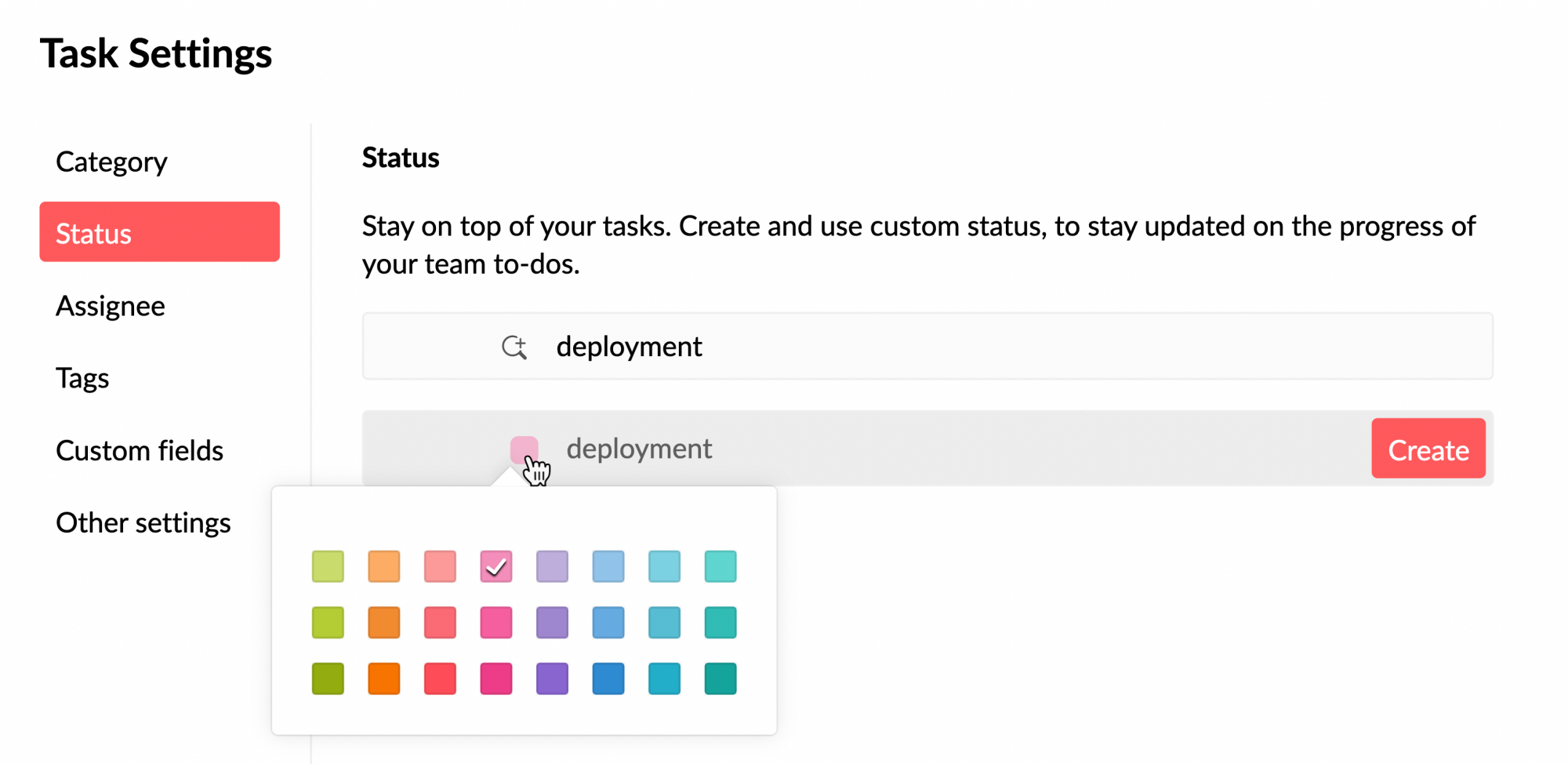
- 完成后,单击创建。
复制任务
当您将任务从一个位置复制到另一个位置时,该任务将被复制并放置在新位置,您也可以在原始位置找到该任务。要复制任务,请执行以下操作:
- 登录 Zoho Mail,然后导航到“消息流”。
- 打开要复制到其他位置或群组的任务。
- 单击“更多操作”图标并选择复制任务。
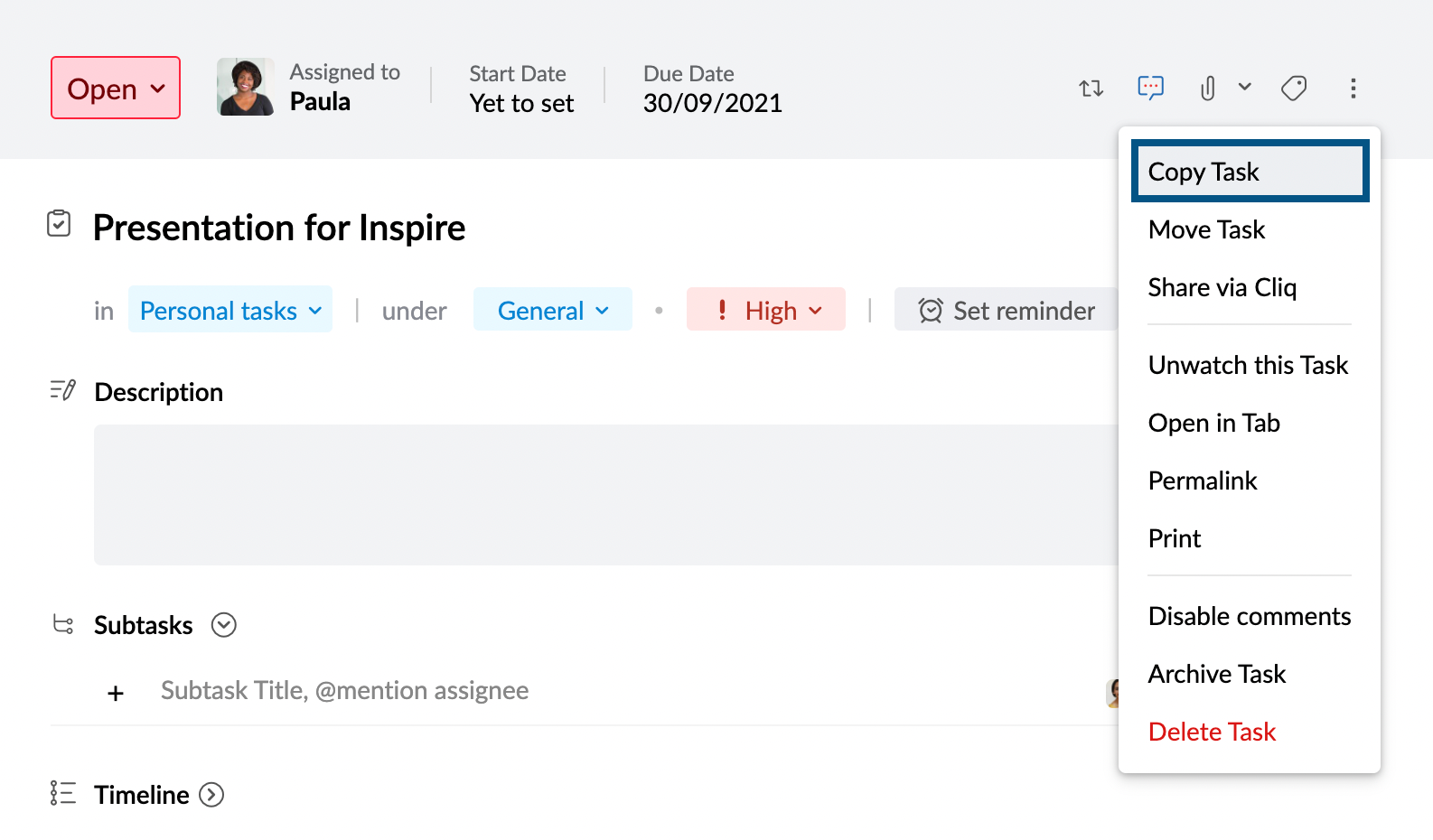
- 选择群组和群组类别。注意:要排除原始任务中的评论,您可以在复制任务时取消选中包含评论复选框。
- 完成后,请单击保存。
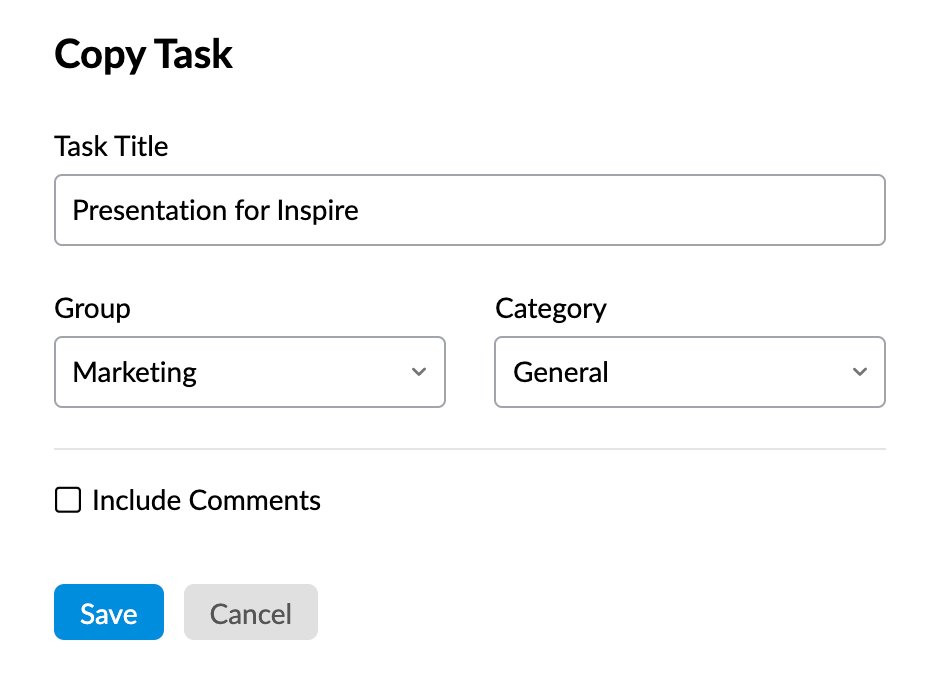
移动任务
移动任务后,该任务将从原始位置移动到新位置。也就是说,该任务已不在初始位置,并且只能从您移动到的新位置访问。
- 登录 Zoho Mail,然后导航到“消息流”。
- 打开要复制到其他位置或群组的任务。
- 单击“更多操作”图标并选择移动任务。
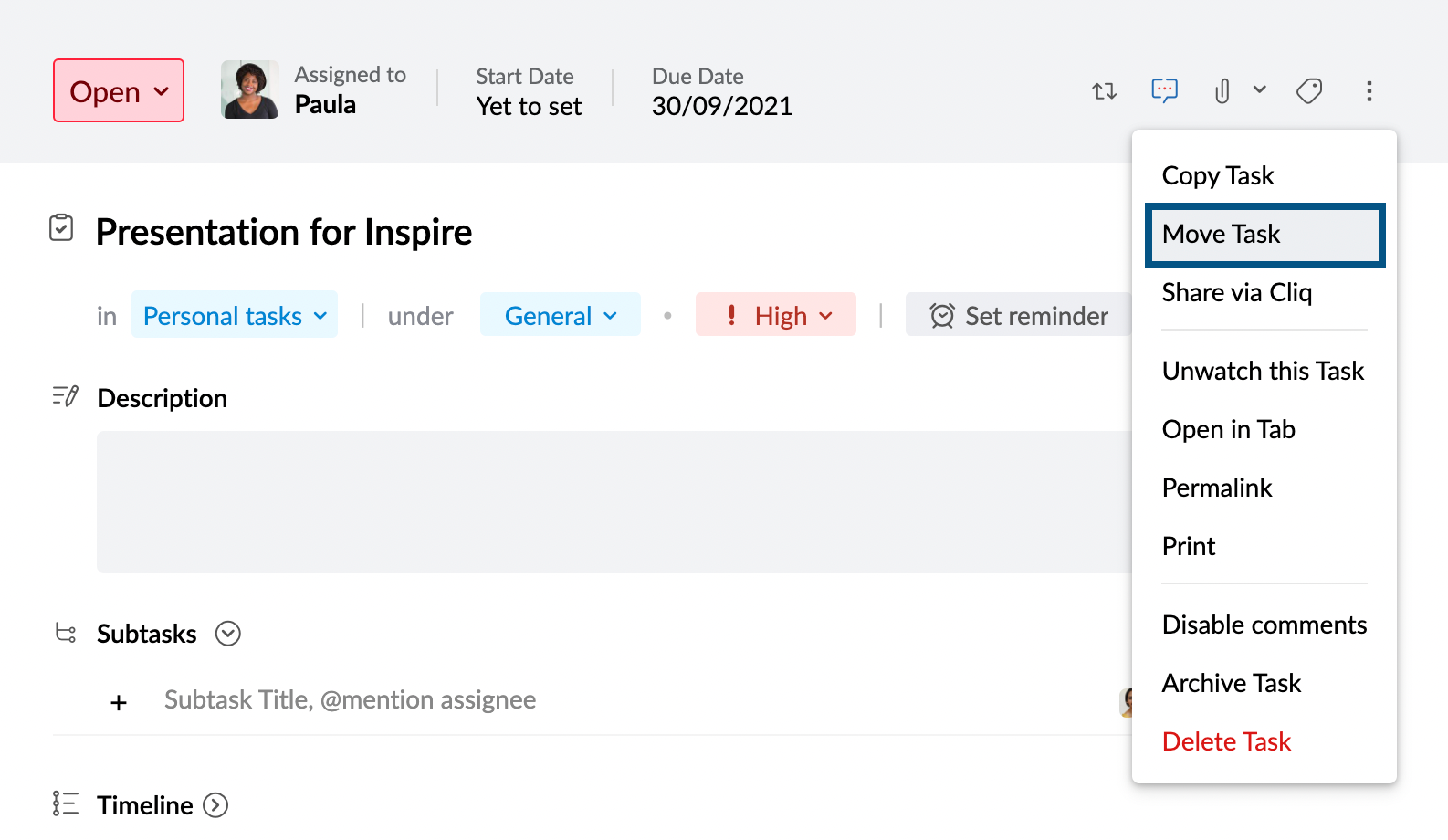
- 选择群组和群组类别。注意:要排除原始任务中的评论,您可以在复制任务时取消选中“包含评论”复选框。
- 完成后,请单击保存。

其他操作
打印任务
- 登录 Zoho Mail,然后导航到“消息流”。
- 打开要打印的任务。
- 单击“更多操作”图标并选择打印。
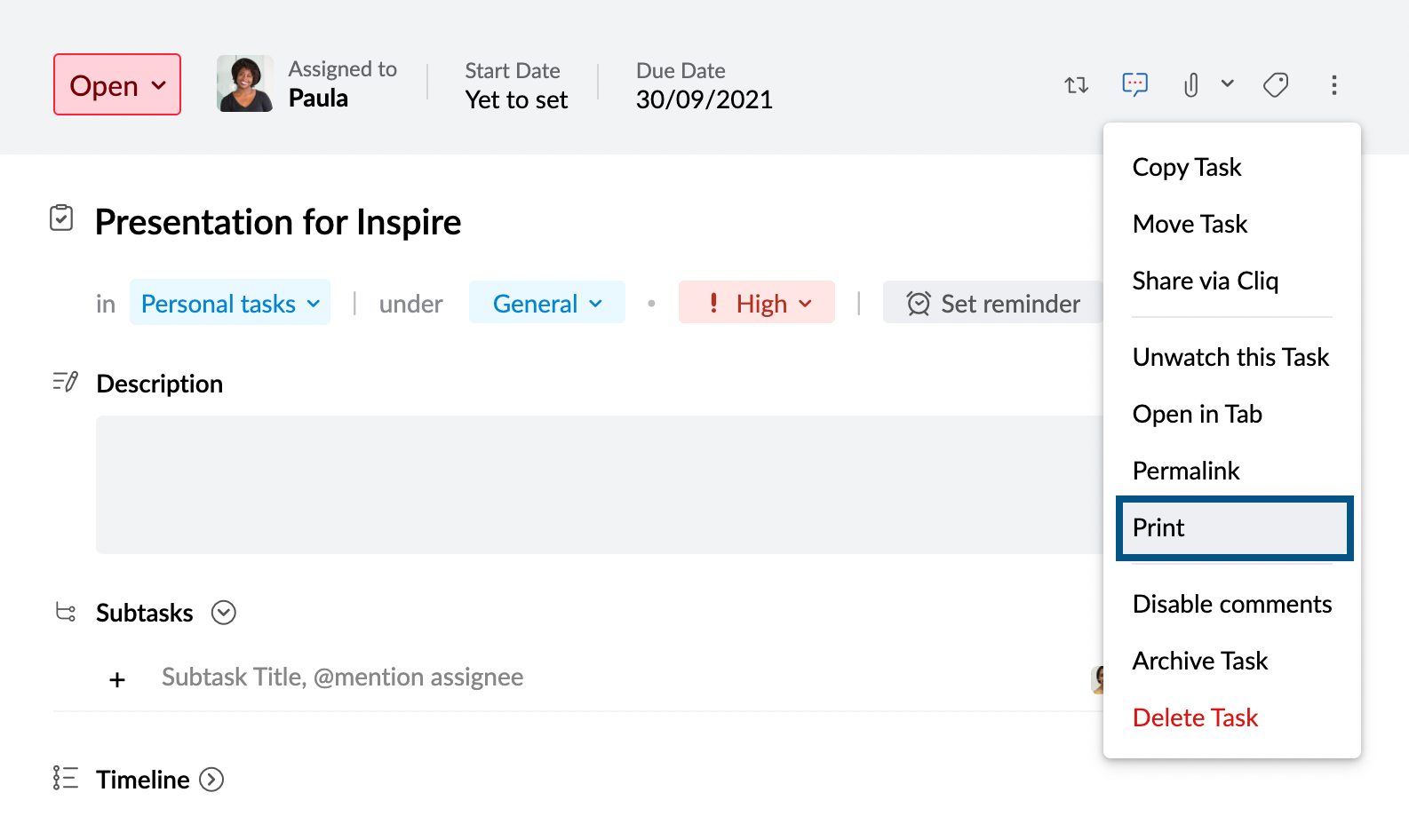
- 在弹出窗口中,单击打印。
存档任务
存档任务后,该任务将移至“存档”部分。您可以通过单击“筛选器”图标访问存档的任务。请注意,存档群组任务后,该存档任务不仅仅适用于您,还适用于所有群组成员。
- 登录 Zoho Mail,然后导航到“消息流”。
- 打开要存档的任务。
- 单击“更多操作”图标并选择存档任务。
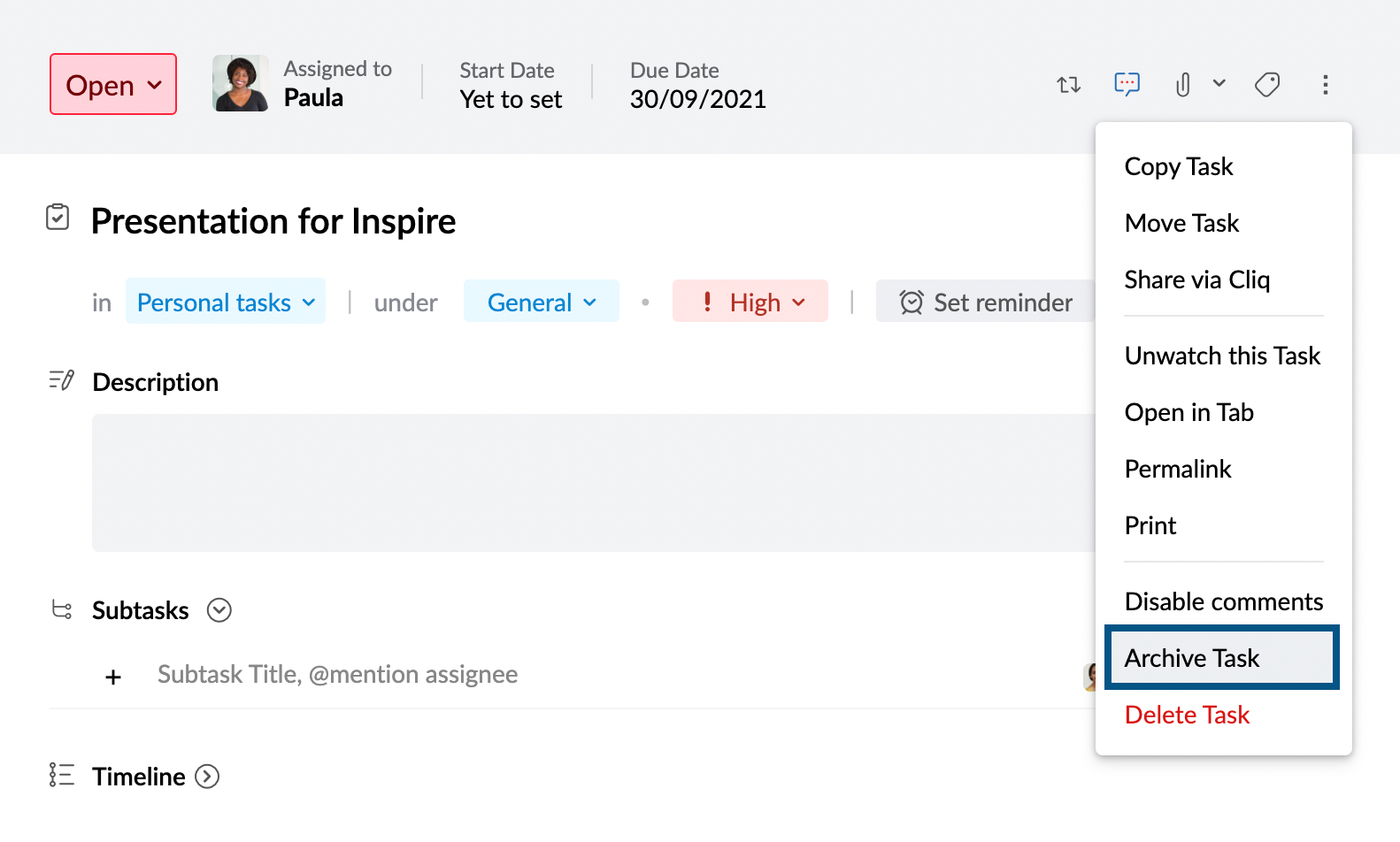
- 在弹出窗口中,单击存档。
删除任务
- 登录 Zoho Mail,然后导航到“消息流”。
- 打开要删除的任务。
- 单击“更多操作”图标并选择删除任务。
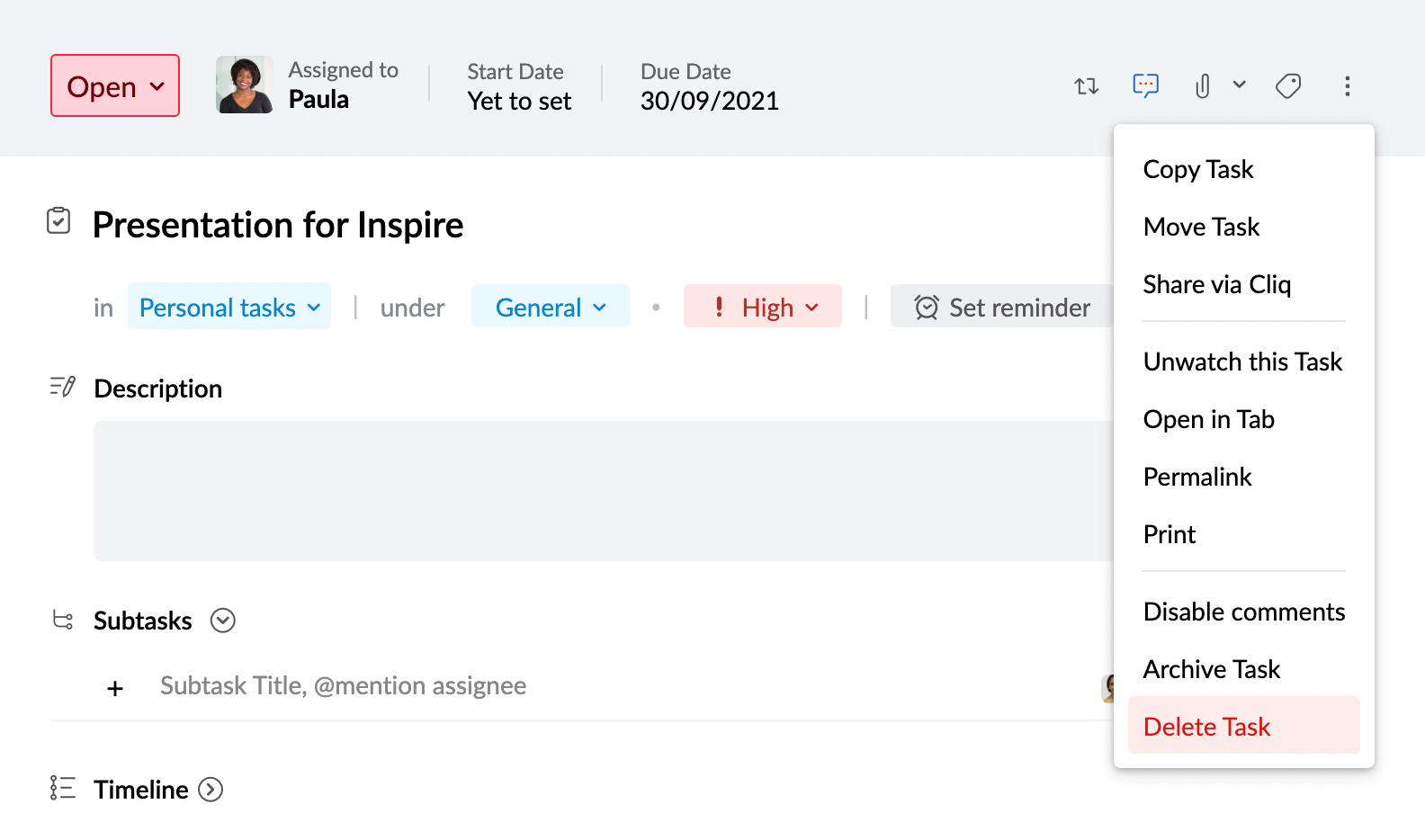
- 在弹出窗口中,单击删除。
关注或取消关注任务
取消关注任务后,您将不会收到与该任务相关的任何通知。要关注或取消关注任务,请执行以下操作:
- 登录 Zoho Mail,然后导航到“消息流”。
- 打开要关注或取消关注的任务。
- 单击“更多操作”图标,然后选择关注或取消关注该任务。
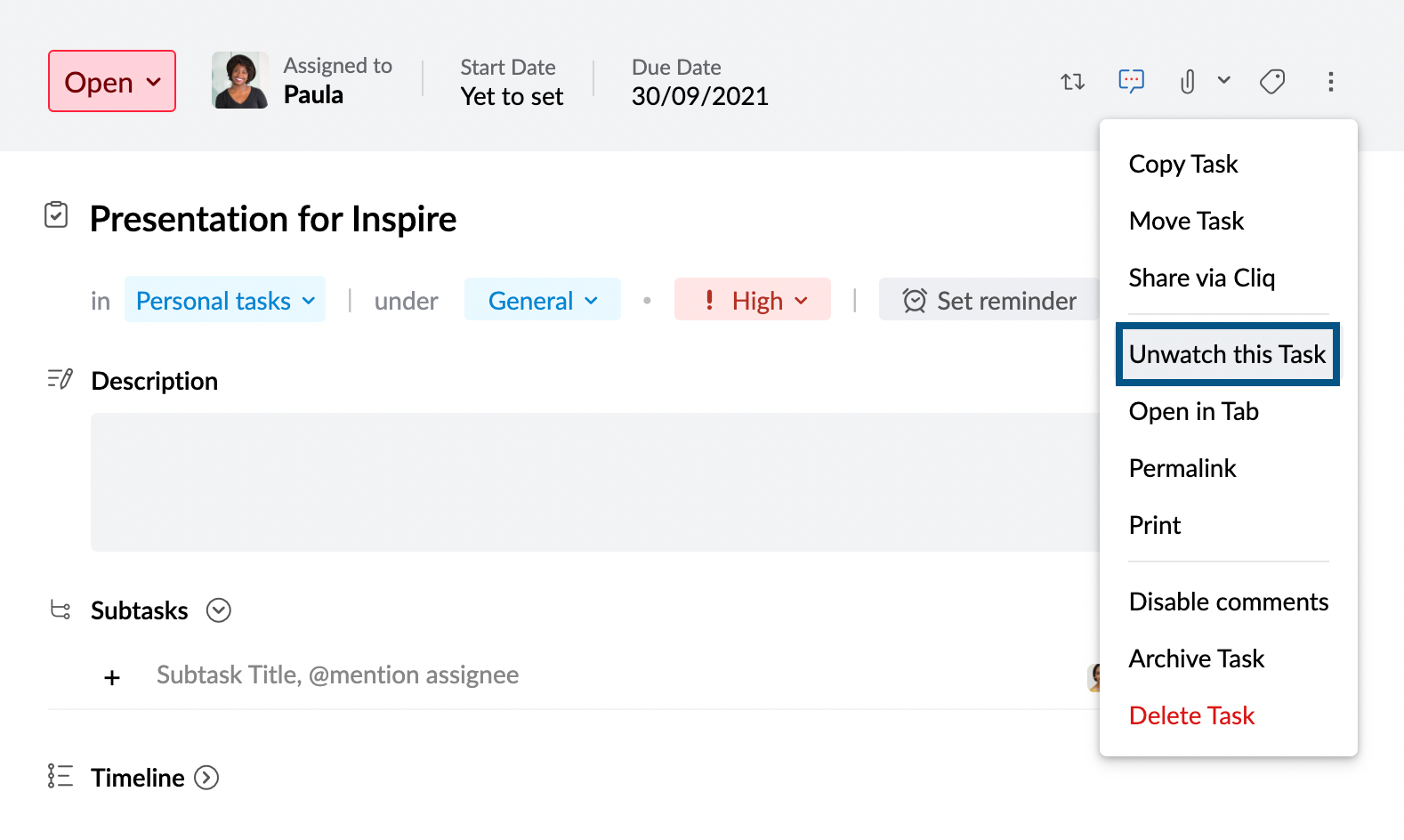
其他操作
您可以通过转到“更多操作”菜单执行一些其他操作。
- 禁用/启用评论 - 您可以禁用或启用特定任务的评论。禁用评论后,“评论”部分将不再适用于该任务。
- 通过 Cliq 共享 - 您可以使用此选项通过 Zoho Cliq 共享您的任务。如果要扩展讨论话题,此选项会特别实用。
- 永久链接 - 此选项会将任务的链接复制到剪贴板。
批量操作
除了使用“更多操作”菜单执行操作之外,您还可以在任务视图窗格中执行批量操作。请按照以下步骤执行批量操作:
- 登录 Zoho Mail,然后导航到“消息流”。
- 选择要更改的任务。
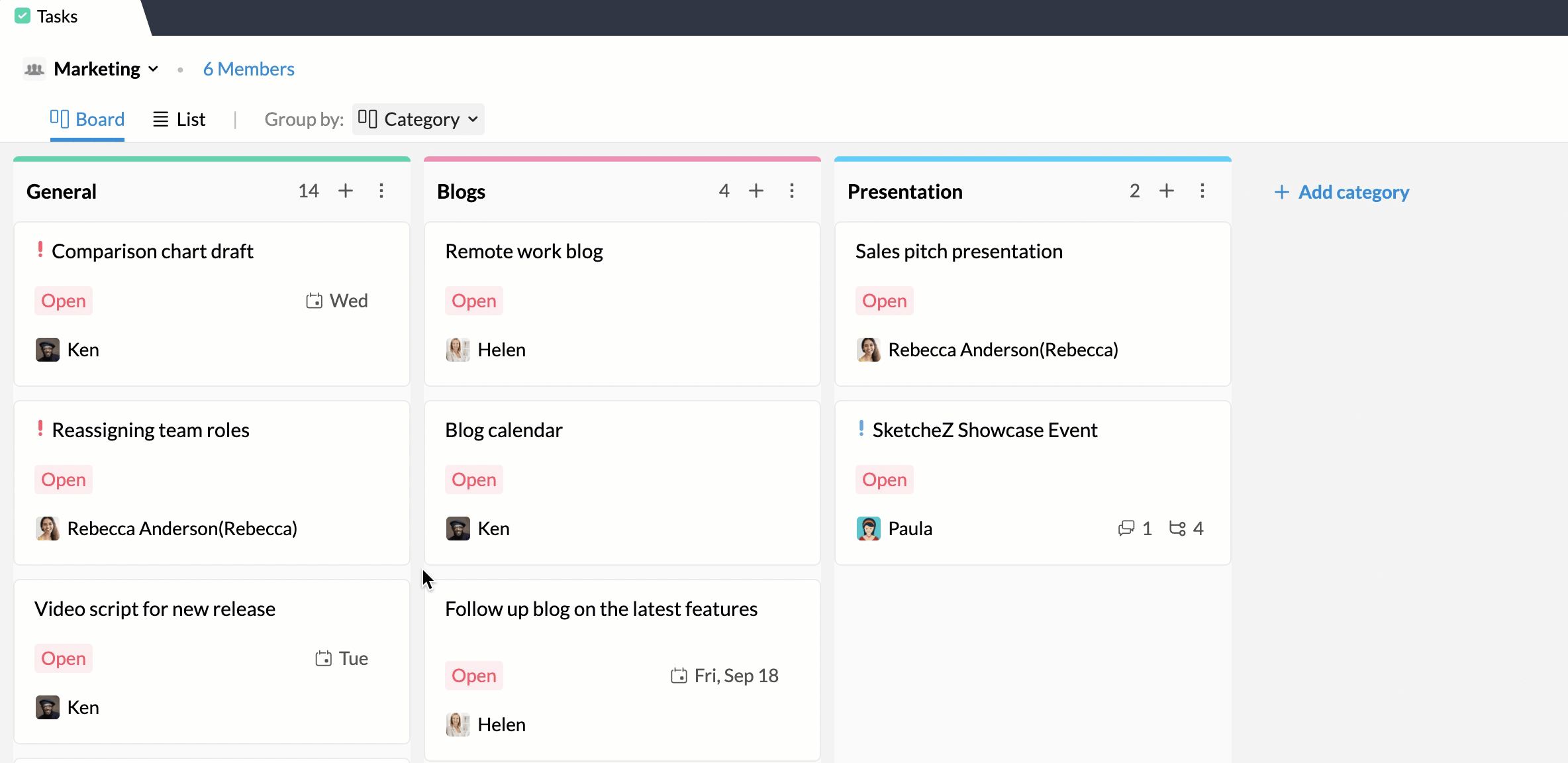
您可以使用“批量操作”菜单执行一些操作,如一次性更改多个任务的优先级、类别、分配对象和状态。除此之外,您还可以标记、删除、存档和导出多个任务。
