应用标签
标签与文件夹类似,但更灵活。一封电子邮件可以有多个标签。此外,不同文件夹下的各种电子邮件也可以使用通用标签进行分组。有效使用标签有助于避免收件箱中出现不必要的混乱。
创建标签
Zoho Mail 提供了标记电子邮件和为标签关联颜色的功能。颜色有助于轻松识别不同分类下的电子邮件。有些时候,您可能查看位于不同文件夹中使用某个相同标签的电子邮件,此时通过颜色来辨识也非常方便。
- 单击左窗格中“标签”菜单旁边的 + 图标。
- 随即会显示“创建标签”对话框。
- 在文本框中输入所需的标签名称。
- 在“标签颜色”区域中,从调色板中选择所需颜色。
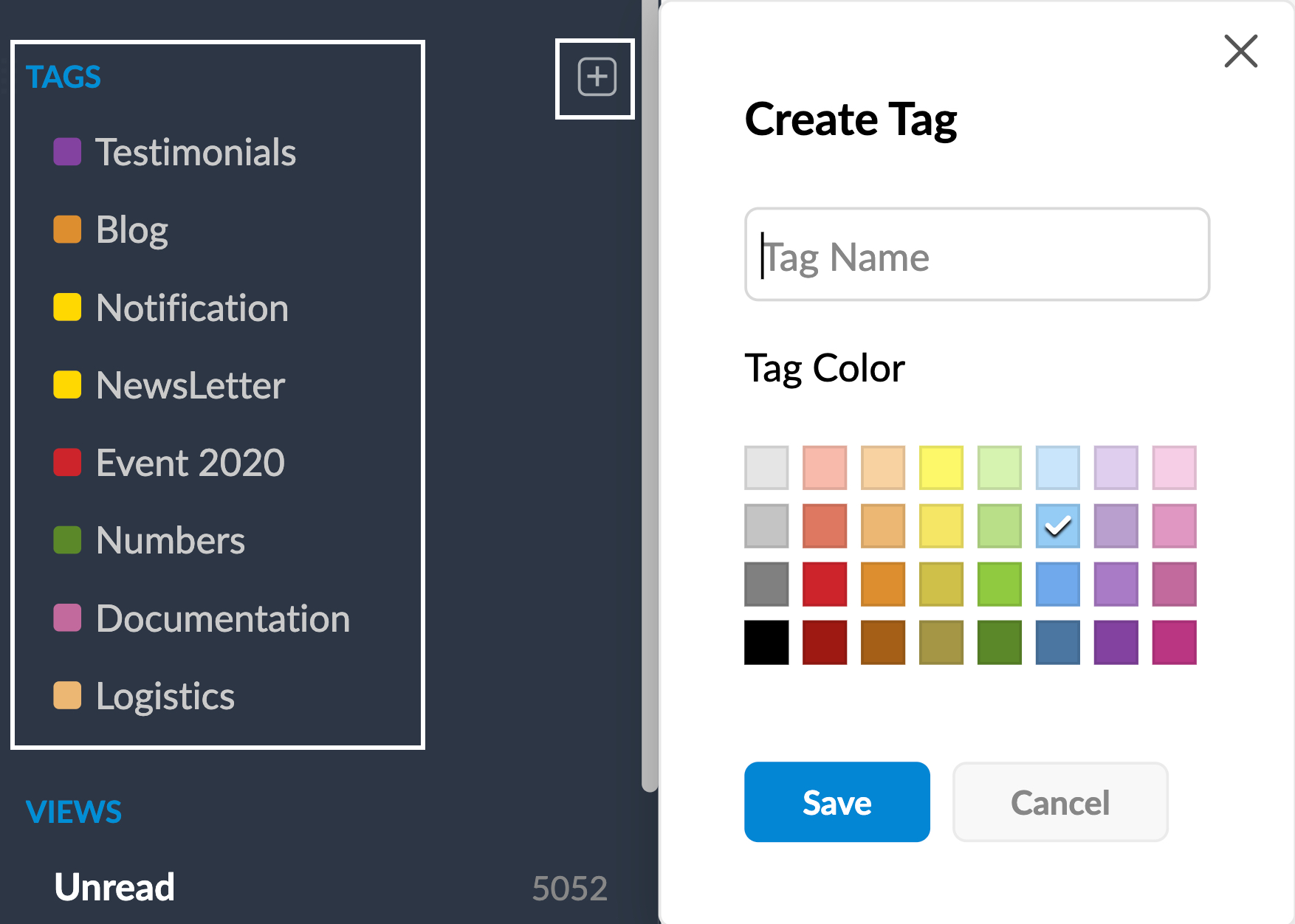
- 单击保存
- 新标签将保存在“标签”菜单下。
您可以在左窗格的“标签”菜单下查看现有标签。
注意:
标签最多只能包含 25 个字符。
编辑/重命名标签
创建标签后,您可以重命名现有标签或更改与其关联的颜色。
- 右键单击要编辑的标签。
- 从列表中选择编辑此标签。
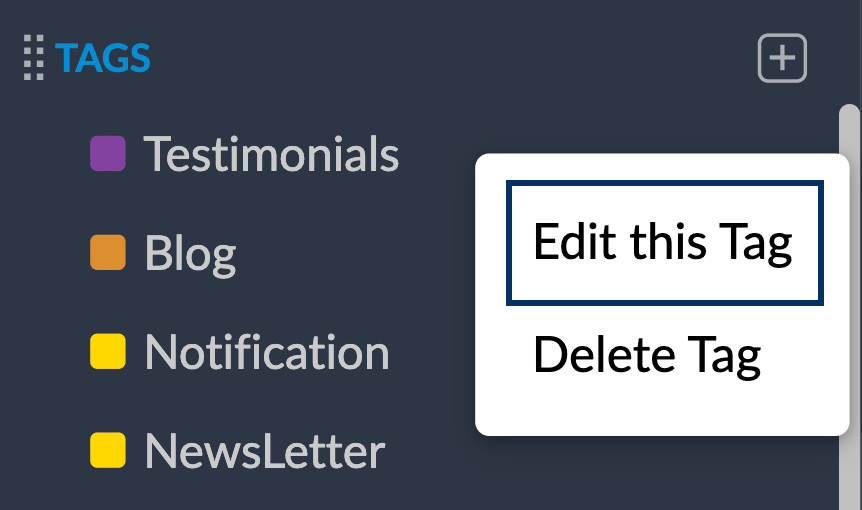
- 在“编辑标签”对话框中,编辑您的首选项。
- 单击保存。
重新排列标签
默认情况下,标签按创建顺序排列。但是,您可以根据自己的偏好更改此顺序。
- 单击并按住要移动的标签。
- 将其拖放到要放置该标签的位置。
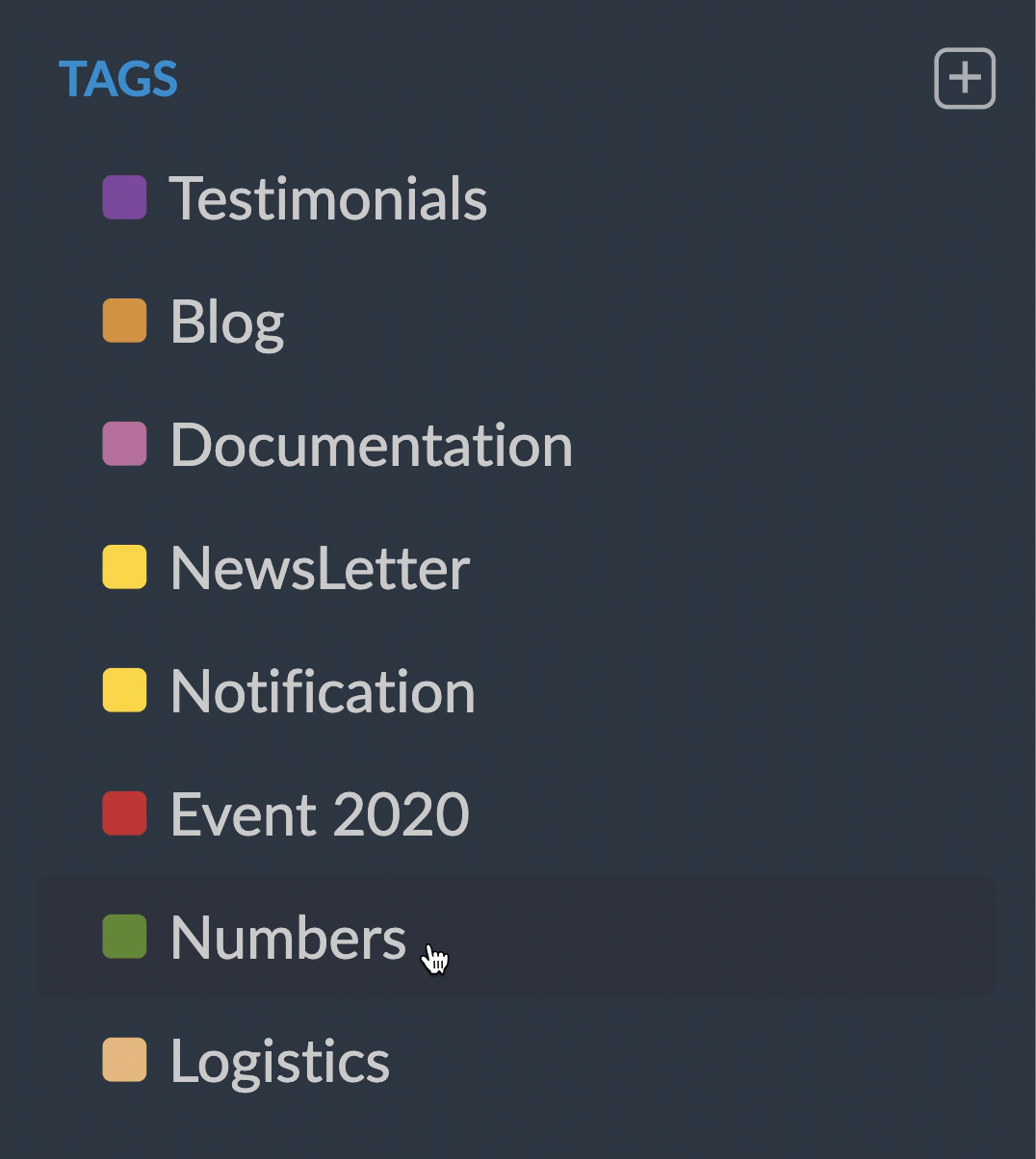
排序标签
您可以选择是按字母顺序对标签排序,还是手动进行排序。
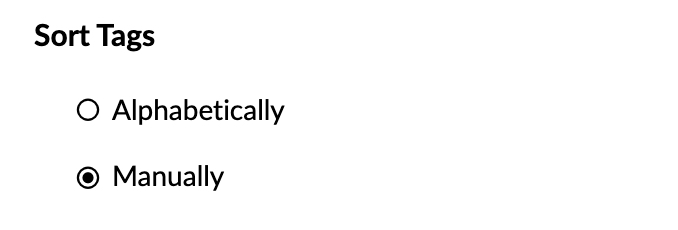
应用标签
每封邮件均可应用任意数量的标签。对邮件应用标签的方法有很多。
- 可以将邮件拖放到所需标签上。
- 选择要对其应用标签的邮件,然后从顶部菜单栏中选择标记为选项。从列表中选择要添加给此邮件的标签。

在“邮件视图”窗格中标记电子邮件
您也可以在阅读电子邮件时直接从“预览”或“选项卡”的“邮件视图”窗格中标记电子邮件。
- 打开要查看的电子邮件。
- 单击标签图标。
- 单击要添加到邮件中的标签旁边的复选框。
- 如果要添加新标签,请输入该标签的名称,然后单击创建。
- 新标签将创建并添加到电子邮件中。
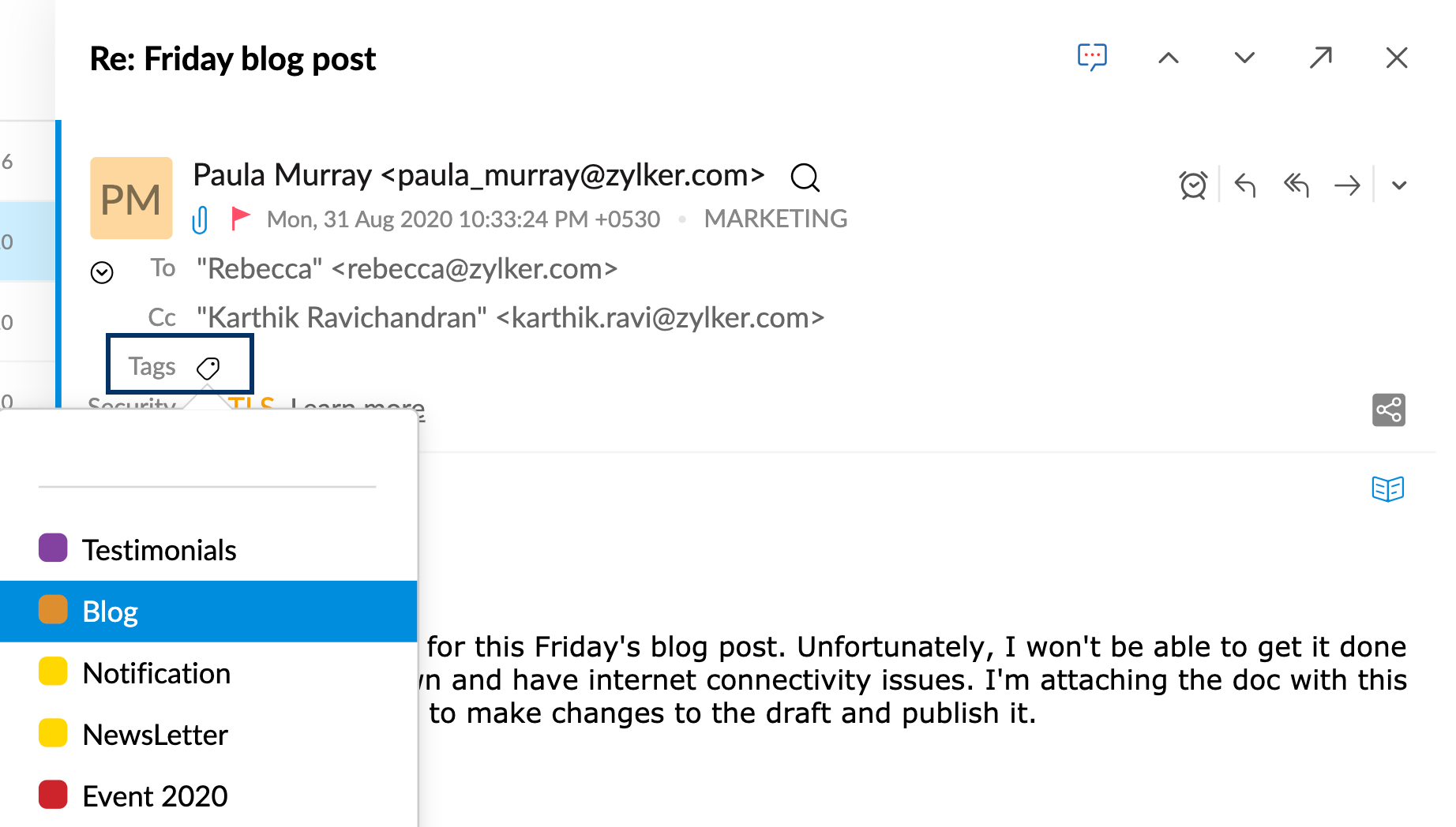
在电子邮件列表窗格和阅读窗格中,带标签的电子邮件将通过与其关联的颜色来区分。
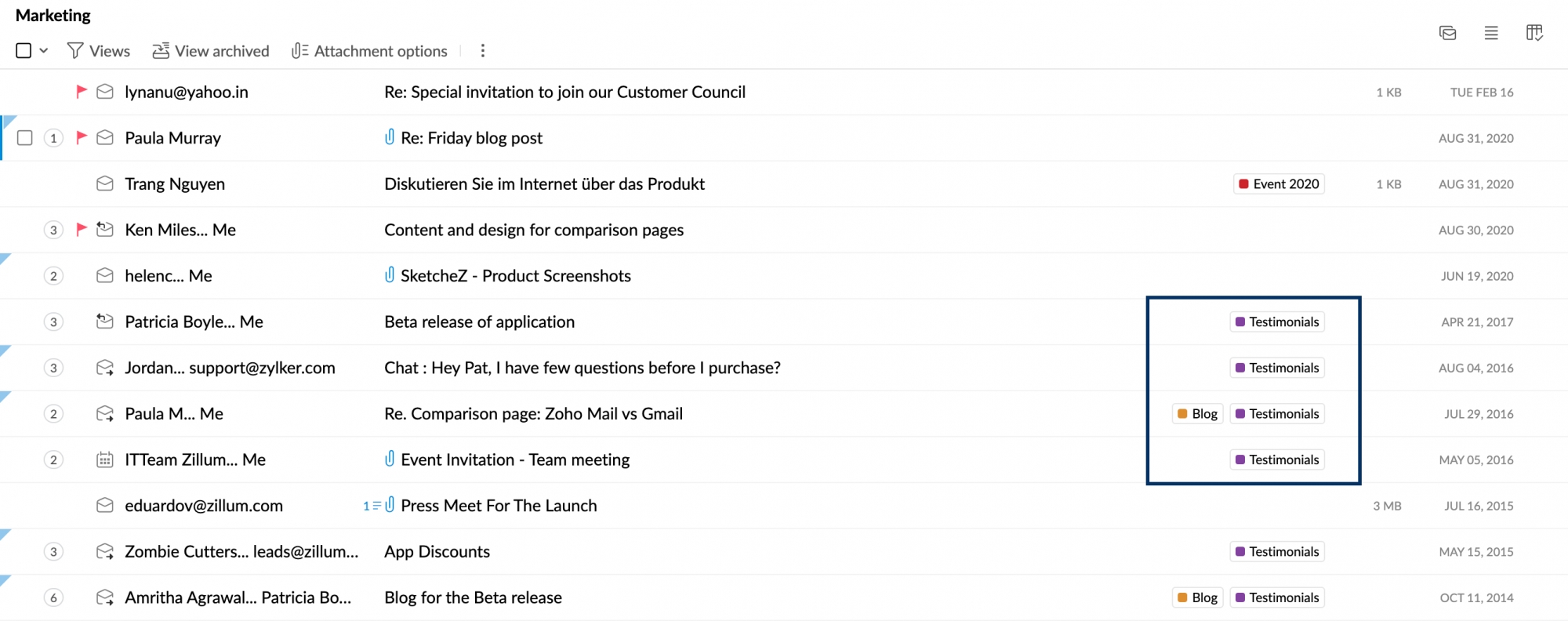
注意:
- 您可以单击列表中的标签,然后从列表中为电子邮件快速添加标签。
- 您还可以为任务和笔记添加标签。
删除应用于电子邮件的标签
- 单击与电子邮件关联的标签。
- 随即将出现一个列出各标签的对话框。
- 取消选中要从电子邮件中删除的标签对应的复选框。
使用筛选器添加标签
在为传入电子邮件创建筛选器时,您可以在指定要为电子邮件选中的条件后,从筛选器操作中选择标记为选项。
如果您已在 Zoho Mail 中启用智能筛选器选项,则默认情况下会创建三个标签,分别是“通知”、“新闻稿”和“群组”。智能筛选器根据特定标题详细信息识别和分类邮件签,然后为它们添加相关标签。
删除标签
- 在左窗格中,右键单击要删除的标签。
- 从列表中选择删除标签。
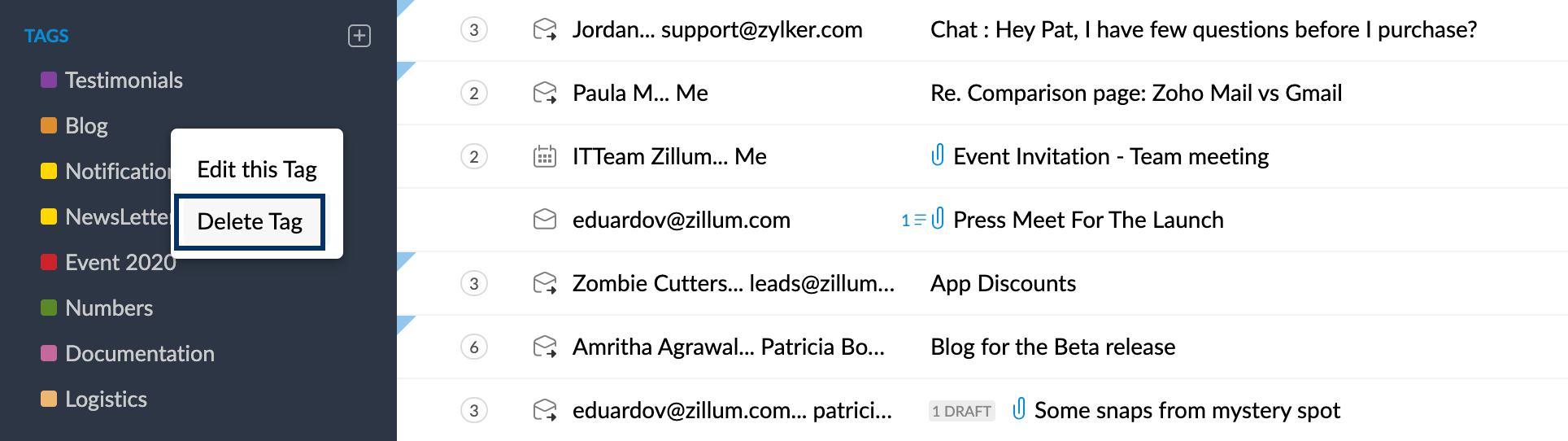
- 系统将删除该标签,同时将从所有应用了该标签的邮件中一并删除这一标签。
- 但不会删除相应的邮件。
注意:
- 系统不会删除与标签相关联的任何筛选器,但会从筛选器的操作中删除此标签。
