将用户添加到您的机构
域验证完毕后,您可以开始将用户添加到您的机构。您可以选择一次添加一个用户,也可以使用 CSV 文件选项一次添加多达 200 个用户。您还可以从 GSuite 或其他 Zoho 服务(如 CRM)将用户导入 Zoho Mail。
注意:
如果您使用的是 Zoho One 帐户,则无法通过 Zoho Mail 控制面板添加用户。要添加用户,请访问 Zoho One 管理面板。有关说明,请参阅本页。
创建用户
- 登录 Zoho Mail 管理控制台
- 导航到左侧窗格中的用户。
- 在用户列表页面中,单击创建
- 在用户的相应字段中输入用户的名字和姓氏。
- 用户名将根据首选电子邮件格式设置自动填充。如果您喜欢建议中的任何其他用户名,则可以编辑“用户名”字段。
- 如果您在机构中添加了多个域,您将看到一个下拉列表,您可以在其中选择要关联的用户地址的域。
- 为用户提供密码。密码必须至少包含 8 个字符,其中包括一个数字字符和一个特殊字符。确保用户收到此密码,因为他们需要此密码才能登录其帐户。
- 选中强制用户在首次登录时更改密码选项,以提示用户在首次登录时更改管理员设置的密码。如果选中此选项,用户在更改密码之前将无法访问其邮箱。
- 您还可以选择上传用户的个人资料图片。
- 针对高级用户设置单击显示其他字段。如果您希望不将用户与任何群组或电子邮件策略关联,则可以跳过此步骤。如果要进行此配置,请参阅以下内容。
- 完成后,单击创建。
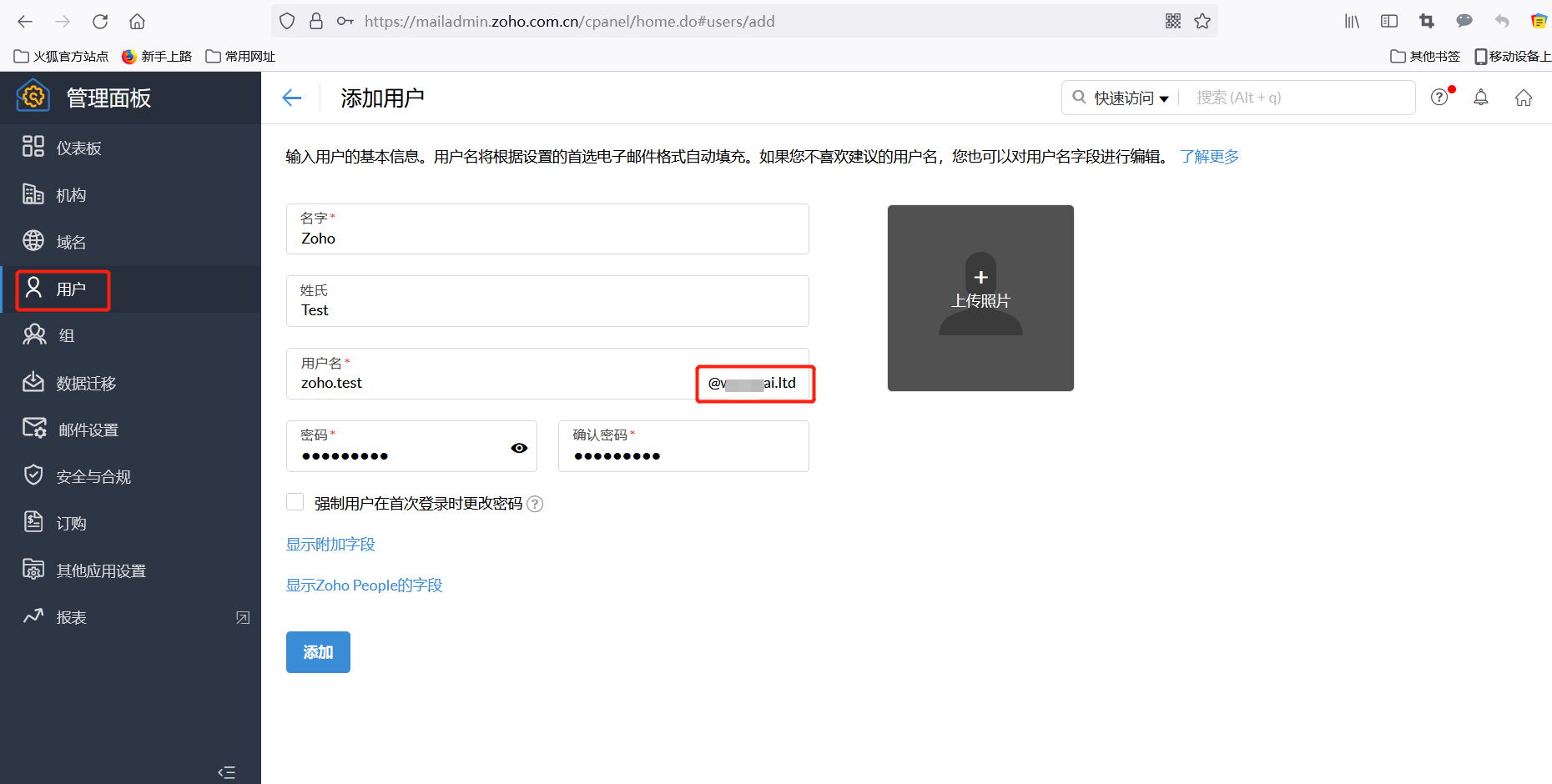
在显示其他字段部分中,您可以选择将用户与贵机构中的任何群组关联,应用电子邮件策略以及自动禁用用户。
- 单击“显示其他字段”以展开高级用户设置。
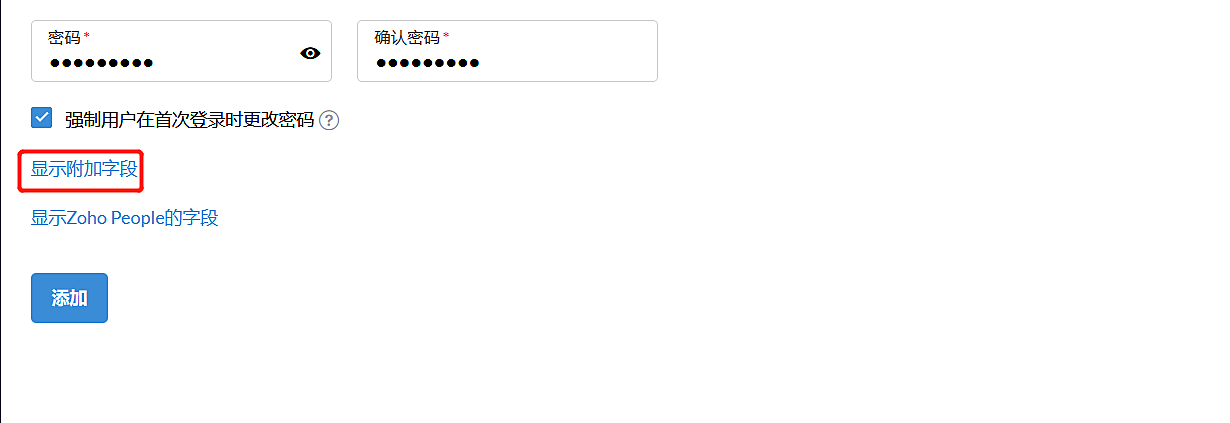
- 要将用户与任何群组关联,请执行以下操作:
- 单击选择群组。

- 在弹出窗口中,找到要将用户添加到的群组,然后单击添加。您会发现该群组被移动到“选定群组”部分。
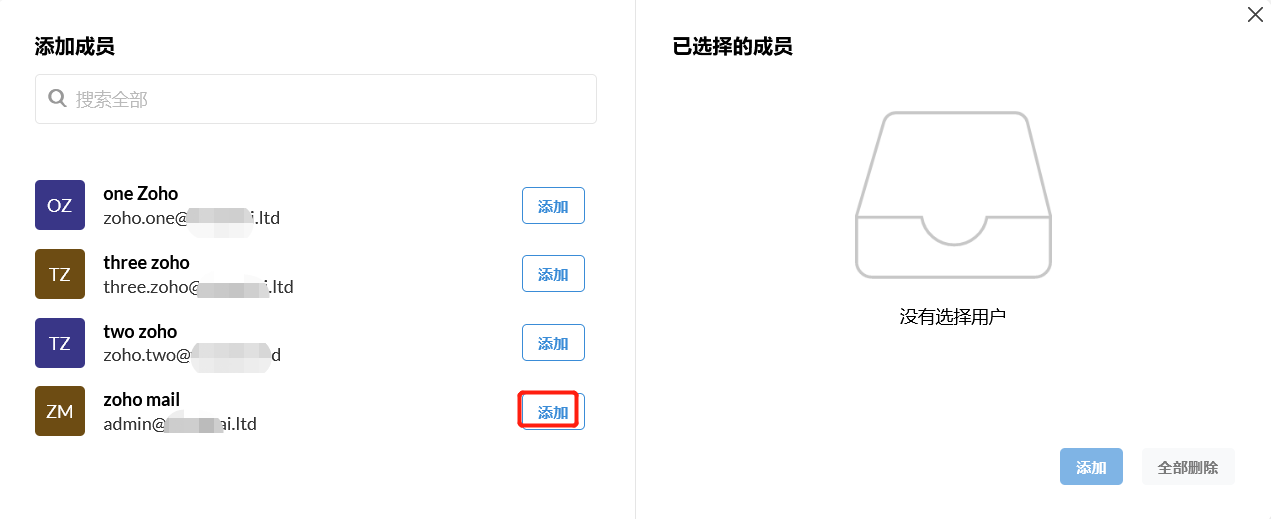
- 您可以将用户添加到多个群组。如果要从选定群组部分删除任何群组,请单击删除图标。
- 添加所有选定群组后,单击继续。
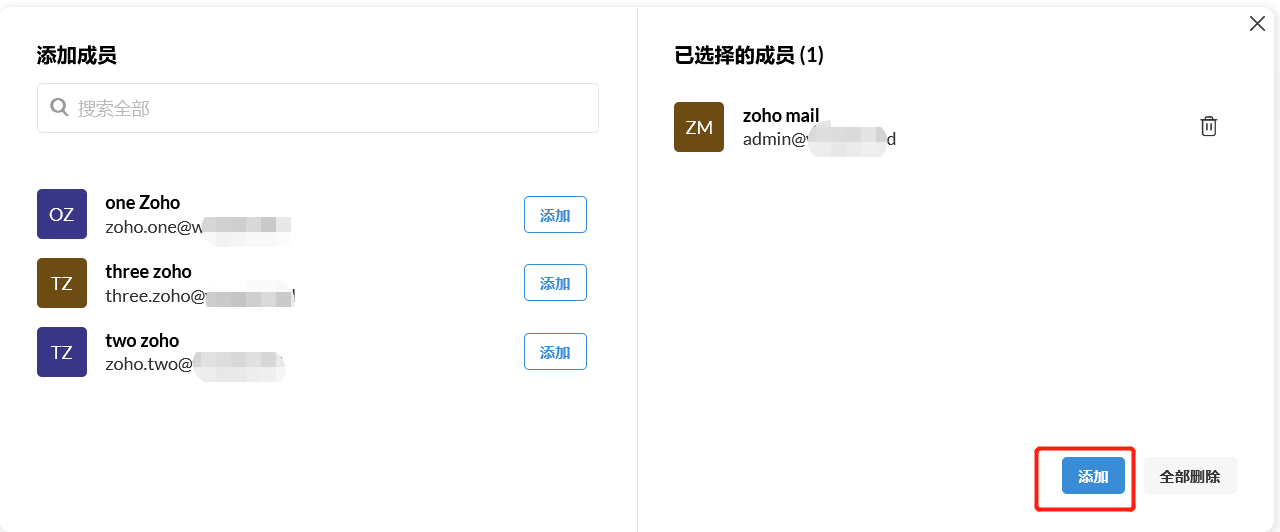
- 单击选择群组。
- 要对用户应用电子邮件策略,请单击要应用的电子邮件策略下拉列表,然后选择要与用户关联的策略。
- 借助自动禁用用户选项,您还可以选择自动禁用用户。为合同工创建帐户时,该选项特别实用。要自动禁用用户,请执行以下操作:
- 选中自动禁用用户选项。
- 您可以选择在特定天数(30 到 720 天)后或在特定日期禁用用户帐户。

注意:
邀请用户
借助邀请用户选项,您可以邀请用户加入您的机构。通过输入用户的电子邮件地址来邀请用户后,我们会将相同的邀请信息发送到相同电子邮件地址。用户接受邀请后就会被添加到您的机构中。您还可以邀请其电子邮件地址使用非 Zoho 电子邮件提供商的用户。
但是,如果用户已经拥有 Zoho 的企业帐户,他们将无法加入您的机构。在这种情况下,用户必须从其帐户中删除现有机构。
注意:
邀请用户的选项仅适用于使用付费版本的机构。
- 登录 Zoho Mail 管理控制台
- 导航到左侧窗格中的用户。
- 在用户列表页面中,单击受邀者
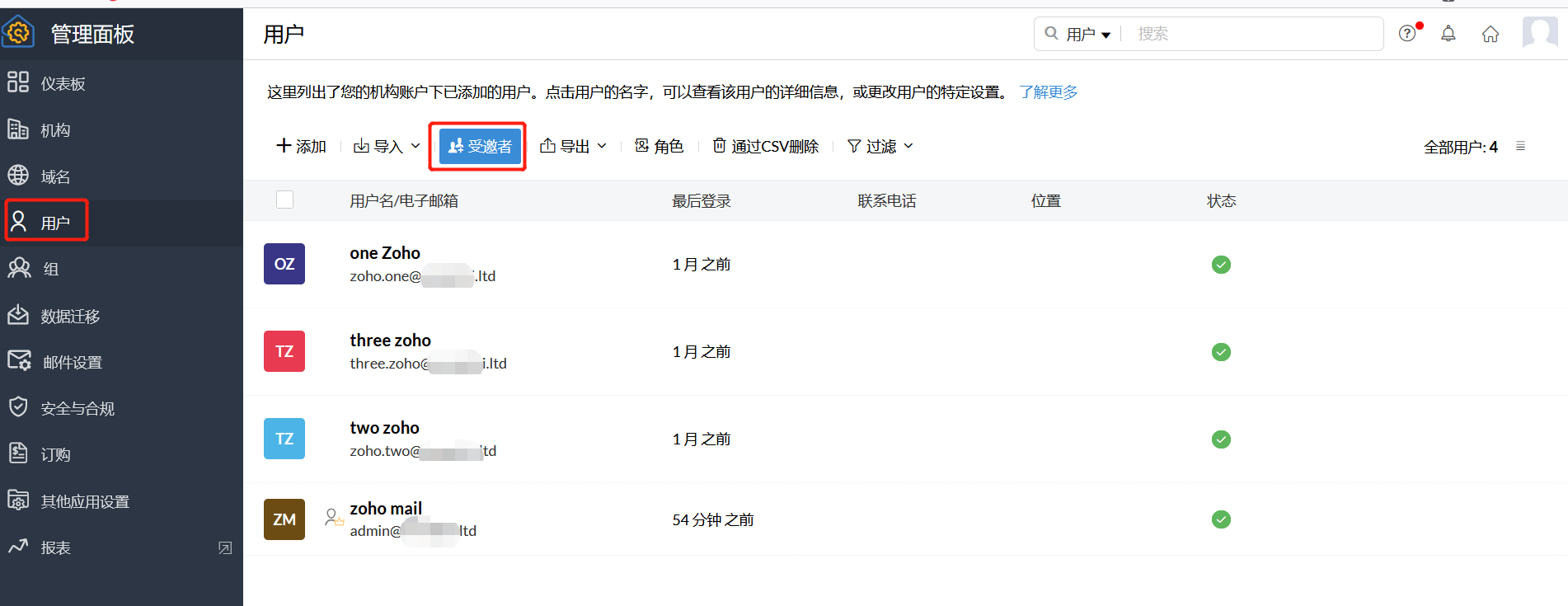
- 在“受邀者”页面中,单击邀请用户或邀请以继续。
- 在弹出窗口中,输入要邀请的用户的电子邮件地址。如果要一次性邀请多个用户,请使用逗号分隔电子邮件地址。
- 完成后,单击邀请。

您可以在受邀者电子邮件地址旁边检查邀请状态。此外,您还可以通过将鼠标悬停在相应的受邀者上并单击“删除”或“重新发送”图标来取消或重新发送用户邀请。
如果要将邀请重新发送给多个受邀者或删除多个受邀者的邀请,可以使用复选框选择用户,然后单击重新发送或删除。
使用 CSV 文件导入
您可以使用逗号分隔值 (CSV) 文件,一次导入多达 200 个用户。您可以使用 Zoho Sheet 或 Microsoft Excel 等任何电子表格应用创建 CSV 文件。创建电子表格并将其导出为“逗号分隔值”文件。您可以在此处下载示例文件。
注意:
使用 .CSV 文件导入用户的选项仅适用于使用付费版本的机构。
- 登录 Zoho Mail 管理控制台
- 导航到左侧窗格中的用户。
- 在用户列表页面中,单击使用 CSV 文件导入

- 您将转至“CSV 导入”页面。单击开始导入或导入。
- 从下拉列表中选择要与 CSV 文件中用户关联的域。
- 单击选择文件以上传包含用户详细信息的 CSV 文件。
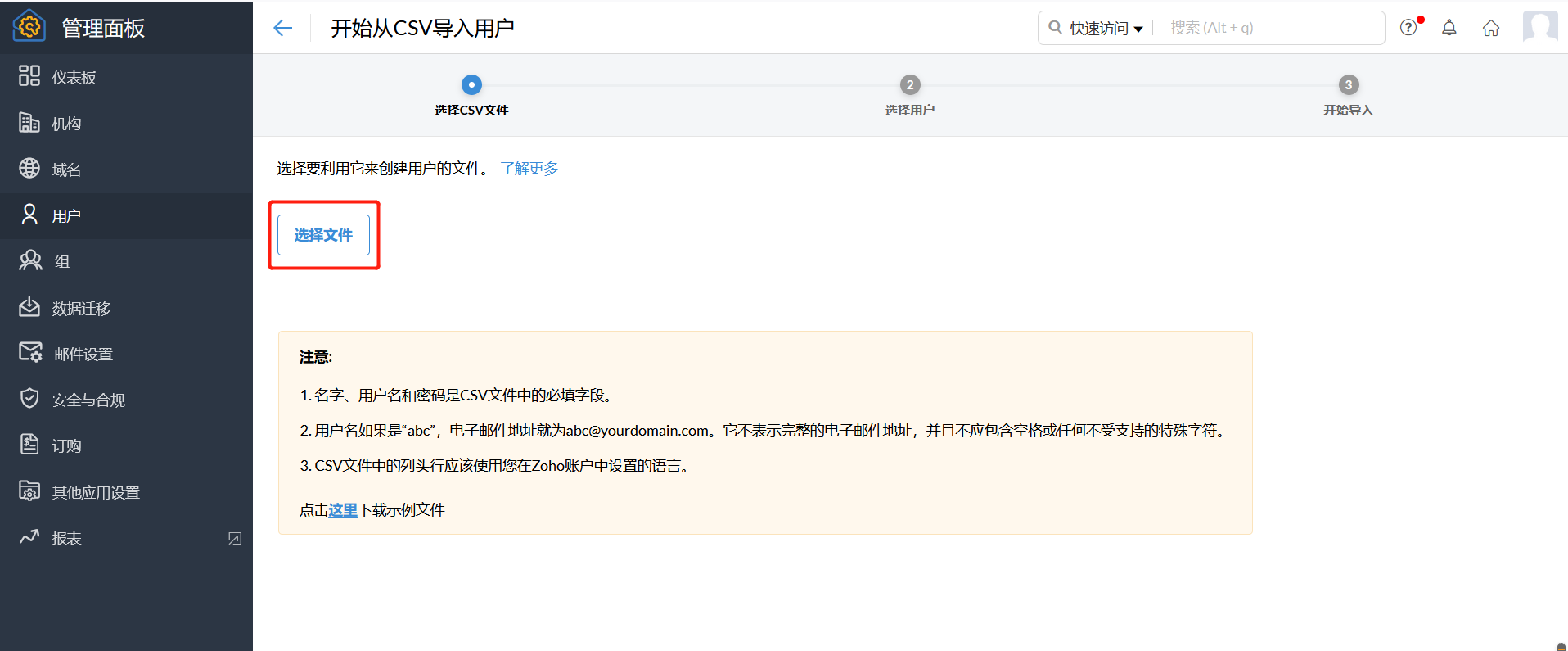
- 此时,系统会显示 CSV 文件中列出的所有用户,以便您进一步仔细检查要添加到贵机构中的用户。根据您的具体要求,您可以选择导入所有用户,或仅导入选定用户。
- 选择用户后,单击继续。
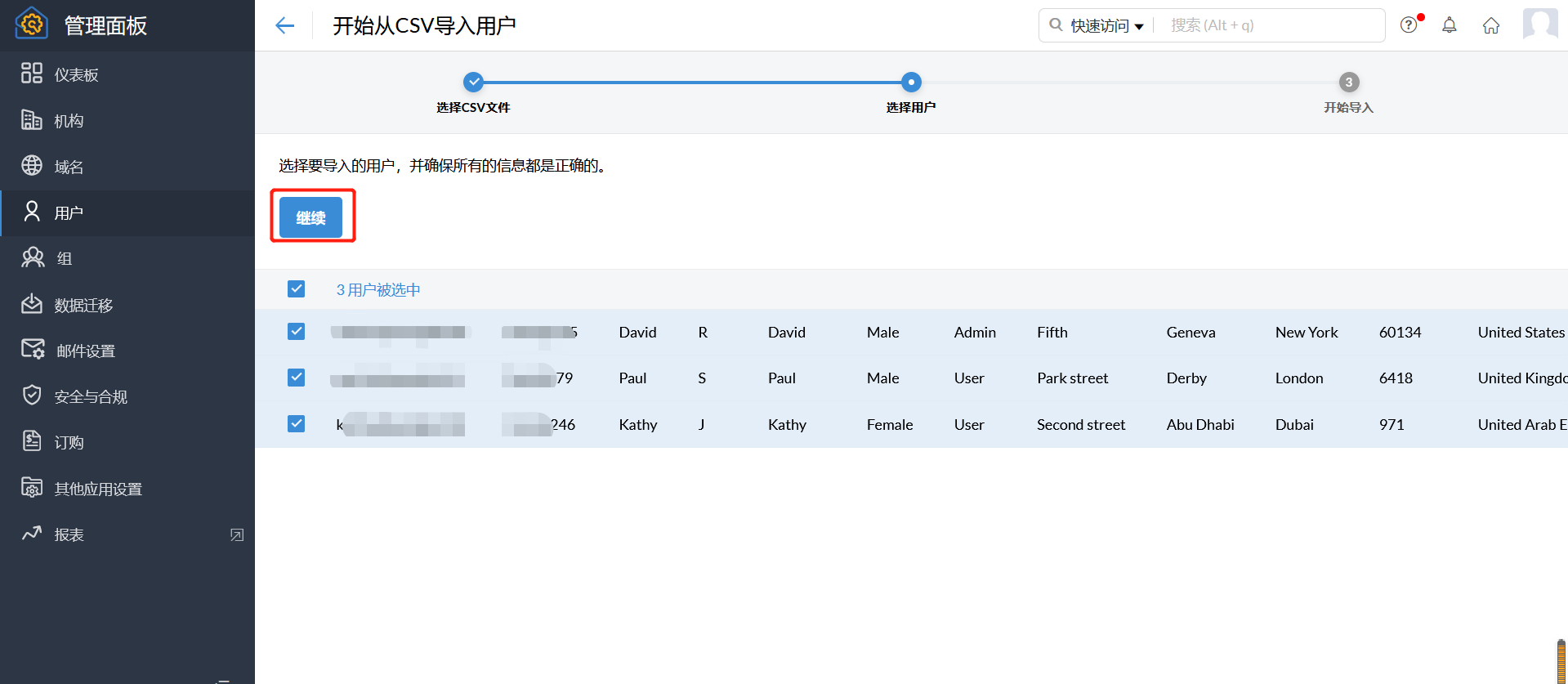
- 在“开始导入”页面中,为导入命名以供将来参考。
- 针对使用任何已添加到贵机构的其他域的所有用户,您还可以创建别名地址。要为所有用户创建域别名,请在为其他域创建别名列中单击 图标。
- 从下拉列表中选择要应用于所有选定用户的电子邮件策略。
- 通过选中强制用户更改您设置的密码选项,您也可以强制用户在首次尝试登录时更改密码。
- 配置好导入首选项后,单击开始导入。
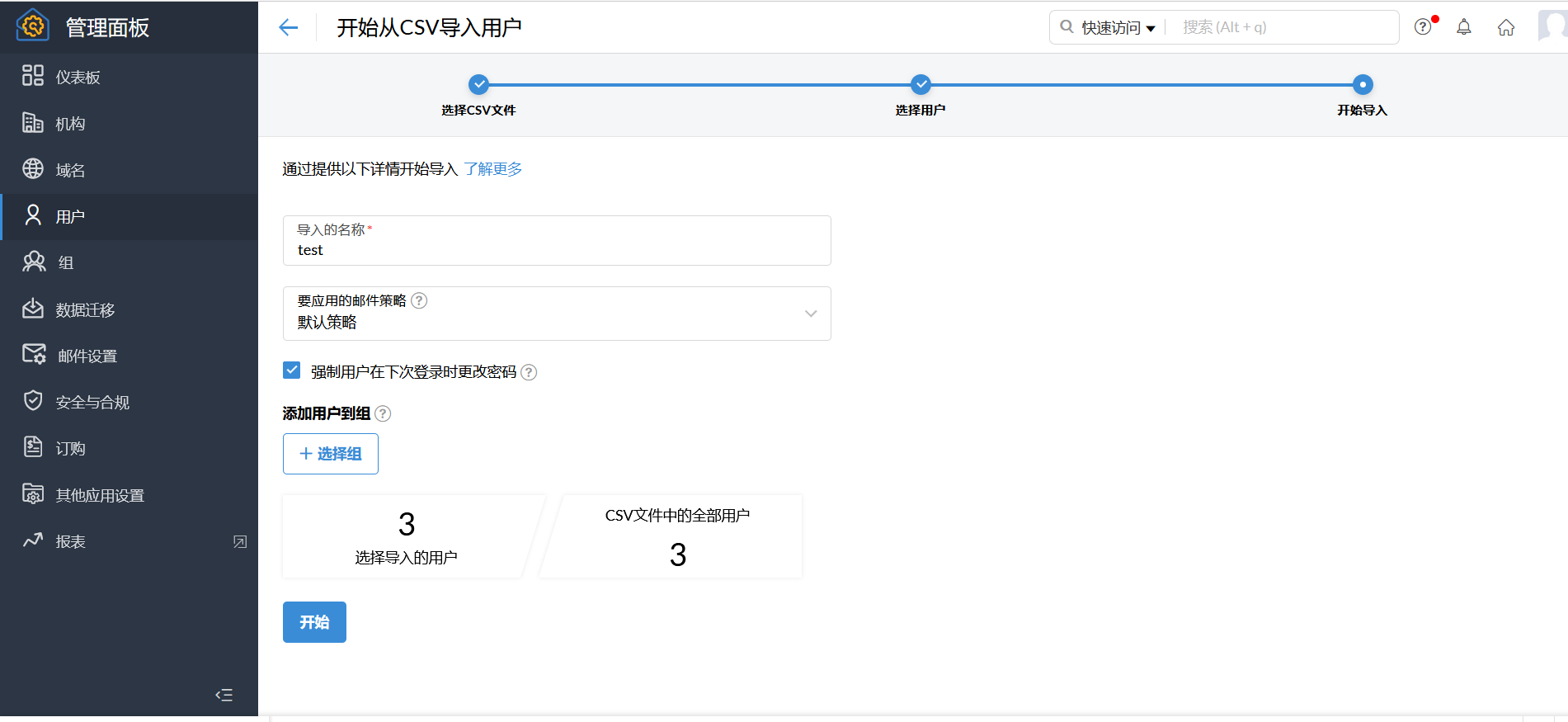
系统会显示导入状态,包括用户上传成功和失败的情况。如果导入状态未自动刷新,您可以单击刷新图标。您可以开始使用管理控制台的其他部分,并在使用 CSV 文件导入页面中访问导入状态。
从 G Suite 导入
注意:
- “从 G Suite 导入用户”功能仅适用于使用付费版本的机构。
- G Suite 授权属于一次性过程,完成后不必再次重复。
- 登录 Zoho Mail 管理控制台
- 导航到左侧窗格中的用户。
- 在用户列表页面中,单击导入并选择从 G Suite 导入选项。

- 如果您的 Zoho Mail 帐户尚未通过访问 G Suite 的身份验证,请按照以下步骤操作:
- 登录您的 G Suite 管理员帐户,然后按照帮助页面链接中提供的身份验证详细信息进行操作。
- 验证完成后,在相应字段中输入 G Suite 超级管理员电子邮件地址和服务帐号电子邮件地址。在产品密钥文件字段中将下载的文件上传到系统中,然后单击验证。
- 如果您已经完成了通过 Zoho Mail 使用 G Suite 帐户的身份验证,您将看到“导入用户”页面。单击迁移按钮。
- 此时会显示经身份验证可与 Zoho Mail 一起使用的 G Suite 帐户。单击继续。
- 如果您配置了多个域,系统将要求您选择要在哪个目标域中创建用户。
- 选择目标域后,单击继续。

- 此时将列出 G Suite 帐户下的所有用户。选中您要在 Zoho Mail 中创建的各用户对应的复选框,然后单击继续。

- 为“导入”输入一个名称,以供您后续参考。
- 输入要导入的用户的密码。
- 选择是否要强制用户在首次登录时更改其密码(推荐)。
- 选择是否要导入用户别名和电话号码,然后单击开始迁移。

- 您可以通过“概览”部分持续监控导入进度
将 CRM 用户引入 Zoho Mail
如果贵机构拥有 Zoho CRM 帐户,或者您是 Zoho CRM 管理员,并且希望为整个域设置邮件托管,则可以使用“从 CRM 导入”选项,将 Zoho CRM 中的现有用户直接与 Zoho Mail Suite 关联。如果您已经是 Zoho CRM 用户,但在使用其他服务提供商托管电子邮件,此选项会特别实用。
注意:
- 要使用此功能,CRM 中的超级管理员必须是 Zoho Mail 中的管理员或超级管理员。
- 只有在用户电子邮件地址所属的域与添加到 Zoho Mail 的域相同时,才能从 Zoho CRM 导入用户。
- 登录 Zoho Mail 管理控制台
- 导航到左侧窗格中的用户。
- 在用户列表页面中,单击从 CRM 导入
- 您将转至“CRM 用户导入”页面。您可以从 Zoho CRM 导入用户,也可邀请 Zoho CRM 用户使用 Zoho Mail。
- 导入 - 此处将列出其电子邮件地址所属的域与您已添加到 Zoho Mail 机构的域相同的用户。
- 邀请 - 此处将列出其电子邮件地址所属的域与您为 Zoho Mail 机构配置的域不同的用户。
要从 CRM 导入用户,请执行以下操作:
- 在 CRM 导入页面中,单击导入。
- 如果 Zoho CRM 用户的电子邮件地址所属的域与您在 Zoho Mail 中配置的电子邮件域相同,则这些用户会在此处列出。
- 使用复选框选择要从 CRM 导入到 Zoho Mail 的用户。
- 完成后,单击导入。
要邀请 CRM 用户,请执行以下操作:
- 在 CRM 导入页面中,单击邀请。
- 如果 Zoho CRM 用户的电子邮件地址所属的域与您在 Zoho Mail 中配置的电子邮件域不同,则这些用户会在此处列出。
- 使用复选框选择要邀请加入 Zoho Mail 的 CRM 用户。
- 完成后,单击邀请。
这些用户将收到来自 Zoho Mail 的邀请链接,可以借此加入您的机构。在接受邀请后,该用户将加入您的机构。
如果需要导入的 CRM 用户已经设置了另一个机构,系统会报错。要避免这种情况,用户必须登录其帐户,并删除原有的机构,之后才能加入您的机构。但是,如果这些用户删除其帐户,而不仅仅是删除机构,他们的数据将会丢失。
从其他 Zoho 服务导入
如果您正在使用其他 Zoho 服务(如 Zoho People),则可以轻松地将其他产品中添加的用户导入到 Zoho Mail。
- 登录 Zoho Mail 管理控制台
- 导航到左侧窗格中的用户。
- 在用户列表页面中,单击从其他 Zoho 服务导入
- 导入页面中会列出尚未加入 Zoho Mail 但在使用其他 Zoho 服务的所有用户。
- 单击导入。使用复选框选择要导入的用户。
- 单击导入。
从 Active Directory 进行用户配置
Zoho Mail 提供了自动发现并在 Zoho Mail 中创建相应用户和电子邮件帐户的工具。
- 在您的系统中安装“Zoho Mail Active Directory 用户调配向导”。
- 执行此向导时,系统将要求您提供超级管理员凭据。
- 您需要提供已安装 Active Directory 的服务器。
- 您应具有用于列出机构用户的 LDAP 查询的详细信息。
- 您需要将 Active Directory 的属性映射到为 Zoho Mail 用户提供的字段。
- 根据 LDAP 查询和属性选择,系统会显示结果。
- 使用机构的用户详细信息验证结果后,单击“完成”以在 Zoho Mail 中配置用户。
- 您可以向 support@zohomail.com 发送一封包含机构详细信息的电子邮件,以请求提供用于用户配置的 LDAP 工具。
关于添加用户的故障排除
向机构添加用户时,您可能会收到以下错误:
AA101:抱歉!出错了。请稍后重试。
如果您尝试创建的电子邮件地址已存在于贵机构的帐户中,将会发生此错误。要解决此问题,您可以使用以下步骤之一;
- 如果您有权访问具有您创建的同一帐户地址的现有帐户,则可以使用该电子邮件地址登录 Zoho 帐户,并关闭该帐户。
- 如果您没有该帐户的访问权限
删除用户
您可以通过多种方式,从机构中删除一个现有用户或批量删除多个用户。
从用户列表中删除用户
要删除单个用户,您可以将鼠标悬停在相应用户的名称上,然后单击删除 图标。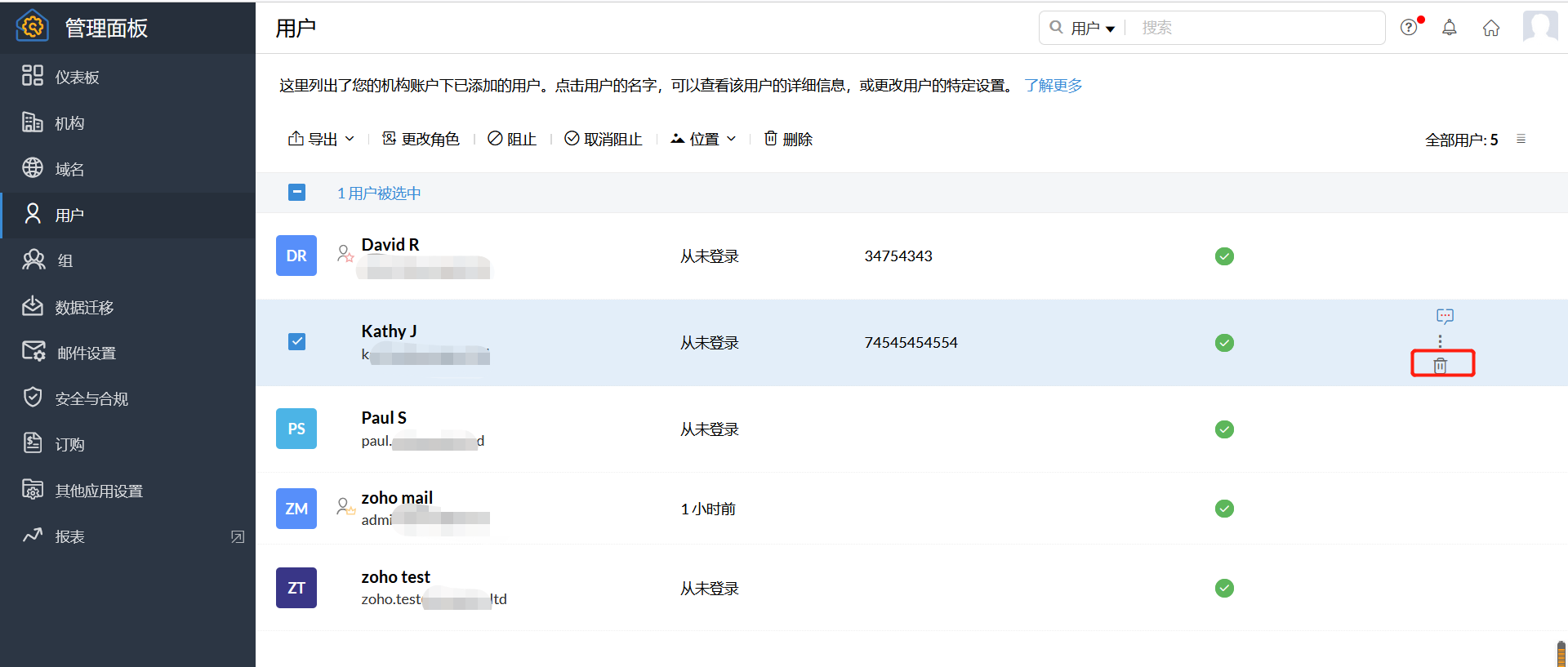
要从用户列表中删除多个用户,请选择对应用户,然后单击删除 按钮。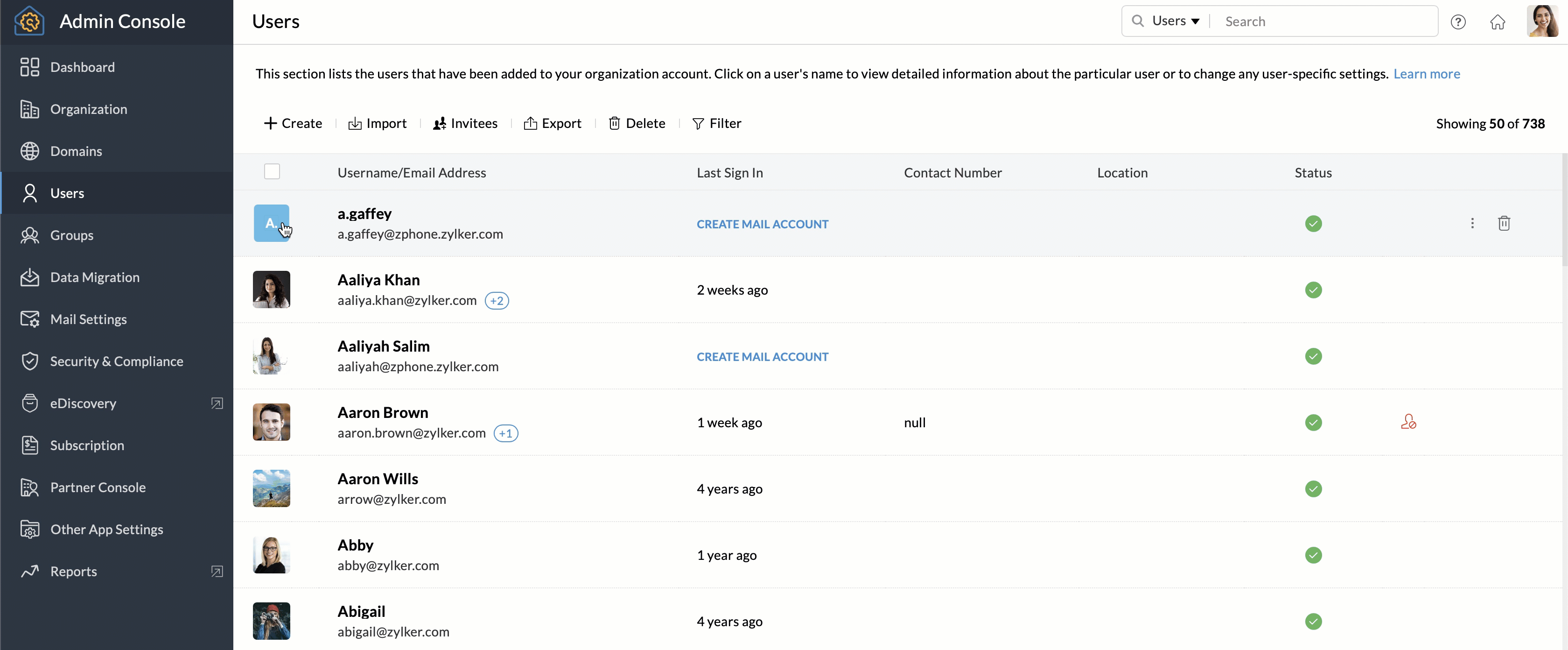
通过 .CSV 文件批量删除用户
如果您希望对机构用户进行清理并一次性删除多个用户,则可以借助 .CSV 文件实现此目的。要使用 CSV 文件删除用户,请执行以下操作:
- 登录 Zoho Mail 管理控制台
- 导航到左侧窗格中的用户。
- 在用户列表页面中,单击删除按钮,然后选择通过 CSV 删除。

- 在弹出窗口中,上传 CSV 文件,然后单击删除。
注意:
“通过 CSV 删除用户”选项仅适用于使用我们付费版本的机构。
