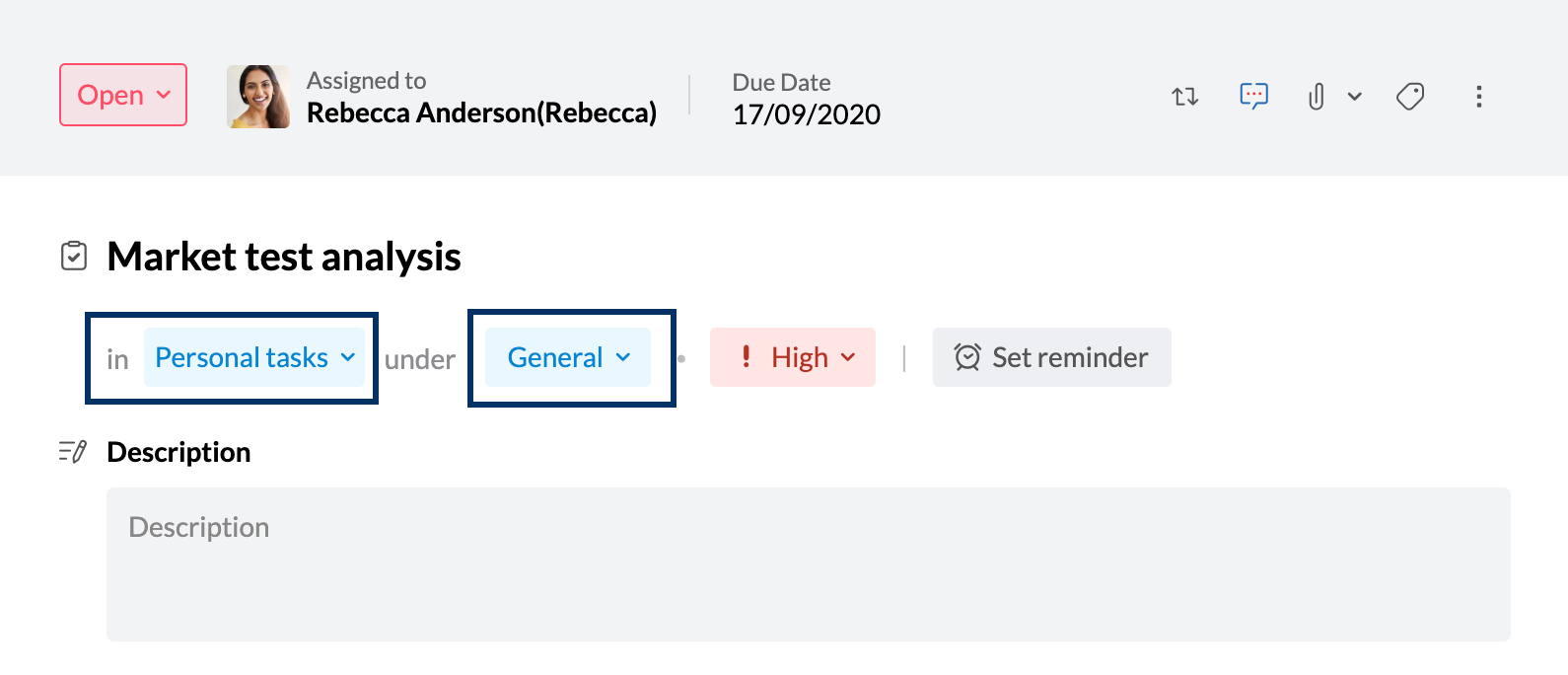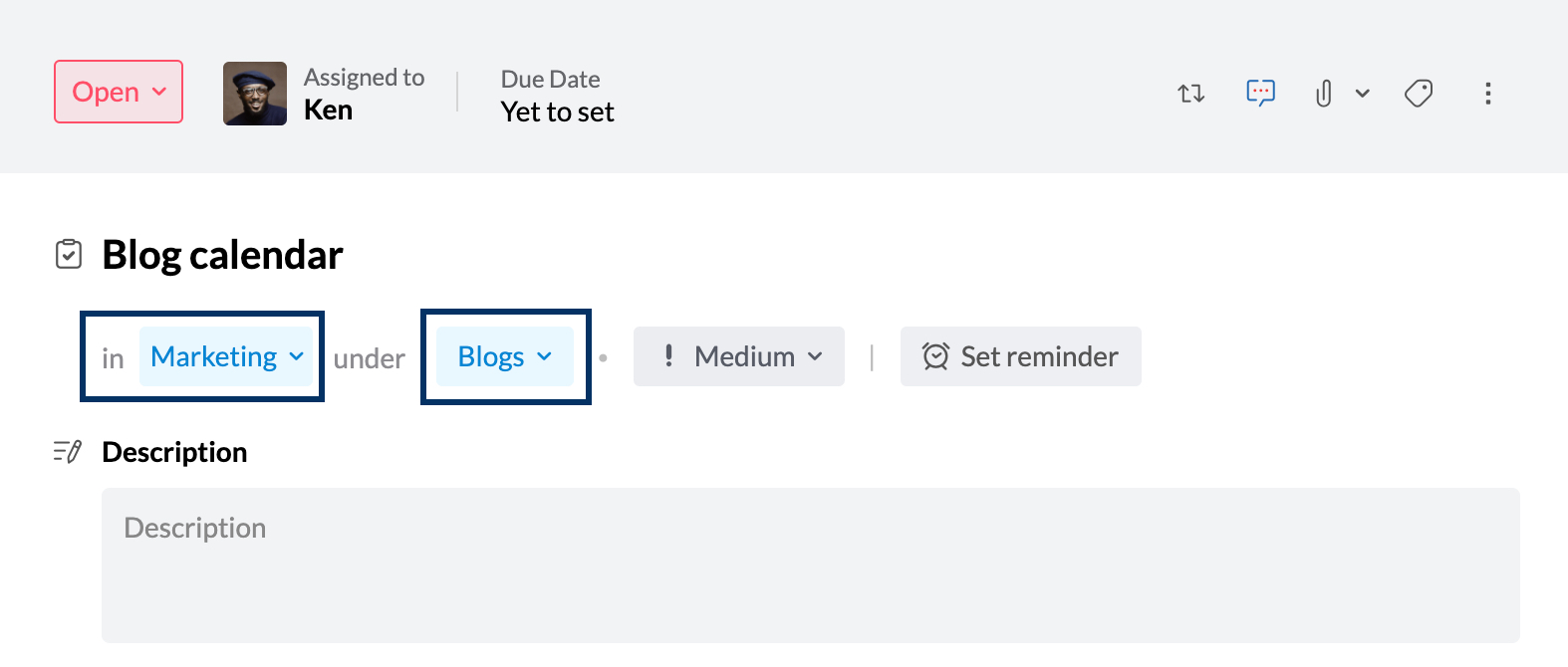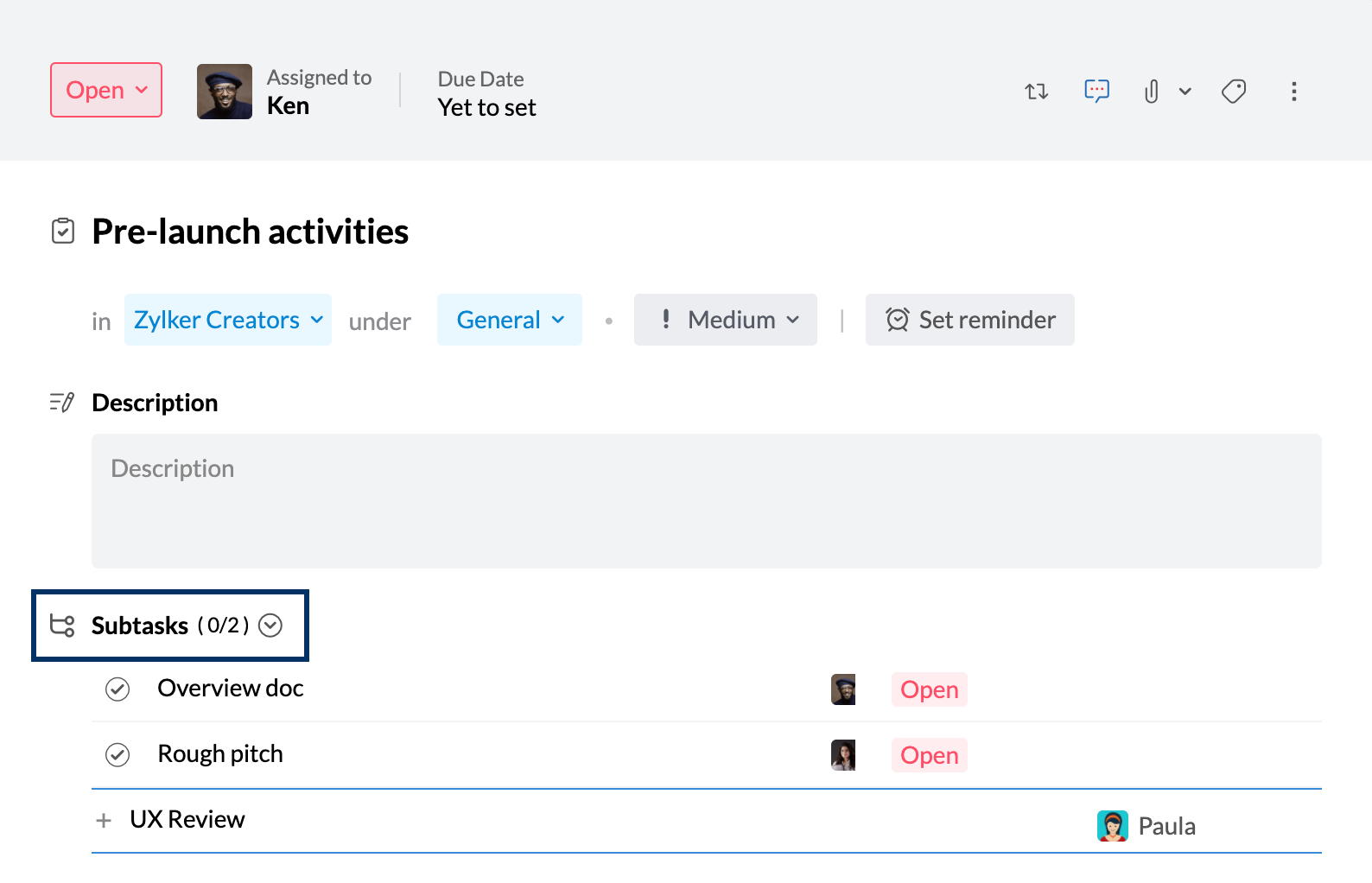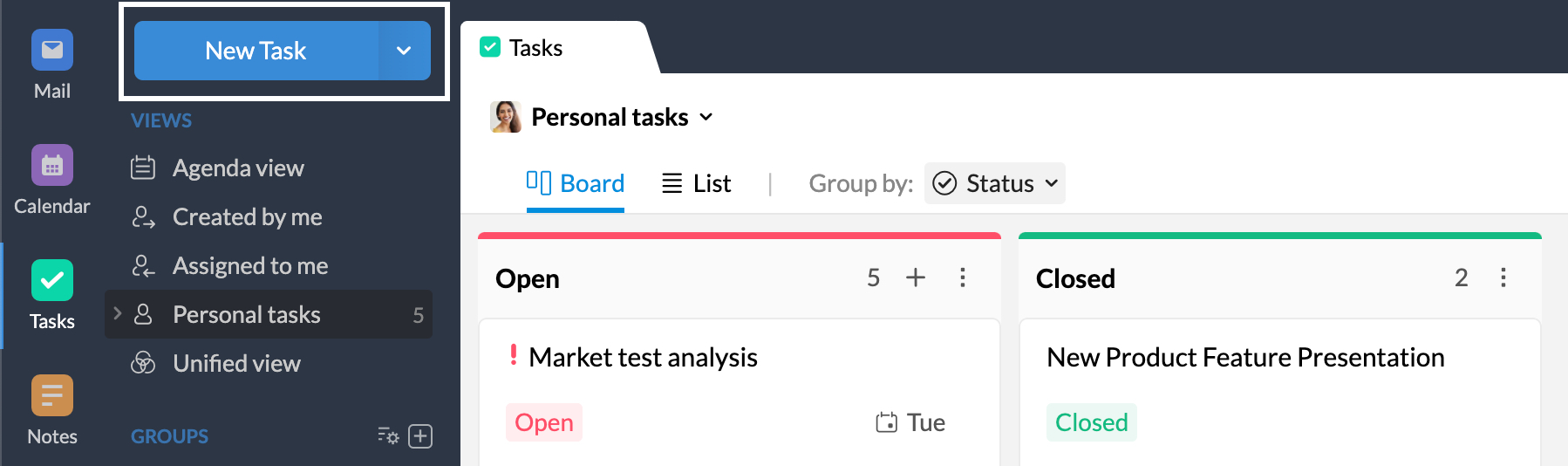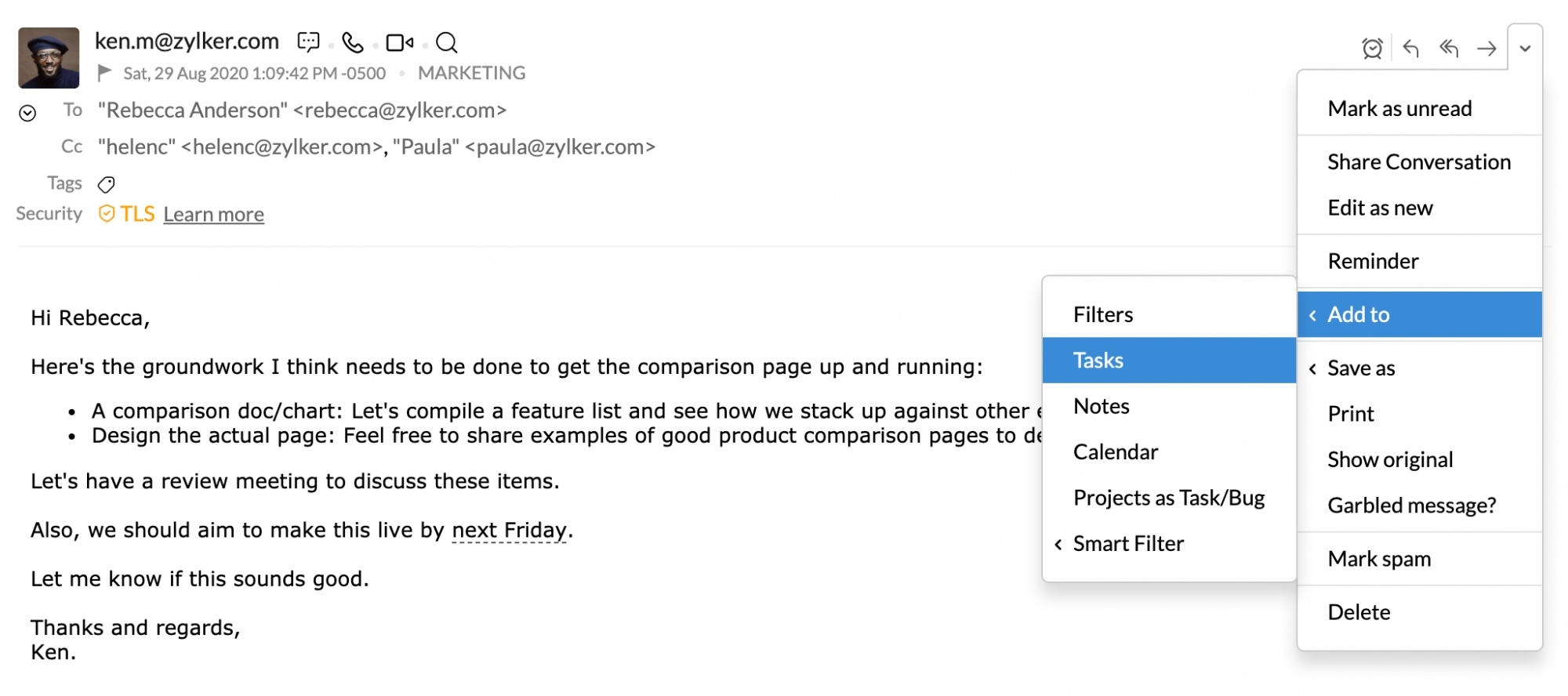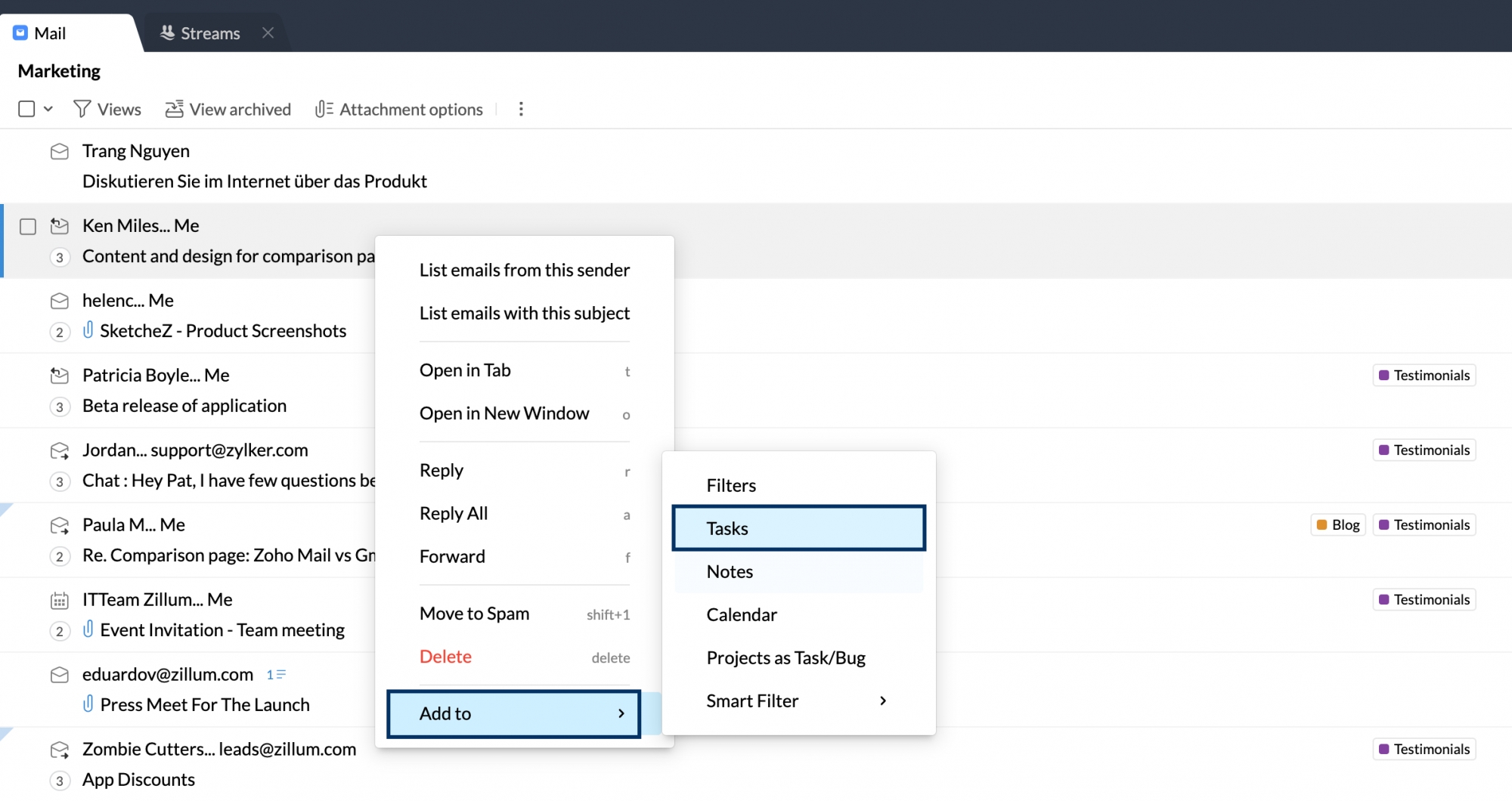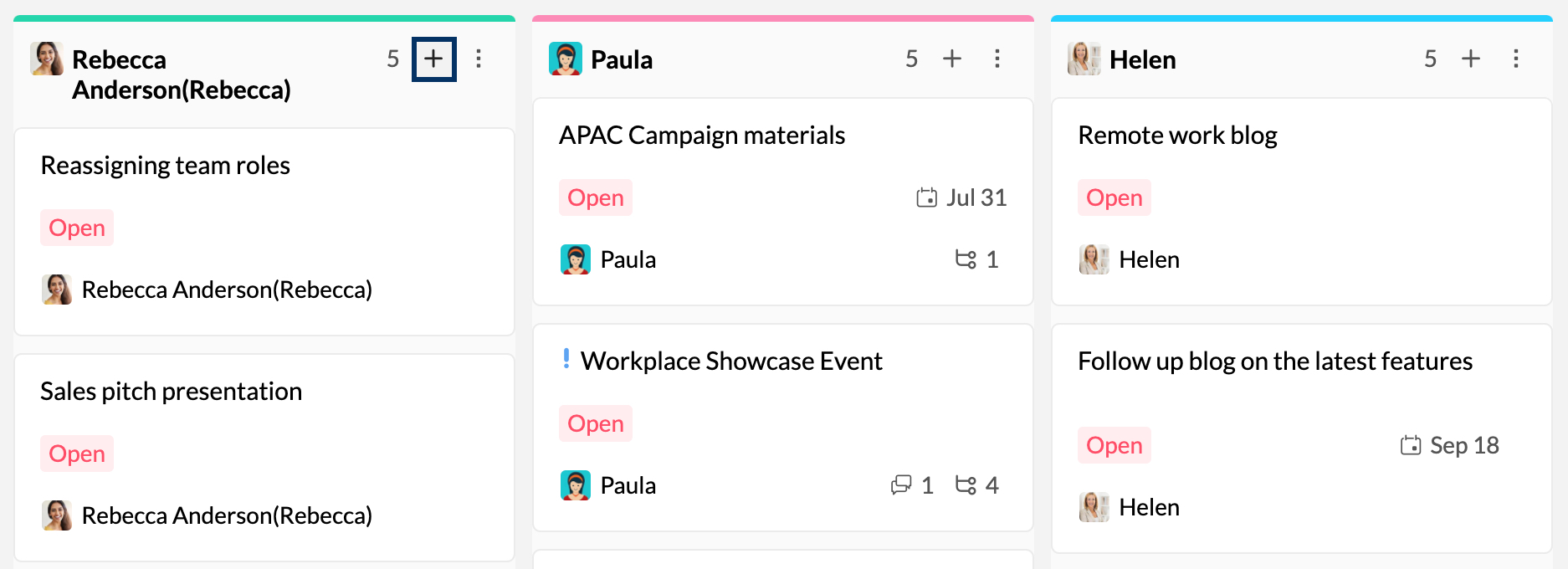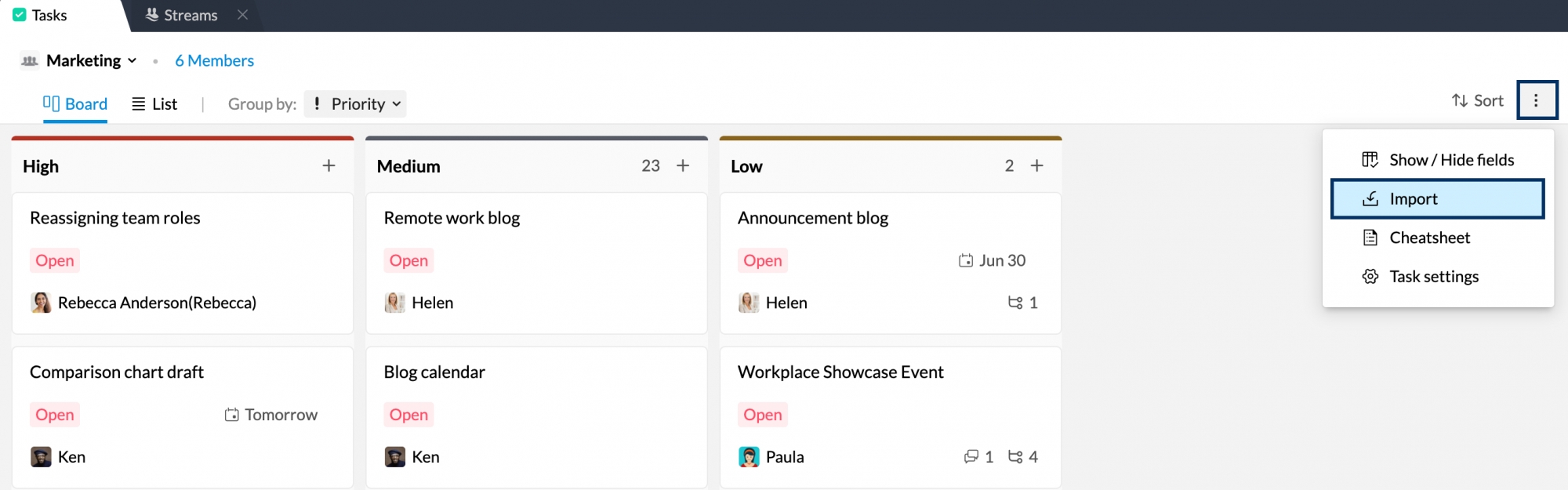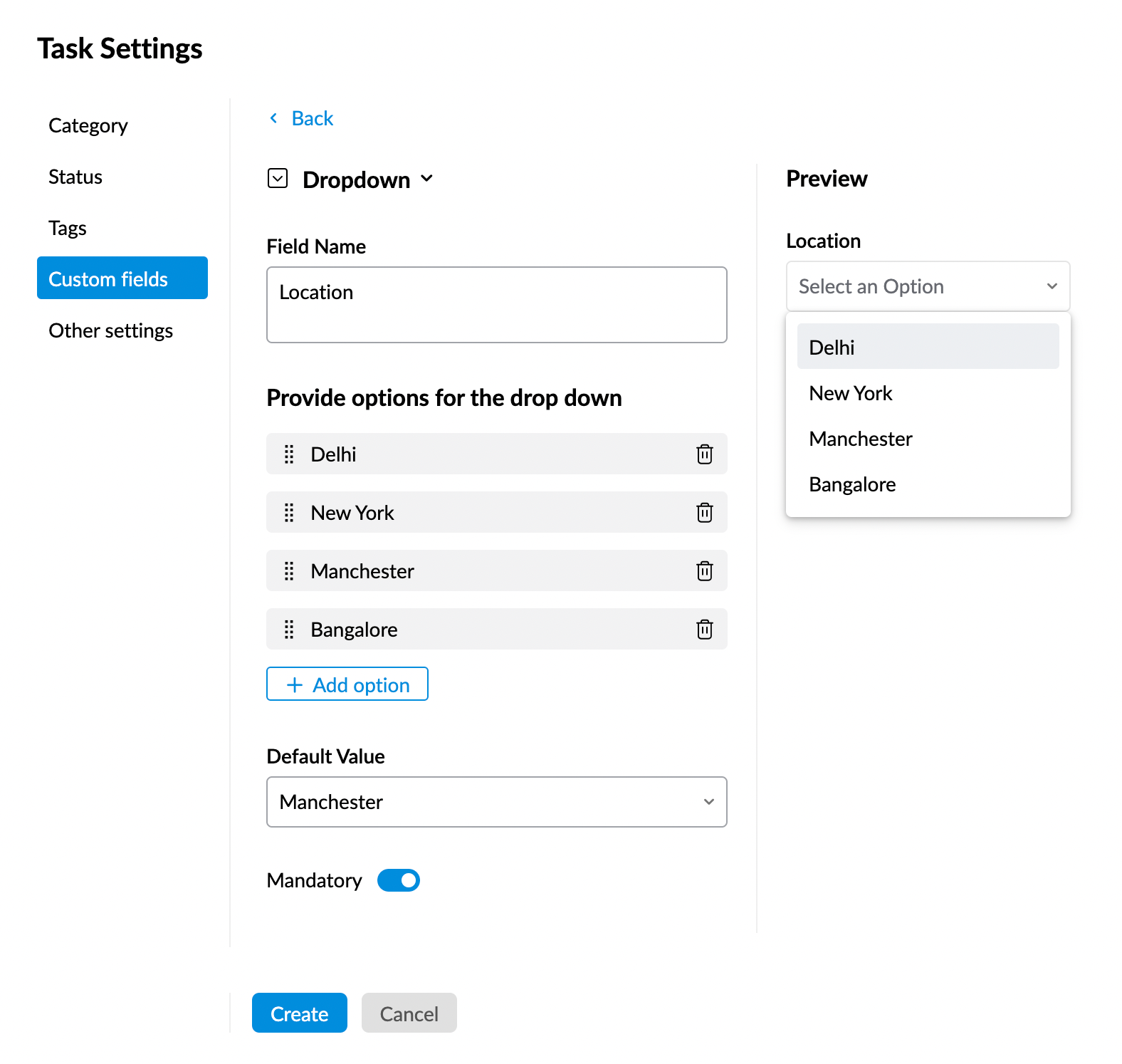添加任务
在 Zoho Mail 任务应用中,您可以通过各种不同的方法添加任务。
添加个人任务
- 登录 Zoho Mail
- 您可以导航到“任务”应用,也可以使用任何其他方法创建任务。“创建任务”窗口弹出后,请指明“任务”标题和分配对象。
- 从下拉列表中选择个人任务。您也可以通过单击在此类别下旁边的下拉列表来选择个人类别。
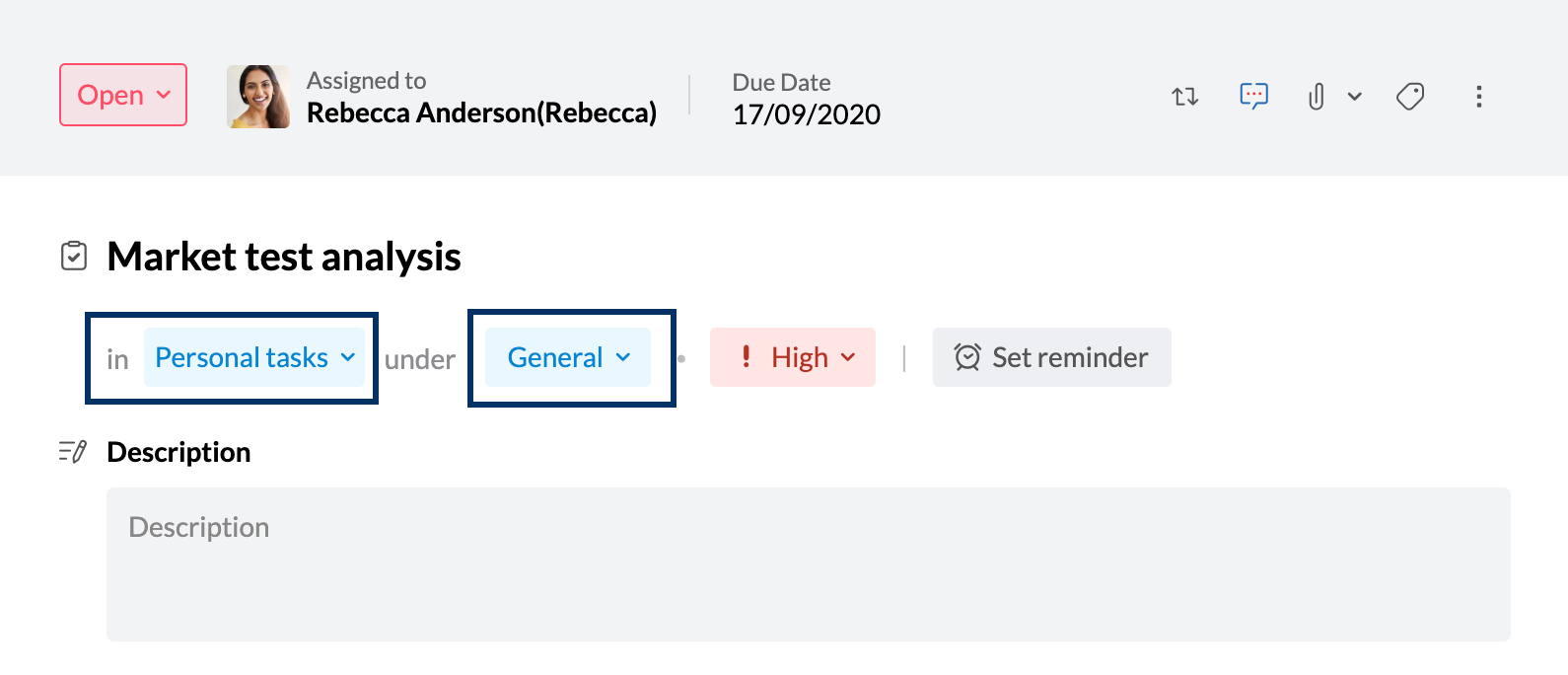
- 填写完其他必要的详细信息后,请单击保存。
添加群组任务
- 登录 Zoho Mail
- 您可以导航到“任务”应用,也可以使用任何其他方法创建任务。“创建任务”窗口弹出后,请指明“任务”标题和分配对象。
- 从在此群组内旁边的下拉列表中选择相应的群组。您也可以通过单击下方旁边的下拉列表来选择群组类别。
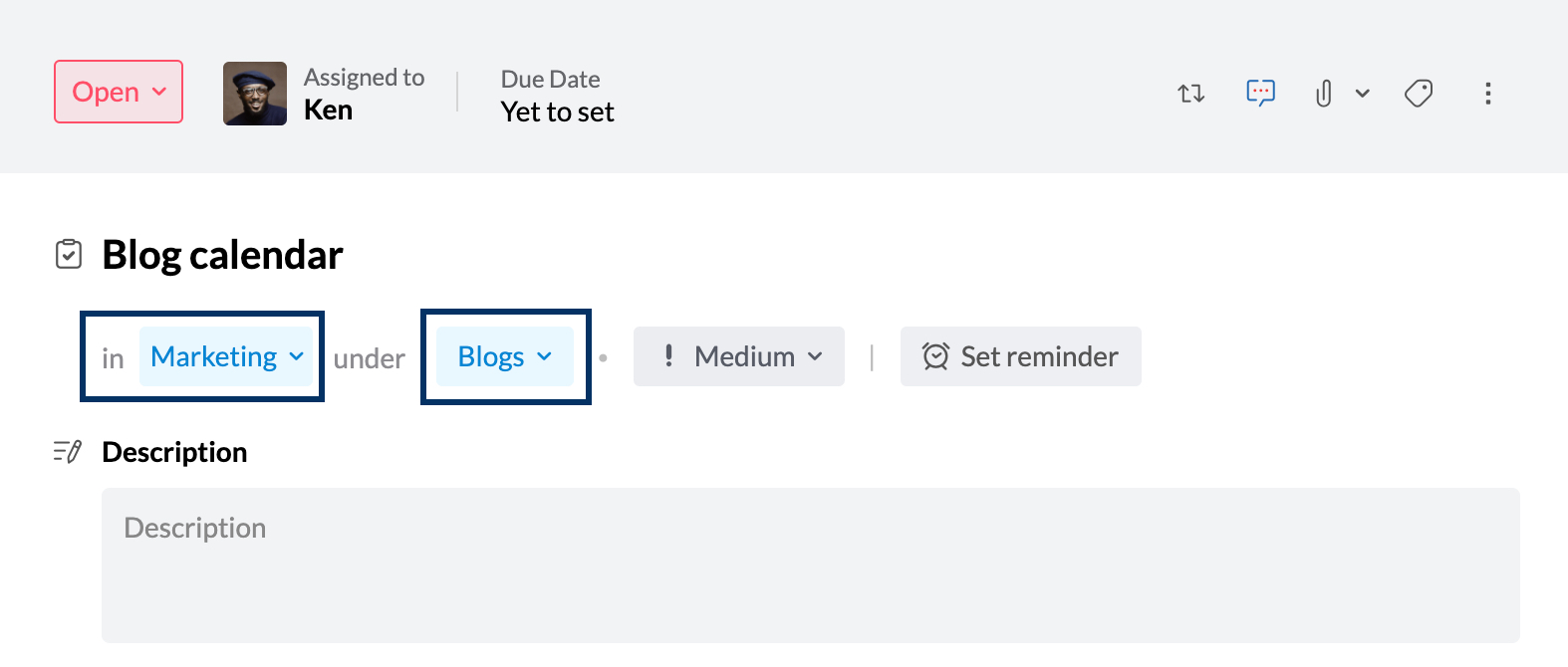
- 填写完其他必要的详细信息后,请单击保存。
添加重复任务
- 登录 Zoho Mail
- 您可以导航到“任务”应用,也可以使用任何其他方法创建任务。“创建任务”窗口弹出后,请指明“任务”标题和分配对象。
- 如果需要,您可以从下拉列表中选择适当的任务类型(群组任务或个人任务)和类别。
- 完成后,请单击重复图标以打开重复模式设置。
- 选择适合您的重复模式,然后单击保存。

- 向任务添加其他必要的详细信息后,请单击保存。
添加子任务
- 登录 Zoho Mail
- 您可以导航到“任务”应用,也可以使用任何其他方法创建任务。“创建任务”窗口弹出后,请指明“任务”标题和分配对象。
- 选择适当的任务类型(群组任务或个人任务)以及其他必要的详细信息。
- 在子任务部分中,指明任务名称和分配对象。按 Enter 键以保存子任务。您可以根据需要添加任意多个子任务,然后为机构中的任何人分配相同的子任务。
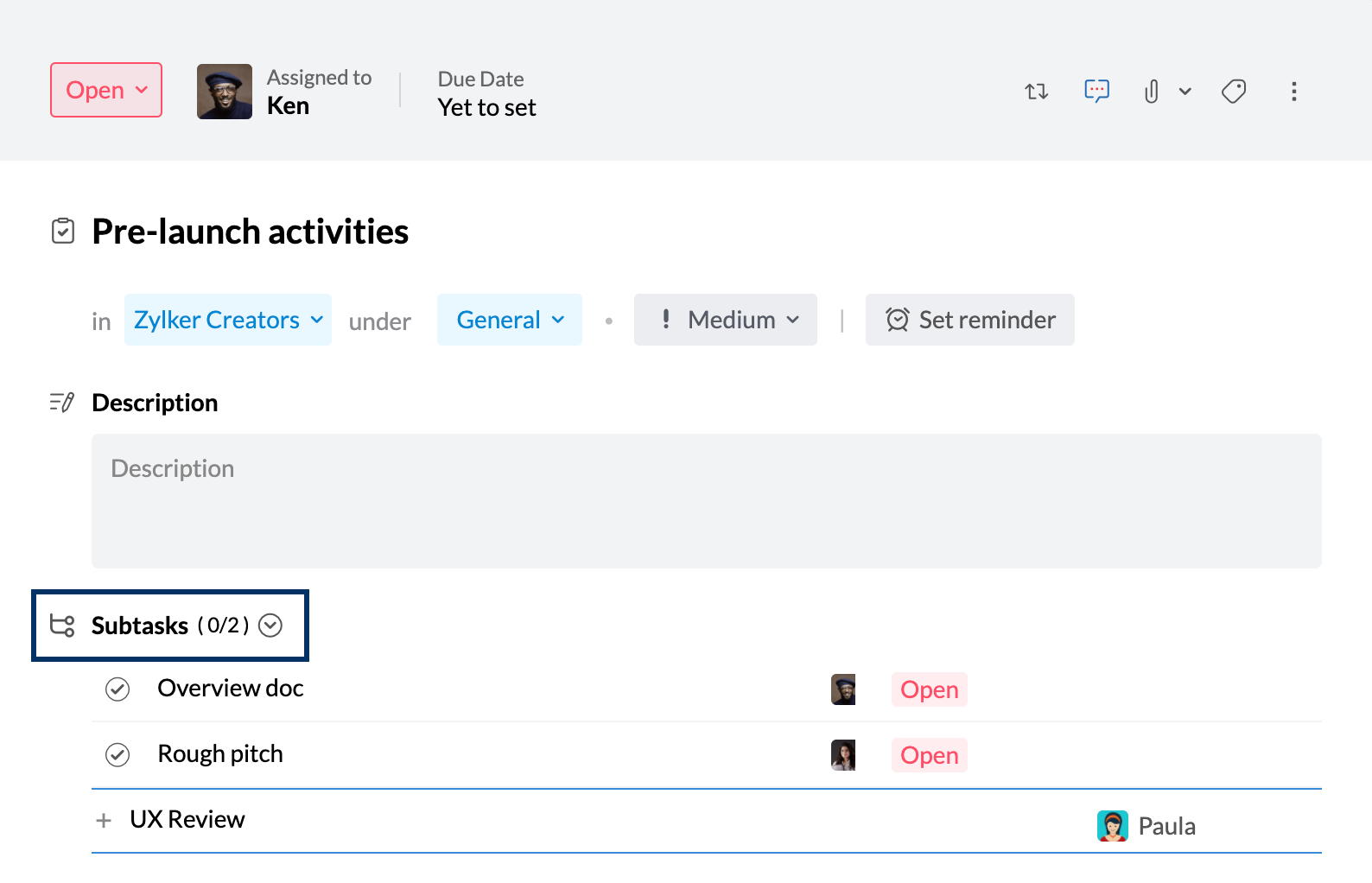
- 完成后,请单击保存以创建整体任务。
通过多种方法创建任务
使用“新建任务”按钮添加任务
- 登录 Zoho Mail,然后导航到“任务”。
- 单击左侧窗格中的新建任务按钮。
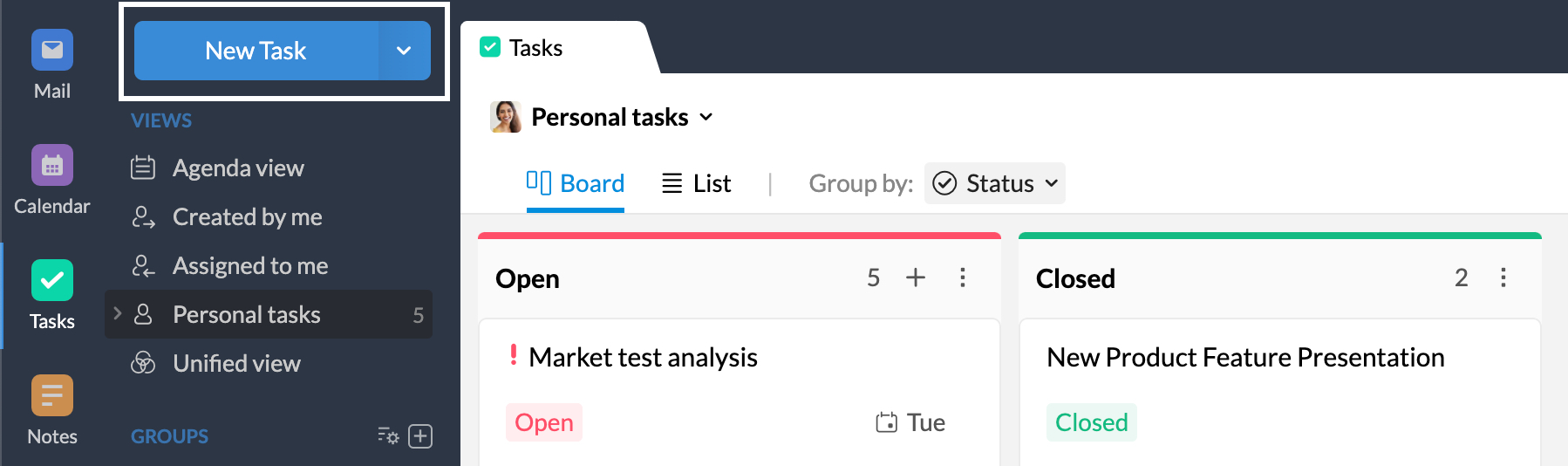
- 在“添加任务”弹出窗口中输入任务名称及其他所需详细信息。
- 完成后,请单击保存。
使用“智能创建”菜单添加任务
- 登录 Zoho Mail
- 选择要添加为任务的文本。此时将弹出“智能创建”菜单。
- 单击创建任务图标。

- 您选择的文本将添加为任务标题和描述。您可以根据需要对其进行编辑并添加其他详细信息。
- 完成后,请单击保存。
从“邮件视图”窗格添加任务
- 登录 Zoho Mail
- 在任何电子邮件中,单击更多操作图标。
- 从下拉列表中选择添加到,然后选择任务。
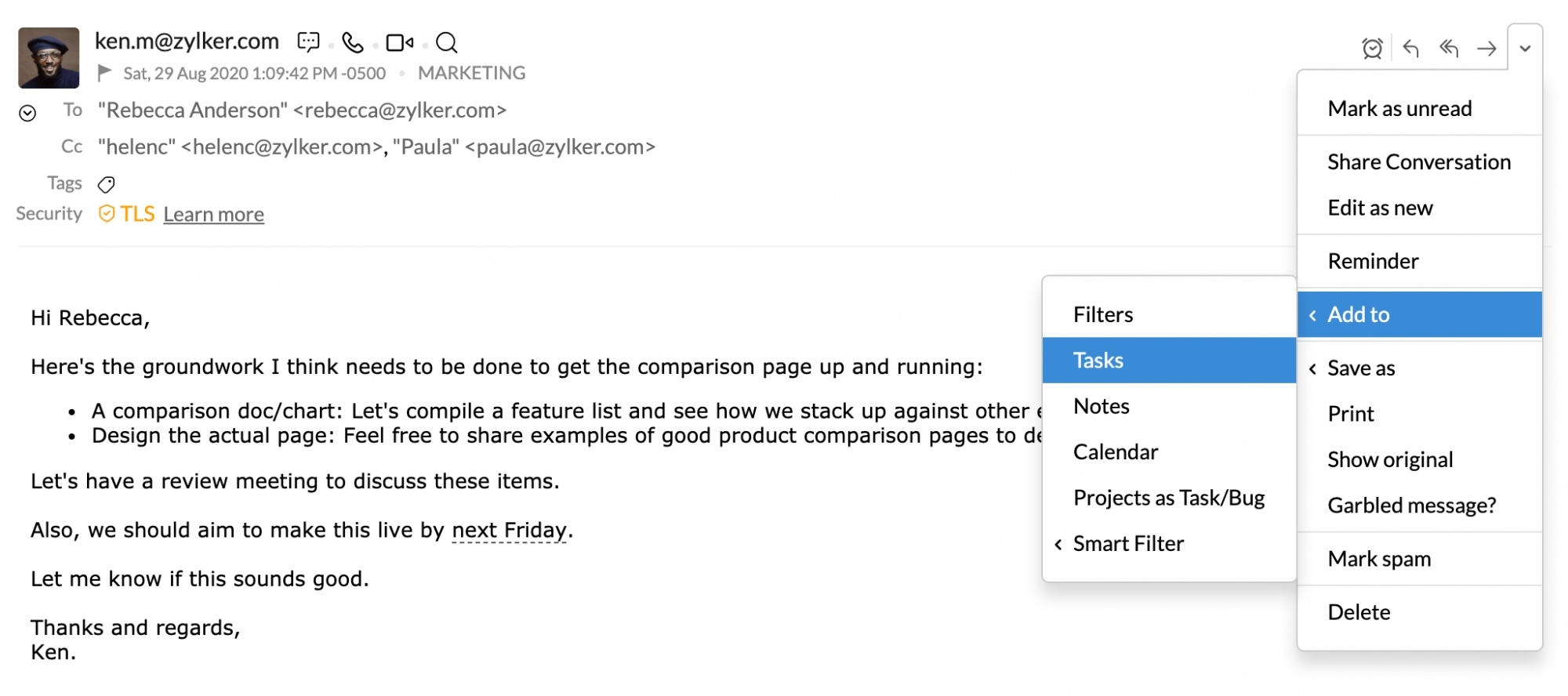
- 电子邮件的主题将成为任务的标题,而整个电子邮件则将添加到描述中。您可以根据需要对其进行编辑并添加其他详细信息。
- 完成后,请单击保存。
从“邮件列表”窗格添加任务
- 登录 Zoho Mail
- 右键单击要添加为任务的任何电子邮件。
- 单击添加到,然后单击任务。
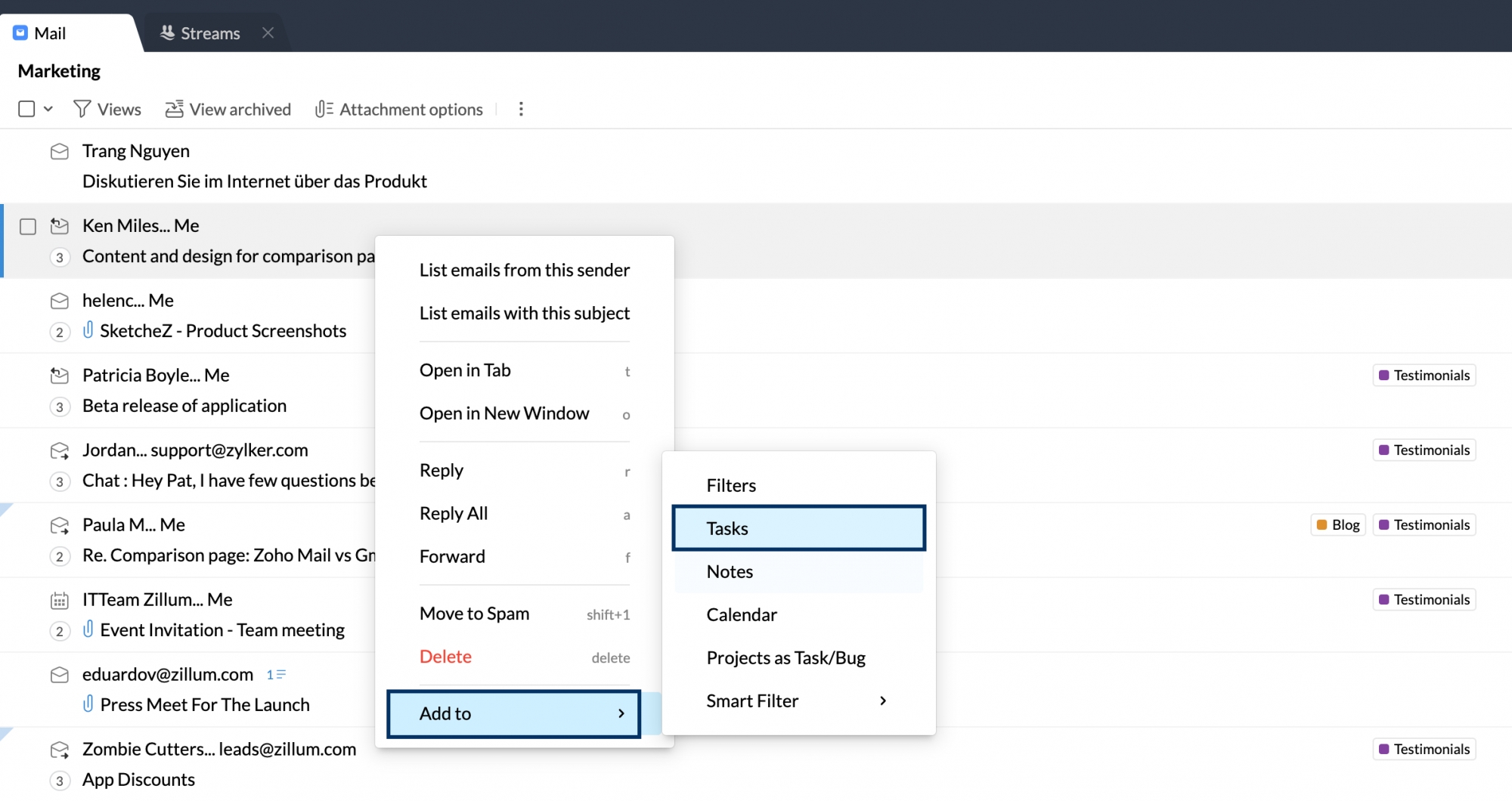
- 电子邮件的主题将成为任务的标题,而整个电子邮件则将添加到描述中。您可以根据需要对其进行编辑并添加其他详细信息。
- 完成后,请单击保存。
从电子邮件创建群组任务时,您还可以与群组共享关联的对话。您可以在群组的“消息流”页面上查看任务和关联的电子邮件。您也可以使用任务中的打开的关联电子邮件图标,查看通过其创建任务的电子邮件。
将任务添加为消息流帖子
- 登录 Zoho Mail,然后导航到“消息流”。
- 单击消息撰写器,然后转到添加任务。
- 输入任务标题。要将任务分配给同事或您自己,您可以在任务标题旁 @提及他们或您自己。
- 如果要向群组添加任务,您可以从下拉列表中选择群组名称。但是,如果要将其保存为个人任务,则可以从下拉列表中选择我的消息流(任何其他人都无法从中查看您的任务,并且您的任务将添加到个人任务中)。

- 根据需要添加其他详细信息,如子任务。
- 完成后,请单击添加。
从视图添加任务
- 登录 Zoho Mail,然后导航到“任务”。
- 在任何视图和设计模式下,请单击 + 图标。
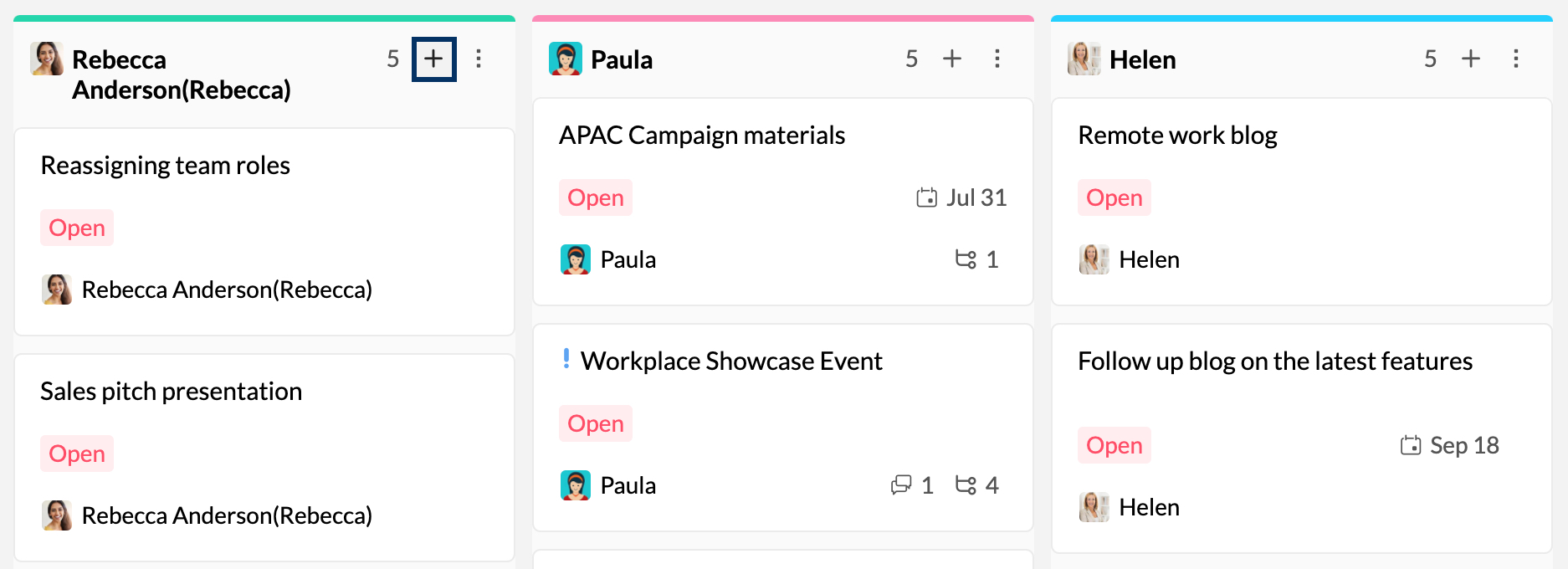
- 输入任务标题并 @提及分配对象。
- 然后按键盘上的 Enter 或 Return 键。
注意:
使用此方法添加任务时,该任务将自动获取您从中添加任务的部分的值。例如,假设您按优先级对任务进行了分组。系统会显示三个部分:高优先级、中等优先级和低优先级。如果您单击“高优先级”部分中的 + 图标以添加新任务,则该任务将自动设置为“高优先级”。其他字段(如“分配对象”、“类别”和“状态”等)的分组方式也是如此。
使用速查表添加任务
Zoho Tasks 提供一些用于创建或添加任务的预定义方法。使用下面的格式,您可以通过向自己发送电子邮件来添加任务。电子邮件的主题和内容将分别添加为“任务标题”和“任务描述”。
| 收件人 | 例如 | 任务创建详细信息 |
| <用户名>+task@domainname.com | rebecca+task@zylker.com | 创建个人任务。 |
| <用户名>+task+1Sep2020@domainname.com | rebecca+task+1Sep2020@zylker.com | 创建带有截止日期的个人任务。 |
| <用户名>+task+1Sep@domainname.com | rebecca+task+1Sep@zylker.com | 创建截止日期为 2020 年 9 月 1 日的任务,如果该任务已过期,则将其截止日期设置为 2021 年 9 月 1 日 |
<群组 ID>+task@domainname.com cc: member@domainname.com | marketing+task@zylker.com cc: paula@zylker.com | 创建群组任务并将其分配给添加到电子邮件抄送名单的成员。在本例中,任务将分配给 Paula。 |
<群组 ID>+task+1Sep2020@domainname.com cc: member@domainname.com | marketing+task+1Sep2020@zylker.com cc: paula@zylker.com | 创建截止日期为 2020 年 9 月 1 日的群组任务,并将其分配给添加到抄送名单中的成员。在本例中,任务将分配给 Paula。 |
您可以通过导航到“更多操作”图标,然后单击速查表,轻松访问任务应用中的速查表。
导入任务
有时,您可能会有任务列表,而单独添加这些任务可能会令人精疲力尽。使用“导入”选项,您可以通过 CSV 文件轻松添加任务。要使用 .csv 文件导入任务,请执行以下操作:
- 登录 Zoho Mail,然后导航到“任务”。
- 导航到要将任务上传到其中的部分。您稍后可以随时编辑该任务。
- 单击“更多选项”图标,然后选择导入。
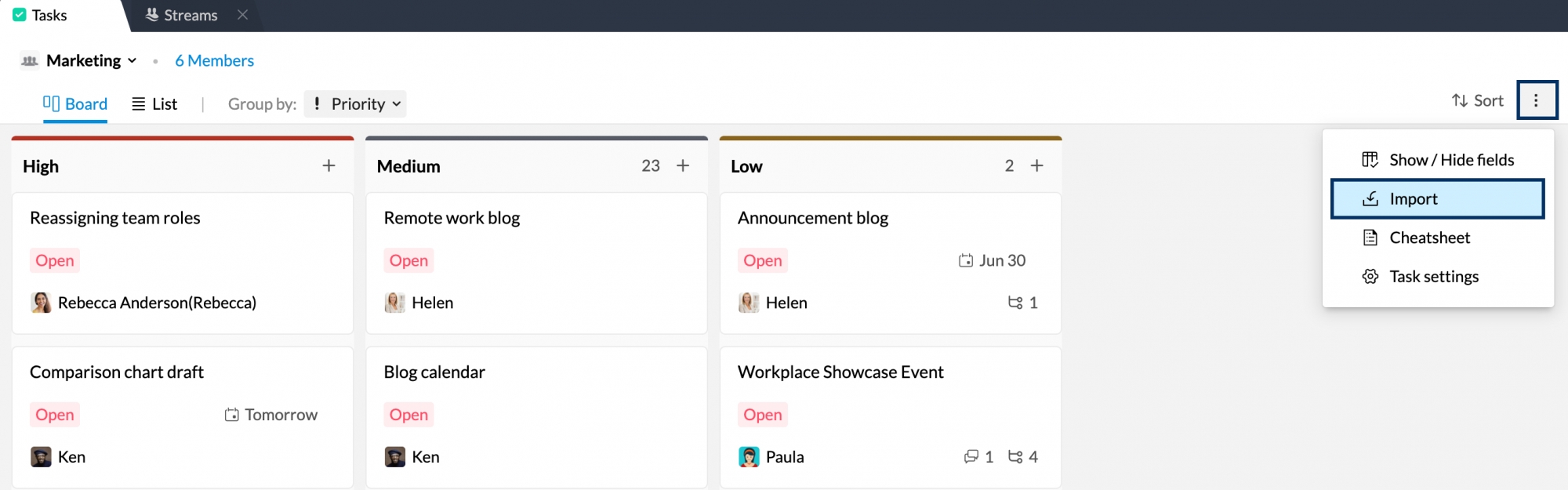
- 上传包含任务信息的 .csv 文件。
- 系统将开始上传文件,同时您可以继续执行其他操作。导入完成后,您将收到电子邮件通知。
向任务添加自定义字段
每个机构都有所不同。您可能希望机构用户向您的任务添加更多信息。例如,如果您从事建筑行业工作,则可能希望用户添加他们为其添加任务的项目的位置。在这种情况下,您可以添加自定义字段。
自定义字段特定于您为其创建的群组。要添加自定义字段,请执行以下操作:
- 登录 Zoho Mail,然后导航到“任务”。
- 如果要为个人任务添加自定义字段,请从 LHS 菜单中选择个人任务。如果要为群组添加自定义字段,请选择相应的群组。
- 单击更多操作图标,然后导航到任务设置。

- 在“任务设置”下,导航到自定义字段部分。
- 选择字段类型。
- 文本字段:您需要输入相应值。该字段将接受字母、数字和特殊字符。
- 数字:您可以输入任意数值。它可以是整数或小数。
- 下拉列表:您需要通过单击添加选项(可以将其中一项选为值)来提供一组值。
- 多选:您需要通过单击添加选项(可以将其中一项或多项选为值)来提供一组值。
- 通过启用必填字段切换功能,您可以将自定义字段设为用户创建任务时需要填写的必填字段。
- 检查生成的预览,如果对结果满意,请单击创建。
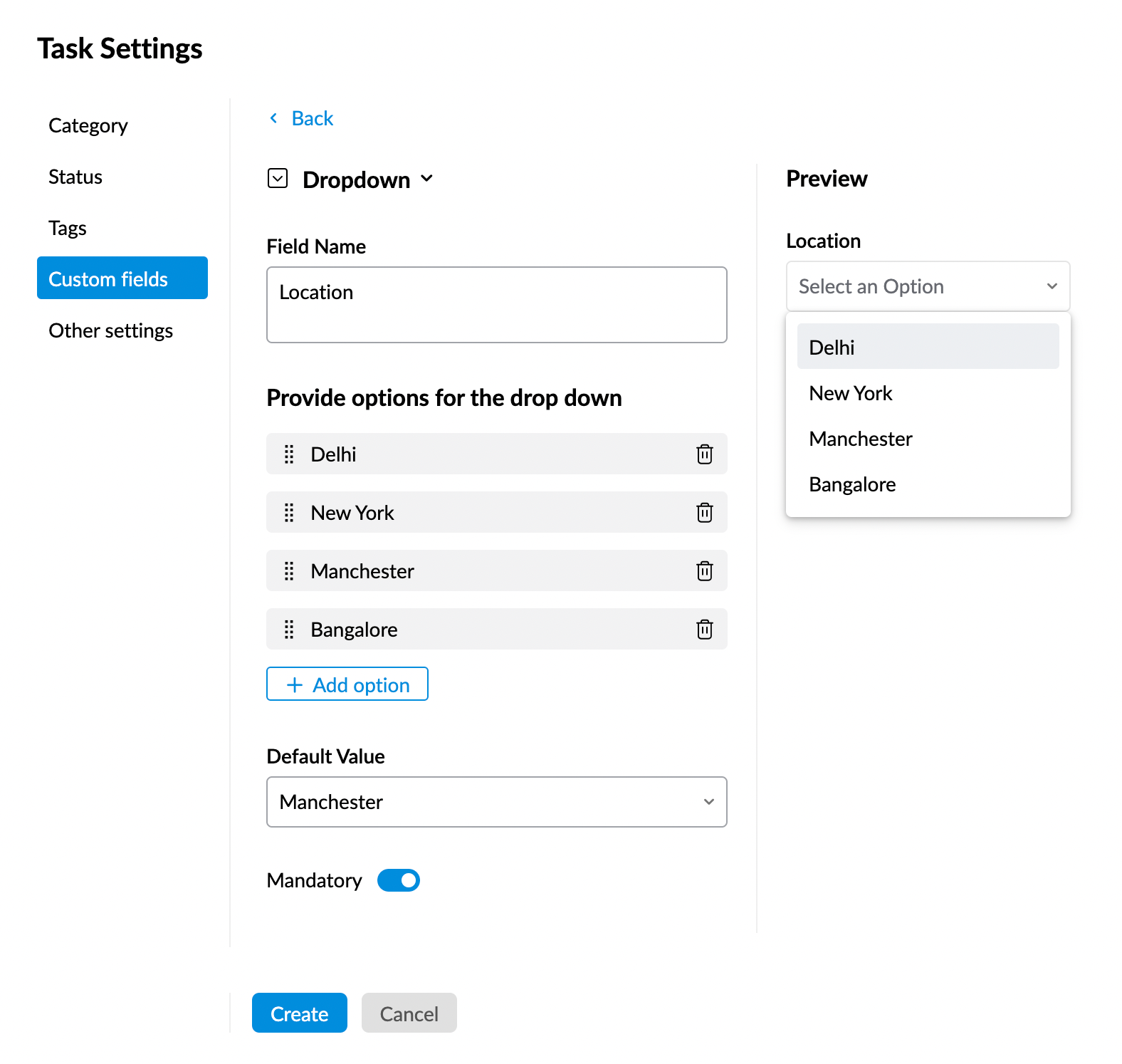
向其他 Zoho 应用添加任务
您可以直接从 Zoho Mail 统一视图旁的“任务”向其他 Zoho 应用(Zoho CRM、Zoho Connect、Zoho People 和 Zoho Projects)添加任务。单击此处以了解详情。