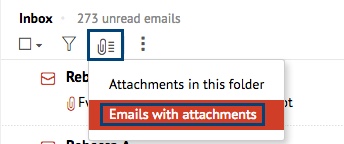Zoho Mail 中的文件夹
Zoho Mail 提供了多个选项帮助您在不同级别创建多个文件夹,从而更好地管理和分类整理电子邮件。您可以将“筛选器”与文件夹结合使用,以便根据您的联系人、项目、类别等自动对电子邮件进行分类。除了您创建的自定义文件夹外,Zoho Mail 还默认提供了一些文件夹,其中包括默认的系统文件夹和特殊文件夹。
您可以右键单击文件夹,以查看该文件夹的上下文选项。对于自定义文件夹,您可以通过文件夹名称左侧的小三角形来展开/折叠文件夹树。
自定义文件夹 | 重新排列文件夹 | 存档系统文件夹
Zoho 邮箱中包含以下默认文件夹:
- 收件箱 - 传入的电子邮件将默认递送到此文件夹。请参阅筛选器来创建自定义条件,以将电子邮件自动移动到不同的文件夹。
- 草稿 - 您草拟但未立即发送的电子邮件将保存在此文件夹中。
- 已发送 - 您发送的电子邮件将自动保存在此文件夹中。此外,还可以在此处查看每封已发送电子邮件的递送状态。
- 垃圾邮件 - 被自动处理为垃圾邮件的传入电子邮件将移动到此文件夹。当垃圾邮件被删除时,它们将不会移动到“垃圾箱”文件夹中,而是被永久删除。
- 垃圾箱 - 从“收件箱”/“已发送”或其他自定义文件夹中删除的电子邮件将移动到“垃圾箱”中。“垃圾箱”中的电子邮件会定期清除(大约每 30 天清除一次)。
![]()
特殊文件夹
除了上面提供的标准文件夹外,Zoho Mail 还提供了以下特殊文件夹:
- 模板 - 对于经常使用的电子邮件,用户可以撰写其内容并保存为模板。模板保存后将列示在“模板”文件夹中,以便于访问。
- 发件箱 - Zoho Mail 可定时或延迟发送电子邮件,让邮件在实际发送前先保留一小段时间。这些安排在稍后发送的电子邮件存储在“发件箱”文件夹中。
注意:不能删除或重命名系统文件夹和特殊文件夹。
文件夹排序
默认情况下,文件夹按字母顺序排序。您可以从“设置”中设置文件夹的首选显示顺序。在设置菜单中,转到设置 >> 邮件视图选项 >>“文件夹排序”。
文件夹视图选项
查看未读邮件
您可以选择“未读邮件”视图,以仅查看特定文件夹中的未读电子邮件。当您将一些较早的邮件标记为“未读”以供将来阅读,或者错过了阅读某些电子邮件时,此功能将非常有用。另外,当您从移动设备或其他电子邮件客户端读取一些电子邮件,并将其标记为“未读”,以便在闲暇时阅读和处理时,此选项也很方便。
在文件夹中,单击视图图标,然后选择未读。
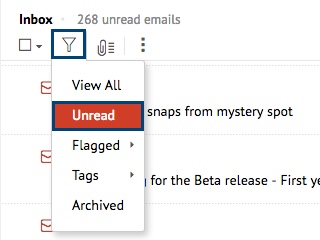
查看带标签的电子邮件
您可以将特定文件夹中的电子邮件与不同的标签关联起来。一封电子邮件可以有多个关联的标签,以指明您可能拥有的状态、参考或其他类别。
查看至少有一个标签的电子邮件 - 单击视图图标 >> 选择标签。
查看带有特定标签的电子邮件 - 单击视图图标 >> 选择标签 >> 从列表中选择特定标签。

查看已标记的电子邮件
您只能使用视图图标下的“已标记”选项来查看已标记的电子邮件。您还可以在该文件夹中查看带有特定标记的电子邮件。
查看带标记的电子邮件 - 单击视图图标 >> 选择已标记。
查看带有特定标记的电子邮件 - 单击视图图标 >> 选择已标记 >> 选择特殊的标记(信息/重要/跟进)
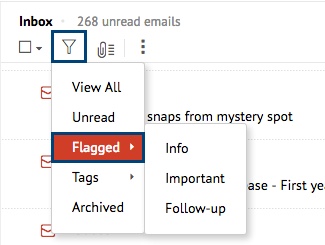
查看存档的电子邮件
Zoho Mail 将所有存档的电子邮件保存在同一个文件夹中,并从默认列表中移除了这些电子邮件。要查看存档的电子邮件,请在该特定文件夹中单击视图图标,然后从列表中选择“已存档”。此时将仅显示该文件夹中的存档电子邮件。
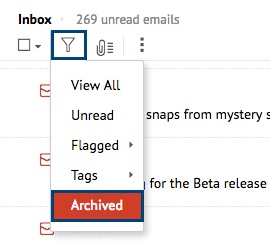
文件夹附件选项
浏览并找到带有特定附件的电子邮件是一项十分艰巨的任务,即使在特定文件夹中也是如此。“文件夹附件”选项将让您轻松完成此过程。
列出文件夹中的附件
您可以使用特定于该文件夹的附件查看器单独查看和筛选所有附件。
在特定文件夹中,单击附件图标,然后选择此文件夹中的附件。
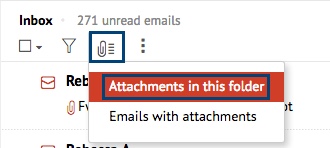
这将列出该文件夹中的所有附件,并提供一个小预览窗口以及与附件查看器类似的操作。您可以快速浏览附件或使用适合附件的快速操作。
列出带附件的电子邮件
您可以使用此选项快速筛选并仅查看特定文件夹中带附件的电子邮件。
在特定文件夹中,单击附件图标,然后选择带附件的电子邮件。