文件夹共享
文件夹共享功能可以帮助您与机构成员共享整个电子邮件文件夹。与您共享文件夹的用户可以查看电子邮件并对其发表评论。
只能共享自定义文件夹。文件夹共享选项不适用于内置文件夹。共享自定义文件夹时,可从三个级别的权限中进行选择。
如何共享文件夹:
您可以与机构中的其他用户共享您创建的自定义文件夹。
- 右键单击任何自定义文件夹,然后选择“共享文件夹”选项。
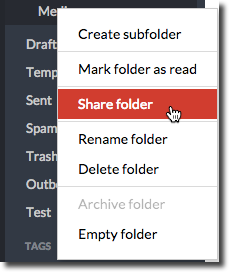
- 在出现的对话框中,输入要与其共享文件夹的人员姓名的几个字母。
- 选择要与其共享文件夹的机构成员。
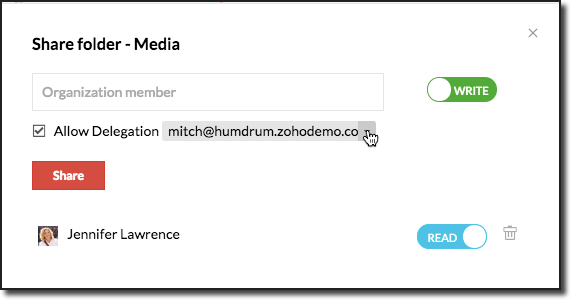
- 为每个用户选择“权限”。共享权限包括:
- 读取
- 写入
- 委派
- 单击“共享”,以向其他用户发送关于共享文件夹的邀请。
邀请用户后,他们将收到关于“共享文件夹”的通知。用户可以根据其需要接受或拒绝共享文件夹。

当他们接受共享邀请后,您的文件夹将显示在这些用户的“与我共享”部分。
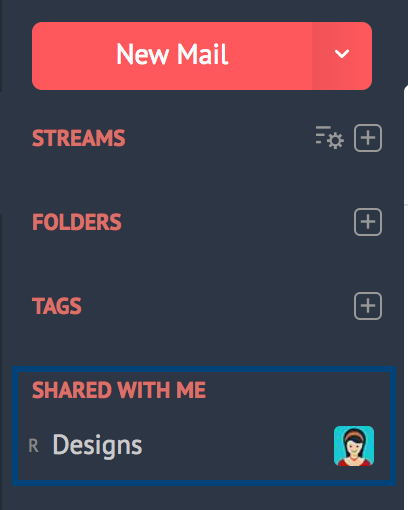
现在,您与这些用户即可协作处理文件夹中的电子邮件。您或这些获得共享文件夹的成员都可以对共享文件夹中的电子邮件发表评论。所有协作者都将收到有关评论的通知。您可以配置“筛选器”来自动将某些电子邮件移动到共享文件夹。因此,所有符合筛选条件的新电子邮件都将被移动到共享文件夹中,并自动与其他用户共享。您也可以将电子邮件手动移动到共享文件夹。
现在,您还可以在共享文件夹中逐个共享电子邮件。但是,其他用户无法向此共享文件夹中移动电子邮件。
以只读权限共享
当您共享文件夹并设置“读取”权限时,其他用户将只能阅读文件夹中的电子邮件和添加评论。但是,即使用户已经阅读电子邮件,这些电子邮件也不会被标记为已读。
以写入权限共享
当您共享文件夹并设置“写入”权限时,除了阅读电子邮件和发表评论外,用户还可以执行以下操作:
- 向电子邮件添加标记。
- 电子邮件将标记为“已读”。
- 标记也将共享并对所有协作者可见。
注意:
- 您可以在所有桌面 IMAP 客户端(Outlook、Mac Mail、Thunderbird 和 Spark)以及 Android 和 iPhone 中的原生电子邮件应用中查看与您共享的文件夹。
- Thunderbird IMAP 客户端还支持从该客户端共享具有读写权限的文件夹。了解更多。
委派文件夹:
通过“委派”文件夹来共享文件夹时,您可以从帐户中选择“发件人地址”。该用户将能够代表您阅读、评论和进一步回复电子邮件。委派将允许用户使用选定的电子邮件地址代表您回复文件夹中的电子邮件。
