对话视图
“对话视图”可将电子邮件划分到对话中并分层显示邮件,从而让您轻松阅读和导航至各封电子邮件。
“对话视图”设置中提供了多个灵活的个性化选项,可根据个人需求自定义个性化的视图和操作。转到设置 > 对话设置来访问相关选项。
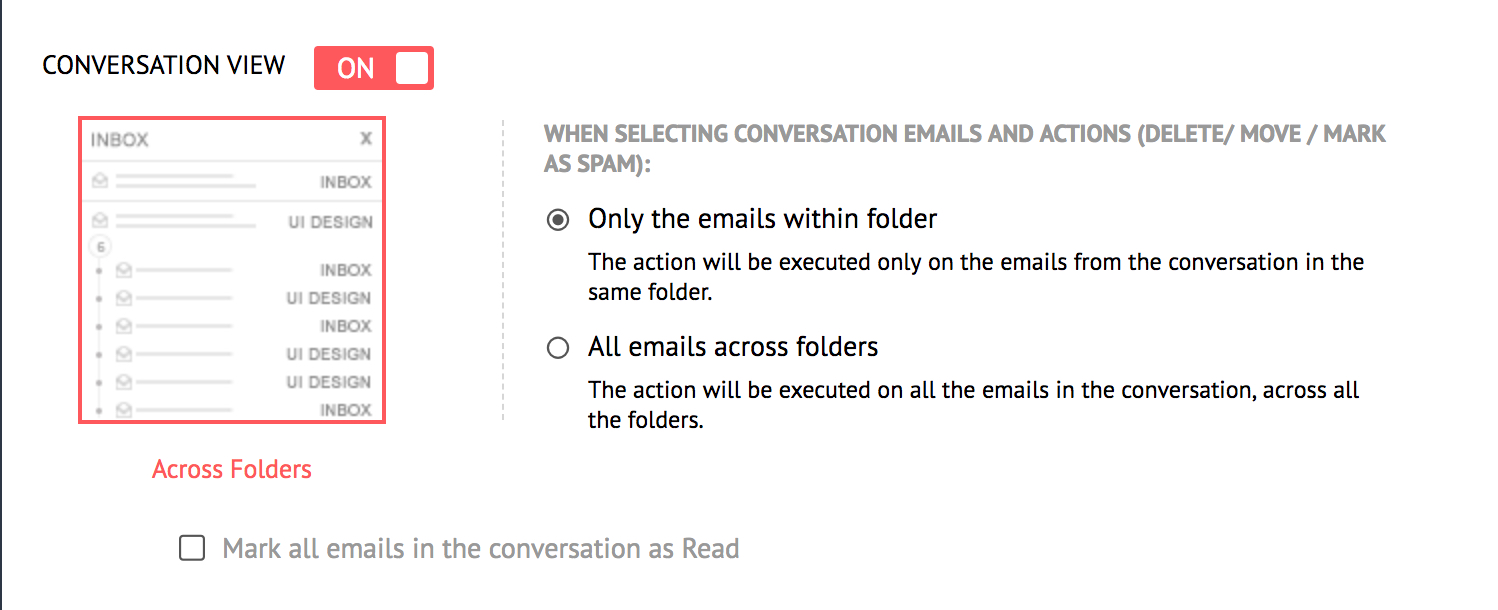
对话视图
属于同一对话的电子邮件将分成一组,并显示为一个完整对话。摘要行会指明对话中包含的电子邮件数量。您可以单击摘要行,在预览窗格中堆叠整个对话电子邮件,也可以仅将“未读”电子邮件完全打开。焦点将自动设置到对话中最早的未读电子邮件处。 对话中的未读电子邮件数量将显示在列表中的电子邮件状态指示符旁边。 如果没有未读电子邮件,则将焦点放在对话的最新电子邮件上。

树视图
您可以单击摘要行中的数字,以打开特定对话的树视图。树视图整合了对话中所有电子邮件的发件人详细信息、时间轴、文件夹和附件。此外,无需打开电子邮件,您也可以直观地整合对话中的未读电子邮件和发件人详细信息。

电子邮件预览
当您单击特定电子邮件时,预览窗格中的整个对话将堆叠起来,同时该特定电子邮件将打开并处于突出显示状态。对话中的未读电子邮件显示在右侧堆叠中且标题呈粗体显示。

批量操作
当您在对话视图中选择多封电子邮件时,摘要电子邮件以及对话中的邮件将一并被选中。当您执行“移动”、“删除”或“标记垃圾邮件”等操作时,对话中的所有邮件(即使位于其他文件夹中)也将一并执行这些操作。

只需拖放摘要电子邮件,即可轻松地将对话中的所有电子邮件都移动到文件夹中。
经典/非对话视图
如果您喜欢经典电子邮件样式,希望将每封电子邮件都作为单独的项目查看,可以关闭对话视图。操作和视图将采用经典样式。但是,对话中的电子邮件将带有“对话”图标。您可以单击列表中的对话图标,从而在预览窗格中打开对话。
在此模式下,选择电子邮件时通常只会打开该特定电子邮件,执行的任何操作(如“删除”、“移动”等)将仅影响这些电子邮件。
您也可以单击在预览窗格中打开的电子邮件标题区域中的对话图标,以在新选项卡中打开整个对话。 
“已发送”文件夹中的对话视图
对话设置不适用于“已发送”文件夹。“已发送”文件夹中的电子邮件将显示为单独的实体。
如需以对话方式查看已发送邮件,请单击电子邮件主题左侧的单击以查看整个对话图标。整个对话将以预览方式打开。否则,将仅打开特定的电子邮件。

注意:
在与机构成员共享电子邮件时,将共享整个对话。
