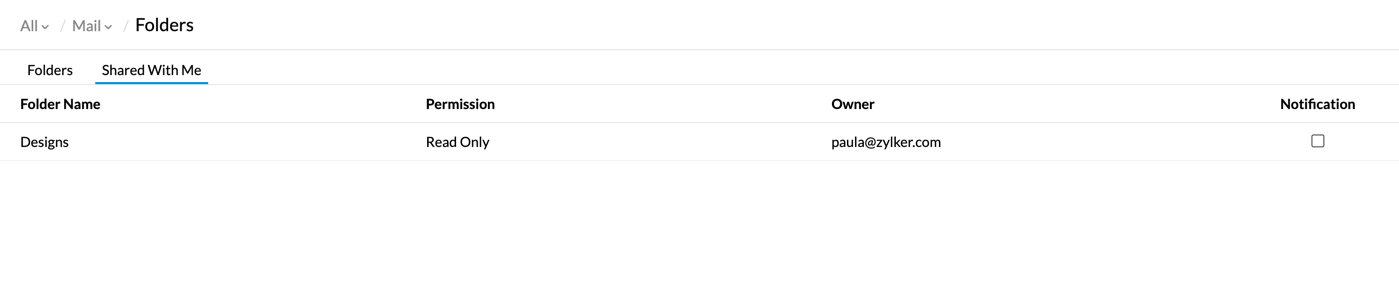文件夹设置
除了默认文件夹以及与您共享的视图文件夹外,您还可以在 Zoho Mail 中创建多个级别的文件夹和子文件夹。此外还可以创建筛选器,以按照发件人、主题等条件自动对这些文件夹中的电子邮件进行排序。通过此设置,您能够将某些文件夹归类为“重要”文件夹。如果您收到的电子邮件很多,您可能不希望在每收到一封电子邮件都收到桌面通知或其他形式的通知。这种情况下,您可以根据文件夹类型和与其关联的筛选器启用/禁用通知。有关邮箱的其他设置,请参阅设置概述。
打开文件夹设置的具体步骤
- 登录 Zoho Mail
- 单击设置图标并导航至文件夹
- 您也可以在左窗格中直接单击“文件夹”旁边的设置图标。
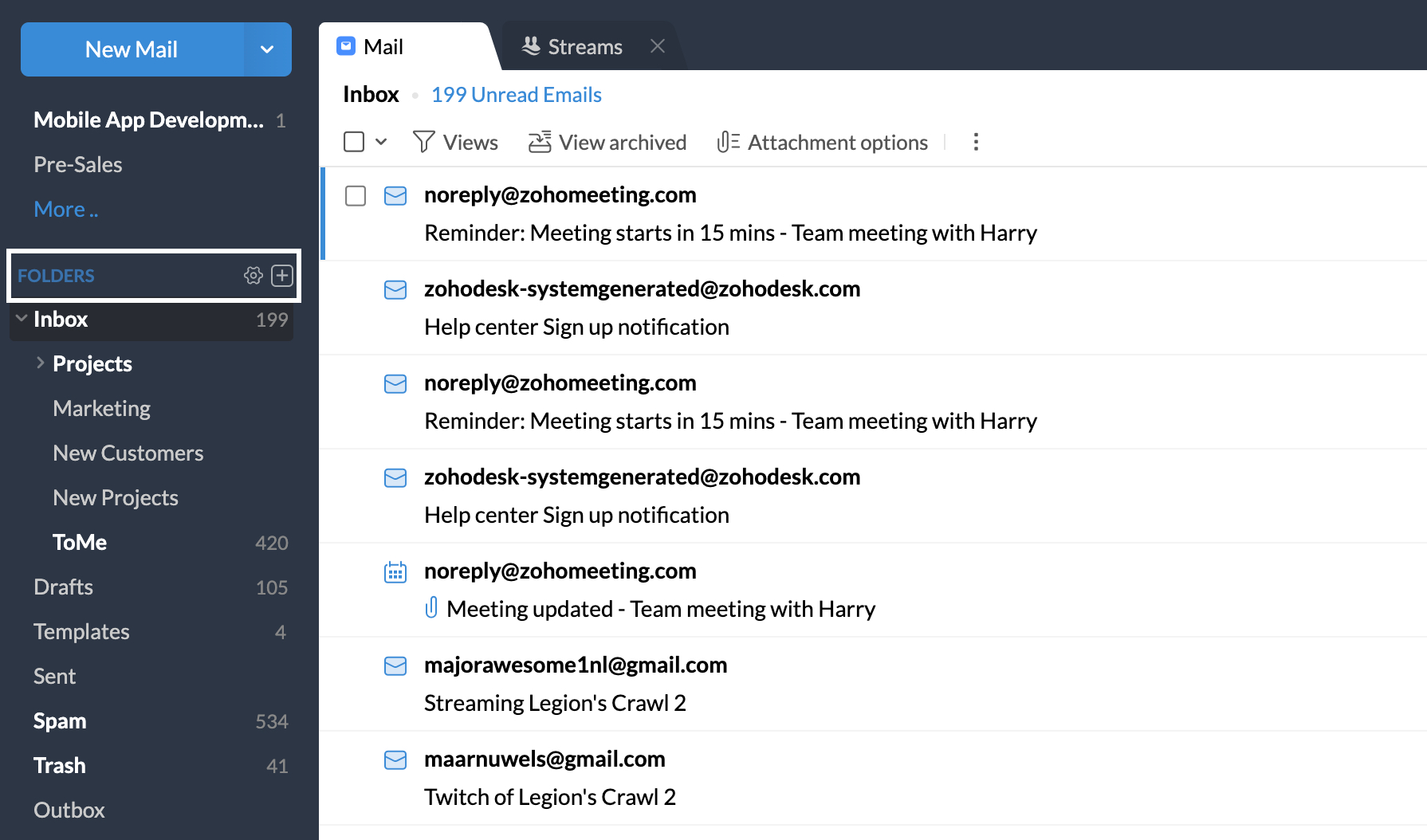
- 此处列出了所有文件夹名称以及文件夹路径。其中包含文件夹的以下详细信息:
- 未读电子邮件 - 显示特定文件夹中未读电子邮件的数量以及文件夹中的电子邮件总数。
- 上次存档数量 - 显示该文件夹中已存档的电子邮件数量。
- 大小 - 指明文件夹的大小。
- 在 IMAP 客户端中查看 - 通过选中/取消选中此部分中的复选框,您可以决定在 IMAP 客户端中显示/隐藏文件夹。
- 通知 - 通过选中或取消选中此复选框,可以启用和禁用每个文件夹的通知。默认情况下将打开所有文件夹的通知功能。
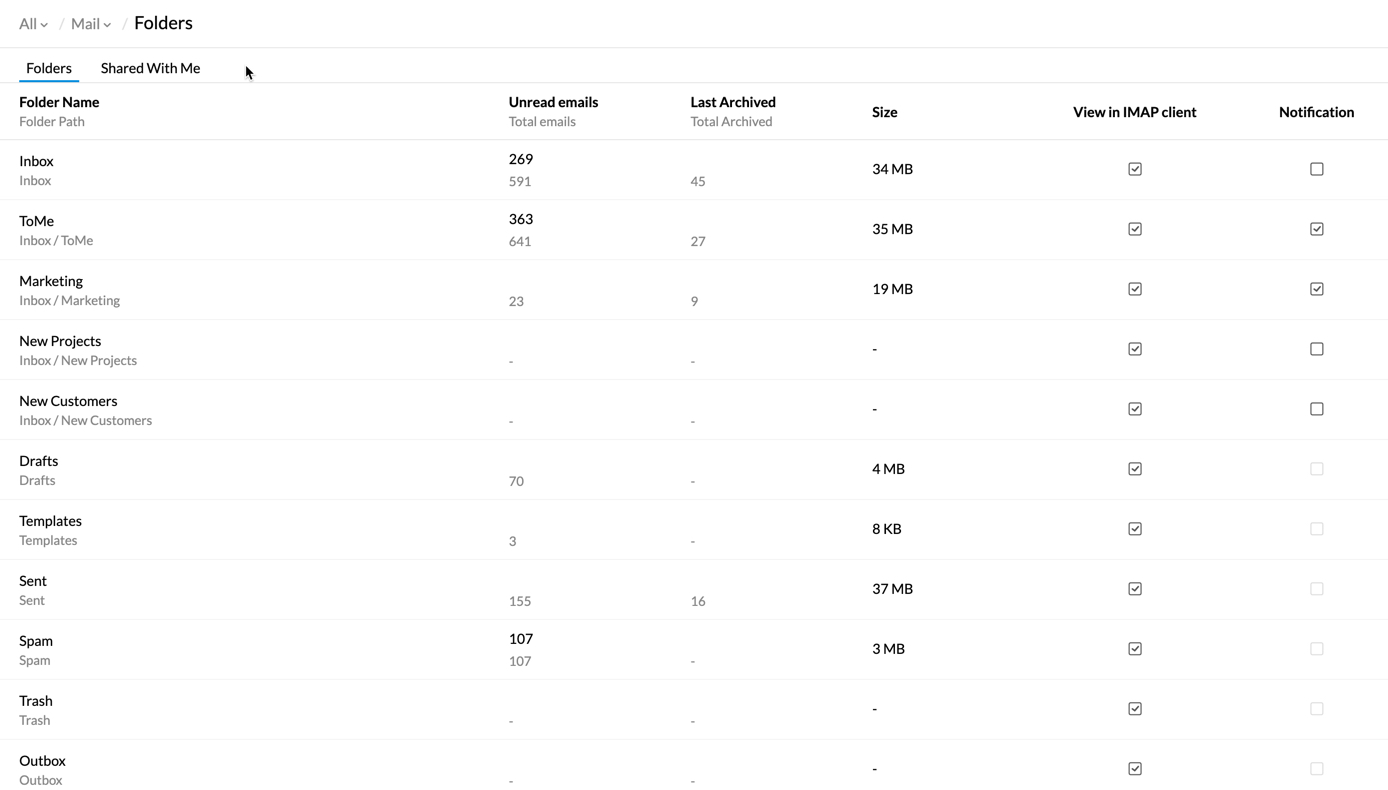
单击任何文件夹名称可打开一个弹出窗口,其中包含文件夹的详细信息。此弹出窗口包括文件夹名称、文件夹路径、可见性、大小和电子邮件数量。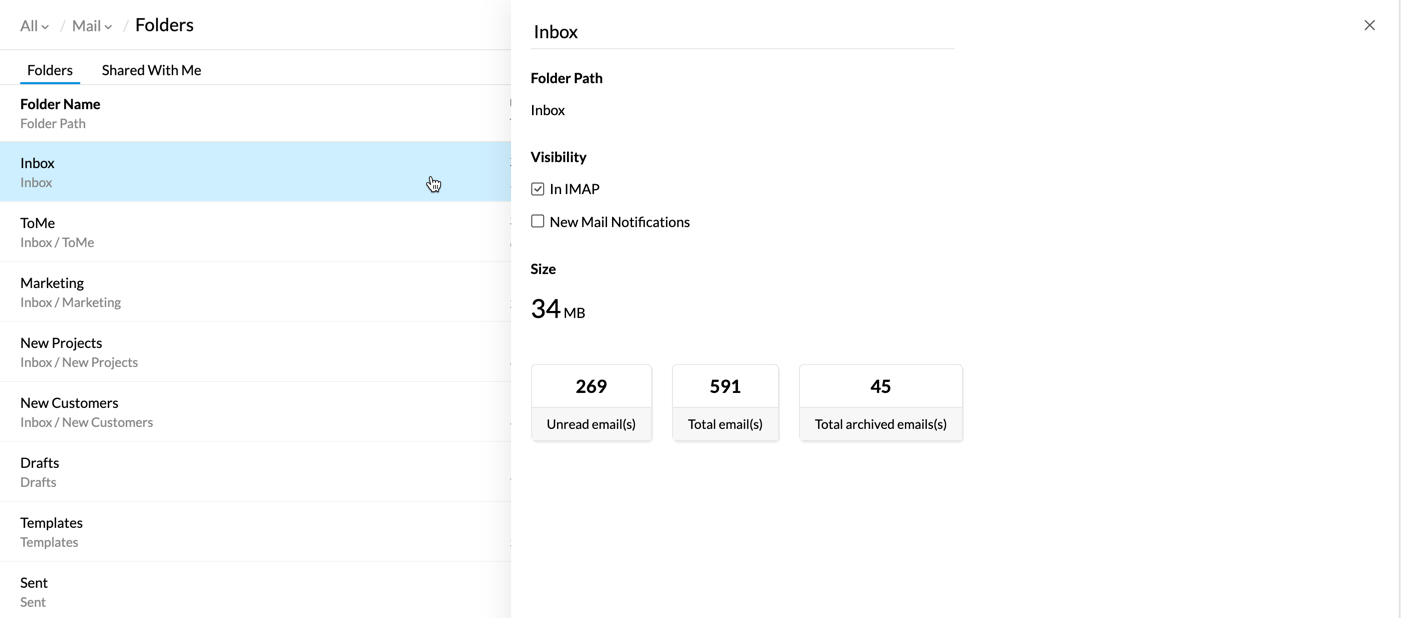
您可以单击电子邮件数量卡片打开该特定类别电子邮件的电子邮件列表视图。例如:单击“未读电子邮件”卡片将打开文件夹的“未读邮件”视图。
与我共享
您可以从 Zoho Mail 左窗格中的与我共享部分访问与您共享的文件夹。
也可以在文件夹设置中查看这些文件夹的列表及其详细信息。
其中包含文件夹的以下详细信息:
- 文件夹名称 - 显示特定文件夹的名称。
- 权限 - 显示您对特定电子邮件文件夹的访问权限级别。
- 所有者 - 显示文件夹所有者的电子邮件地址。
- 通知 - 通过选中或取消选中此复选框,可以启用和禁用每个文件夹的通知。默认情况下将关闭所有文件夹的通知功能。