A calendar report is displayed based on a date field or date-time field in your form. You can create a calendar report by specifying the event start time, for time based events like appointments or by specifying the event "Start Date", for "all day" events like birthdays, anniversaries or by specifying the Start/End dates for events that extend beyond a single day. You can view the events by day, by week, and by month. You can reschedule the event Start/End dates by simple drag-n-drop of the horizontal bar and also easily scroll through to see other events that precede or follow the day, week, month you're in.
Calendar report that Displays Date-Based Events
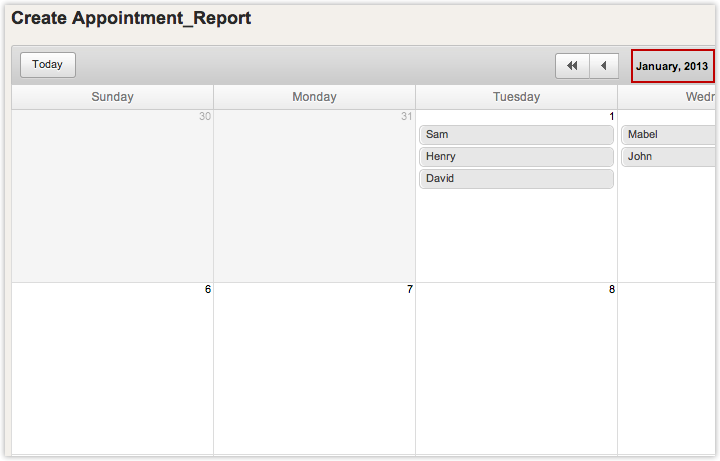
Calendar report that Displays Events Based on Start/End Dates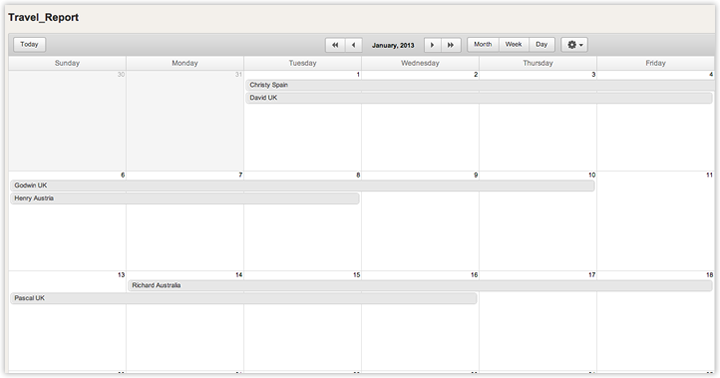
To create a new calendar report,
Select the Create New option on the right and select the option Reports. Specify the following information in the New Report page.
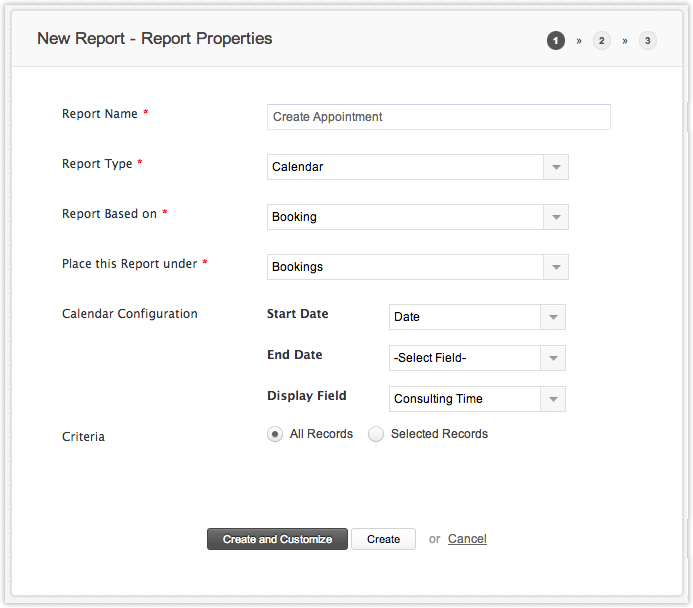
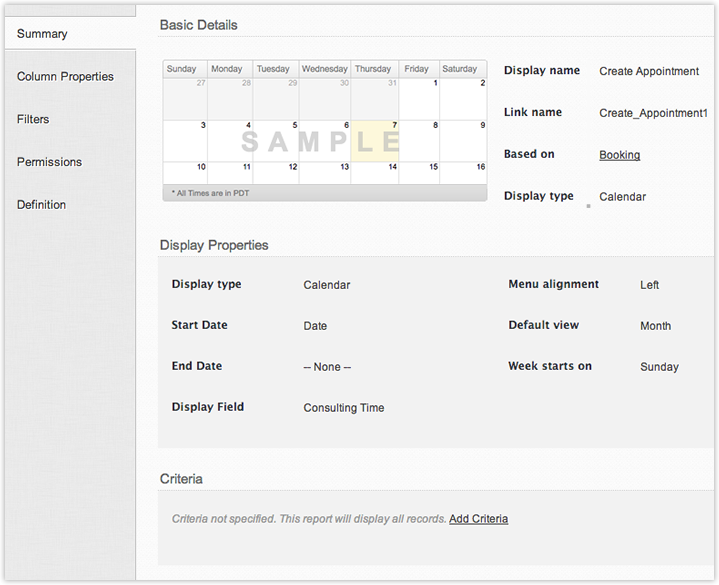
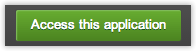 button and select the calendar to be displayed. You can view your events by day, week or month.
button and select the calendar to be displayed. You can view your events by day, week or month.The Day report displays events for a single day. To use this report, click the Day button in the top-right corner of your calendar. Use the single arrows in the top-center of the calendar to move forward or backward by a day. Click on Today to return to the current day. All-day events will be displayed at the top of the day. 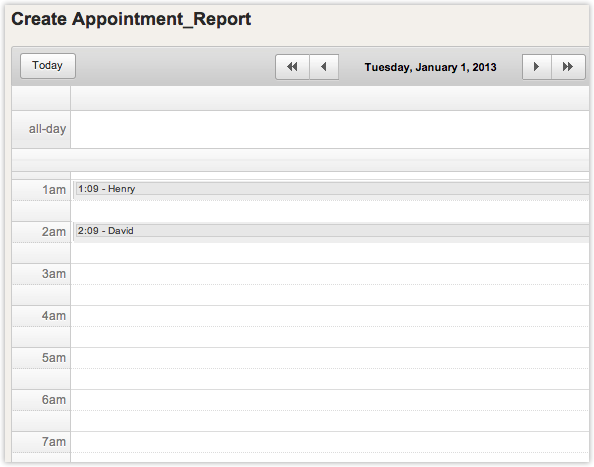
The Week report displays events for the current week. To use this report, just click on the Week button in the top-right corner of your calendar. Use the single arrows in the top-center corner of the calendar to move forward or backward by a week. Click Today to return to the current day.
The Month report displays events for the current month. To use this report, just click on the Month button in the top-right corner of your calendar. Use the single arrows in the top-center of the calendar to move forward or backward by a month. Click Today to return to the current day. To extend the event end date, move mouse over the end of the event bar and drag the arrow to the desired date. To reschedule the start/end date, drag and drop the event bar to the desired date.
Note:
Note:
To add records from a calendar report, click on the required date/time slots in the calender. The Add Record page will be displayed with the Date/time fields set to the selected date/time slots. Fill up the required field values and click on Submit to add the record.
To Edit/Delete a record click on the event. The existing record is displayed. Click on the Edit option to display the Edit Record dialog. To delete the record, click on the Delete option.
Note:
Once created, you can easily mange the calendar report that is displayed on the screen by selecting the Settings icon from the Report header. You can
In addition to the above actions, the app owner can perform the following actions:
All this can be done right from the calendar report that is displayed on the screen. To use the other features like setting criteria etc., you need to make the changes from the Report Settings tab. Shared users can create personalized reports by saving the changes made to their report as a new report. Read How
Note: