Form Automation allows you to create dynamic forms that perform certain tasks based on the values specified in the form. You can automate your form to display custom confirmation message, redirect users to different web pages, send custom email/sms notifications depending on the values specified by the user, while filling the form. Form Automation basically comprises of two parts - Rules and Tasks.
Screen shot of the Automation page of a Product Sales Form with list of rules and associated tasks
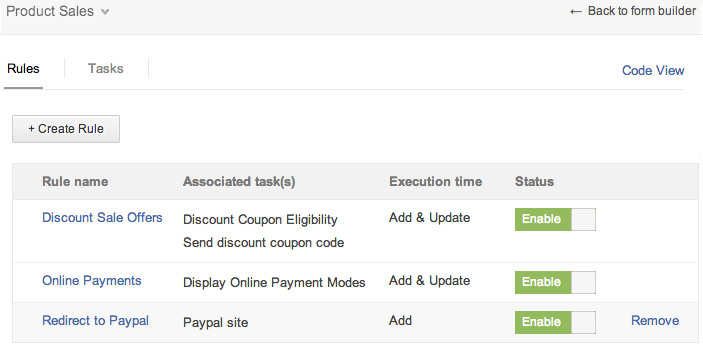
A rule defines the specific event that triggers the rule , the condition to be evaluated and the tasks to be performed if the condition is true. When a rule is triggered, the tasks associated to the rule are also triggered. If you do not associate any task to the rule, the task is not triggered. Hence, all the Rules and Tasks needs to be associated with each other to work.
Select Form Settings - Automation, to create a new rule. The automation page comprises of Rules and Tasks tab, with Rules tab selected by default. Specify the following details to create a new rule.
Use this panel to assign a name and description to the rule.
Screen shot of the Basic Details panel of a Rules page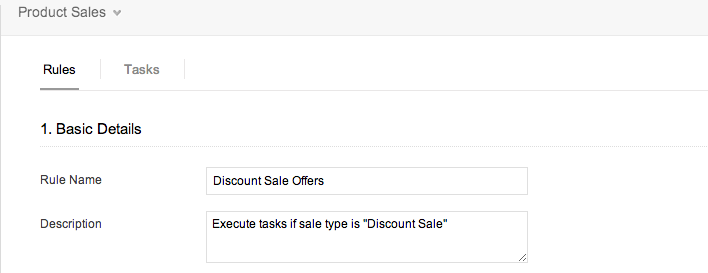
The Execute on panel defines the specific event which triggers a rule. Rules are triggered when a new record is added or when an existing record is updated or both. Rules associated with field tasks will be triggered when the value of a field is added or updated or both.
Add - The Add rule is triggered on form submit after a new record is added to the database. Rules associated with field tasks will be triggered at the time of user attempt to add input values in client side.
Update - The Update rule is triggered on form submit after an existing record is modified in the database. Rules associated with field tasks will be triggered at the time of user attempt to update input values in client side.
Add and Update - The Add and Update rule is triggered on form submit after a new record is added or existing record is modified in the database. Rules associated with field tasks will be triggered at the time of user attempt to add or update input values in client side.
Screen shot of the Execute On panel of a Rules page
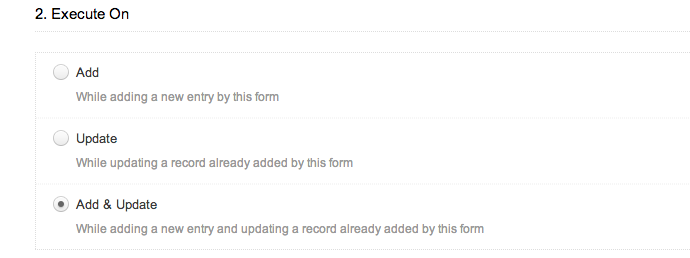
The Criteria panel defines the rule condition or criteria . A criteria comprises of,
At the end of each condition or criteria you will find the + button that allows you to add multiple criteria for each rule with AND/OR operator. When you click on the + button to the right of the first condition, this will display a logical operator dropdown to state whether the rule requires all of the conditions to be true (AND) or at least one of the conditions to be true (OR), before the tasks will be executed.
Screen shot of the Criteria panel of a Rules page.
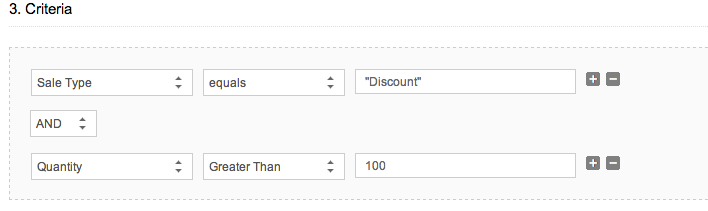
The Associate Tasks panel is used to create new tasks and associate existing tasks to a rule. You can define new tasks directly from this panel or from the Tasks tab and associate it to Rules. Refer the section Tasks to define new tasks.
Screen shot of the Associate Tasks panel of a Rules page
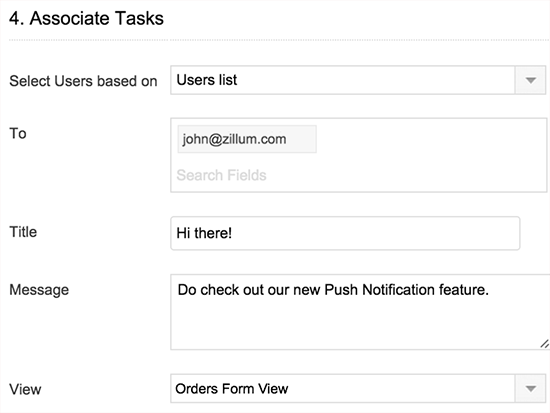
Tasks are the actions performed when a rule is triggered. You can create new tasks directly from the Tasks tab and associate it with Rules.
Screen shot of the Automation page with list of tasks and associated rules
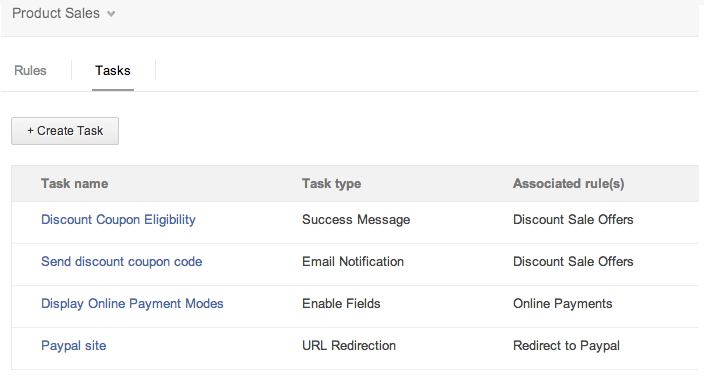
Field tasks allow you to show/hide or enable/disable form fields and buttons based on the value specified in another field. Field tasks are executed before the data is persisted in the database. The following field tasks are supported.
Hide Fields
The Hide Field task allows you to selectively hide fields and buttons in your form. The target field or button is displayed in the form until the hide rule condition evaluates to true. When the condition is true, the field or button is dynamically hidden on the form.
Show Fields
The Show Field task allows you to selectively display fields and buttons in your form. The target field or button stays hidden in the form until the show rule condition evaluates to true. When the condition is true, the field or button is dynamically displayed on the form.
Disable Fields
The Disable field task allows you to selectively disable fields and buttons in your form. The target field or button will be available for viewing and editing, until the disable rule condition evaluates to true. When the condition is true, the field or button is dynamically disabled and cannot be edited.
Enable Fields
The Enable Field task allows you to selectively display fields and buttons in your form. The target field or button stays hidden in the form until the show rule condition evaluates to true. When the condition is true, the field or button is dynamically displayed on the form.
Screen shot of the Enable Fields task that enables the field named "Online_Payment", when the rule condition is true
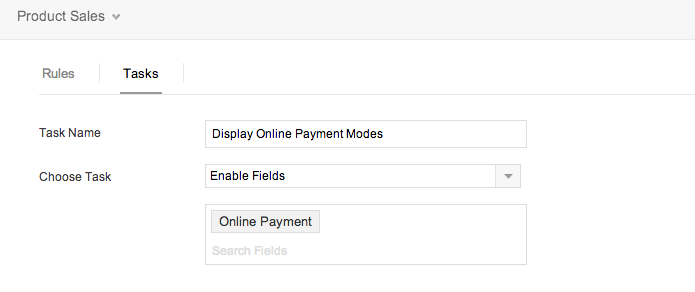
Set field Value Task
The Set Field Value task allows you to assign a value to the named field in a form. Click on Add Field, select the required fields and specify the value you want to assign. To execute this task, it must be associated with a rule and an optional criteria. You can set values for multiple fields at once. Pre-defined variables such as Zoho variables and user defined variables are not allowed to set as field values using this task.
Screenshot displaying the Set Field Value task
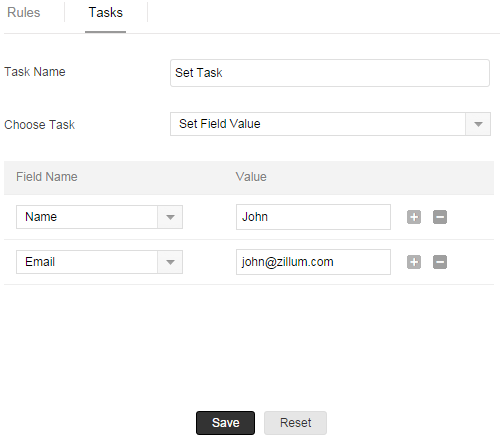 .
.
When the form is loaded, the email field gets set with the given value "john@zillum.com"
To create new field task
The Notifications task allows you to send email/sms notifications to an email address or group of email addresses if the rule condition evaluates to true, after the form data is submitted.
To add a new email notification task
Screen shot of the Email Notification task that sends an email on form submit, when the rule condition is true
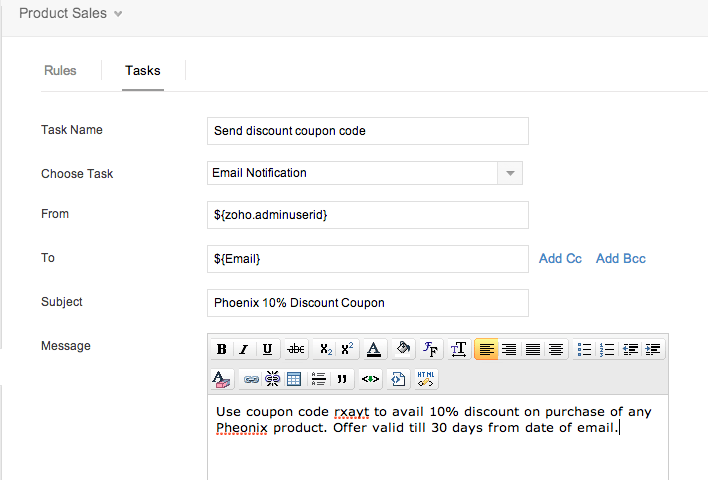
To add a new sms notification task,
Screen shot of the SMS Notification task that sends an sms on form submit, when the rule condition is true
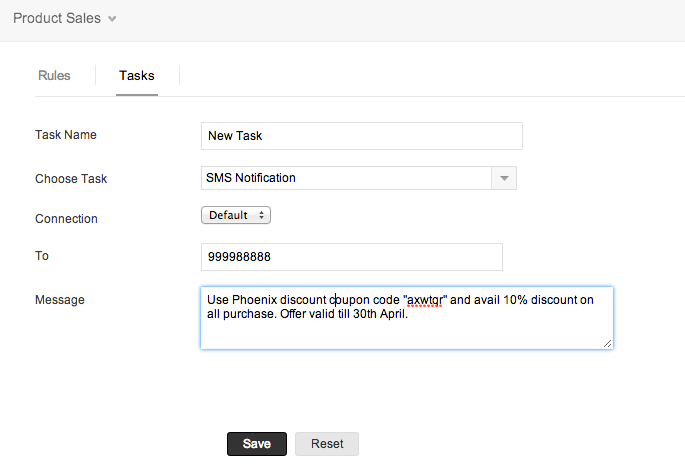
The Success Message task allows you to display custom confirmation message to users, if the rule condition evaluates to true, after the form data is submitted. If the success message rule meets the condition after the form data is submitted, users will see the custom message otherwise your form will display the standard message you specify in the Form Builder.
To add a new custom message task,
Screen shot of the Success Message task that displays the specified message on form submit, when the rule condition is true
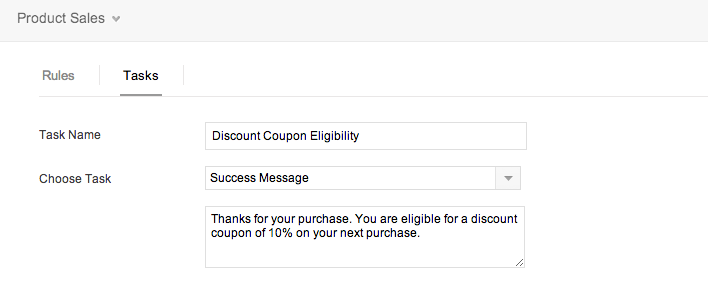
The Next URL task allows you to redirect the form to another page. The task will be executed when a new record is successfully submitted to the database or when an existing record is updated in the database.
To add a new next url task,
Screen shot of the URL redirection task that redirects users to the specified webpage on form submit, when the rule condition is true
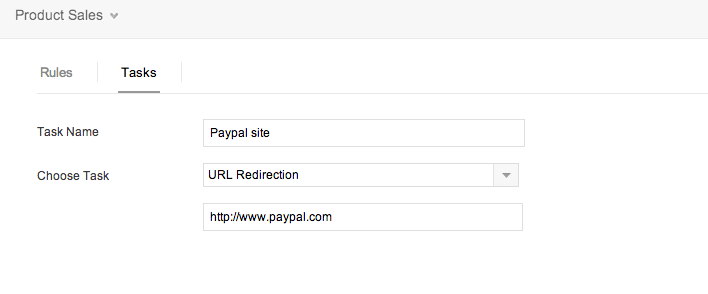
Subform tasks allow you to hide/show the subform Add Entry/Delete Entry buttons based on the value specified in the main form. Subform tasks are executed before the data is persisted in the database. The following subform tasks are supported.
Hide Add Entry
The Hide Add Entry task allows you to selectively hide the Add New button displayed in your subform. The target button is displayed in the subform until the rule condition evaluates to true. When the condition is true, the button is dynamically hidden on the subform.
Hide Delete Entry
The Hide Delete Entry task allows you to selectively hide the "X" icons displayed for each entry in your subform. The "X" icon is displayed in the subform until the rule condition evaluates to true. When the condition is true, the "X" icon is dynamically hidden on the subform.
Show Add Entry
The Show Add Entry task allows you to selectively show the Add New button displayed in your subform. The target button stays hidden in the subform until the rule condition evaluates to true. When the condition is true, the button is dynamically displayed on the subform.
Show Delete Entry
The Show Delete Entry task allows you to selectively show the "X" iicon icons displayed for each entry in your subform. The "x" icon stays hidden in the subform until the rule condition evaluates to true. When the condition is true, the button is dynamically displayed on the subform.
To create new subform task
Screen shot of the Hide Delete Entry task that hides the "X" icon, when the rule condition is true
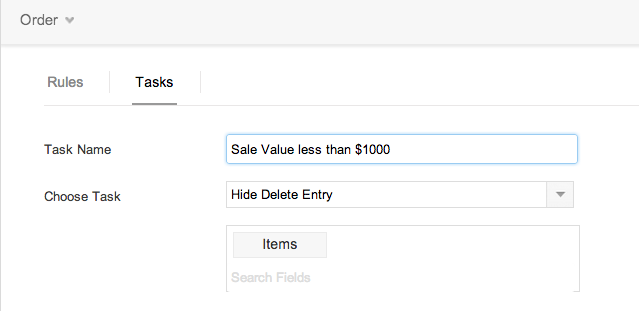
Screen shot of the Rules page which associates the above subform task.
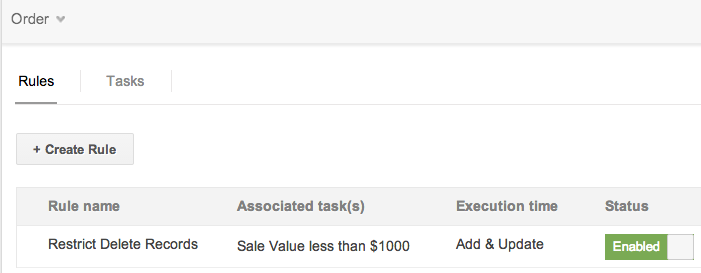
The Code View link displayed on the top-right corner of the Rules page displays the Deluge code for the created rule.
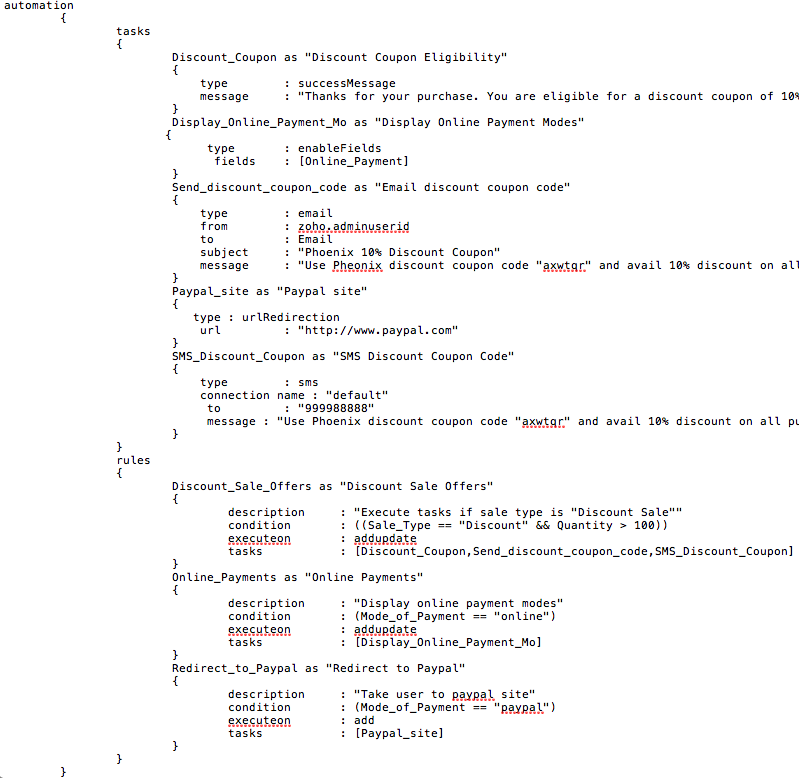
The Rules tab, will display the list of rules created. To modify an existing rule, click on the specific rule name.
To delete a rule, click on the Remove link displayed for each rule.
The first time you save your rules on a form, they will be enabled by default. You can toggle this setting by checking the “Enabled” status button displayed for each rule listed in the automation page.