A Customer Portal is a great way for an organization to allow its customers to login into their dedicated internal system and access restricted data. Instead of building their own authentication and security mechanisms, users can use Zoho Creator portals. Users can sign up with their portal instead of signup with Zoho. Users can login into their dedicated portal, access applications shared to them, submit data, and most importantly, view and edit only those records which they submitted.
To enable customer portal,
When the portal is enabled for first time, it will prompt for the web address that will be used to access the portal. Enter the web address name of your choice and click on Submit button.
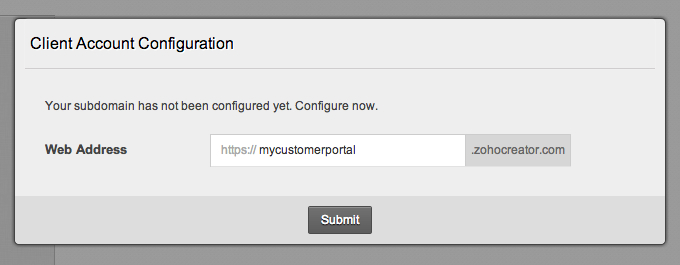
On successful configuration of the portal, the admin is redirected to the portal settings page as shown below.
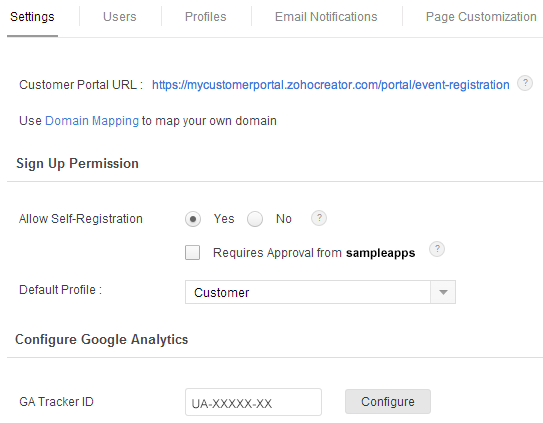
The portal settings tab allows you to set following properties.
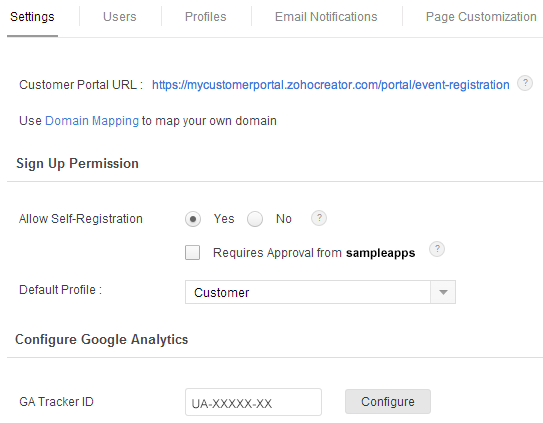
Once the initial Portal configurations are set, it is possible to map users to the portal from the Users tab of the Customer portal. From the Users tab the following actions can be performed.
You can send invite to new users to access the portal. To add a new user to your portal,
The Import Users option enables the admin to add users by importing the contacts list. The formats supported to import the files are excel file (.xls), Comma separated Values (.csv) and table separated Values (.tsv). To import the user list,
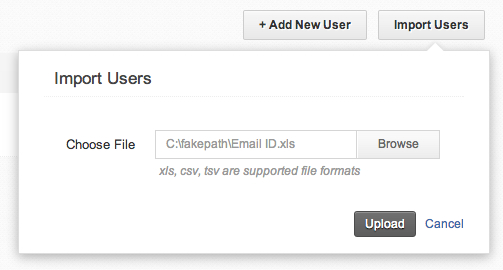
Note:
A user can be deleted by the admin of the portal. This can be done in two ways.
To delete all the users in the portal, select the checkbox in the list header next to the Delete icon and click on Delete button. If deleted, users will not be able to access the portal anymore.
The Search tab allows the admin to search a particular user from the list of portal users. You can enter the search name and view the search result. The search tab displays the list of users based on the search Keyword as shown in the screenshot below.
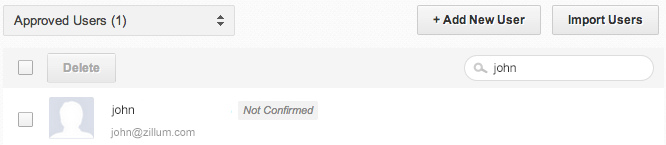
You can filter the users based on the access permission to the portal. Users are categorized as:
The Publish/Unpublish mode is used to change the login status to the portal.

The Permission tab allows the user to select the components that are shared to the users of the portal. You can provide access to a particular form, report, page or to the entire application. The user can access the components of the application based on the permissions set by the portal administrator.
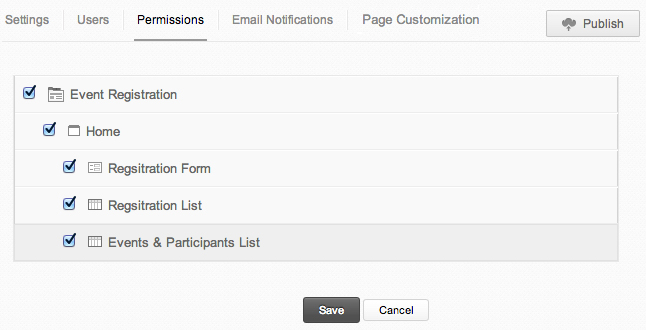
Note:
The Email Notfications tab allows the user to customize the email invitation and password reset templates. The templates are specific for each portal. If the template is not customized, then the default template shown in the screenshot below, will be sent to the user.
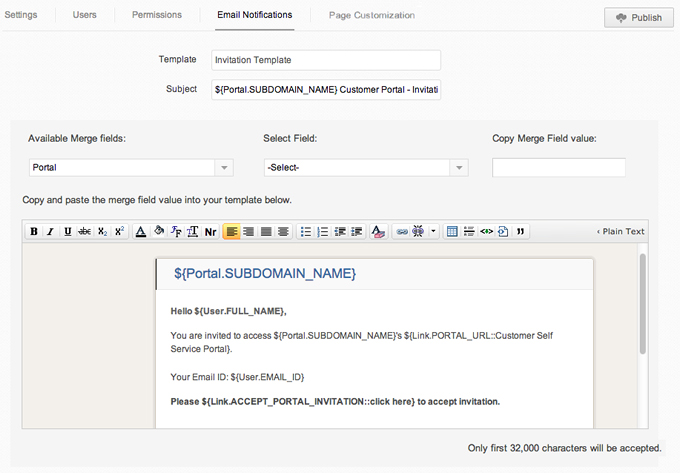
The Email Notifications tab consist of the following components.
By default, the From Email Address and Reply to Email Address will be that of the administrator.
This feature allows the administrator to customize the email invitation. To customize the invitation template, click on the Edit icon available next to the subject of the invitation template in the Email Notifications tab. The invitation template window appears containing the following components.
Template field refers to the default name of the template.
The subject field refers to the subject of the Email invitation. You can customize the subject of the email from this field.
Each Available merge field consist of selected fields. By choosing a combination of values from Available merge field and the Select field, the Copy merge field value is generated. Copy and paste the generated merge field value in the body of the email. The list of available merge field values are given below.
The email invitation template can be customized by using the above mentioned merge field values.
This feature allows the administrator to customize the reset password template. When an user requests for password reset from the portal home page, the customized reset password template is automatically sent to the Email Id of the user containing the link to change password. The user can change the password from the link available in the email.
To customize the Reset password template, click on the Edit icon available next to the subject of the template in the Email Notifications tab.
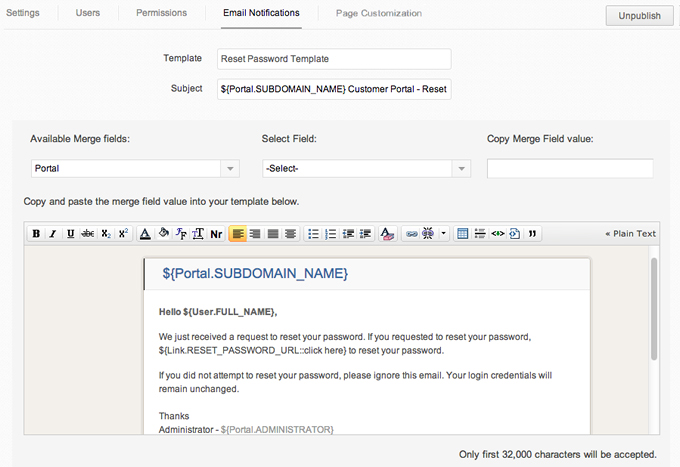
The reset password template window appears containing the following components.
Template field refers to the default name of the template.
The subject field refers to the subject of the password reset email. You can customize the subject of the email from this field.
Each Available merge field consist of selected fields. By choosing a combination of values from Available merge field and the Select field, the Copy merge field value is generated. Copy and paste the generated merge field value in the body of the email. The list of available merge field values are given below.
The reset password template can be customized by using the above mentioned merge field values.
Note:
To map your domain to the portal,
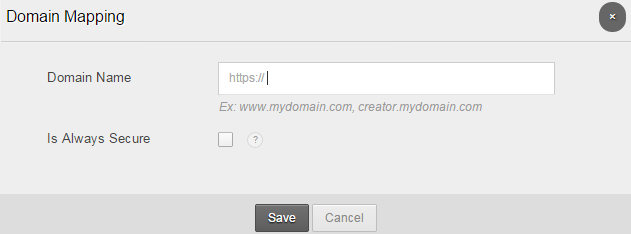
Page customization allows you to customize the look and feel of your customer portal home page to suit your organizational needs. To customize the customer portal, go to Settings -> Customer Portal -> Page Customization.
Screenshot displaying the Customer Portal "Page Customization"
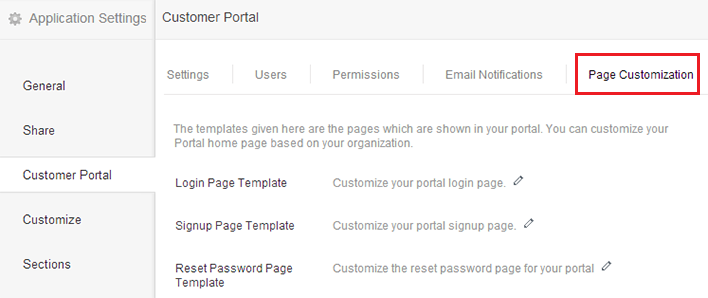
Customization of the following pages are supported:
Click on "Customize your portal login page" to customize the portal login page using the various attributes present on the page header.
Screenshot displaying the customization of Login page
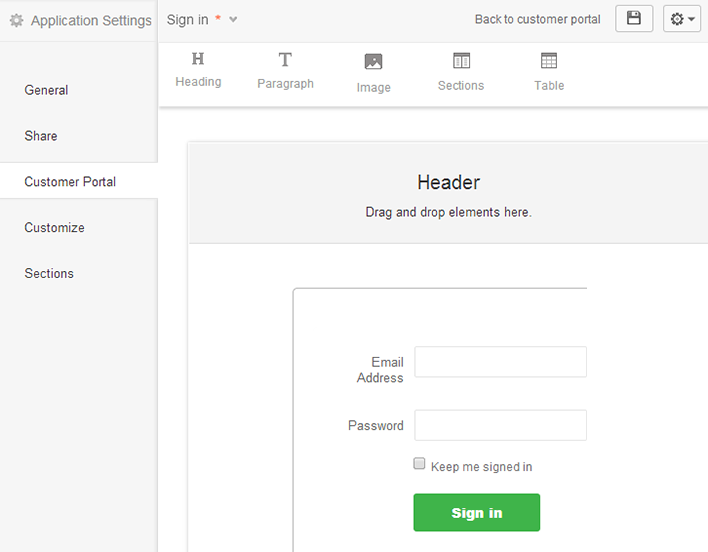
Click on "Customize your portal signup page" to customize the portal signup page using the various attributes present on the page header.
Screenshot displaying the customization of Signup page
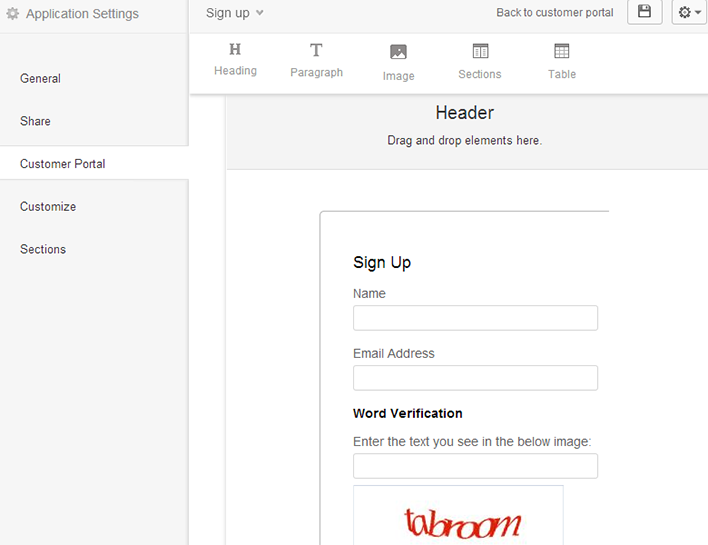
Click on "Customize the reset password page for your portal" to customize the reset password page using the various attributes present on the page header.
Screenshot displaying the customization of reset password page
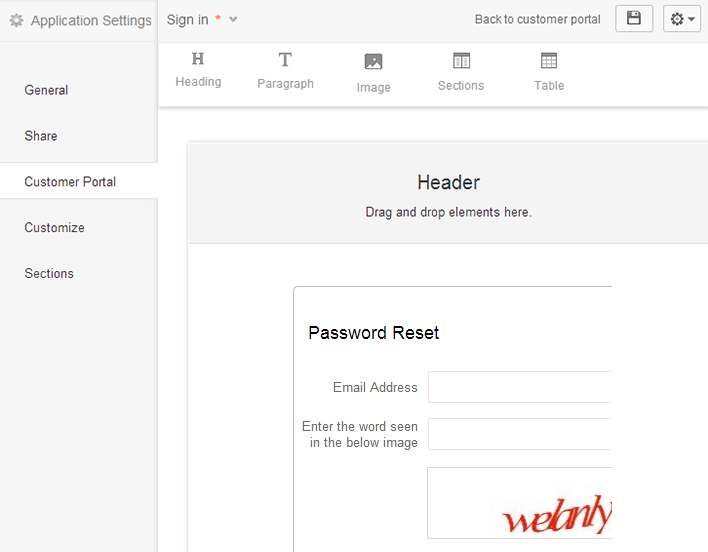
Page customizations consists of the following attributes, which can be used by the easy drag-and-drop feature or by simply double clicking on it.
Screenshot displaying the five customization attributes
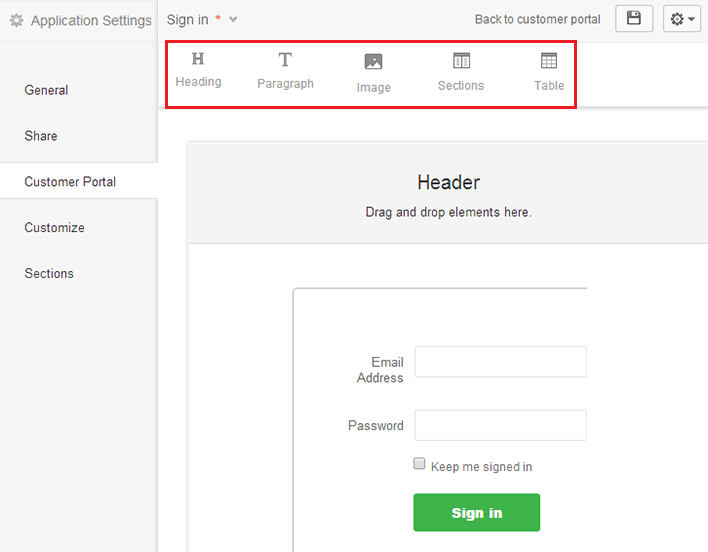
Add a header to the page using this option. It also provides you with options for rich customization of the header. Also add a paragraph if you would like to say something regarding the portal. The following options allow you to create a header or a paragraph of your preference.
Screenshot displaying the customization using "Heading" option
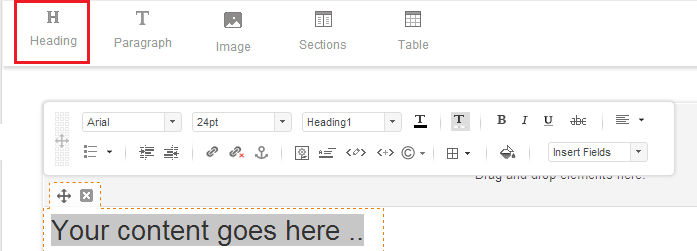
Screenshot displaying the customization using "Paragraph" option
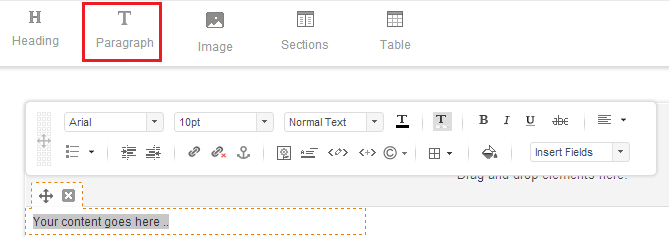
Upload images that need to be displayed on the portal page using this option. You can upload images using "File Manager" option or the "Web URL" option. File Manager allows you to upload images from your local computer. Web URL allows you to provide an external link of the image.
Screenshot displaying the page to upload an image using the "Image" option
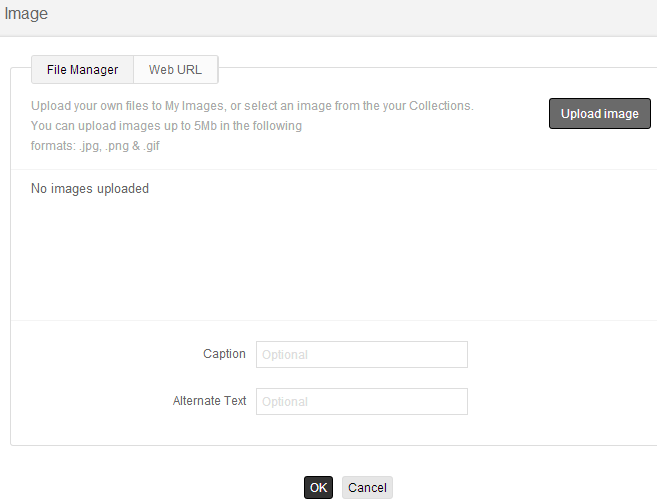
Note:
This feature allows you to enter two different paragraphs, already seperated into different sections. You can choose to have one, two or three different sections. You can also set the proportion allocated to each section in terms of ratio. Along with these, you have border settings, background color and "edit with HTML" options also.
Screenshot displaying the customization using "Sections" option
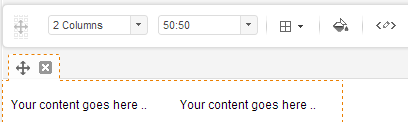
You can choose to enter a table in your portal page using this option. You have options to set:
Screenshot displaying the page to set table settings using the "Table" option
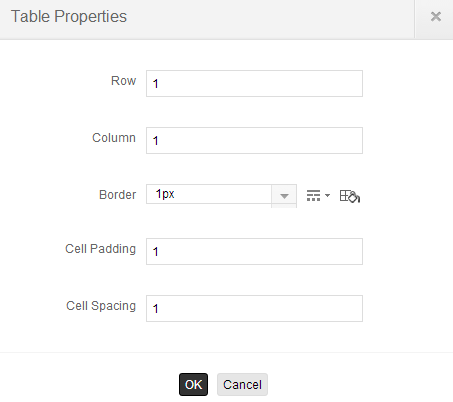
The Settings icon displayed on the top-right corner of the Record Summary page provides options to resize your page, change the current page layout, customize the background color, image and many other options to customize the look and feel of your page. It consists of Dimensions settings, Layout settings and Customize settings
Using Dimensions settings, you can set the values of resizing and padding of the respective pages.
Screenshot displaying the "Dimensions" settings
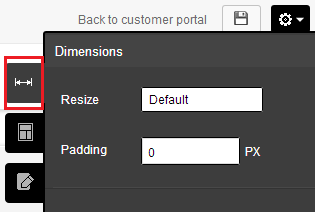
Using Layout settings, you can choose to set one, two or three columns with different formatting options. Page options, Header and Footer can be enabled or disabled from here.
Screenshot displaying the "Layout" settings
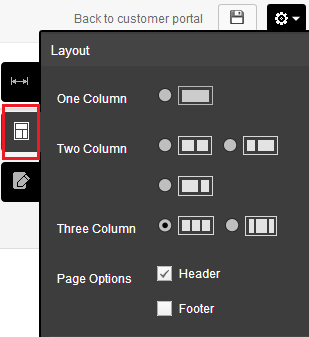
Using Customize settings, you can set the following attributes:
Screenshot displaying the "Customize" settings
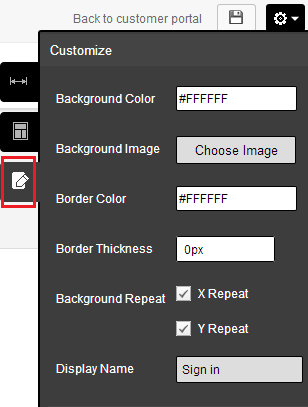
Note: