工作流
目录
目的
Zoho People 为您提供一个出色的在线工作流自动化工具,使您的所有人力资源流程自动化,摆脱大部分手动行政工作。您可事先调整和自定义工作流流程,并对行政过程给予完全访问控制。Zoho People 中的工作流包括触发过程的设置,如创建、编辑、创建或编辑、字段更新、审批、拒绝、删除和基于日期的操作。根据触发过程和条件执行规则,发送邮件提醒、工作清单和 Webhook 列表的自动化流程将触发工作流。
工作流的好处
工作流的好处
- 条件 - 有助于定义工作流。您也可根据需要为每个工作流配置多个条件。
- 触发过程 - 它可帮助基于条件触发工作流,以及基于操作执行(例如创建、编辑、创建或编辑、字段更新、批准、拒绝、删除)和基于日期执行。整个流程通过邮件提醒、工作清单、 Webhook 列表和自定义函数等操作来执行。
- 基于日期的操作 - 提醒现在被此功能替代。使用基于日期的执行选项,您可从记录中挑选一个日期字段,然后定义触发规则的日期和时间。
- 基于时间的操作 - 它用于在给出特定执行时间时执行工作流。 使用 Webhook 的提醒、任务和更新将基于指定时间来安排和触发。
触发过程
工作流将基于操作执行。需要配置六个不同操作才能触发工作流。将创建默认工作流操作。
例如,如果在操作下面选择创建,为表单选择员工,则每当在员工表单中添加新记录时将触发已配置的工作流流程(邮件提醒、工作清单和 Webhook)。
创建:在创建新记录时将执行工作流流程。
编辑:在编辑现有记录时将执行工作流流程。
创建或编辑:在创建或编辑记录时将执行工作流流程。
字段更新:当特定字段或超过一个字段发生更新时执行工作流。
批准:在批准记录时将执行工作流流程。
拒绝:在拒绝记录时将执行工作流流程。
删除:在删除记录时将执行工作流流程。
条件
定义条件将可完全控制工作流流程和使之更容易。您可设定满足需求条件的一个或多个条件,以便筛选记录和触发工作流执行。您可为特定表单的每个工作流流程配置多个不同条件。
操作
工作流包括三个不同的独立流程,在触发操作时,将执行这些流程。根据操作和配置设置,所选的流程可同时触发。这三个不同流程为邮件提醒、工作清单和 Webhook。您需要为邮件提醒单独配置每个流程,需要为工作清单配置模板,需要为 webhook 配置任务,需要单独配置 API 和参数,然后您必须将每个流程与工作流规则相关联。
工作流的配置
工作流系统完全自动化,它只需要一次性配置设置。请按照下面的步骤配置工作流流程。
- 以管理员身份登录。
- 单击设置 > 自动化下面的工作流 > 添加工作流。
- 从待配置工作流的下拉列表中选择对应的表单。
- 为规则命名。
- 选择待激活规则的状态复选框并输入描述。
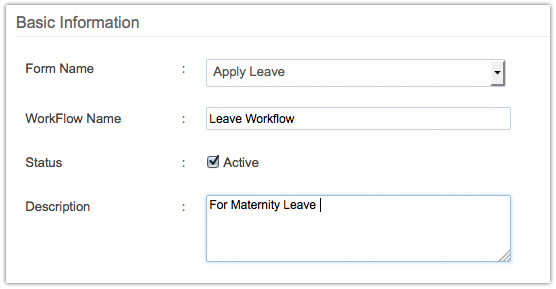
- 选择一个操作。
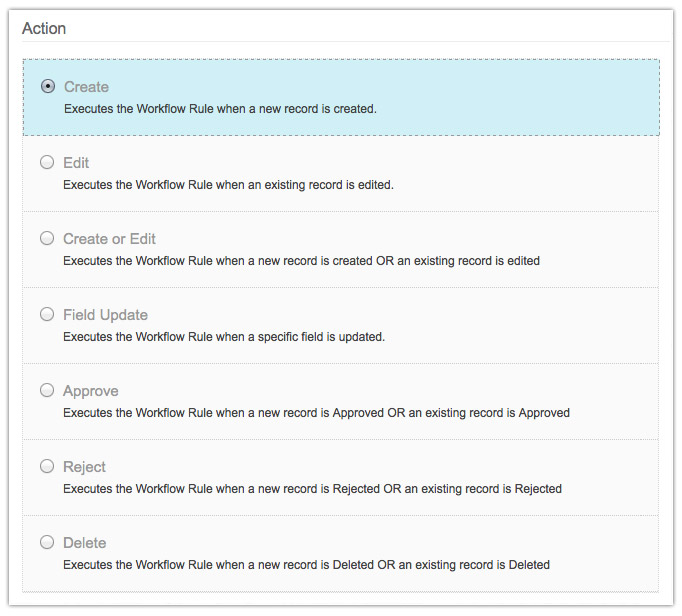
- 字段更新:当特定字段或超过一个字段发生更新时自动执行工作流。您也可在触发过程下面配置要在执行某个字段更新时自动触发的邮件提醒、工作清单和 Webhook 列表。字段更新中有两个选项:1. 当任何一个所选字段更新时执行规则。2. 当所有选定的字段更新时执行规则。
- 设置规则条件:
- 单击设置条件。
- 字段分组为两个类别:系统字段和表单字段。系统字段(角色、部门、职位和地点)是所有表单的默认项,“表单字段”将列出所有属于所选表单的字段,这些字段将根据表单选择而有所不同。
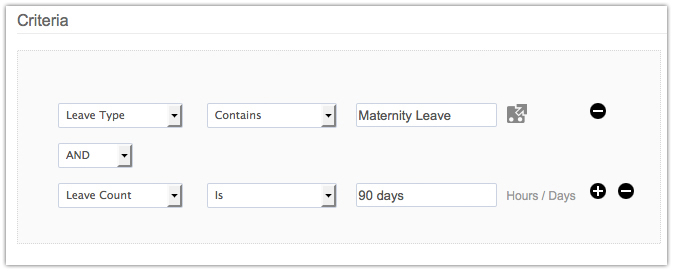
- 在操作下,选择您想要为工作流关联的流程。
- 单击文件夹图标以列出已为特定表单配置的预定义模板。
- 要创建新的模板,请单击 + 图标。
- 选择一个或多个模板。
- 单击关联。
- 单击保存。
工作流流程的示例情景
我们来看一下这个用例:一位新员工正加入您的公司。“新加入者”流程包括必须由人力资源专员分配到个人或成员组的不同任务。下面是一些示例任务。
- 向所有公司成员发送欢迎邮件、
- 通知行政部提供笔记本电脑、桌面电话等。
- 通知 IT 部为新加入者配置系统和桌面电话。
- 通知该员工的经理为其分配位置。
- 通知财务部为新加入者登记福利计划。
那是一个庞大的流程!那么,我们如何实现自动化以及将所有这些任务融合成单个流程?解决方案很简单:工作流自动化。您可利用工作流来实现自动化、优化您的人力资源流程以及立即、畅通无阻地完成工作。
如何配置新加入者流程的工作流
- 以管理员身份登录。
- 单击设置 > 自动化下面的工作流 > 添加工作流。
- 从待配置工作流的下拉列表中选择员工表单。
- 为规则命名 - 新加入者工作流。
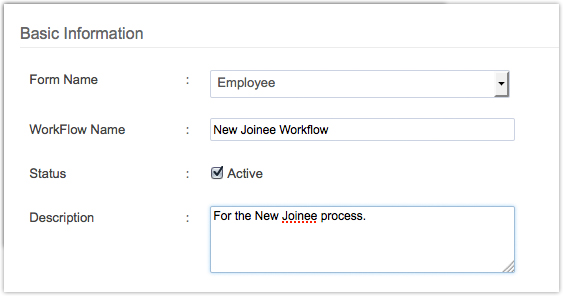
- 选择待激活规则的状态复选框并输入描述。
- 在“操作”中选择创建。
- 对于“邮件提醒”,单击文件夹图标以选择预定义的模板。
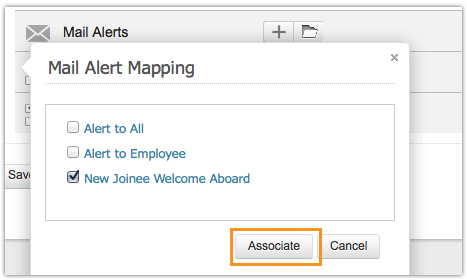
- 要创建新的邮件提醒模板,请单击+ 图标。
- 对于“工作清单”,单击文件夹图标以选择预定义的工作清单任务。
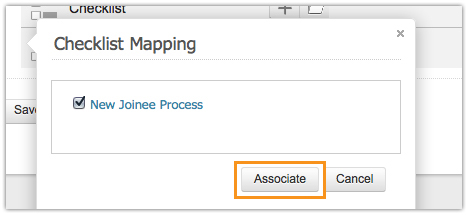
- 要创建新的工作清单,请单击+ 图标。
- 对于 Webhook,单击文件夹图标以选择预定义的 Webhook 流程。
- 要创建新的 Webhook,请单击+ 图标。
- 单击保存。
字段更新的示例情景
我们来看一下这个场景:一位员工要结婚,公司通过福利计划为他提供一张礼品卡。一旦员工在他的自助服务页签中将婚姻状况更改为已婚,且条件设定为婚姻状况包含已婚,则工作流会自动触发。您可配置邮件提醒以向他发送祝福邮件。
要配置字段更新:
- 以管理员身份登录。
- 单击设置 > 自动化 > 工作流。
- 单击添加工作流。
- 在表单名中选择员工。
- 在操作下选择字段更新。
- 单击当所有选定的字段更新时执行规则。
- 从下拉列表中选择婚姻状况选项,如下图所示。
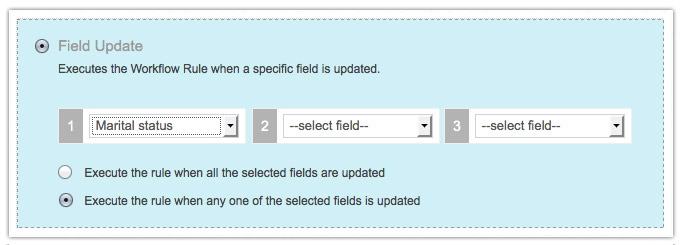
- 单击设置条件,如下图所示。
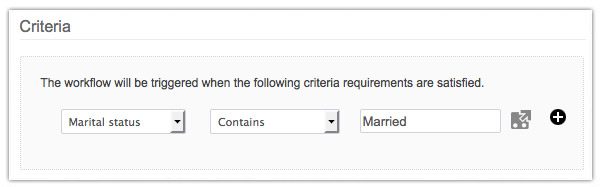
- 从下拉列表中选择婚姻状况包含已婚。
- 单击保存。
基于日期的操作
提醒现在用基于日期的操作来替换。使用这个基于日期的执行选项,您可从表单的记录中挑选一个日期字段,并允许您为待触发的规则定义日期和时间。
- 以管理员身份登录。
- 单击设置 > 自动化下面的工作流 > 添加工作流。
- 选择表单名。您选择的表单应包含要触发的工作流的对应日期字段。
- 输入工作流名。
- 选择待激活规则的状态复选框并输入描述。
- 在操作下面选择基于日期执行。
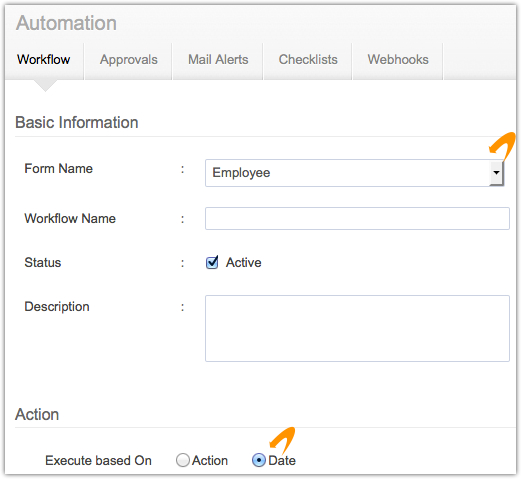
- 选择各自的字段名。要为其创建规则的表单中的所有日期字段都会列出。
- 从下拉列表中选择在、之前或之后或直到以设置执行日期。
- 选择发送电子邮件的适当执行时间。
- 在执行频率中选择一次或每月执行或每年执行。
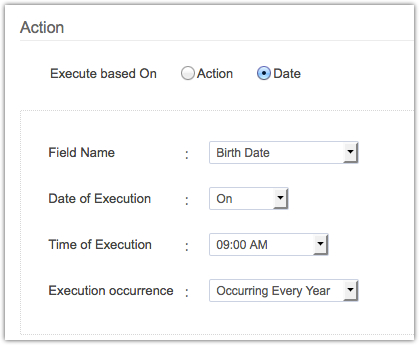
- 在操作下面,单击文件夹图标以映射邮件提醒并单击关联。了解有关创建新邮件提醒的更多信息。
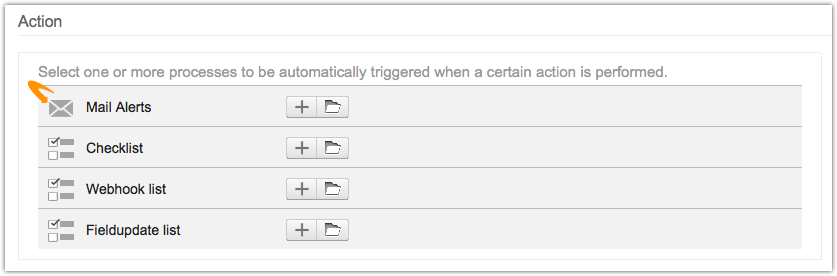
- 单击保存。
执行日期:
- 在 - 工作流在该特定日期和时间执行。
- 之后 - 工作流在所选日期和时间之后执行。
- 之前 - 工作流在所选日期和时间之前执行。
- 直到 - 工作流基于开始日期执行,一直执行到结束日期。开始日期下拉列表有四个选项:在、之前、之后和今天,并且应该提供天数,而结束日期下拉列表有三个选项:之后、之前和在,并且应该提供天数。
基于日期的操作的示例情景 - 合同到期日期
我们来看一下这个场景:在合同到期之前一个月通过邮件提醒员工。
要配置“基于日期的操作”:
- 以管理员身份登录。
- 单击设置 > 自动化下面的工作流 > 添加工作流。
- 在表单名中选择员工。
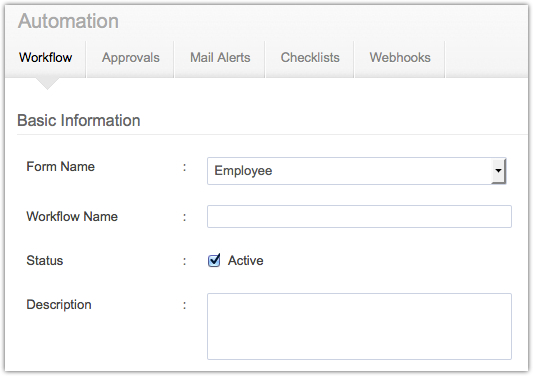
- 在工作流名中输入在其合同失效日期提醒员工。
- 选择待激活规则的状态复选框并输入描述。
- 在操作下面选择基于日期执行。
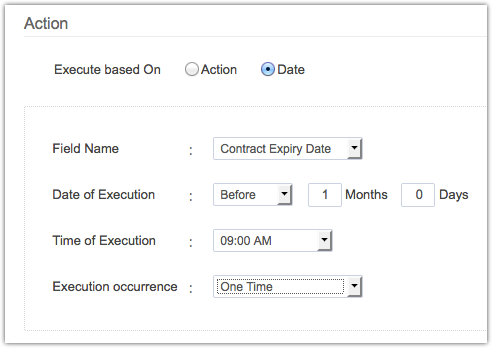
- 在执行日期下拉列表中选择之前,并在月中输入数字 1。
- 在执行的时间下拉列表中选择 09.00 AM。
- 在执行频率中选择一次。
- 在操作下面,单击文件夹图标以映射邮件提醒并单击关联。了解有关创建新邮件提醒的更多信息。
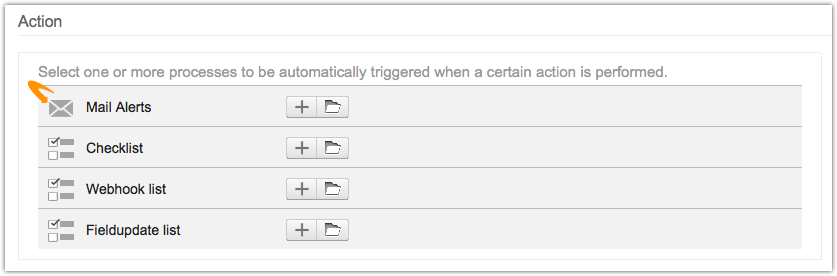
- 单击保存。
注:
- 合同到期日期不是员工表单中的默认日期字段。您需要自定义员工表单以使用表单和页签添加合同到期日期。
基于日期的操作的示例情景 - 培训日期和时间
我们来看一下这个场景:在其培训日期和时间之前通过邮件提醒员工。
- 以管理员身份登录。
- 单击设置 > 自动化下面的工作流 > 添加工作流。
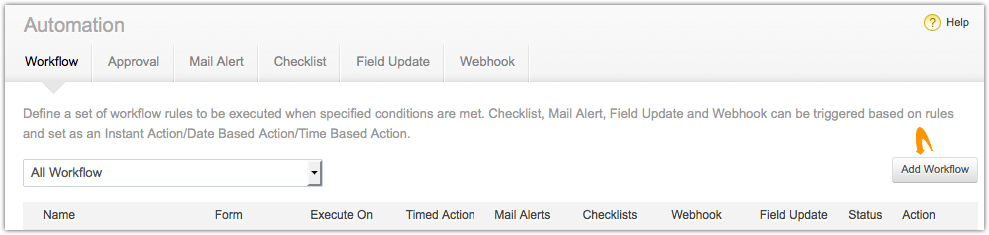
- 选择表单名中的培训。
- 在工作流名中输入在员工的培训日期和时间提醒员工。
- 选择待激活规则的状态复选框并输入描述。
- 在触发过程下面选择基于日期执行。
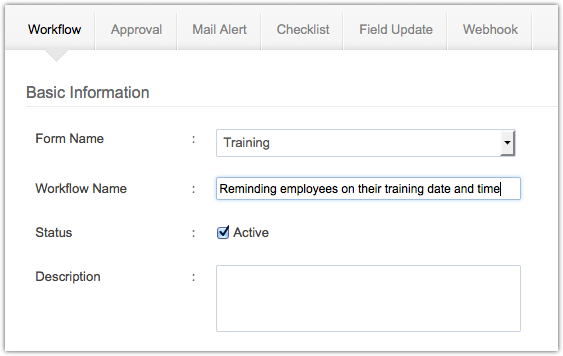
- 在字段名下拉列表中选择开始日期。
- 在执行日期下拉列表中选择直到。
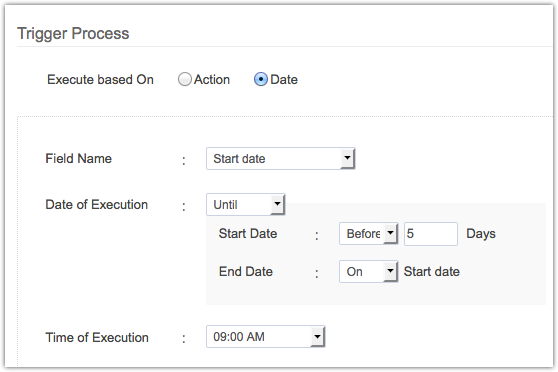
- 从“开始日期”下拉列表中选择之前,然后在天数框中输入 5。
- 从结束日期下拉列表中选择在。
- 在执行的时间下拉列表中选择 09.00 AM。
- 在操作下面,单击文件夹图标以映射邮件提醒(培训日期和时间)并单击关联。了解有关创建新邮件提醒的更多信息。
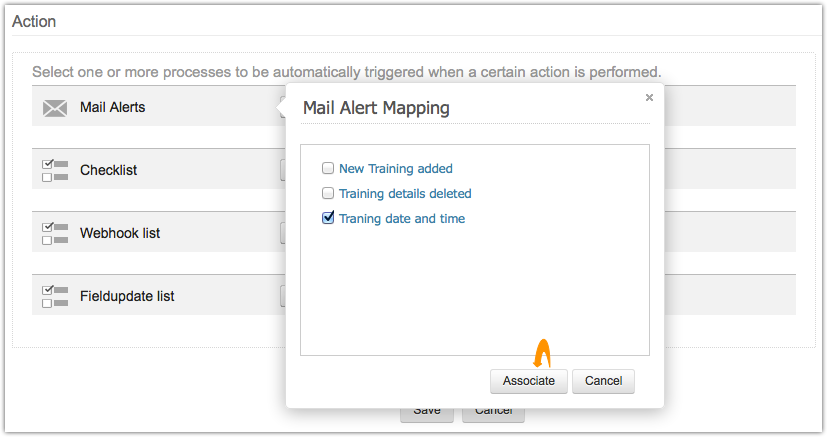
- 单击保存。
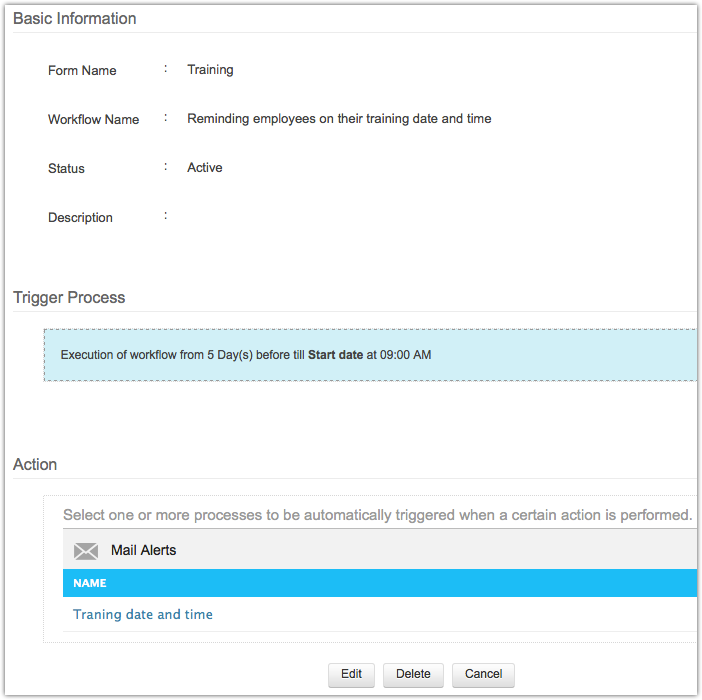
- 单击保存之后,将会显示上面的页面,您可在这里编辑/删除工作流详情。在触发过程下面会出现执行消息(工作流从 5 天前执行,直至开始日期的上午 09:00),检查所有给定的详情。
基于日期的操作的示例情景 - 六个月后新员工的确认
我们来看一下这个场景:在机构中工作六个月之后向员工发送确认邮件。
- 以管理员身份登录。
- 单击设置 > 自动化下面的工作流 > 添加工作流。
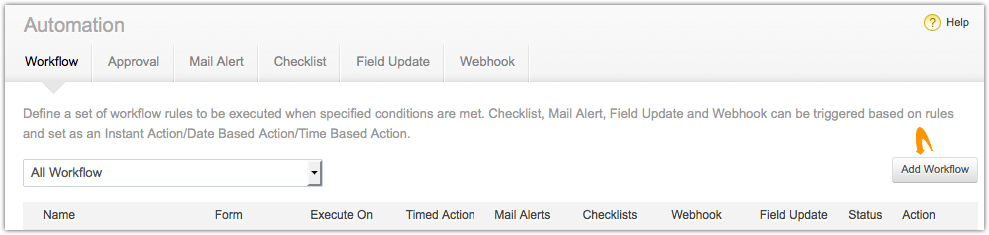
- 在表单名中选择确认表单。默认情况下,此确认表单并不存在,您需要使用表单和页签来创建新表单,并拖拽所需的字段。了解有关创建新表单的更多信息。
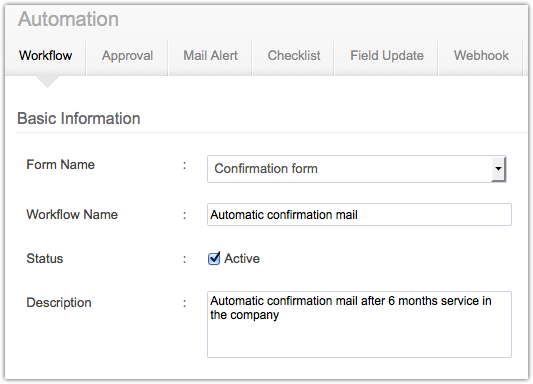
- 在工作流名中输入自动确认邮件。
- 为规则的状态复选框选择活跃,并在“描述”中输入在公司中工作六个月之后自动确认邮件。
- 在触发过程下面选择基于日期执行。
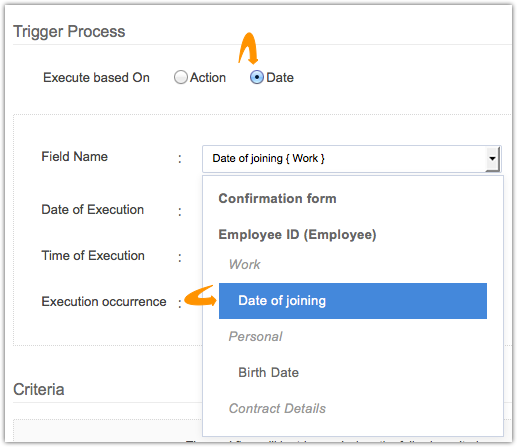
- 在字段名下拉列表中的员工表单下面选择入职日期。查找表单中的所有日期字段都将在此列出,您可选择所需的日期字段。此功能帮助您节省时间,因为不需要每次都创建日期查找字段。
- 在执行日期中输入 6 个月 0 天后。
- 在执行的时间下拉列表中选择 09.00 AM。
- 从执行频率下拉列表中选择一次。
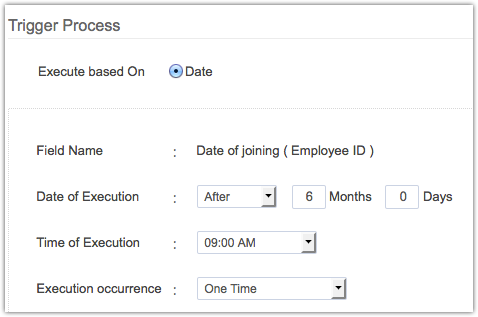
- 在操作下面,单击 + 图标创建新邮件提醒,或单击文件夹图标关联邮件提醒(确认邮件)。了解有关创建新邮件提醒的更多信息。
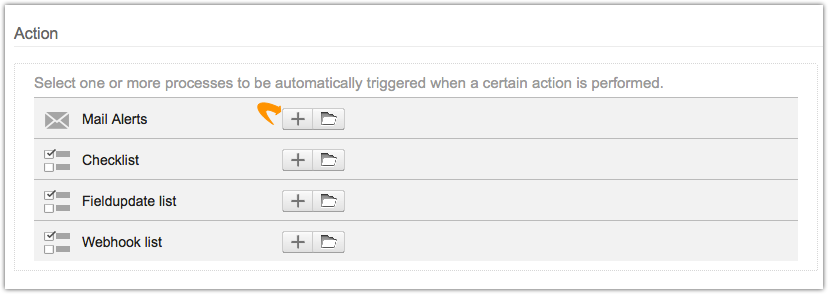
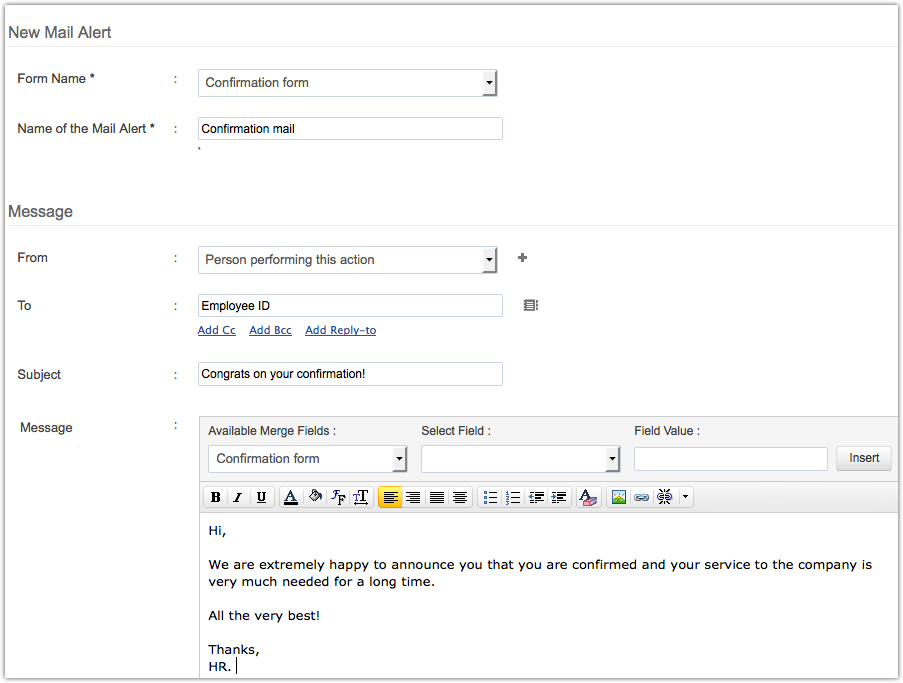
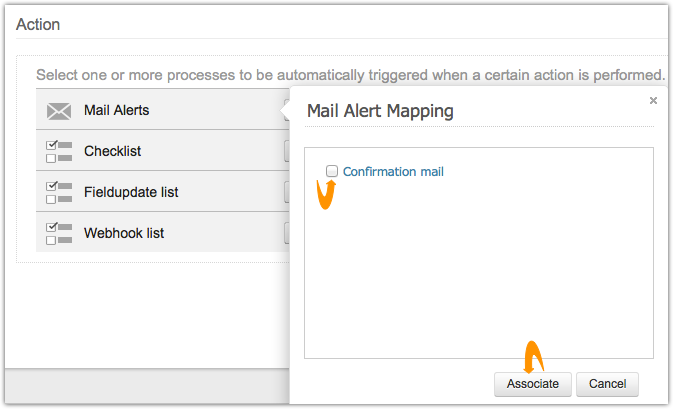
- 单击保存。
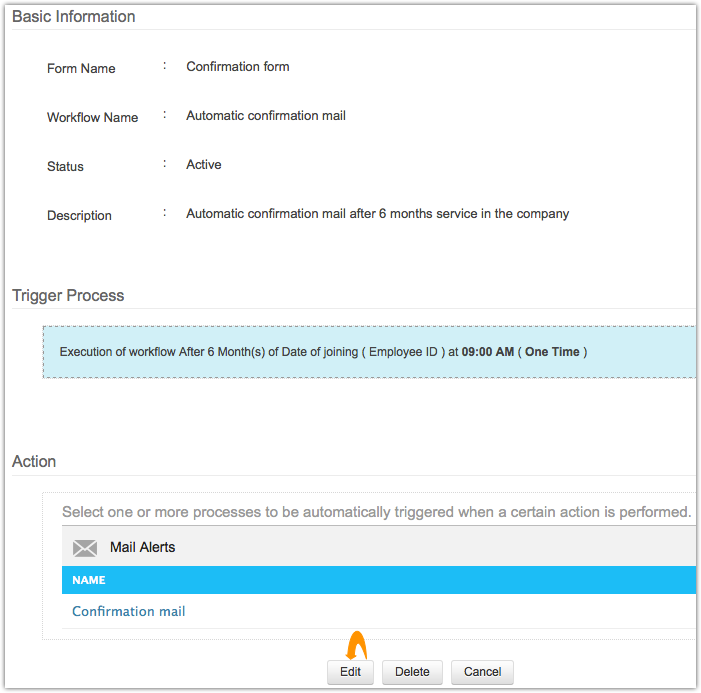
- 单击保存之后,将会显示上面的页面,您可在这里编辑/删除工作流详情。在触发过程下面会出现执行消息(在入职之日(员工 ID)起 6 个月后上午 09:00 执行工作流(一次)),检查所有给定的详情。
基于时间的操作
基于时间的操作:当给出特定执行时间时执行工作流。基于时间的操作是比提醒更先进的功能。与提醒不同,此功能有助于仅在给出带有特定执行时间的创建或编辑等操作时才触发工作流。此功能的亮点是为员工创建一次性提醒,提示员工注意在指定时间执行任务。您可根据需要配置邮件提醒、工作清单和Webhook 列表。
注:
- 基于时间的操作功能仅适用于标准/高级/企业计划用户,当计划降级到免费计划时,基于时间的操作配置将不会触发。
基于时间的操作的示例情景 - 签证到期日期
让我们考虑以下情况:提醒员工注意其签证到期日期。当您在基于时间的操作中提供特定执行时间时,将向员工发送一次性提醒邮件。
要配置基于时间的操作:
- 以管理员身份登录。
- 单击设置 > 自动化 > 工作流。
- 单击添加工作流。
- 在表单名中选择员工。
- 选择操作下面的创建或编辑。
- 单击基于时间的操作。
- 在执行时间中选择必需的签证到期日期选项。
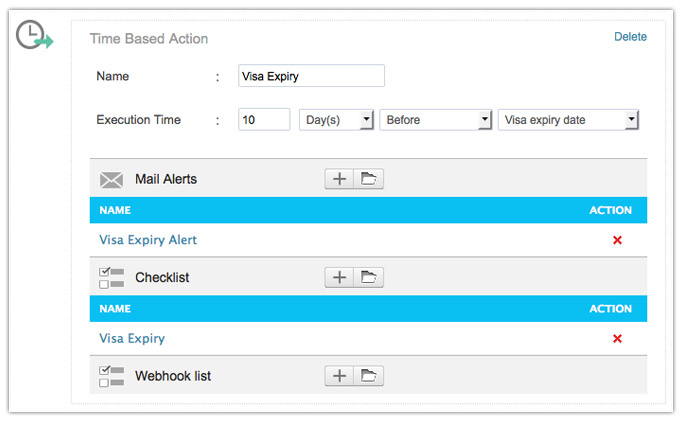
- 单击保存。
注:
- 执行时间包含四个选项。在第一个框中键入所需的数字,在第二个下拉列表中选择“分”、“时”、“天”、“月”和“年”中的任一个选项,在第三个下拉列表中选择之后或之前,然后在第四个下拉列表中选择所需的选项。
- 仅当触发了规则之后,规则触发日期才可用。 因而,之后选项仅适用于规则触发日期。
基于时间的操作的示例情景 - 培训日期和时间
让我们考虑以下情况:提醒员工注意其培训日期和时间。当您在基于时间的操作中提供执行培训时间和日期时,将向受训人员发送一次性工作清单邮件。
要配置基于时间的操作:
- 以管理员身份登录。
- 单击设置 > 自动化 > 工作流。
- 单击添加工作流。
- 在表单名中选择员工。
- 选择操作下面的创建或编辑。
- 单击基于时间的操作。
- 在执行时间中选择必需的培训日期和时间选项。
- 在工作清单选项中单击添加图标。
- 在新打开的工作清单页面添加所有详细信息,然后单击保存。
- 在工作清单选项中单击文件夹图标。
- 选择工作清单的名称并单击关联。
- 单击保存。
注:
- 在执行时间的第四个下拉列表中,仅列出特定表单的日期字段。如果您想添加更多日期字段,请在选择特定表单之后在表单自定义页面手动添加。
基于时间的操作的示例情景 - 离职日期
Webhook 可用于基于时间的操作中。让我们考虑这样一种情况,一个员工正在辞职,而您希望从离职之日起在员工表单中将状态更改为辞职。 使用 API 配置 Webhook 时,会在离职表单中创建一个自动通知。请在此处查看更多信息。