表单
目录
目的
Zoho People 是一个在线应用程序,可帮助您轻松和快速地构建您自己的自定义表单,连一行代码也无需编写。利用直观的拖拽功能,根据您的需求创建培训登记、培训反馈、差旅请求、联系表单等多种自定义表单,并以轻松和简化的方式将所有内容整理好。
创建新表单
- 以管理员身份登录。
- 单击设置 > 表单和页签 > + 添加新表单。

- 在指定表单名和指定表单链接名中输入名称。
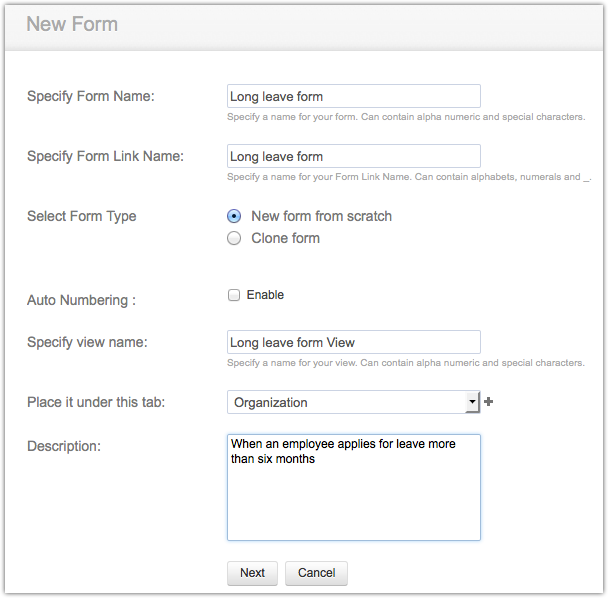
- 单击启用以启用自动编号。
- 选择从头开始新建表单。
- 指定视图名称将参考指定表单名自动填入。
- 从将它放入此页签下下拉列表中选择机构。
- 如有需要,输入描述。
- 单击下一步。
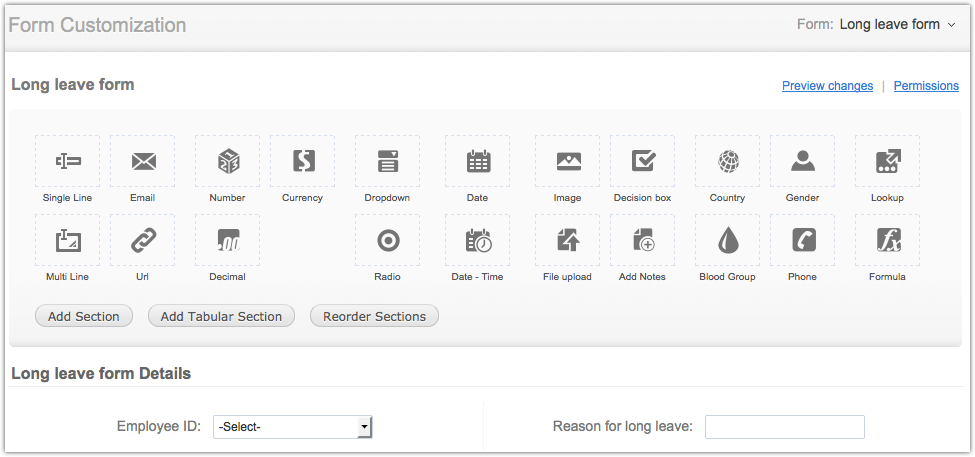
- 使用拖拽工具继续进行表单自定义。
要为表单重命名:
- 以管理员身份登录。
- 单击设置 > 表单和页签。
- 单击想要重命名的特定表单。
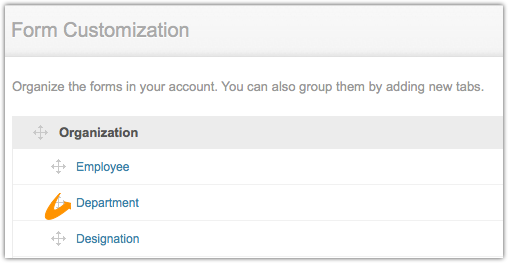
- 将鼠标指针移至表单自定义页面中的对应表单名上。
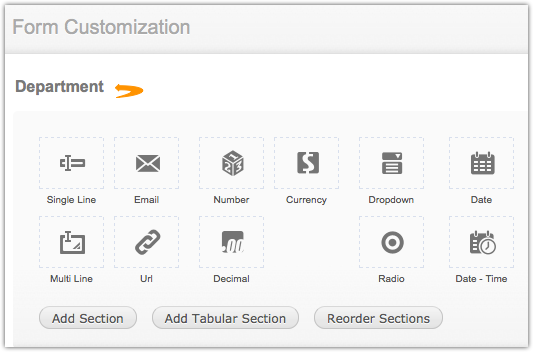
- 单击编辑图标。
- 此时屏幕上会出现一个小的编辑表单弹出窗口。
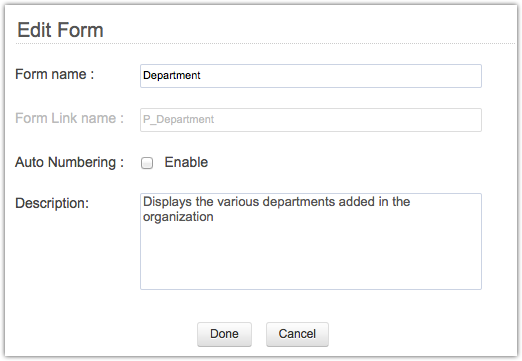
- 为表单重命名。
- 单击完成。
复制表单
您可利用复制表单功能来复制表单并根据您的需求进行定制。例如,员工表单、差旅表单、培训表单等一些拥有类似字段属性的表单。在这种情况下,您只需复制表单,即可将其所有字段属性复制到新表单中。以后,您可根据需求添加、编辑或删除表单字段。此功能将大大节省您的时间。
- 以管理员身份登录。
- 单击设置 > 表单和页签 > 添加新表单。
- 在指定表单名和指定表单链接名中输入名称。
- 选择复制表单。
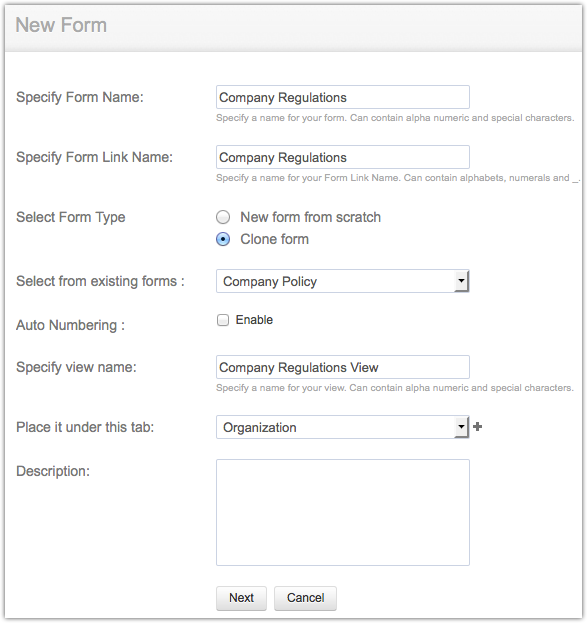
- 从从现有表单中选择下拉列表中选择对应的表单名。
- 单击启用此字段以启用自动编号。
- 指定视图名称将参考指定表单名自动填入。
- 从将它放入此页签下下拉列表中选择机构。
- 如有需要,输入描述。
- 单击下一步。
- 新表单将照此复制旧表单中的所有字段。
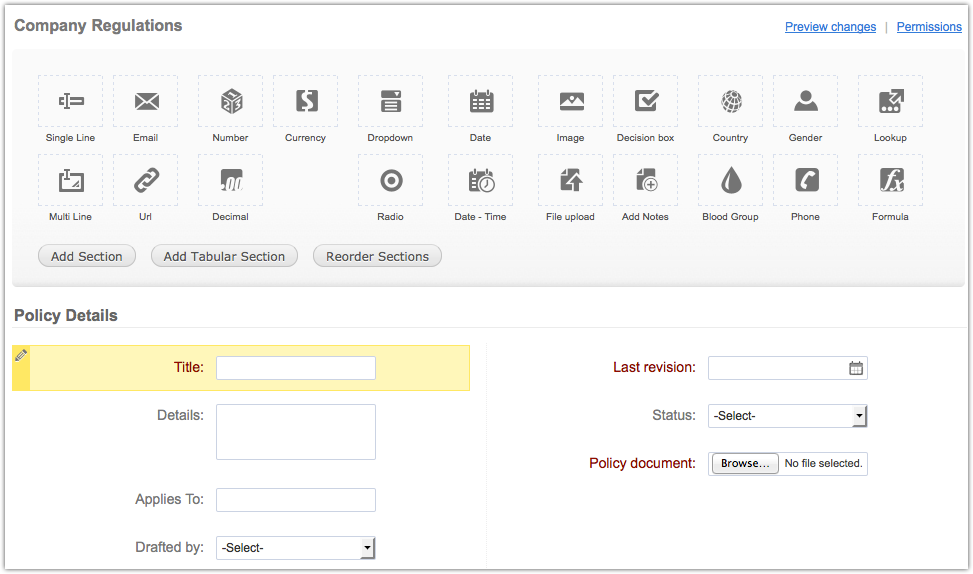
- 您可通过添加新字段、编辑字段值或甚至删除不想要的字段来自定义表单。
自动编号
在表单中添加新记录时,表单的自动编号可帮助自动分配唯一的连续编号。您只需要启用表单的自动编号,系统会创建一个自动编号字段,并在添加新记录时填入表单编号。例如,对于培训、差旅、报销等表单,此功能很有用。
- 以管理员身份登录。
- 单击设置 > 表单和页签 > 添加新表单。
- 在指定表单名和指定表单链接名中输入名称。
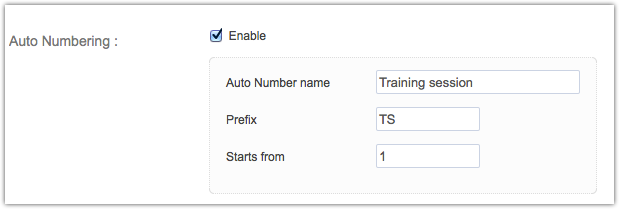
- 单击启用以启用自动编号。
- 输入自动编号名称。
- 输入前缀和开始于。
- 单击下一步。
- 此时会显示自动编号字段。
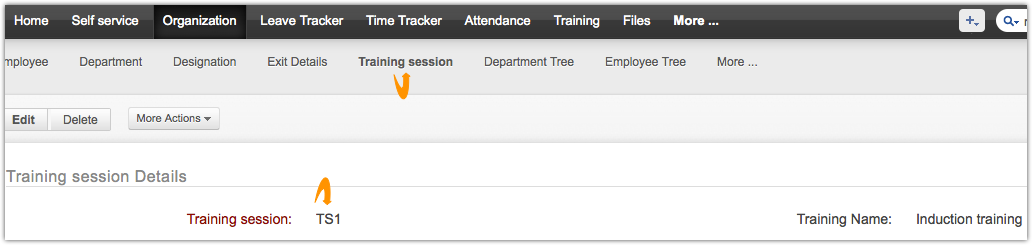
- 为表单添加所有必需字段。
- 当您添加新表单记录时,自动编号字段将不会显示。但一旦您保存记录,它将自动编号。
您不能编辑或删除自动编号字段。但您可禁用自动编号字段。
- 以管理员身份登录。
- 单击设置 > 表单和页签。
- 单击要禁用的特定表单。
- 将鼠标指针移至表单自定义页面中的对应表单名上。
- 单击编辑图标。
- 此时屏幕上会出现一个小的编辑表单弹出窗口。
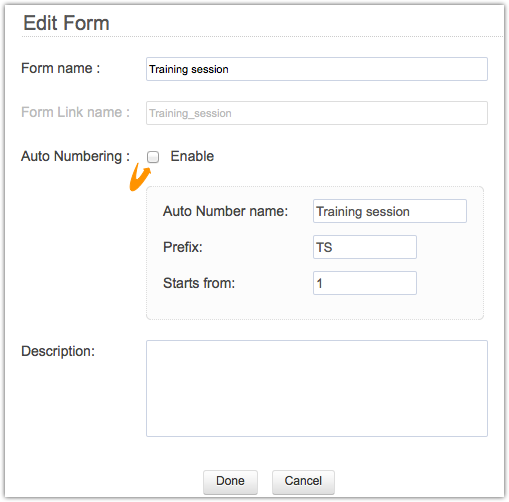
- 禁用自动编号。
- 单击完成。
自定义现有表单
Zoho People 不仅允许您创建新表单,而且您可以自定义现有表单。
- 以管理员身份登录。
- 单击设置 > 表单和页签
- 单击您想要自定义的表单,您将转到所选表单的自定义页面。
- 根据您的需求使用拖拽工具来自定义表单。
禁用/删除表单
- 以管理员身份登录。
- 单击设置 > 表单和页签。
- 您可以在页签下看到所有表单分组,将鼠标指针移至对应的表单名称上。
- 单击禁用图标,如果您想删除,单击 X 图标。
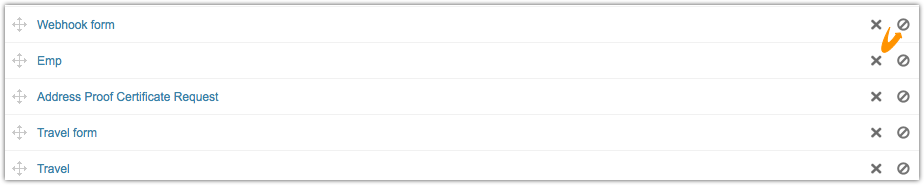
注
- 员工表单不能禁用。只有自定义表单才可删除/禁用。
记录计数
在所有表单中均提供了记录计数选项。您可使用此选项来查看特定表单中的总记录数。
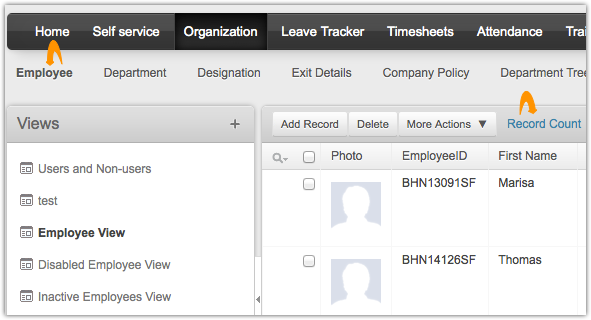
添加新页签
页签通常用于存放表单及其控件。您可创建多个页签来存放多个不同表单。
- 以管理员身份登录。
- 单击设置 > 表单和页签 > 添加新页签。
- 指定页签名称。

- 单击添加新页签。
注
- 要整理所有表单并将它放入页签下面:单击设置 > 表单和页签 > 将表单拖拽在对应页签下面。