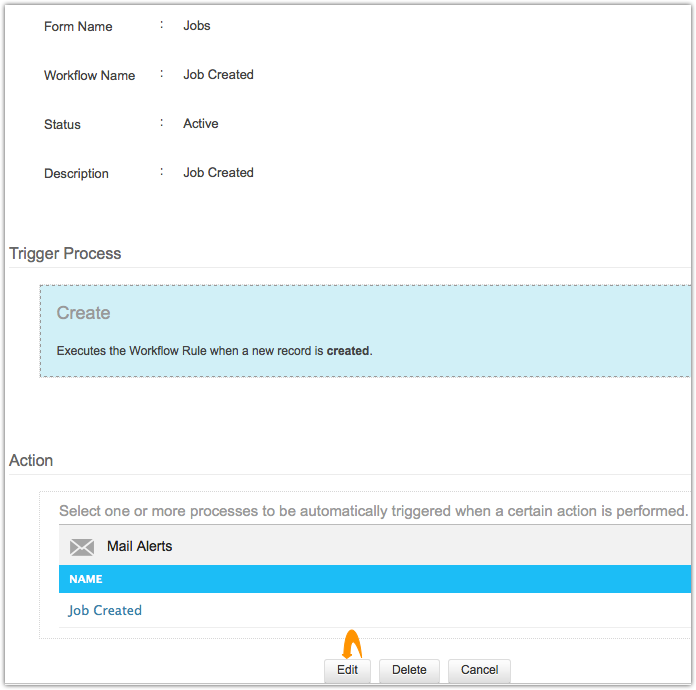时间追踪表单的用例
目录
目的
Zoho people 为您提供了工作、客户、项目和时间记录这四个时间追踪表单。在这些时间追踪表单中,您可以为工作、客户、时间记录和项目设置提醒、自动提醒/工作清单邮件,分享时间追踪数据到 Zoho books/invoice(如有需要),在邮件中分享工作和时间记录附件,根据工作流配置条件,以及在需要时在任何表单中使用这些表单查找字段。
工作表单的示例情景 - 在工作完成之前两天发送提醒
我们来看一下这个场景:员工需要知道工作完成日期即将临近。如果配置了以下工作流,您可以在工作完成日期前向其自动发送提醒邮件。
- 以管理员身份登录。
- 单击设置 > 自动化下面的工作流 > 添加工作流。
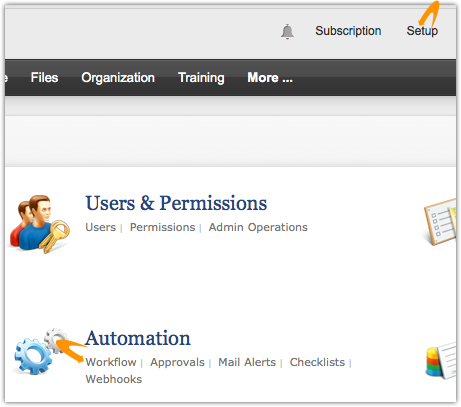
- 选择表单名中的工作。默认情况下,此表单不可自定义。
- 输入工作完成前提醒邮件作为工作流名。
- 如果需要,选择待激活规则的状态复选框并输入描述。
- 在触发过程下面选择基于日期执行。
- 在字段名下拉列表中选择结束日期。
- 在执行日期中输入0 月 2 天之前。
- 在执行时间中输入 9.00 AM。
- 从执行频率下拉列表中选择一次。
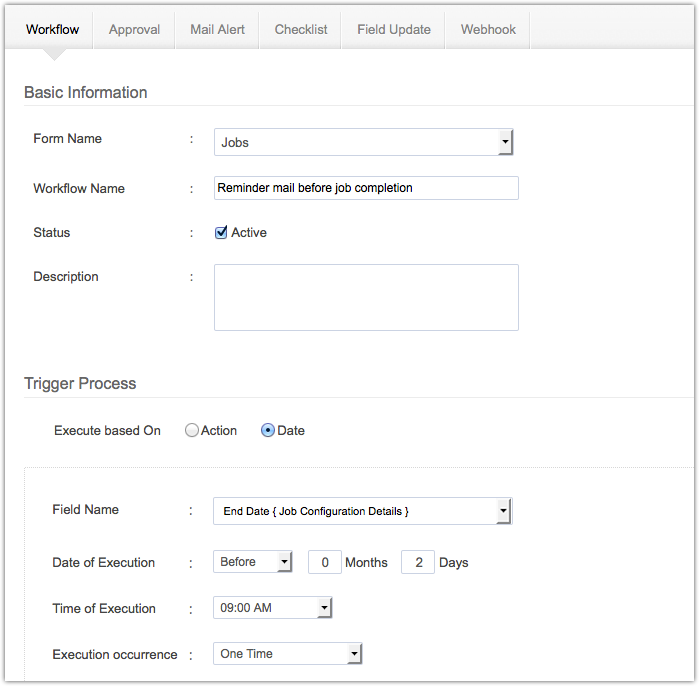
- 单击设置条件,设置为状态包含正在进行。
- 在操作下,单击 + 图标以创建新的邮件提醒或单击文件夹图标以关联邮件提醒(工作完成前提醒邮件)。了解有关创建新邮件提醒的更多信息。
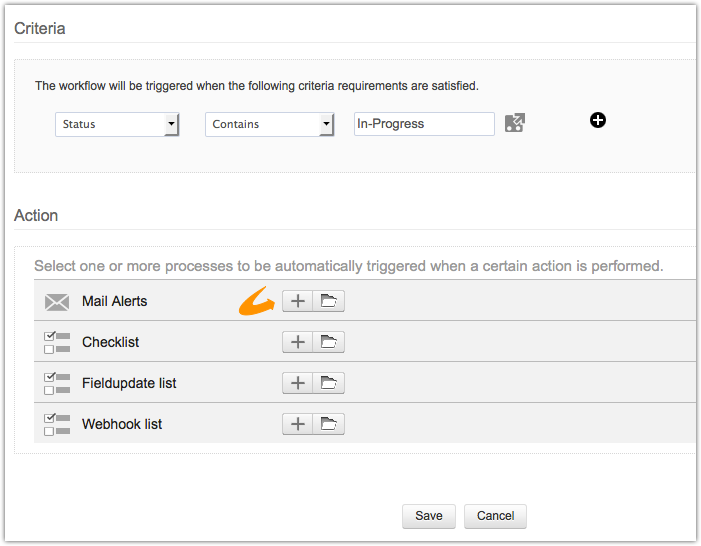
- 输入所有详细信息以创建新的邮件提醒,然后单击保存。

- 转至您的工作流页面并单击文件夹图标以关联正确的邮件提醒。
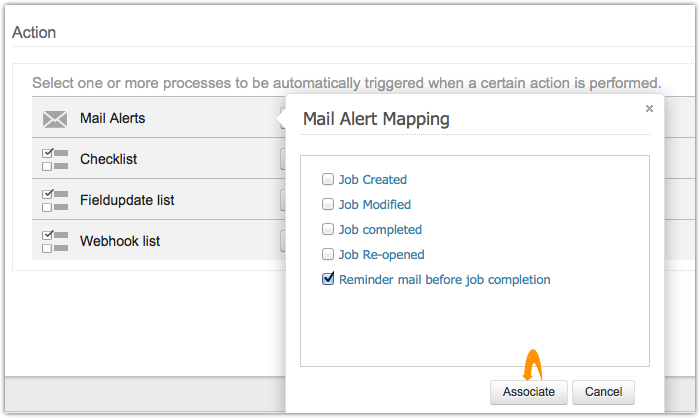
- 单击保存。
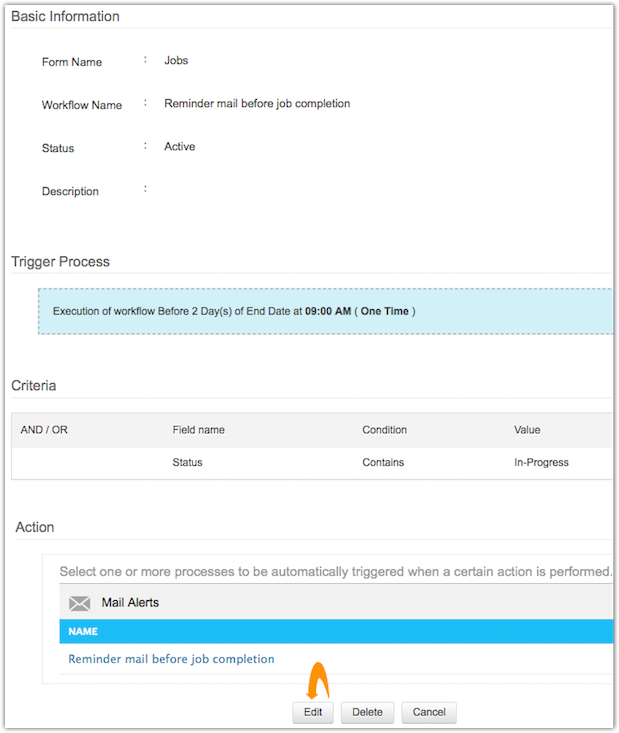
- 单击保存之后,将会显示上面的页面,您可在这里编辑/删除工作流详情。
- 在工作完成前两天,此工作流将自动执行。
项目表单的示例情景 - 差旅请求表单中的关联项目详情
我们来看一下这个场景:在差旅请求表单中关联项目详细信息。
- 以管理员身份登录。
- 单击设置 > 表单和页签 > + 添加新表单。
- 在指定表单名和指定表单链接名中输入名称。
- 单击启用以启用自动编号。
- 选择从头开始新建表单。
- 指定视图名称将参考指定表单名自动填入。
- 从将它放入此页签下下拉列表中选择机构。
- 如有需要,输入描述。
- 单击下一步。
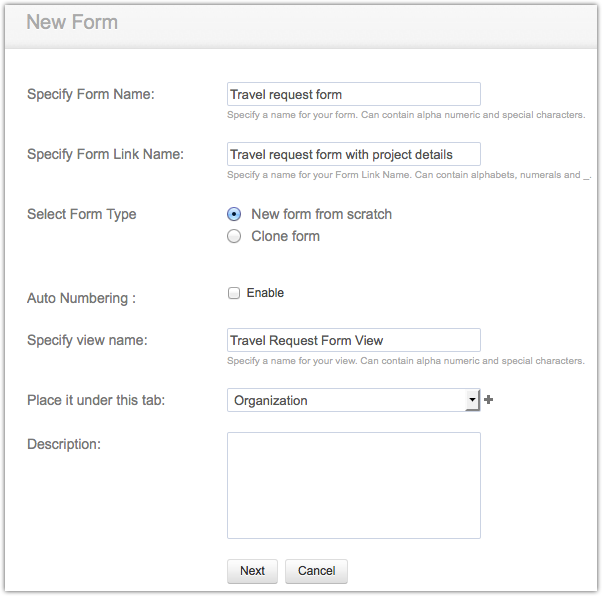
- 拖拽所需差旅相关字段。了解关于不同类型字段的更多信息。
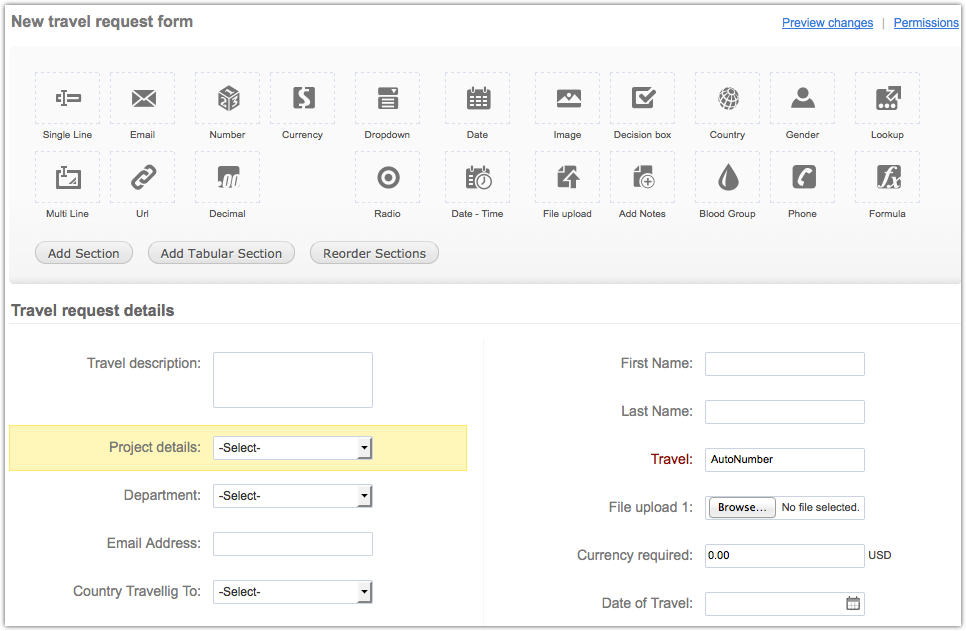
- 要在表单中关联项目详细信息,请拖拽查找字段并在从以下表单导入数据下拉列表中选择项目,单击选择来自项目的相关字段,然后单击完成。
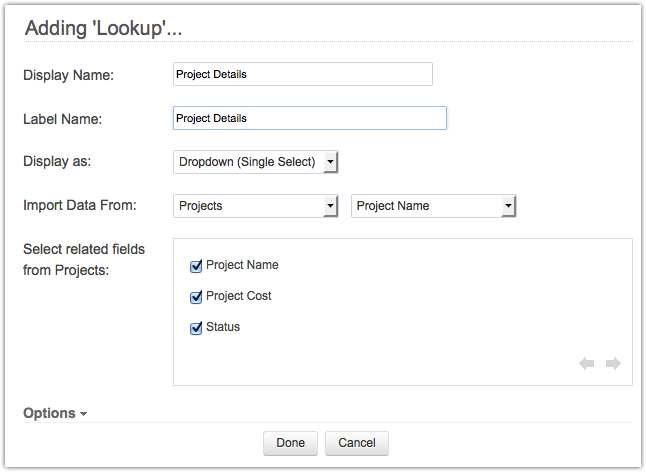
如何使用为工作创建的已配置工作流(工作创建、工作详细信息修改、工作完成和工作重新打开)?
我们提供四种已配置工作流,即工作创建、工作详细信息修改、工作完成和工作重新打开。所有这些工作流都特定于工作表单,且可完全自定义。
- 工作创建工作流用于在创建工作后向员工发送工作创建提醒邮件。
- 工作修改工作流用于在修改工作后向员工发送工作详细信息修改提醒邮件。
- 工作完成工作流用于在完成工作后向员工发送工作完成邮件。
- 工作重新打开工作流用于在重新打开工作后向员工发送工作重新打开邮件。
遵循以下步骤以使用预配置的工作流:
- 以管理员身份登录。
- 单击设置 > 自动化下面的工作流。
- 单击所有工作流下拉列表,并选择工作。
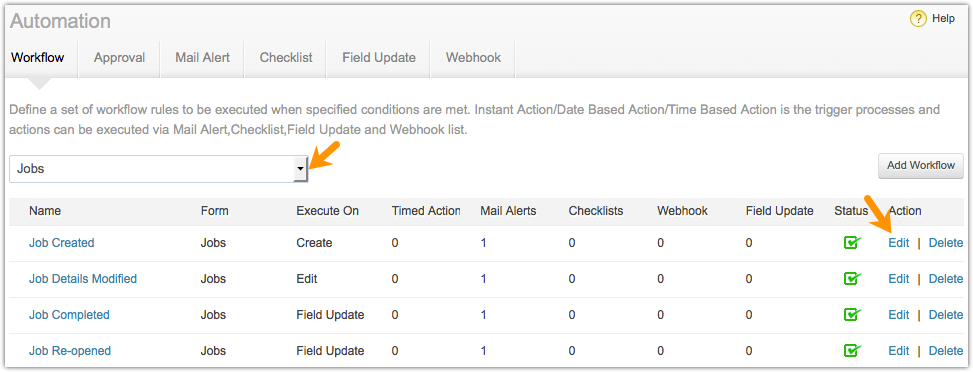
- 您将看到预配置工作流列表。
- 单击编辑作出所需的更改,然后单击保存。