时间表
工作:
如何添加工作?
为员工添加工作和记录时间有助于追踪员工所完成的工作。总的来说,工作关联至“项目”,而项目又关联至机构的“客户”。如之前所说,还可添加未关联至“项目”的工作。下面给出了添加工作的步骤。
- 从主页转至时间追踪 > 项目/工作 > 工作
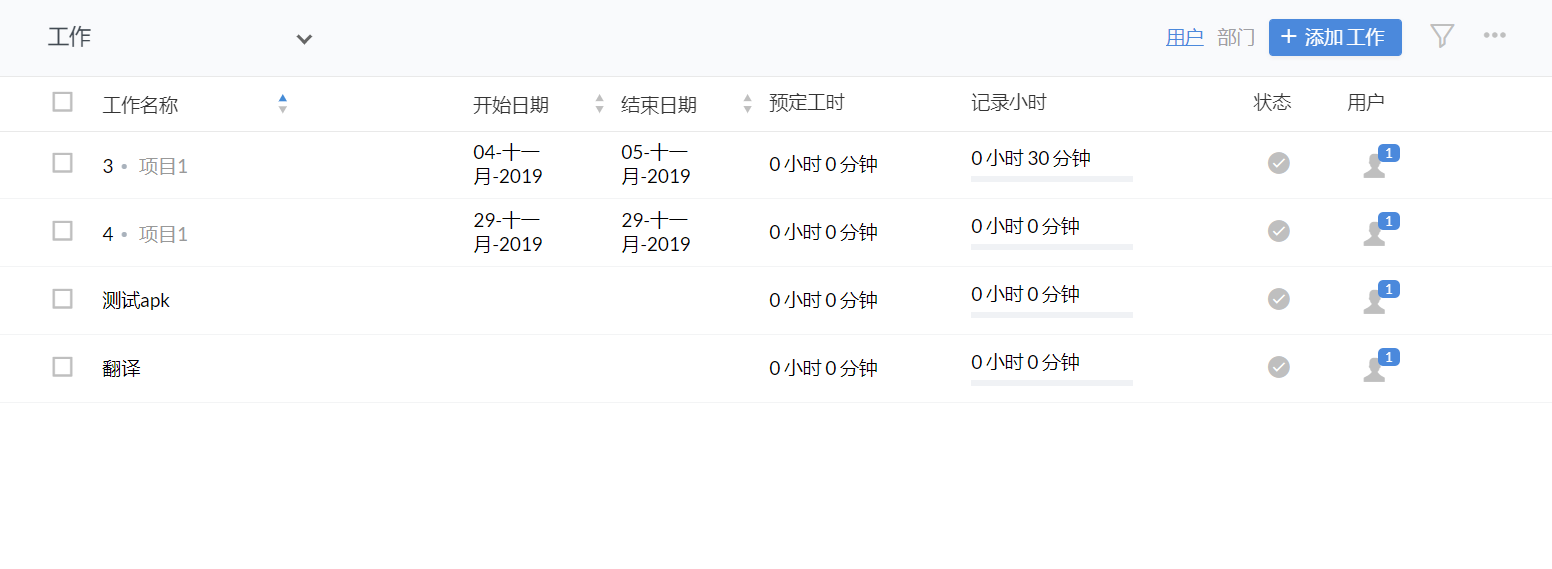
- 单击“添加工作”
- 输入工作名称
- 如果需要,选择一个项目。
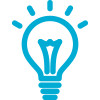 提示:单击此处了解如何添加项目
提示:单击此处了解如何添加项目 - 为该工作给出开始日期和结束日期
- 在“受托人”下,为特定工作选择受托人
- 在针对该受托人显示的“小时”中输入小时数。同样地,根据不同的受托人姓名,为每个受托人输入预计小时数
- 在“小时”下,您将看到自动填充的总小时数
注:此小时数是您之前为每个员工给出的个别预计小时数的总和。因此,您需要明白,这里的“小时数”表示完成此工作的总预计小时数。
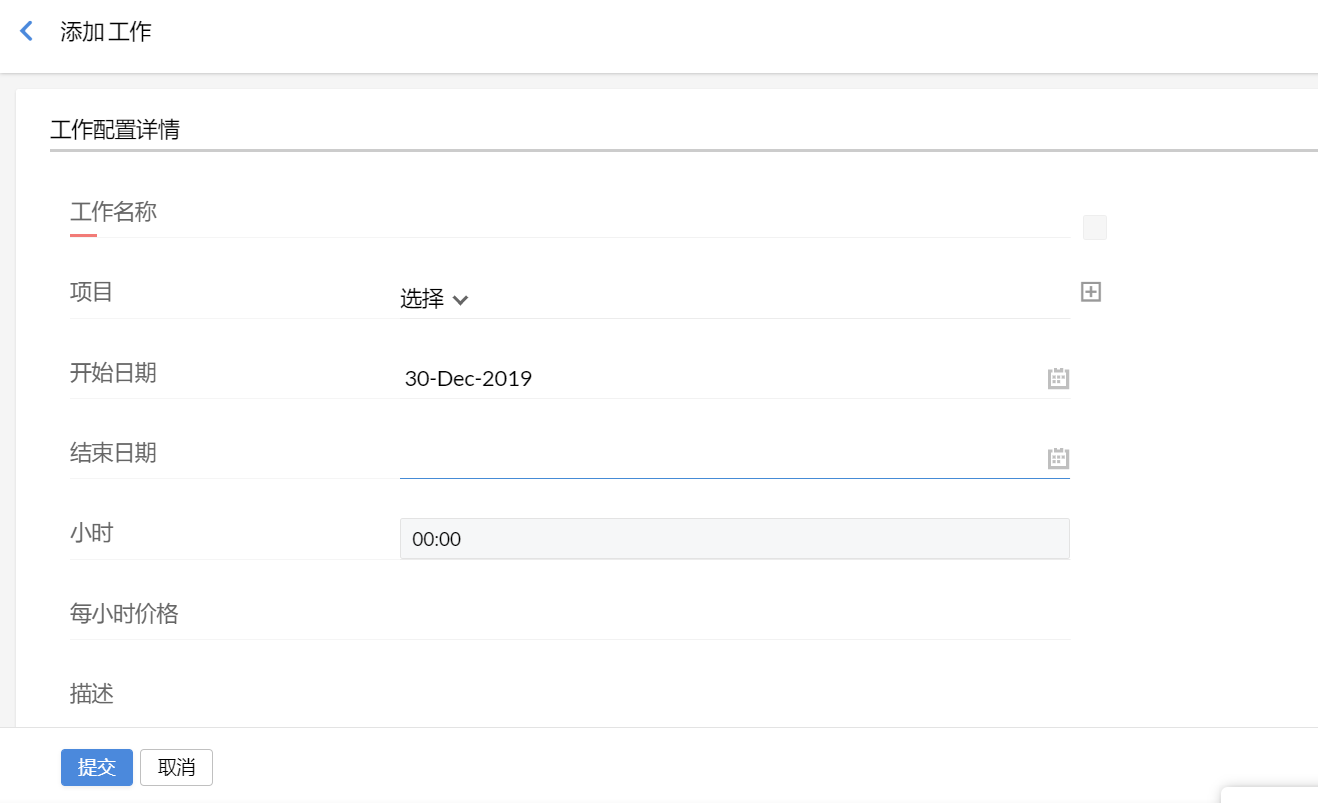
- 如果需要,请输入“每工时费率”和“描述”
- 添加您想要附加到该工作的任何文件。您可从桌面或云端上传文件。
注:下面是支持的服务列表。
- Zoho Docs
- GDrive
- Dropbox
- One Drive
- Box
- Evernote
- 如果您想要为工作设置提醒,请选中“提醒”框
注:当您选中“提醒”框时,您将收到一封因所配置的工作流而自动发送的电子邮件。您可在设置(齿轮图标)> 自动化 > 工作流 >“工作提醒”下面看到此工作流。
![]() 提示:您必须确保此工作流的状态为“已启用”。
提示:您必须确保此工作流的状态为“已启用”。

- 在“可计费”状态下,根据工作的性质选择“可计费”或“不可计费”
- 单击提交
现在您已创建了工作,您可在时间追踪 > 项目/工作 > 工作下查看该工作。
![]() 您还可在记录时间时添加工作。单击此处以了解更多详情。
您还可在记录时间时添加工作。单击此处以了解更多详情。
在记录时间时是否可添加工作?
如果您未在系统中创建您的工作,您还可在完成时间记录时执行此操作。
- 从主页转至时间追踪 > 时间记录
- 从下拉列表中选择“项目”
- 从“选择工作”下拉列表中,单击“添加工作”或输入工作名称
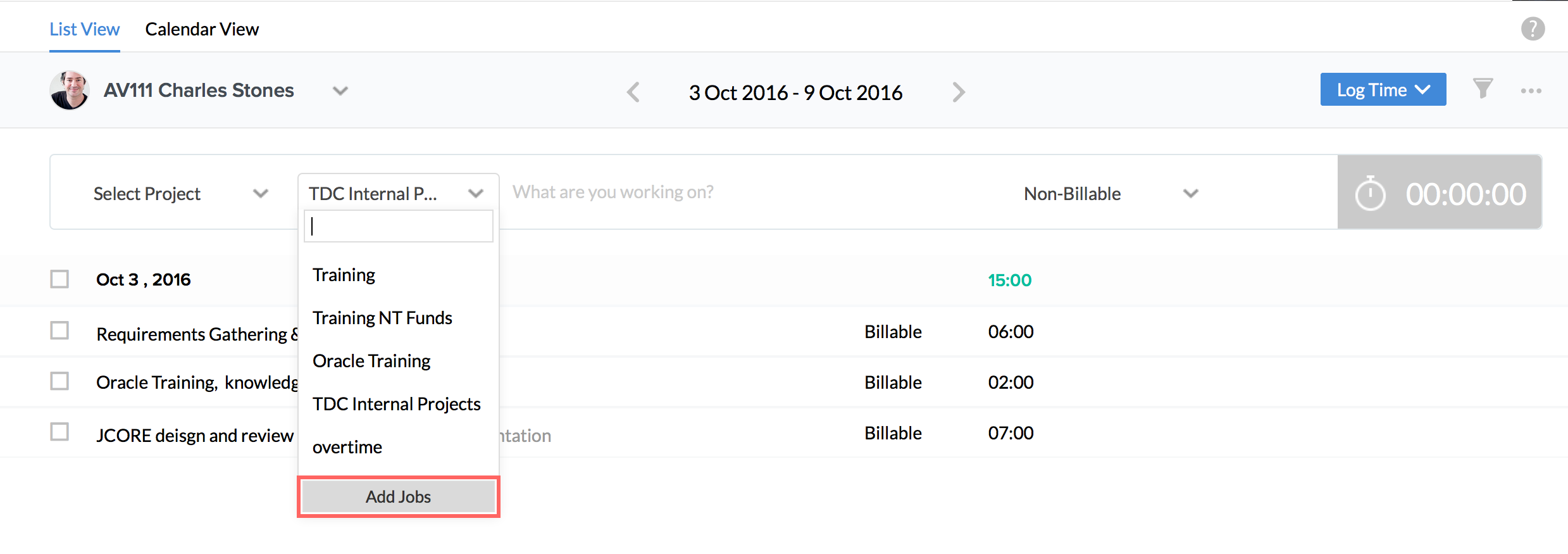
现在已添加工作。
是否必须将工作与项目关联?
这不是强制的。所创建的工作可以不关联至任何项目。
如何导入带有多个受托人的工作?
导入工作是将您的所有工作转至系统的便捷方式。这帮助您节省手动添加每个工作所花费的时间。您还可导入分配至多个用户的工作。请按照以下步骤进行操作。
- 从主页转至时间追踪 > 项目/工作 > 工作
- 单击页面右侧的导入图标
![]()
- 单击“上传文件”
- 从您的系统中浏览文件并将其上传
注:文件应为 .xls 或 .csv 格式才可上传。
![]()
- 映射字段并单击“下一步”
您的工作现在将导入至系统,您可在项目/工作 > 工作下看到这些工作及其所分配至的用户
![]() 提示:需要在“工作”表单中配置权限以导入数据。单击此处了解如何设定权限。
提示:需要在“工作”表单中配置权限以导入数据。单击此处了解如何设定权限。
- 您上传的文件应当具有员工 ID,但可以不具有员工姓名
- 员工 ID 之间应当用分号隔开
- “小时数”之间应当用分号隔开 - 这样,所添加的小时数将映射到所对应的受托人。即 - “小时数”下的第一个值将映射到第一个受托人。如果(所导入的文件中)“小时数”栏为空,则小时数将自动当做是零。
如何导出工作?
请按照以下步骤来导出工作。
- 从主页转至时间追踪 > 项目/工作 > 工作
- 单击“导出”图标,如有需要,选中“包括表格分栏数据”

- 单击导出
工作列表会导出。
注:
- 只可以导出为 .xls/.csv/.tsv 格式
- 将导出表单的所有字段,包括自定义字段
- 将根据过滤器中的值进行导出。
如何编辑工作?
有时,您可能会需要编辑您已创建的工作。
- 从主页转至时间追踪 > 项目/工作 > 工作
- 将鼠标悬停在工作上,然后单击编辑图标(铅笔图标)
- 根据需要编辑工作,然后单击保存
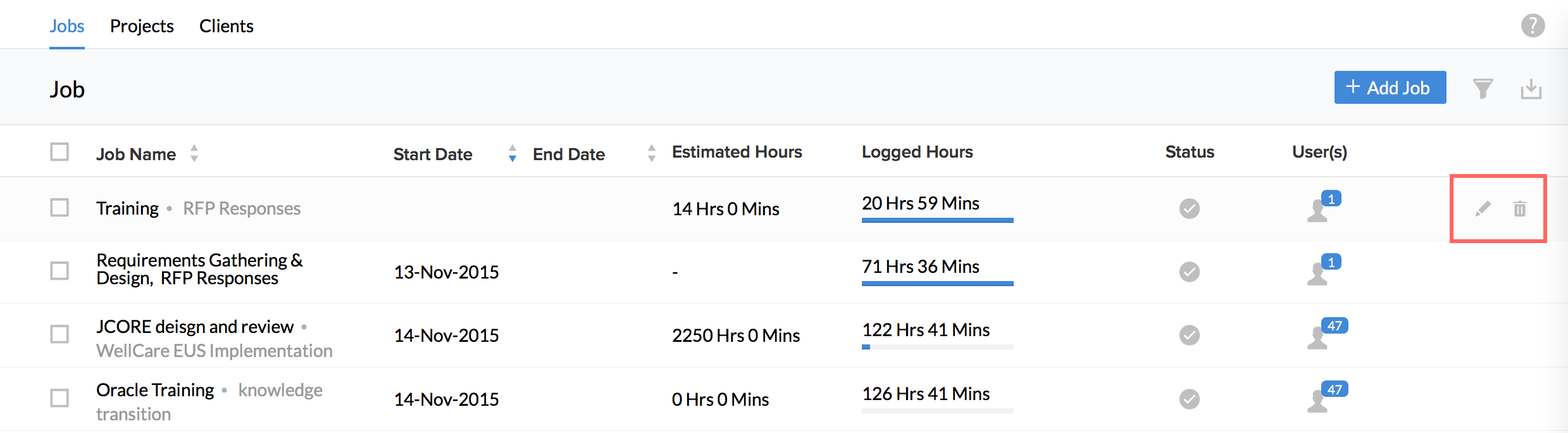
![]() 提示:了解编辑工作所需要遵循的条件。单击此处。
提示:了解编辑工作所需要遵循的条件。单击此处。
有些员工不能编辑工作。为什么?
只有在满足两个条件时,才可编辑工作
- 尝试编辑工作的人员必须是管理员或工作所有者(工作的创建者)
- 在“工作”表单(设置(齿轮图标)> 表单和页签 > 表单 > 工作)中,必须已为特定角色配置编辑权限,如下图所示
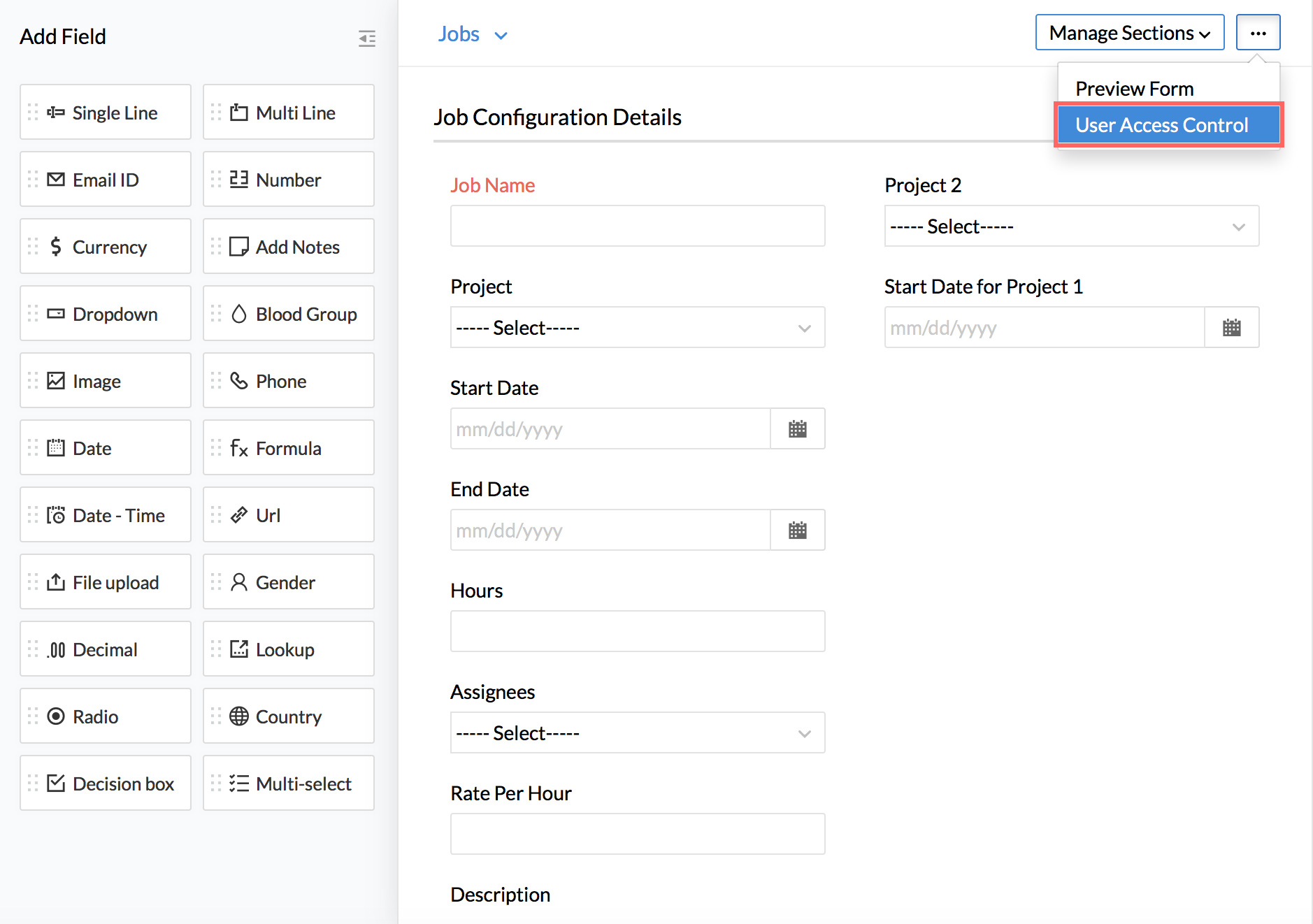
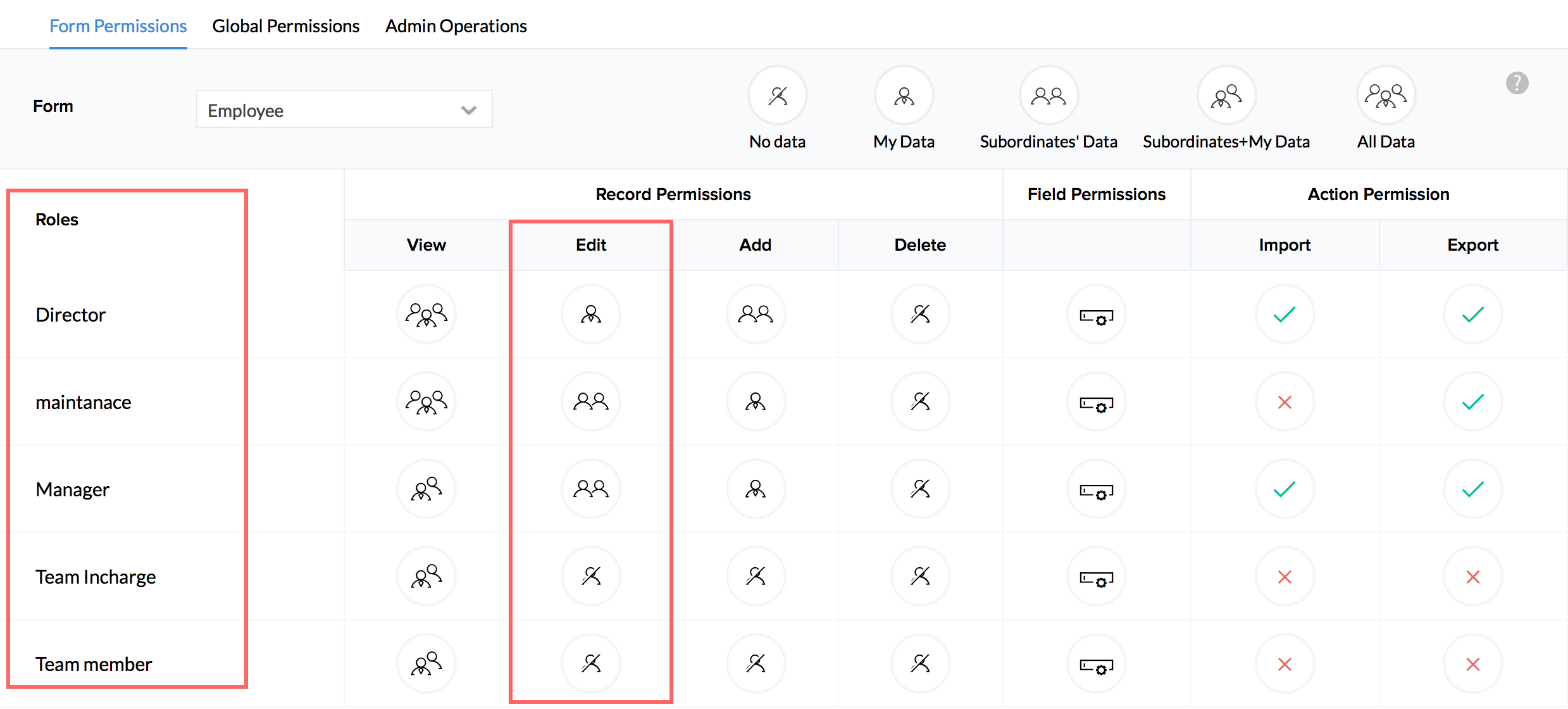
在完成后如何更改工作的状态?
您的工作将显示在“工作”页签下。当您想要更改工作的状态时,请转到工作的“状态”栏,然后单击勾选图标。状态将从“进行中”变更为“已完成”。

![]() 提示:如果您想要重新打开已完成的工作,请在右侧使用过滤器,从“工作状态”下拉列表中选择“已完成”并单击“搜索”。您将看到已完成的工作,且可以更改其状态。
提示:如果您想要重新打开已完成的工作,请在右侧使用过滤器,从“工作状态”下拉列表中选择“已完成”并单击“搜索”。您将看到已完成的工作,且可以更改其状态。
有没有什么方法可以按日期列出工作?
有。您可根据工作的开始和结束日期对其进行排序。
- 从主页转至时间追踪 > 项目/工作 > 工作
- 在“开始日期”和“结束日期”下使用上箭头和下箭头使工作按升序或降序排列
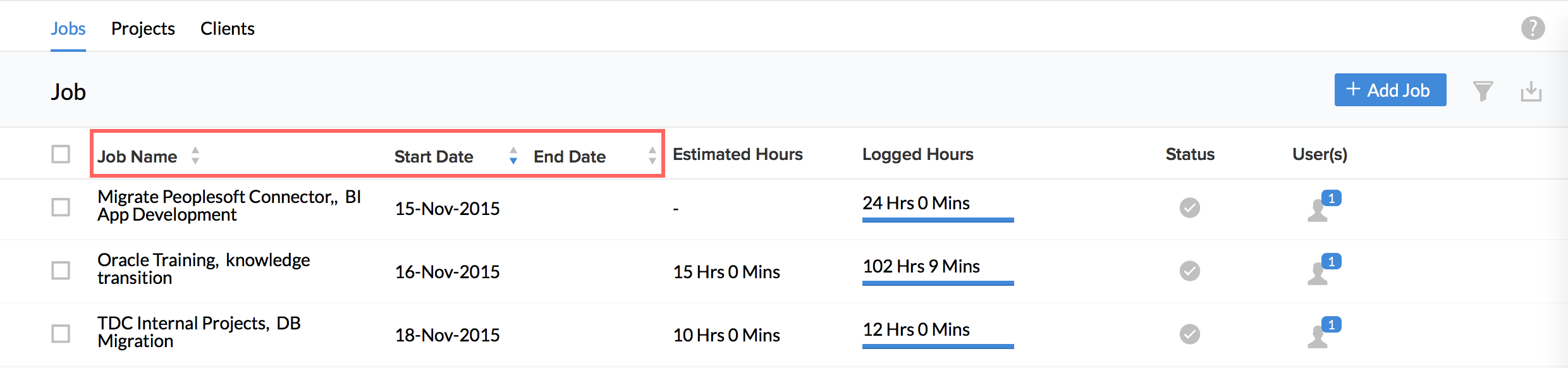
您还可在“工作名称”、“项目名称”和“客户姓名”栏中,使用上箭头和下箭头按升序或降序排列工作、项目和客户。
如何将工作一次性分配给多位员工?是否可以将多份工作分配给多位受托人?
在添加工作时,在“受托人”下,您可使用复选框选择多个员工。在添加工作后,您可能需要向该工作分配多个用户。在这种情况下,您可按照下面的步骤操作。
在这里,您可以搜索员工并将其映射到工作
- 从主页转至时间追踪 > 项目/工作
- 选中想要分配的工作
- 单击您想要向其分配更多用户的工作的“用户”图标
- 单击“分配用户”
- 使用搜索选项以添加用户,然后单击“映射”
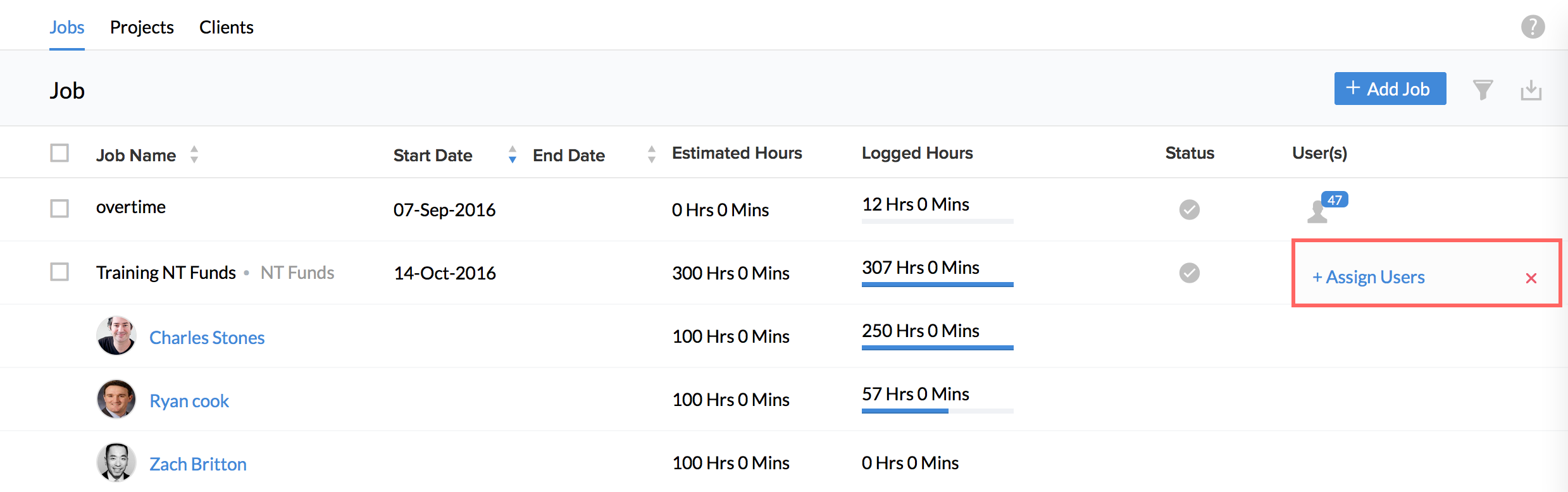
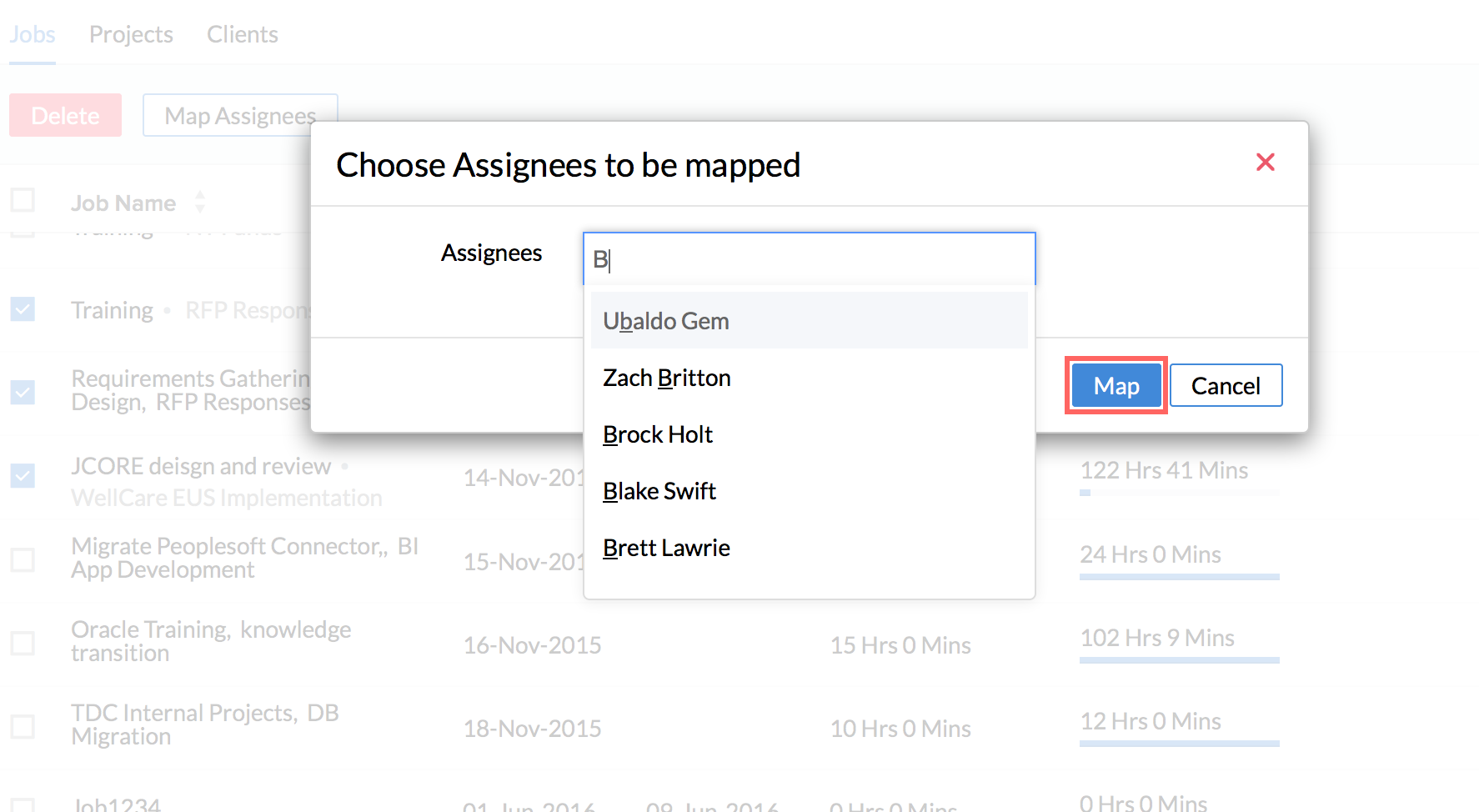
在您想要将多个工作映射到一个或多个受托人时,也可使用此选项。
选中需要映射的工作,然后单击“映射受托人”
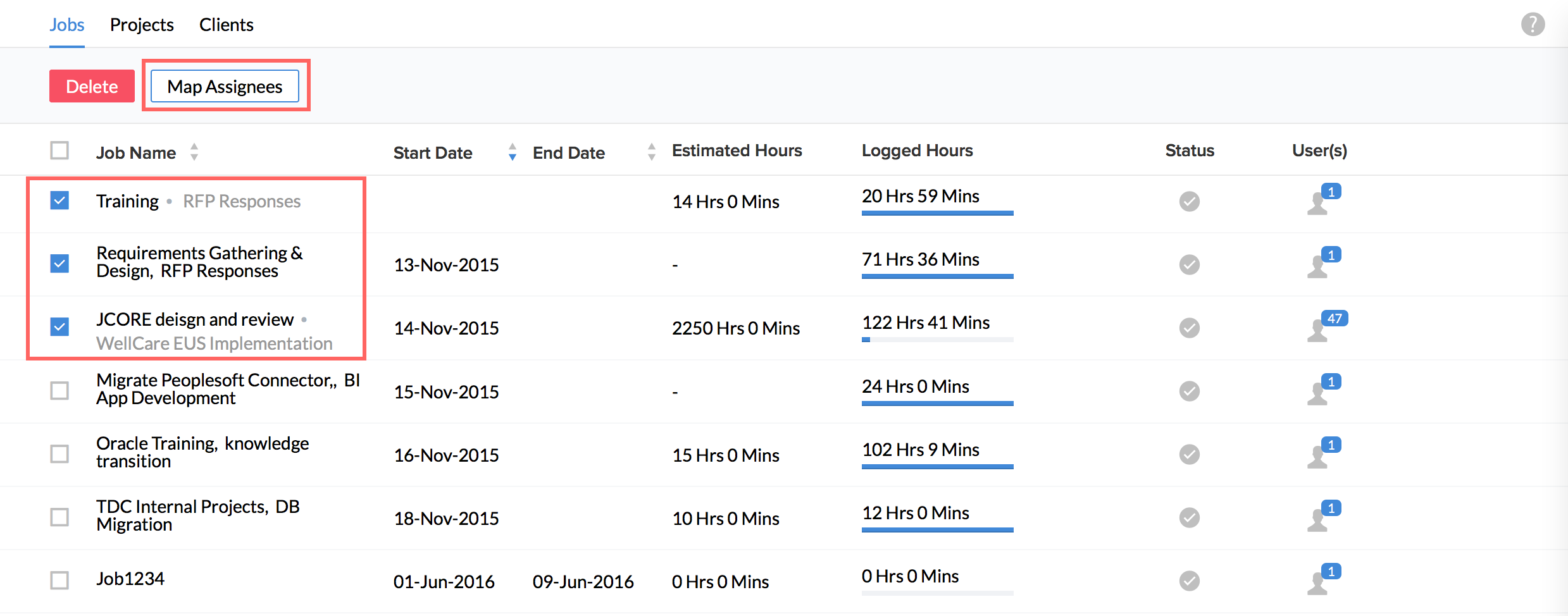
注:如果所选择的工作关联至项目,那么仅可分配项目用户至该工作。将会跳过映射其他用户。
如何删除多份工作?
如果想一次性删除多个工作,请按照下面的步骤操作。
- 从主页转至时间追踪 > 项目/工作
- 选择需要删除的工作
- 单击“删除”
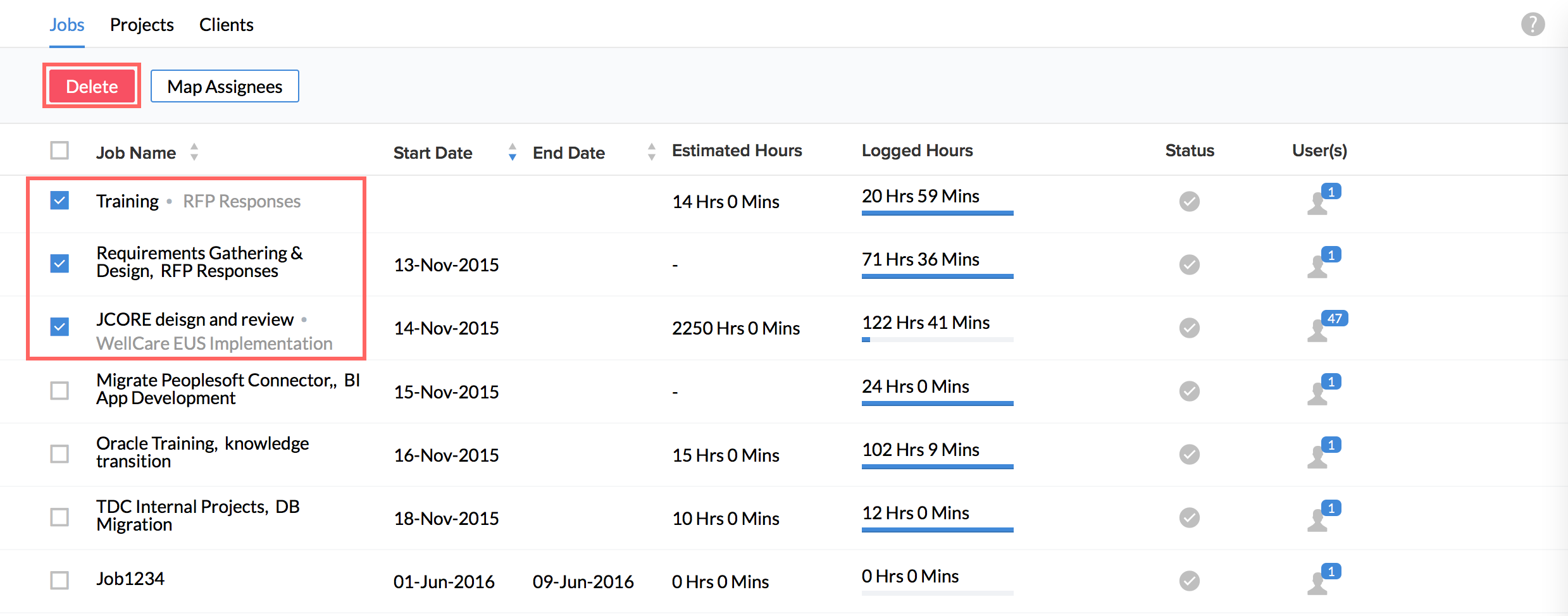
将删除所选择的工作。
注:只有管理员或工作所有者(工作的创建者)才可删除工作。
我已创建“计费状态”为“可计费”的工作。但是,我需要在以后将计费状态改为“不可计费”。之前为此工作创建的时间记录会怎么样?
已创建的时间记录将根据记录该时间时的状态,保留为可计费状态。如果需要更改状态,可以由用户手动编辑时间记录来完成。
已使用计时器创建的时间记录将受到以下影响:
- 情景 1 - 当用户恢复工作的计时器时(该工作的计费状态在之后有更改),计费状态更改将不会得到反映。在此情况下,需要在编辑记录时手动更改计费状态。
- 情景 2 - 当用户使用计时器为工作记录时间时(该工作的计费状态在之后有更改),新记录的计费状态将依照更改后的状态。
我不想让用户在记录时间时更改计费工作的计费状态。这是否可行?
在您创建工作并将计费状态设置为“可计费”后,为该工作创建的时间记录将仅创建为“可计费”时间记录。仅在您编辑该工作并更改其计费状态时,该工作的计费状态才会更改。换句话说,在记录时间时,用户无法更改工作的计费状态。
遵循以下给出的步骤来编辑工作的计费状态。
- 从主页转至时间追踪 > 项目/工作 > 工作
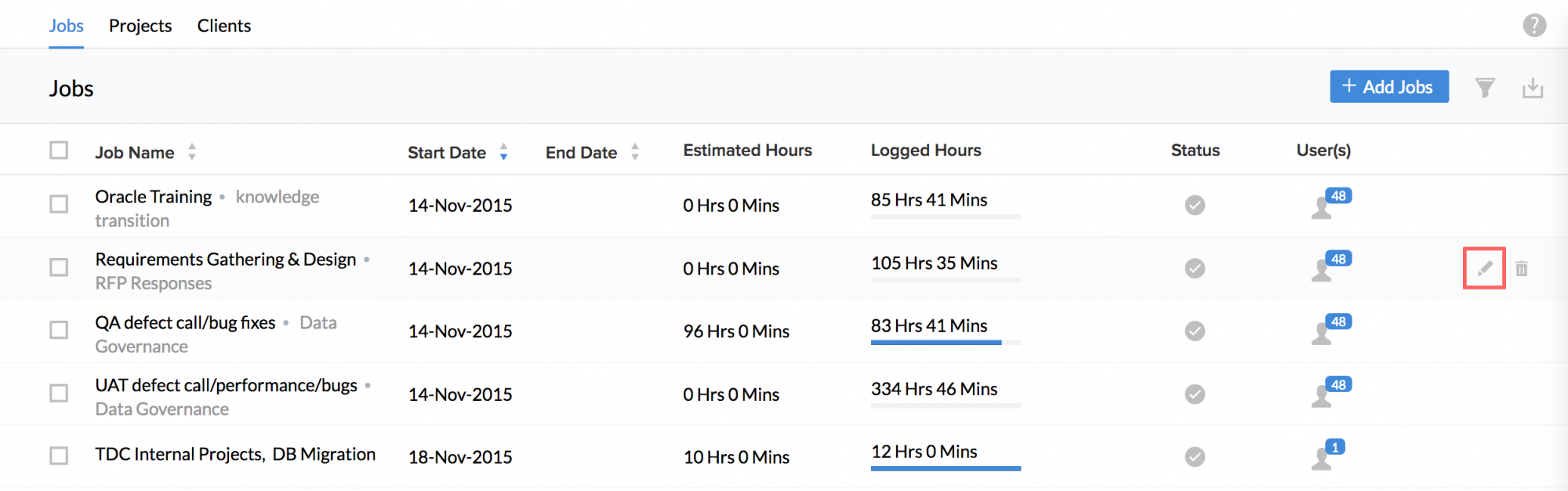
- 转到您想要编辑的工作,然后单击“编辑”按钮(行右端的铅笔图标)
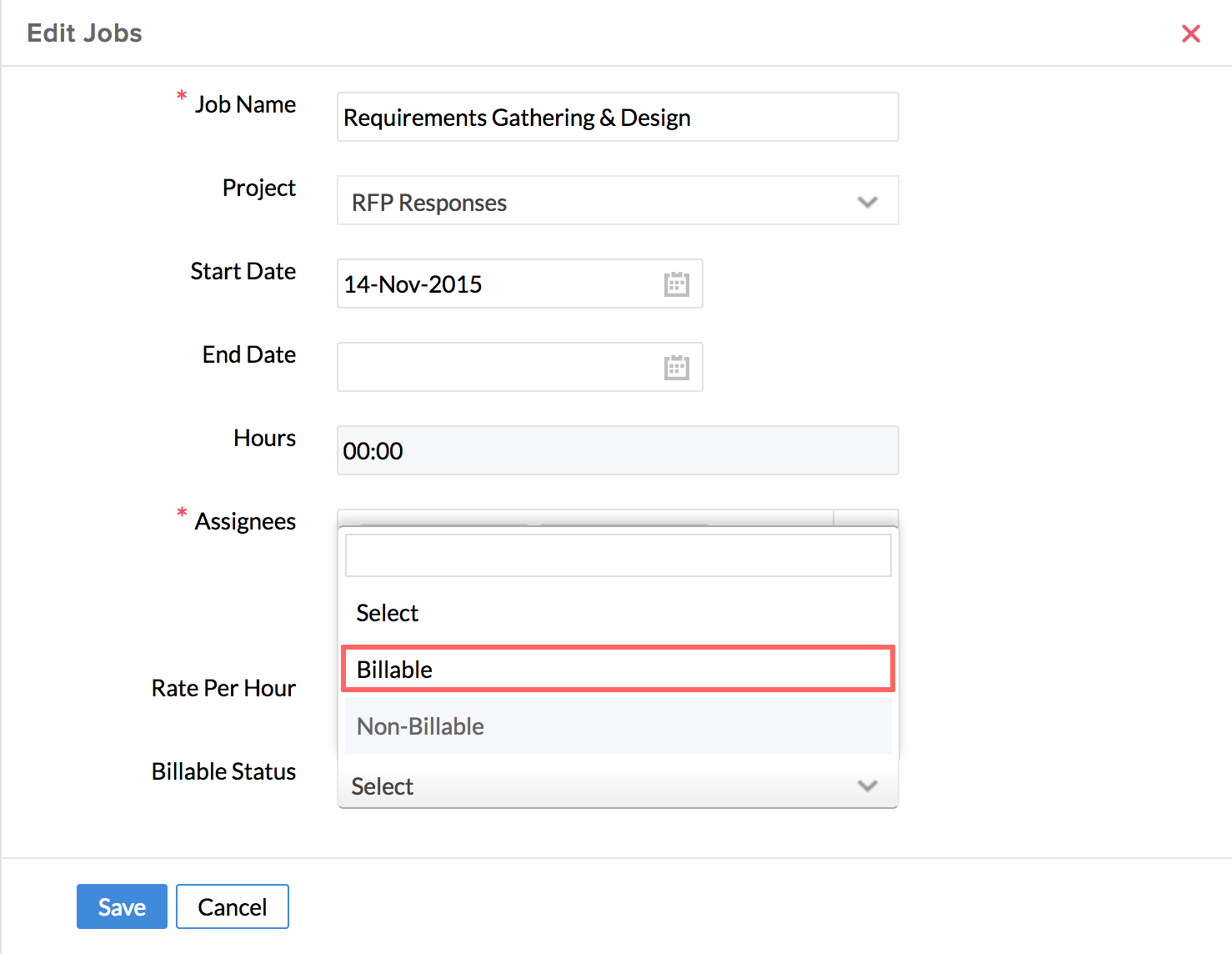
- 在“计费状态”下更改工作的状态
- 单击提交
在创建工作时是否必须设置计费状态?
不是。这不是必填字段。在创建工作时,您可以不提供计费状态。但是,这一选项将帮助您限制用户在记录时间时更改工作的计费状态。
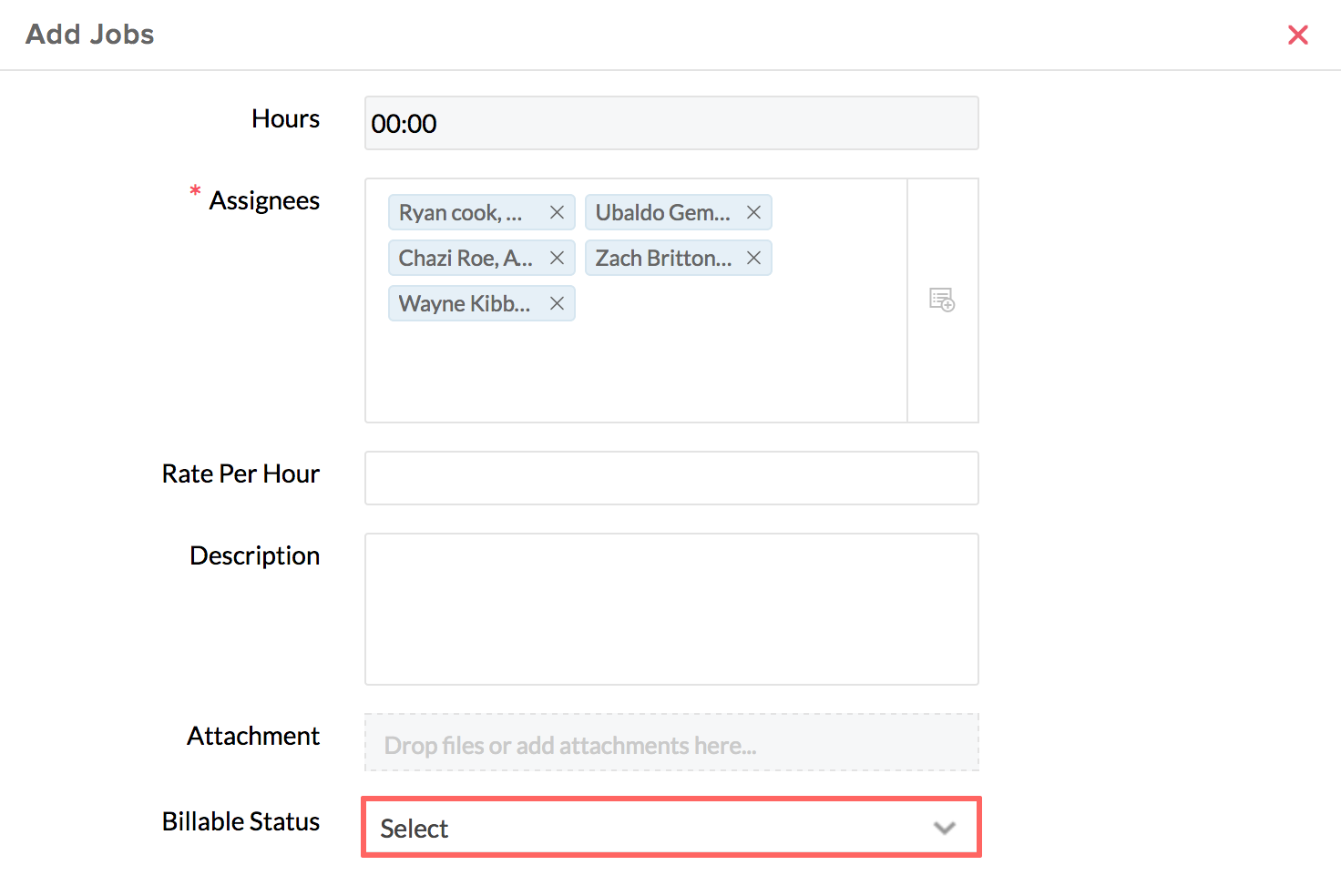
项目:
什么是项目?如何创建项目?
项目是员工正在处理的任务。请按照以下步骤创建项目。
- 从主页转至时间追踪 > 项目/工作 > 项目
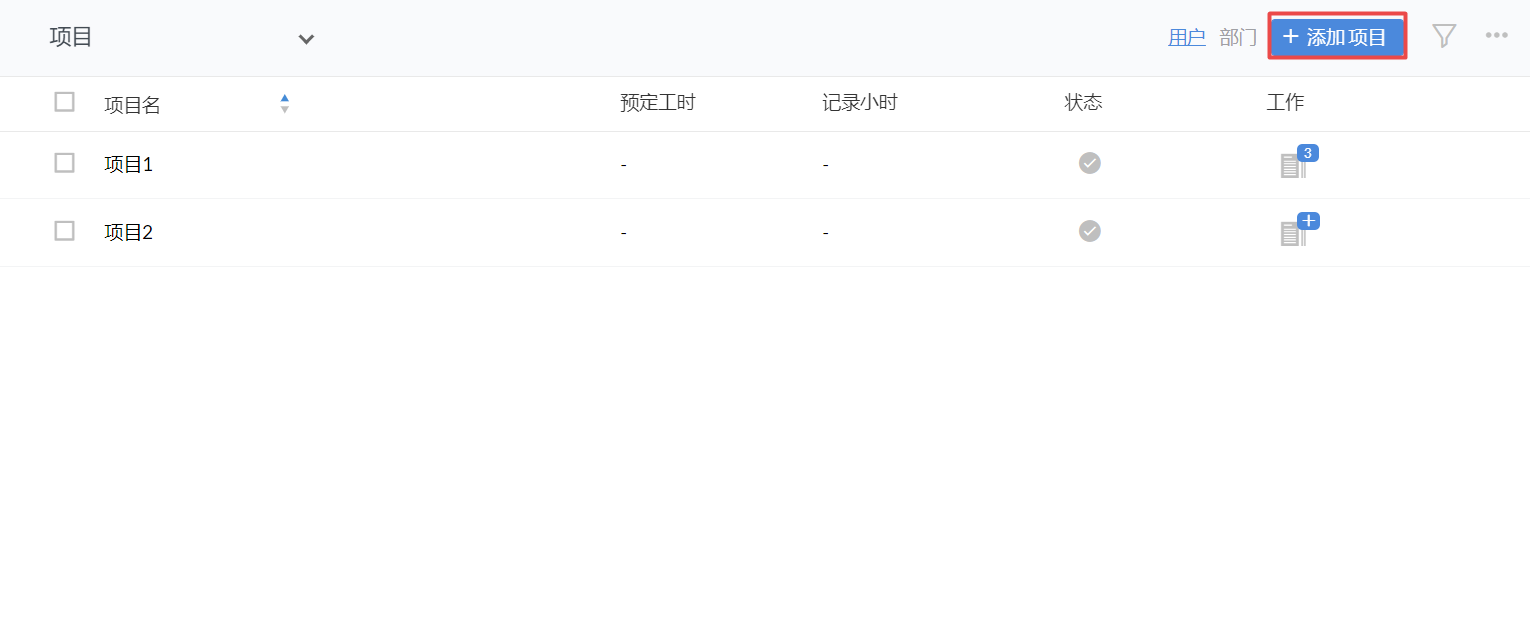
- 单击“添加项目”
- 输入项目名称
- 从下拉列表中选择客户名称
![]() 提示:单击此处了解如何添加客户
提示:单击此处了解如何添加客户
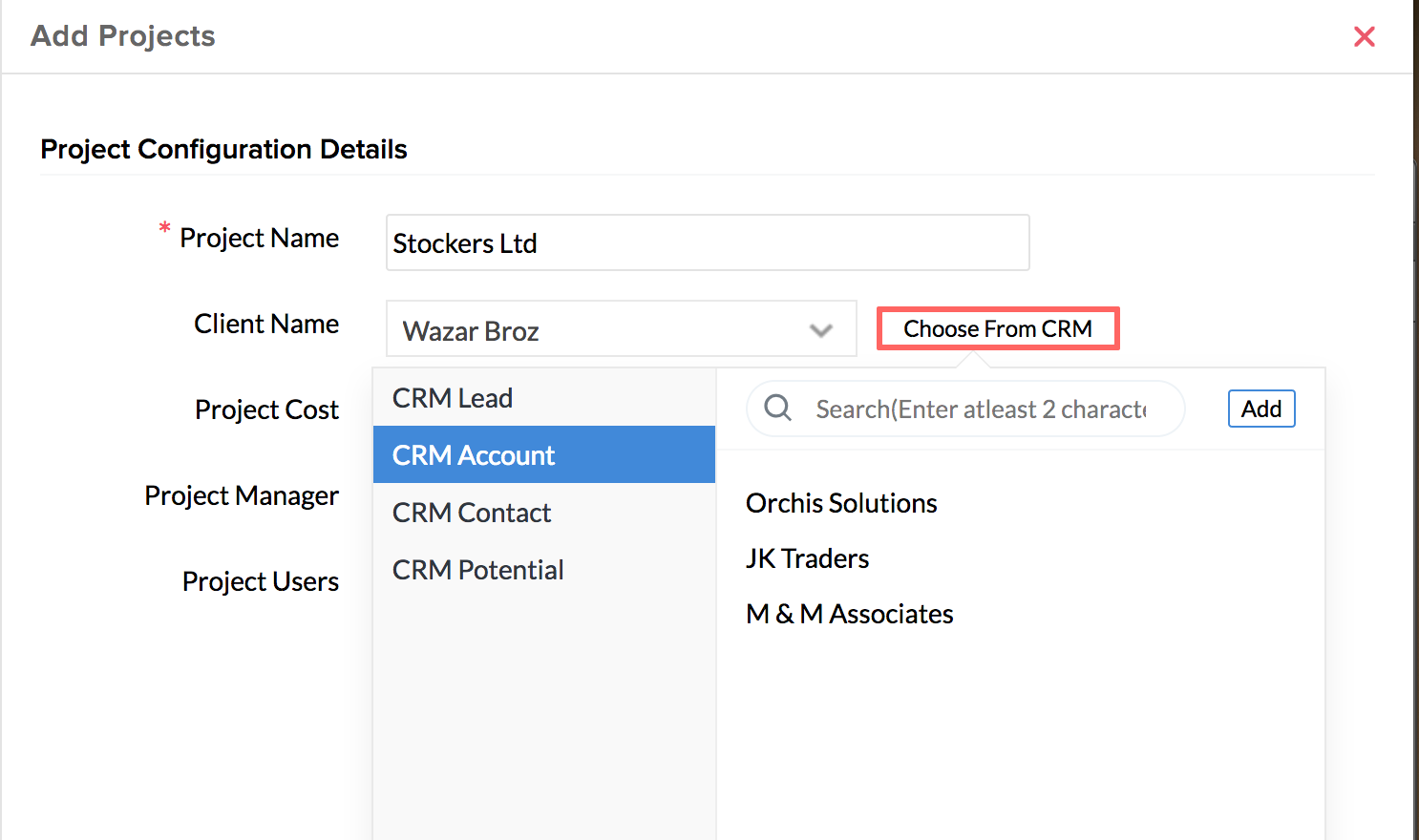
- 如果您想要从 CRM 中的客户列表中选择客户,请单击“从 CRM 选择”
- 如果您从 CRM 中选择客户,请从线索、客户、联系人和商机中进行选择
![]() 此处会提供“直接添加 CRM 客户”的选项。单击“添加”,输入详情并单击“提交”。您在此处添加的 CRM 客户将自动推送到 CRM。
此处会提供“直接添加 CRM 客户”的选项。单击“添加”,输入详情并单击“提交”。您在此处添加的 CRM 客户将自动推送到 CRM。
- 根据需要输入其他详情
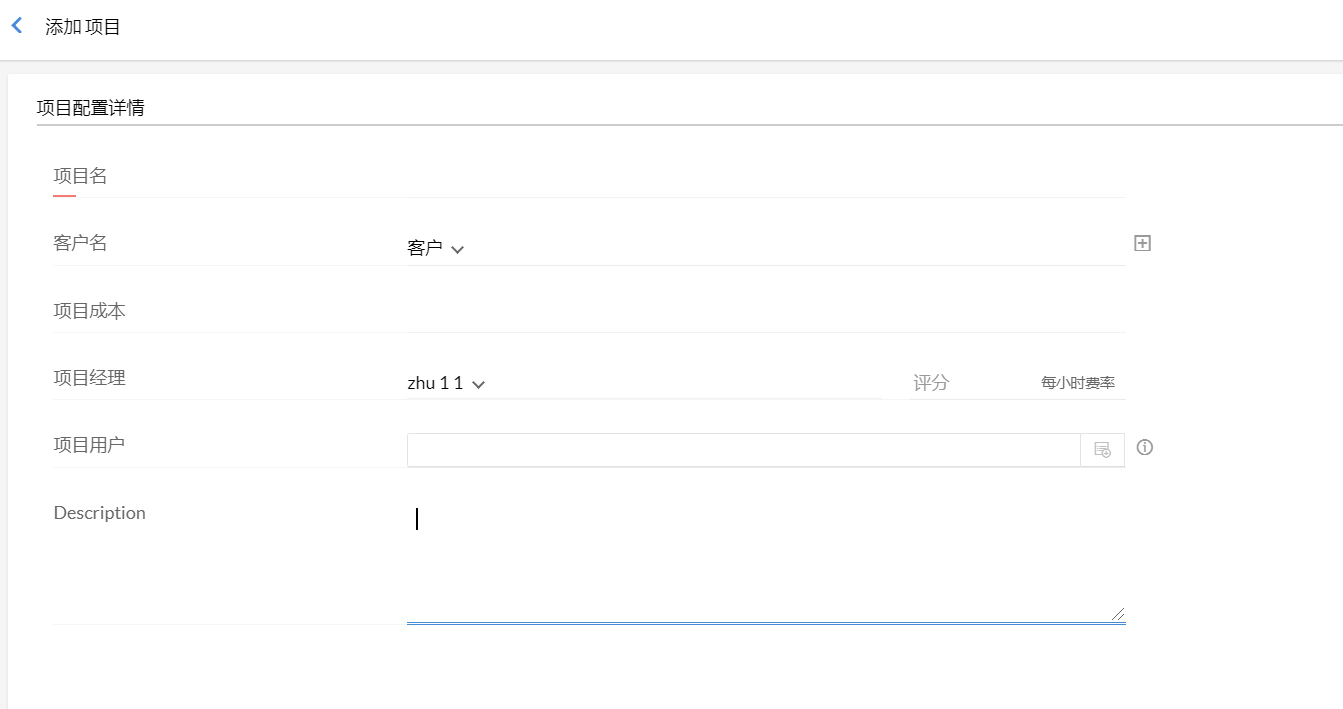
- 单击提交
![]() 您可在记录时间时添加项目。当您记录时间时(时间追踪 > 时间记录),在“选择项目”下拉列表中单击“添加项目”选项,输入所需的详细信息并添加项目。
您可在记录时间时添加项目。当您记录时间时(时间追踪 > 时间记录),在“选择项目”下拉列表中单击“添加项目”选项,输入所需的详细信息并添加项目。
是否直接将工作与项目关联?
您可在“项目”页签中直接将项目关联至工作。
- 从主页转至时间追踪 > 项目/工作 > 项目
- 在“工作”下,单击“添加工作”
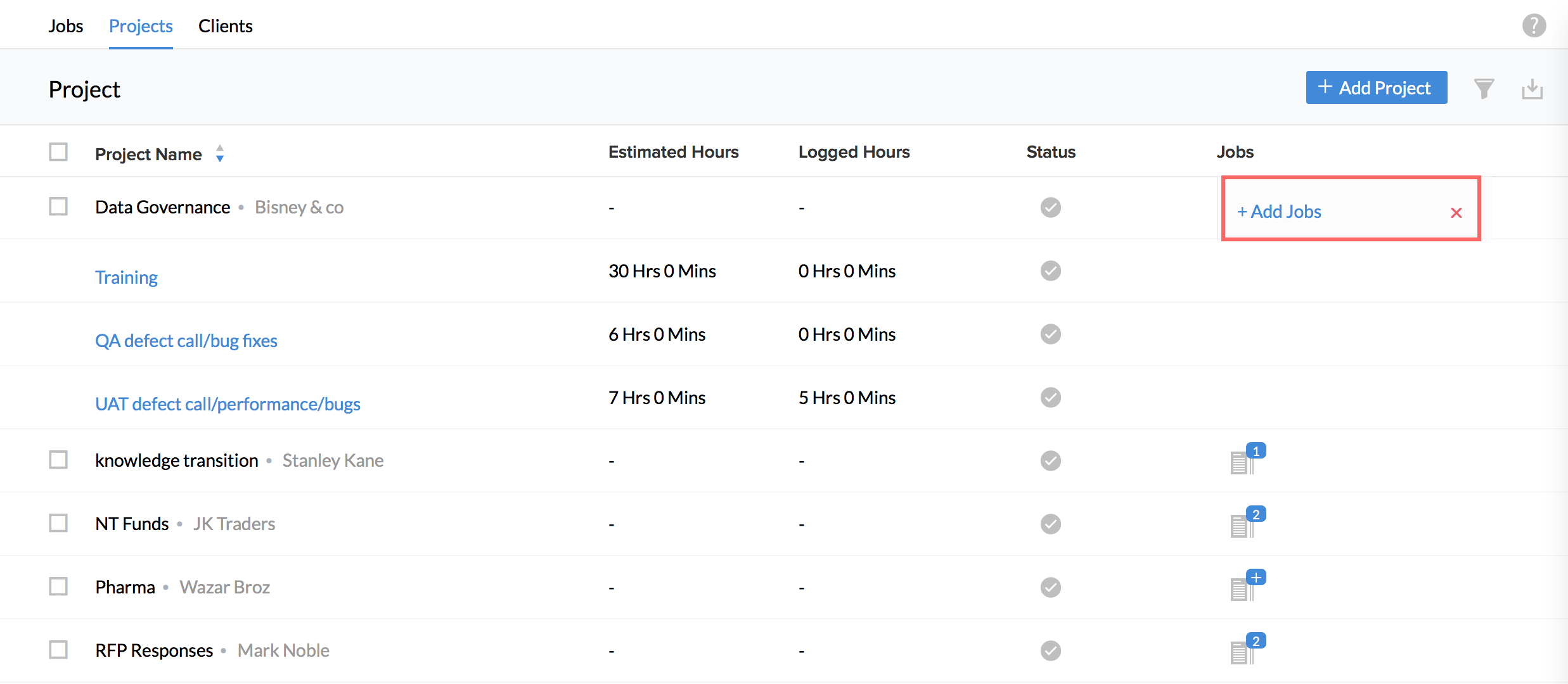
- 输入详情并单击保存
注:如果当前没有与此项目关联的工作,您将看到 + 图标。单击此图标,会出现“添加工作”选项,您可使用此选项添加工作至项目。
如何将多个项目映射到多位用户?
当您想要映射多个用户到多个项目时,请遵循以下步骤。
- 从主页转至时间追踪 > 项目/工作
- 选择您想要映射的项目
- 单击“映射用户”
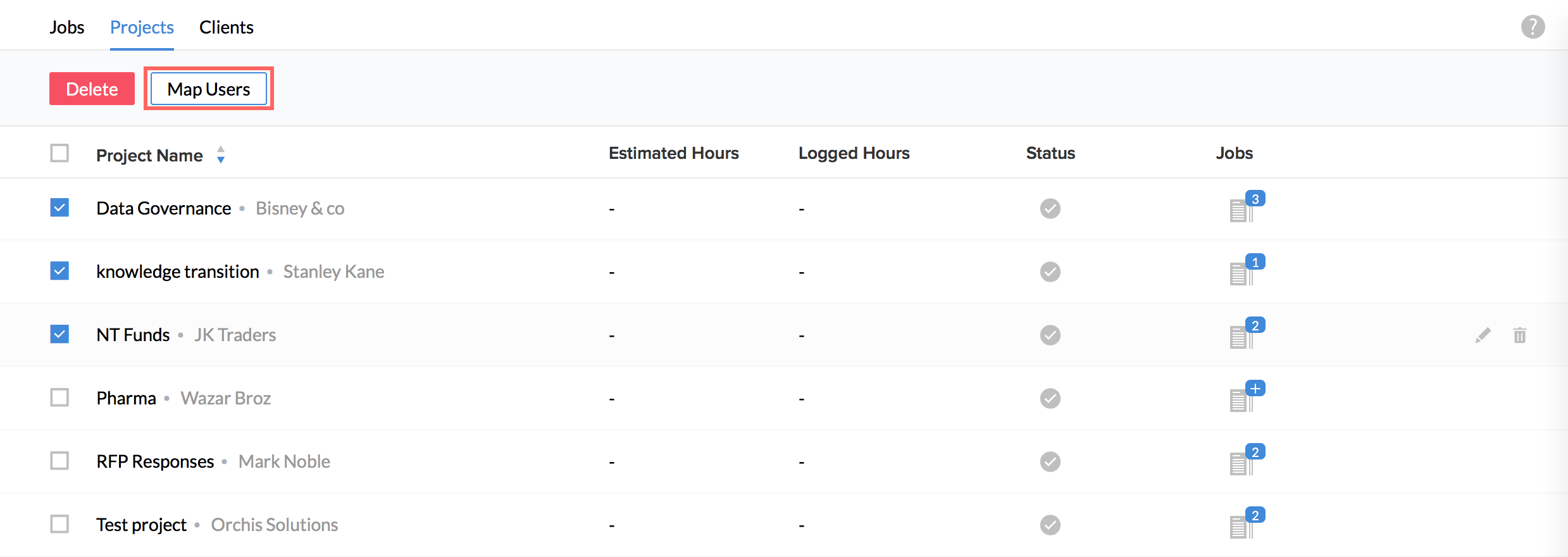
- 选择想要映射的用户并单击提交
如何导入带有多个用户的项目?
遵循以下给出的步骤以导入已分配多个用户的项目。
![]()
- 从主页转至时间追踪 > 项目/工作 > 项目
- 单击页面右侧的导入图标
- 单击“上传文件”以从您的系统中上传文件
注:文件应为 .xls 或 .csv 格式
- 单击“下一步”
![]()
- 映射字段并单击“下一步”
现在,您可在项目/工作 > 项目下看到已导入至系统的所有项目。
![]() 提示:需要在“项目”表单中配置权限以导入数据。单击此处了解如何设定权限。
提示:需要在“项目”表单中配置权限以导入数据。单击此处了解如何设定权限。
注:
- 您导入的文件必须具有分配至该项目的用户的员工 ID 而不是员工姓名。
- 员工 ID 之间应当用分号隔开
如何导出项目?
请按照以下步骤来导出项目。
- 从主页转至时间追踪 > 项目/工作 > 项目
- 单击“导出”图标,如有需要,选中“包括表格分栏数据”
- 单击导出
项目列表会导出。
注:
- 只可以导出为 .xls/.csv/.tsv 格式
- 将导出表单的所有字段,包括自定义字段
- 将根据过滤器中的值进行导出
如何删除多个项目?
如果想一次性删除多个工作,请按照下面的步骤操作。
- 从主页转至时间追踪 > 项目/工作 > 项目
- 选择需要删除的项目
- 单击删除
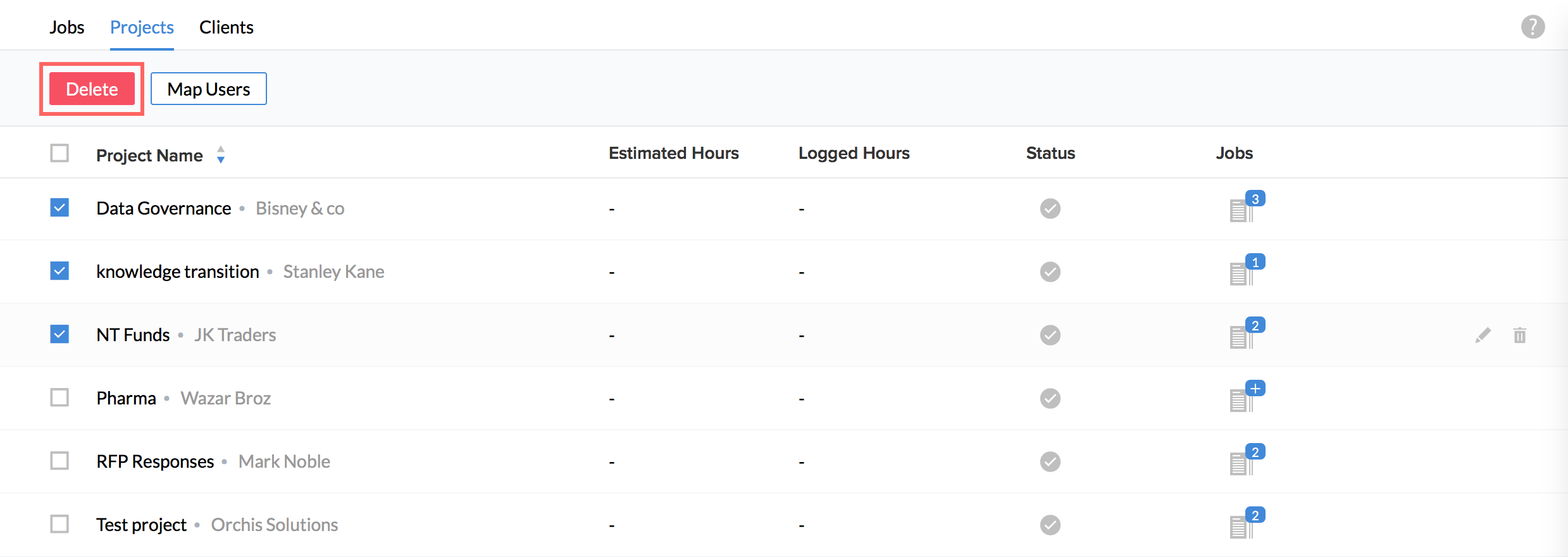
将删除所选择的项目。
注:只有管理员或项目所有者(项目的创建者)才可删除项目。
客户:
如何添加客户?
如果机构想要为其客户完成的工作追踪时间,则时间追踪是最佳选择。在时间追踪中,工作针对关联至客户的项目而进行。因此,在系统中添加客户非常重要。请按照以下步骤在您的系统中添加客户。
- 从主页转至时间追踪 > 项目/工作 > 客户

- 单击“添加客户”
- 输入客户名称、货币等必填字段的值
注:如果要为某特定客户生成账单,则会使用此处定义的货币。单击此处了解如何生成账单。
- 在“计费方式”下,选择“小时工作工资”或“计时用户工资”
注:
- 将根据您在此处选择的选项来生成账单。如果您选择“小时工作工资”,则将根据您在创建工作时定义的每小时费率(时间追踪 > 项目/工作 > 添加工作 > 每工时费率)来生成账单。
- 如果您在此处选择“计时用户工资”,则将根据您在工资单设置(时间追踪 > 设置 > 工资单设置 > 添加用户费率)下为用户定义的费率来生成账单。
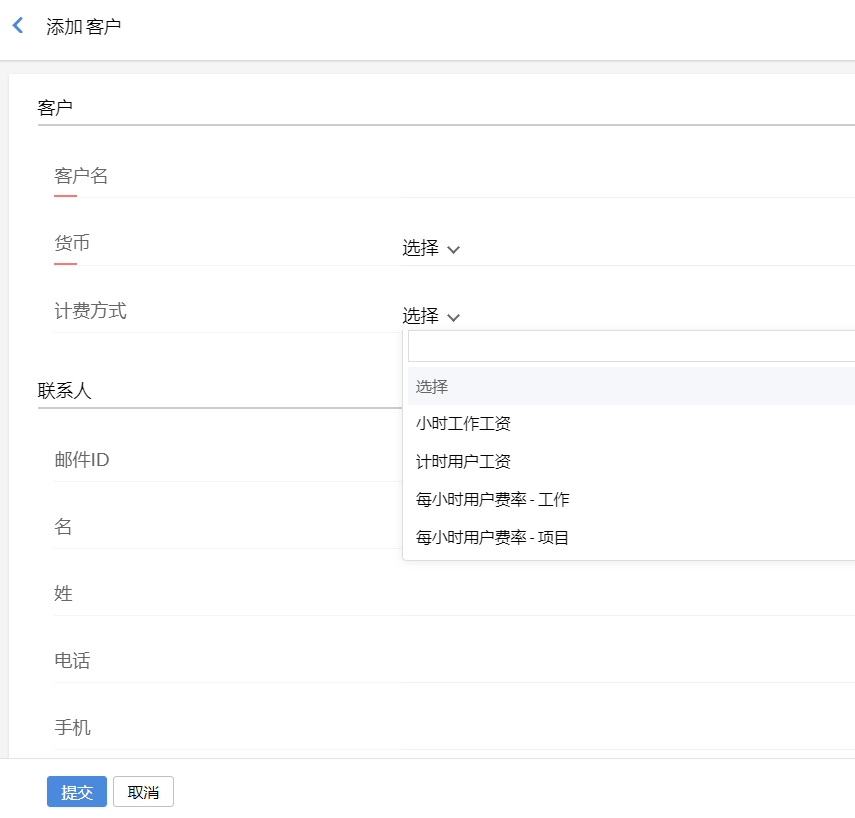
- 单击提交
现在已在您的系统中创建客户,您可将项目关联至此客户。
如果您拥有 Zoho CRM 帐户,您还可将 CRM 客户导入至 Zoho People。请按照以下步骤进行操作。
- 从主页转至时间追踪 > 项目/工作
- 单击页面右侧的省略号图标,然后单击“从 CRM 导入”
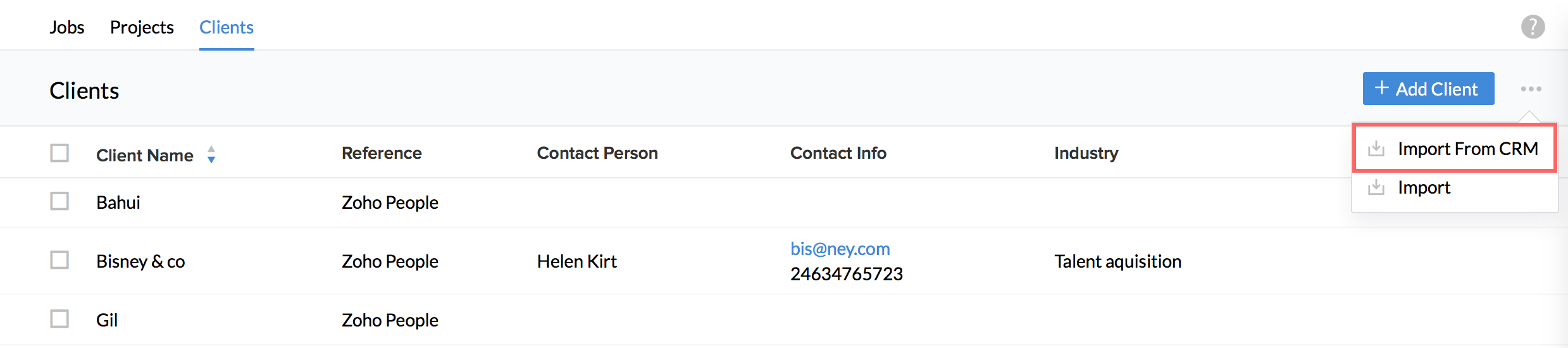
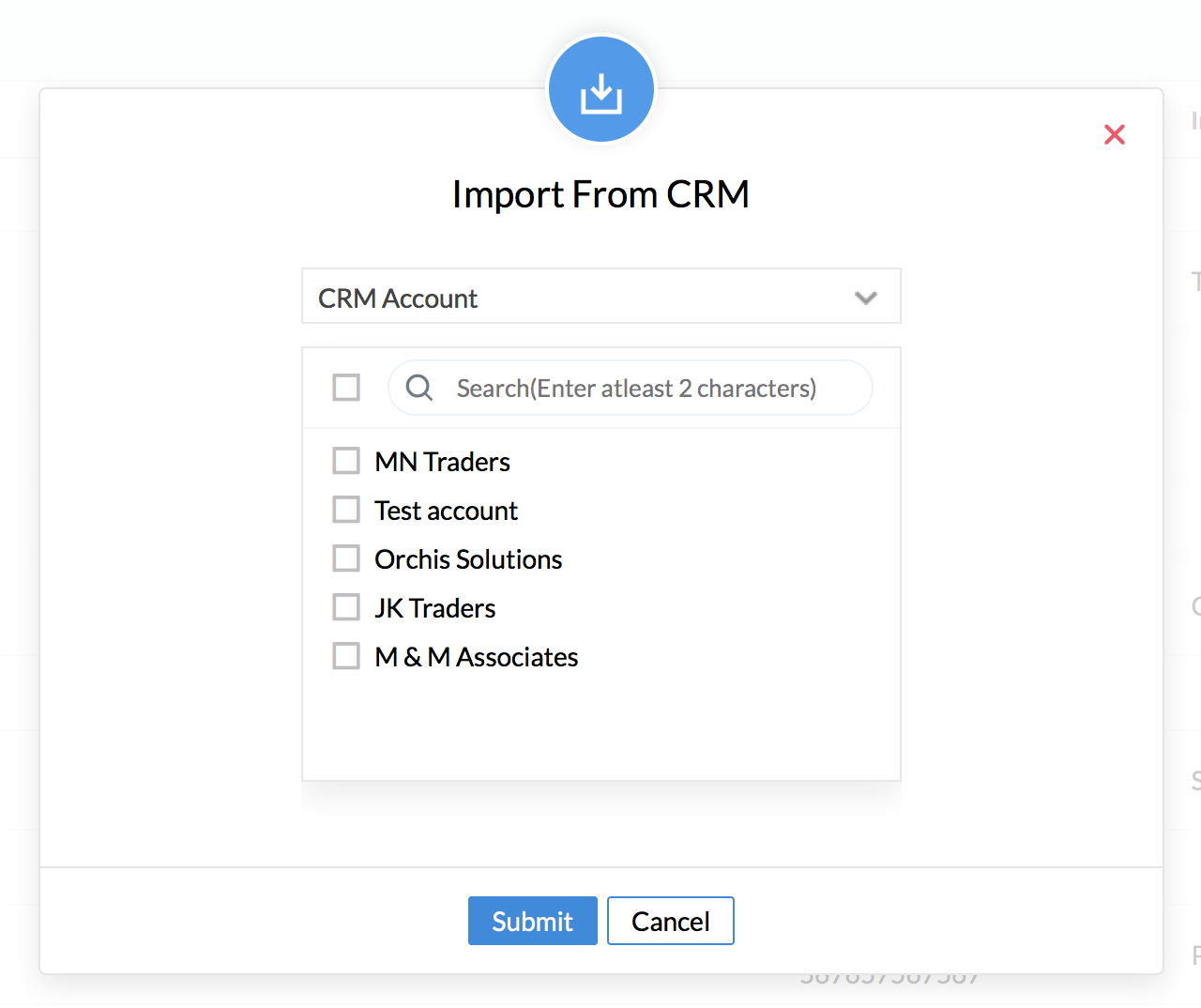
- 在下拉列表中,从线索、客户、联系人和商机中进行选择
- 选择客户名称并单击提交
您的 CRM 用户现已导入至 Zoho People 帐户。
如何一次性添加多个客户?
“导入”选项可帮助您一次性添加多个客户至您的 Zoho People 帐户。请按照以下步骤来完成此操作。
- 从主页转至时间追踪 > 项目/工作 > 客户
- 单击右侧的省略号图标并选择“导入”
- 单击“上传文件”并选择要上传的文件
- 映射字段并单击“下一步”
您的客户列表现已导入至 Zoho People 帐户。
注:如果要导入的文件中给出的货币与添加客户时列出的任何货币不匹配,将仅考虑计费设置中给出的默认货币。
如何导出客户?
请按照以下步骤来导出客户。
- 从主页转至时间追踪 > 项目/工作 > 客户
- 单击导出图标
- 如有需要,选中“包括表格分栏数据”,然后单击导出
注:只可以导出为 .xls/.csv/.tsv 格式
如何将 CRM 客户添加到 People 帐户中?
您可通过两种方式将 CRM 客户添加至 Zoho People。
1.在添加项目时,您可通过两个选项将项目映射到客户。
- 您可通过单击“从 CRM 中选择”,从下拉列表或 CRM 中选择现有的客户,
- 也可以使用“添加”选项,在此处直接添加 CRM 客户。输入客户的详细信息,单击“提交”以将客户添加到您的 Zoho People 帐户。
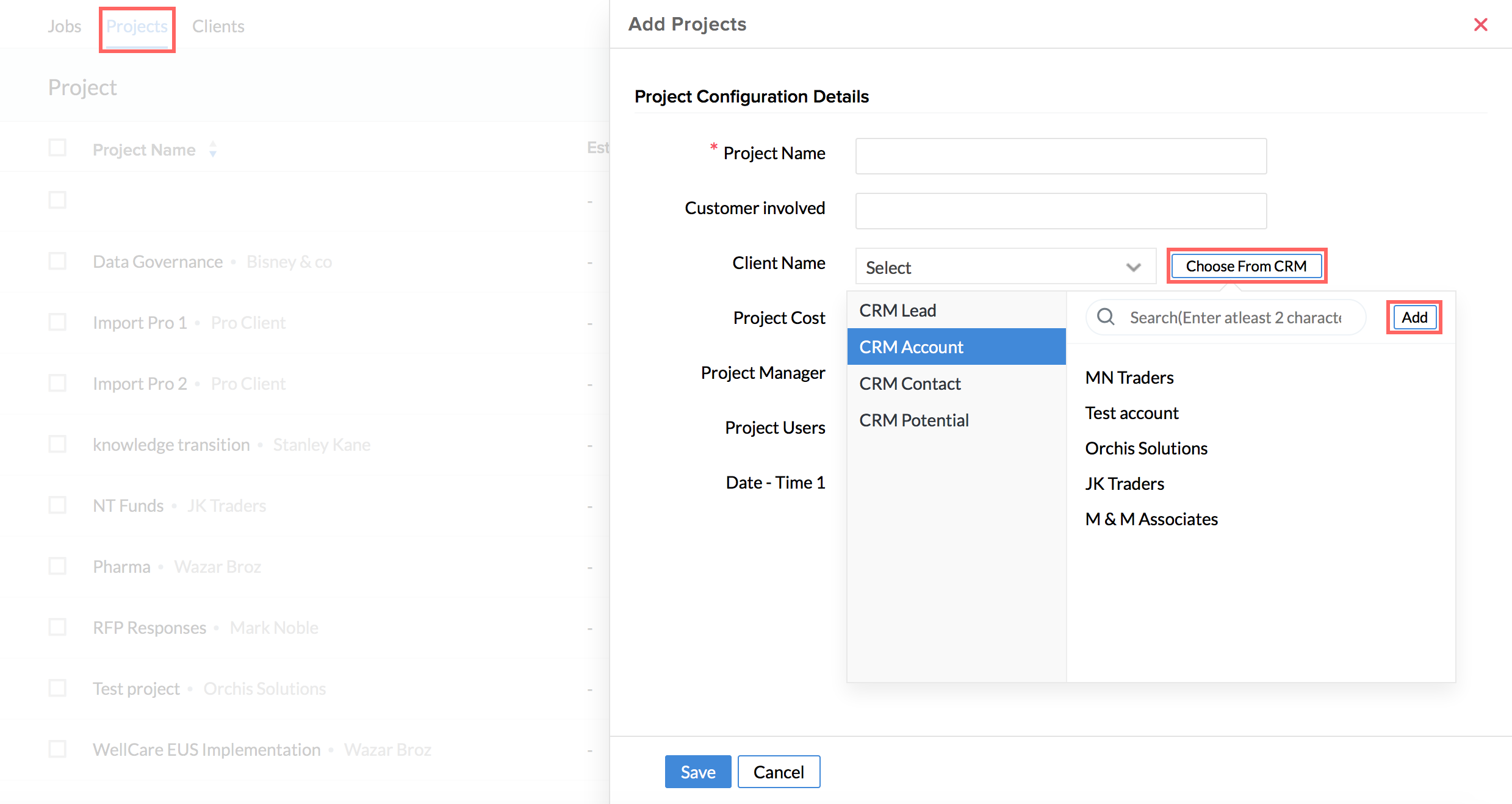
2.添加 CRM 客户的第二种方式是使用“导入”选项
- 转到时间追踪 > 项目/工作 > 客户
- 单击省略号图标并选择“从 CRM 导入”
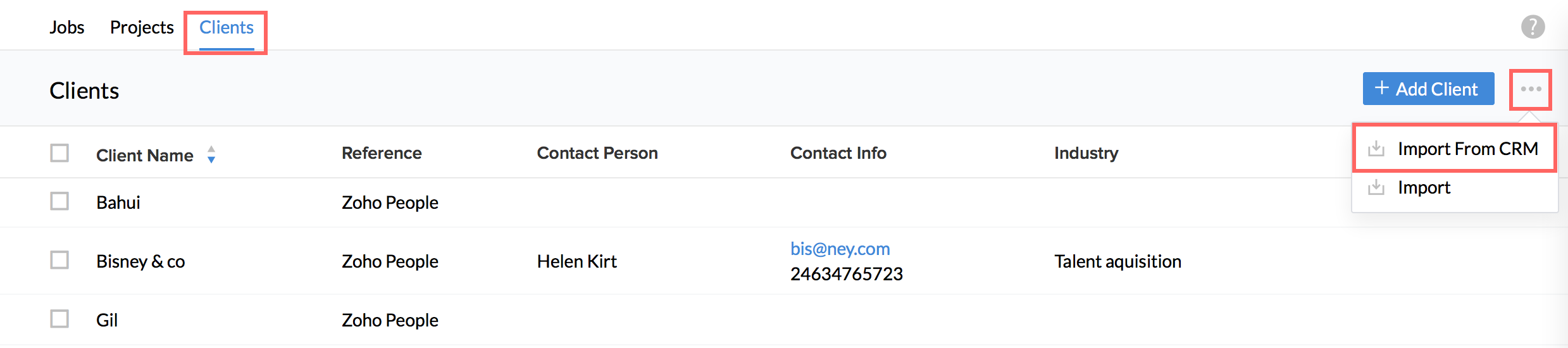
- 使用下拉列表,从各个 CRM 模块中选择客户
- 单击提交
如何删除多个客户?
如果想一次性删除多个工作,请按照下面的步骤操作。
- 从主页转至时间追踪 > 项目/工作 > 客户
- 选择需要删除的客户
- 单击删除

将删除所选择的客户。
如何让员工能够查看客户信息?
一般来说,员工将无法看到“客户”页签。您需要为员工设置权限,以让其能够查看“客户”页签。请按照以下步骤进行操作。
- 从主页上转至设置(齿轮图标)> 用户访问控制 > 权限 > 管理员操作
- 单击“添加用户”图标
- 从下拉列表中选择“用户”
- 在“时间追踪”下,选中“数据”选项
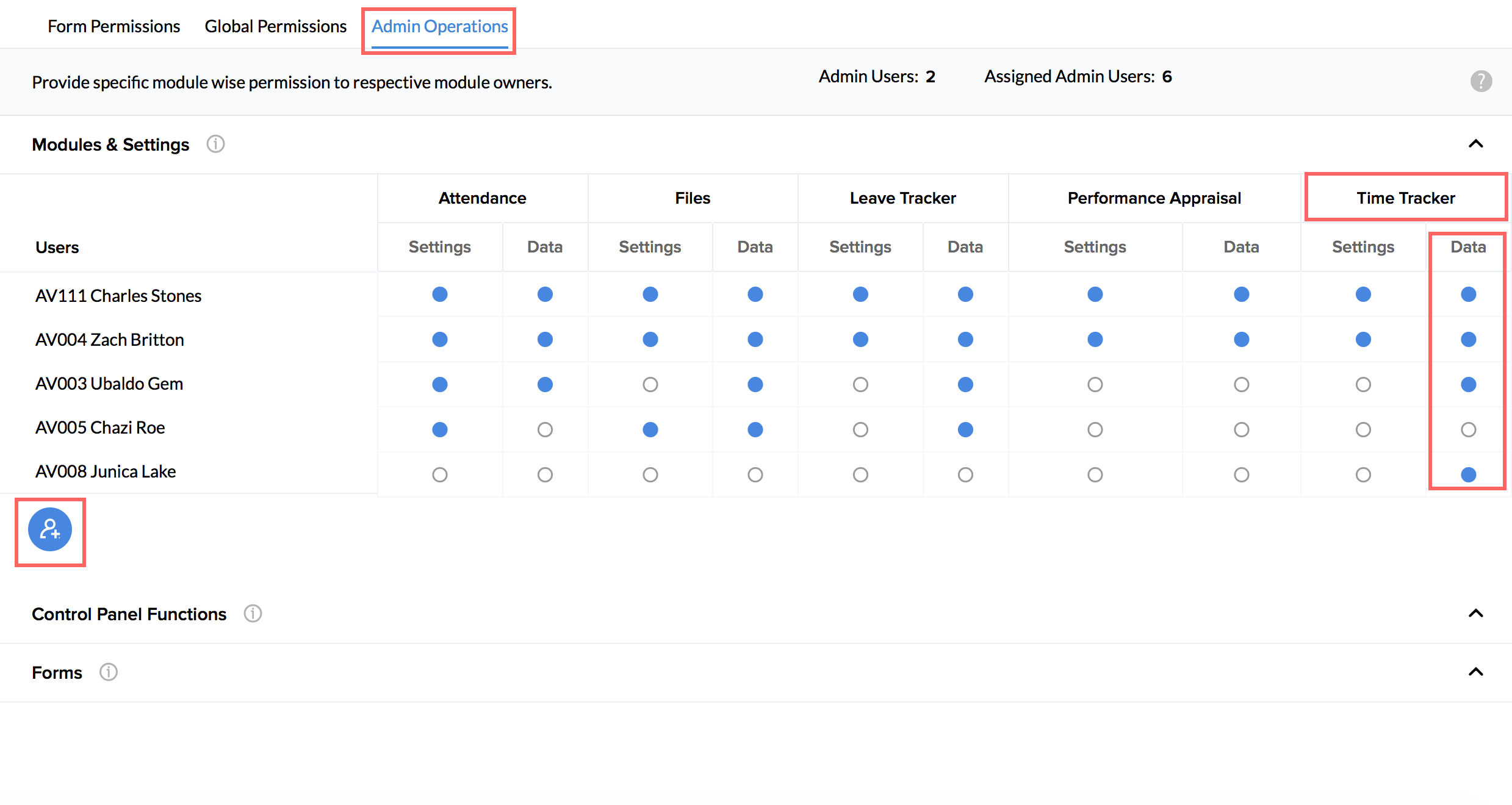
所选择的用户现在将可以访问“客户”页签。
时间记录:
记录时间的方法有哪些?
有两种记录时间的方法。
手动方式:
有三种手动记录时间的方式。
1.使用“记录时间”选项
- 从主页转至时间记录 > 记录时间

- 根据需要输入其他详情
- 选择工作名称。
![]() 您还可通过单击“添加工作”来添加新工作。
您还可通过单击“添加工作”来添加新工作。
- 根据需要选择日期
- 在“小时”下面,您可选择“小时”并输入小时数,或选择“开始和结束”并在那里输入时间
- 单击保存
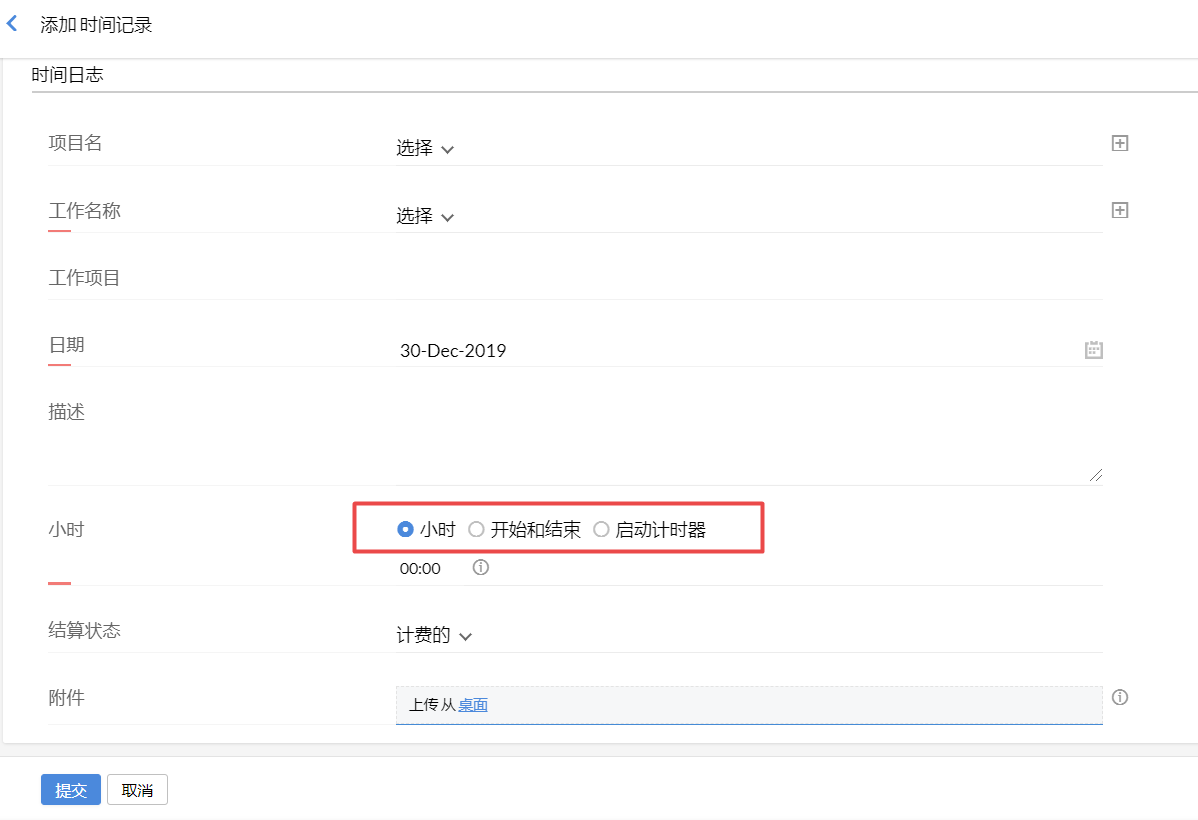
2.手动记录时间的第二种方式是在每天、每周和每月时间记录中输入时间。
![]() 提示:单击此处以了解如何使用“每天、每周和每月记录”。
提示:单击此处以了解如何使用“每天、每周和每月记录”。
3.手动记录时间的第三种方式是导入时间记录。
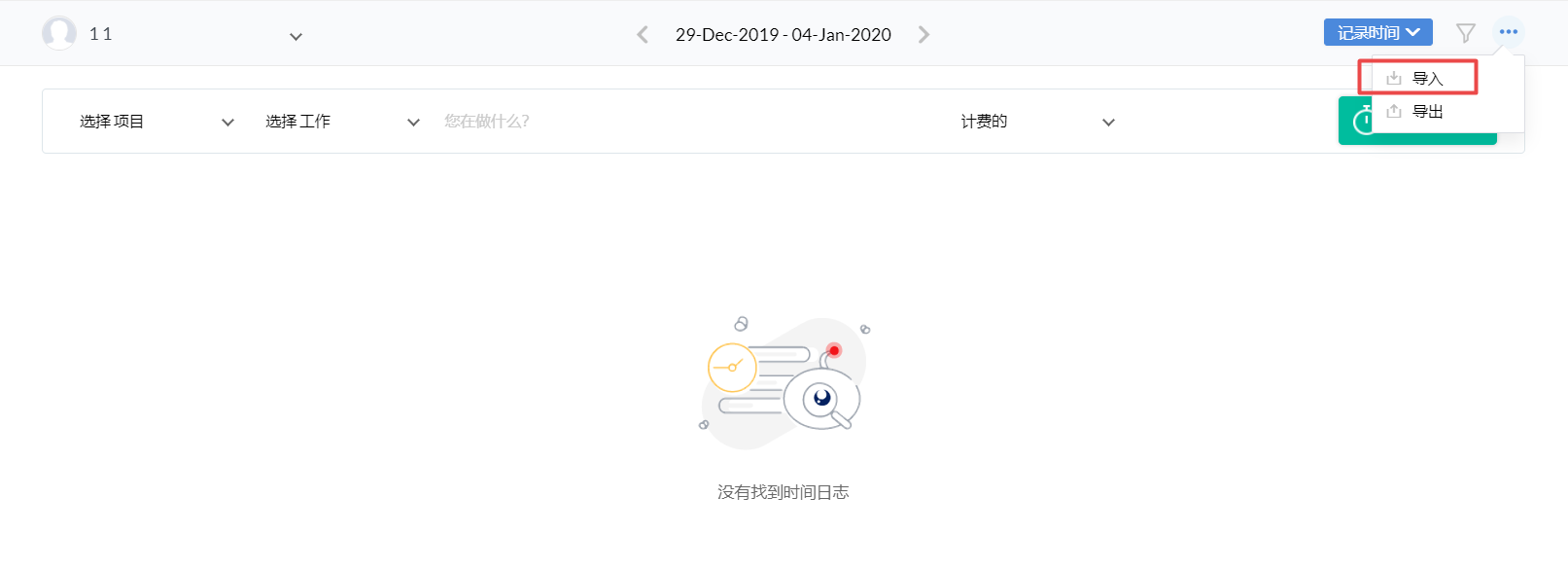
![]() 提示:单击此处了解如何导入记录。
提示:单击此处了解如何导入记录。
自动方式是使用计时器:
计时器也可用于记录时间。您可通过两种方式使用计时器。
1.以下是第一种方式的步骤。
- 从主页转至时间追踪 > 时间记录
- 选择您需要为其记录时间的工作
- 根据需要输入其他详情
- 单击计时器以开始记录时间
- 单击保存

您还可暂停计时器并在继续处理相同工作时恢复计时器。
2.以下说明了使用计时器的第二种方式。
- 从主页转至时间追踪 > 时间记录
- 单击“记录时间”
- 根据需要选择详细信息
- 单击“启动计时器”
- 单击保存
将针对此工作开始时间记录,您可在“列表视图”中查看计时器运行。
计时器的注释:
- 当计时器运行,您可通过单击注释图标添加注释。在计时器停止后,无法执行此操作。
- 仅在为当天记录时间时才可使用计时器。同样,您仅可为当天恢复或暂停计时器。
还可从“日历视图”中使用计时器记录时间。单击此处了解如何操作。
时间记录的注释:
- 尽管有两种方式记录时间,记录的方式取决于时间追踪 > 设置 > 常规设置 > 时间记录类型下配置的设置。时间记录只可以根据此处选择的选项来完成。
- 工作的计费状态取决于时间追踪 > 常规设置 > 默认计费状态下选择的状态
如何使用每日/每周/每月记录来记录时间?
使用每日/每周/每月记录,您可手动记录时间。当您一天内需要记录多个时间记录或在一周内想要记录多个时间记录时,这一功能很有帮助。
- 从主页转至时间追踪 > 时间记录
- 单击“记录时间”下拉列表

- 选择“每天/每周/每月记录”
- 使用下拉列表以选择适当的选项
- 输入小时数并单击“提交”
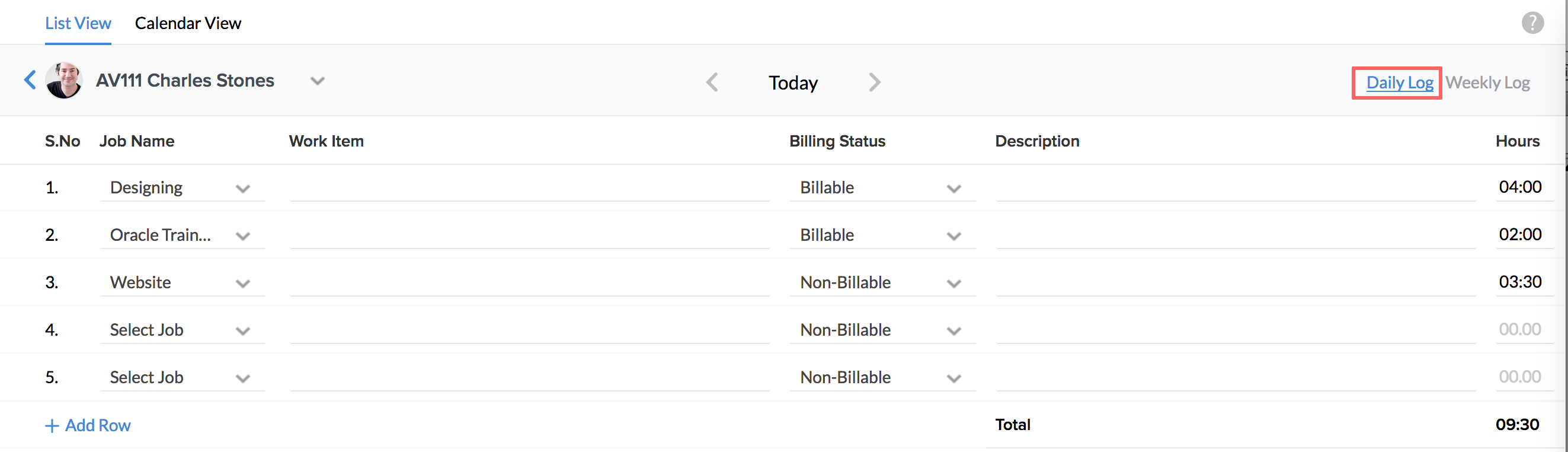
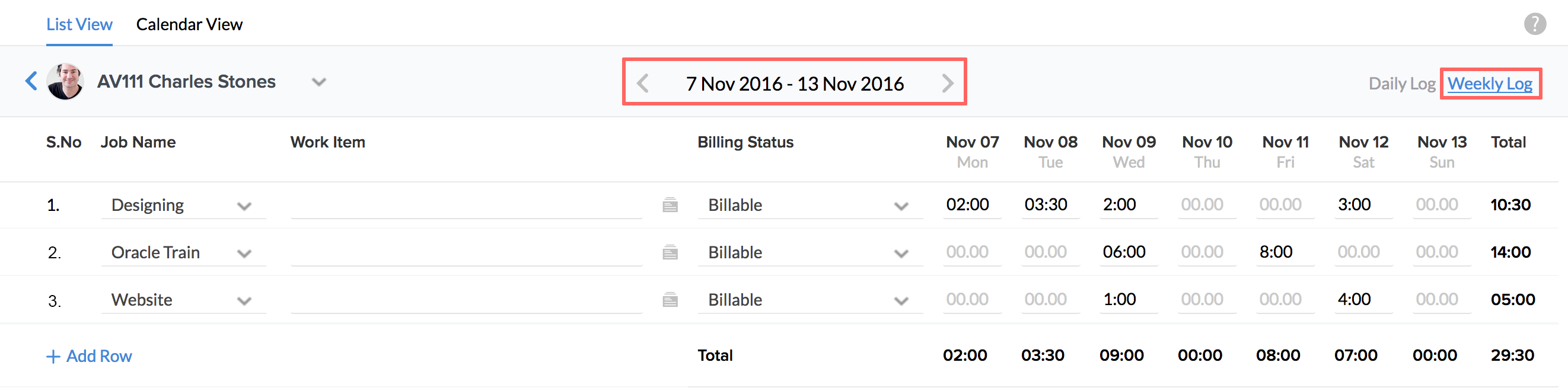
注:
- “每天/每周/每月记录”将仅显示未发送以供审批或发送以制作账单的手动记录
- 您可以查看/编辑现有时间记录或使用 + 图标添加新记录
- 您可使用左右箭头键在每天记录中导航至之前或之后日期的记录。
- 在每周/每月记录中,您可使用左右箭头键导航至之前或之后的周的记录。
![]() 提示:您还可根据需要启用或禁用每天/每周/每月记录的字段。单击此处以查看如何操作。
提示:您还可根据需要启用或禁用每天/每周/每月记录的字段。单击此处以查看如何操作。
如何一次性添加多个记录?
您可通过两种方式一次性添加多个记录
1.导入时间记录 - 导入时间记录可让您便捷地添加任何日期的时间记录。导入文件后,将在各个日期内更新时间记录。请按照以下步骤导入时间记录。
- 从主页转至时间追踪 > 时间记录
- 单击省略号图标并选择“导入”
![]()
- 单击“导入文件”,从系统中浏览文件并将其上传
注:文件应为 .xls 或 .csv 格式。
![]()
- 映射字段并单击“下一步”
转至每个日期记录下的时间追踪 > 时间记录,您将看到导入的时间记录。
2.每天、每周和每月时间记录 - 使用“每天、每周和每月时间记录”,您可一次性添加多个时间记录。您将能够为一天添加多个记录和为一周添加多个时间记录。单击此处以了解更多详情。
如何导出时间记录?
在创建时间记录后,可以方便地将其导出。请按照以下步骤进行操作。
- 从主页转至时间追踪 > 时间记录
- 单击右侧的省略号图标
![]()
- 选择“导出”
- 选择您想要导出的文件格式(.xls 或 .csv)
![]()
- 单击导出
我想要查看特定用户在上个月的已批准日志。这是否可行?
- 从主页转至时间追踪 > 时间记录
- 使用“搜索”页签搜索员工
- 单击过滤器,然后单击“高级”
- 在“查看”下,选择“上个月”,然后在“审批状态”下选择“已批准”
- 单击“搜索”

注:您还可使用“日历视图”中的过滤器选项,根据客户、项目等参数优化您的搜索
如何查看下属的时间记录?
- 从主页转至时间追踪 > 时间记录
- 使用“搜索”页签搜索员工
- 单击“过滤器”,然后单击“高级”以查看过滤时间记录的更多选项
- 单击搜索
是否可以在日历视图中记录时间?
可以。您可在“日历视图”中记录时间,操作方式与在“列表视图”中记录时间一样。请按照以下步骤做同样的事情。
- 从主页转至时间追踪 > 时间记录 > 日历视图
- 将鼠标悬停在日期上,这时可在左侧看到 + 图标
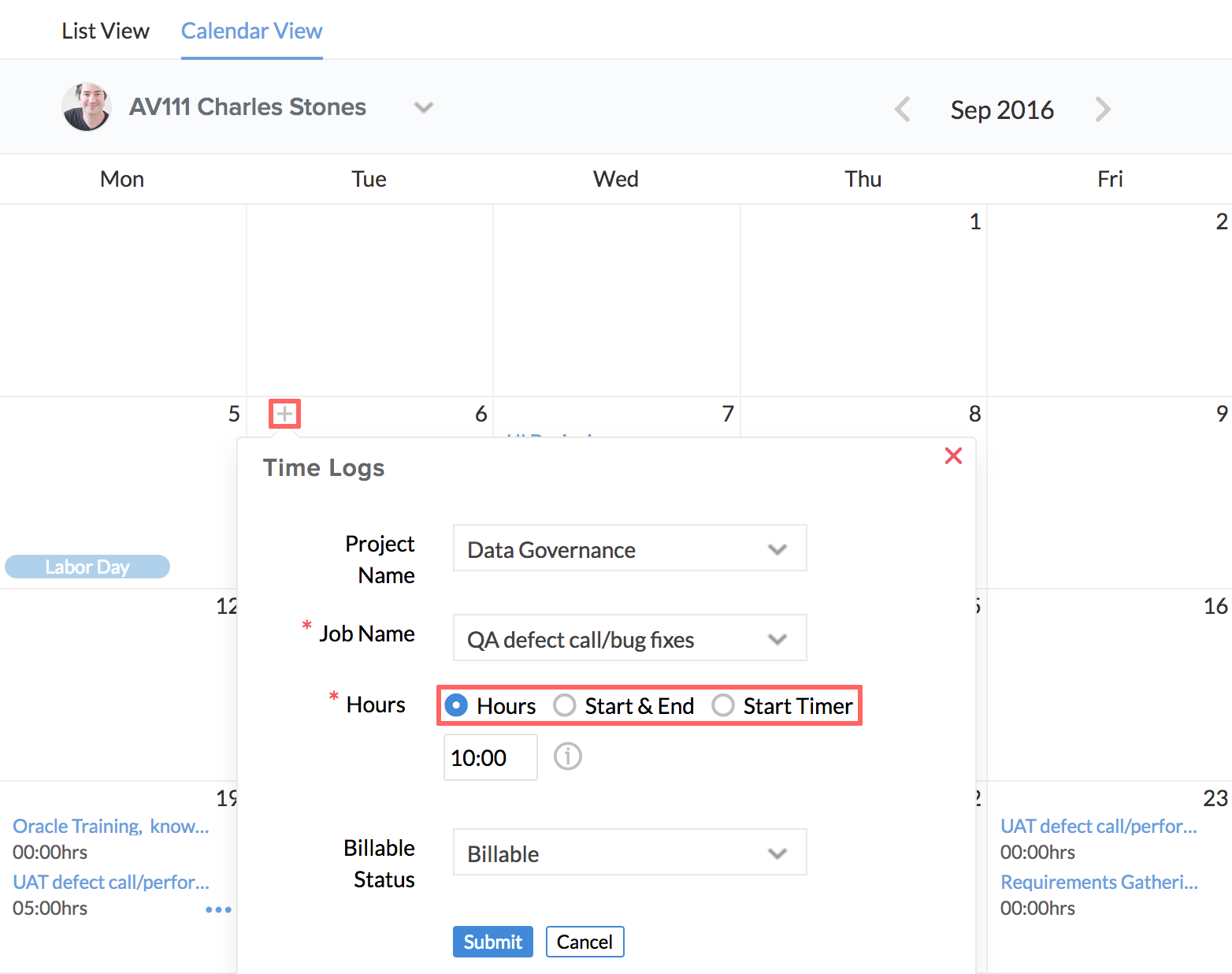
注:只能对当期日期启动计时器。
- 选择工作和时间记录类型(小时数/开始和结束时间/计时器)
- 选择工作的计费状态
- 单击提交
您可通过单击日期右下角的省略号图标,查看某一天的时间记录。
注:
- 时间记录取决于时间追踪 > 设置 > 常规设置 > 时间记录类型下配置的设置。时间记录只可以根据此处选择的选项来完成。
- 工作的计费状态取决于时间追踪 > 常规设置 > 默认计费状态下选择的状态
是否可以编辑在日历视图中创建的记录?
可以。这是可能的。请按照以下步骤进行操作。
- 从主页转至时间追踪 > 时间记录 > 日历视图
- 单击需要编辑的时间记录
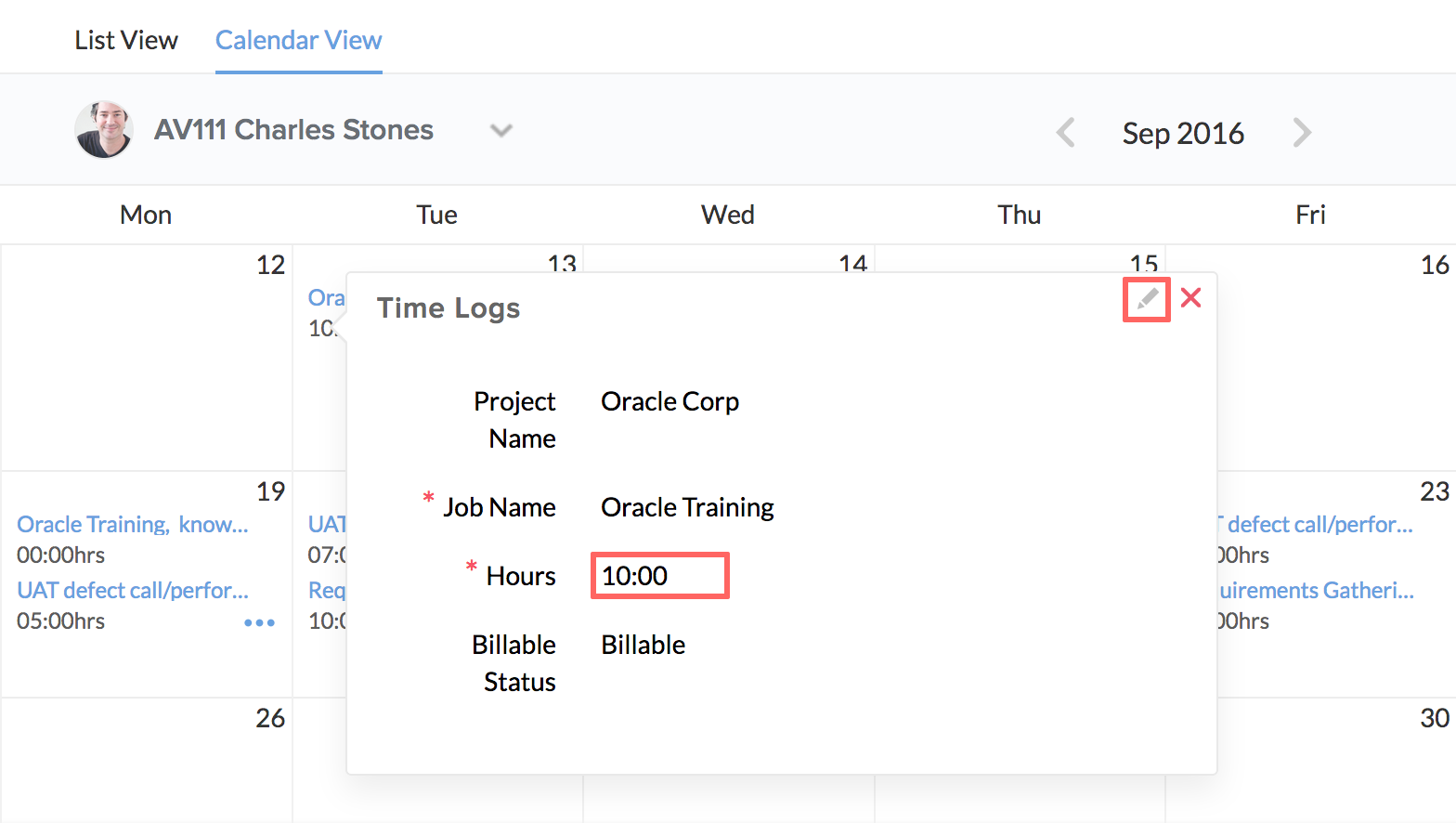
- 单击编辑图标(铅笔图标)以作出更改
- 单击保存
注:无法编辑使用计时器记录的小时数。
如何编辑使用计时器记录的小时数?
要编辑时间记录,请单击编辑图标,作出更改并保存。要编辑使用计时器记录的小时数,请遵循以下步骤。
- 从主页转至时间追踪 > 时间记录
- 单击小时数
- 单击开始和结束时间旁的编辑图标(铅笔图标)
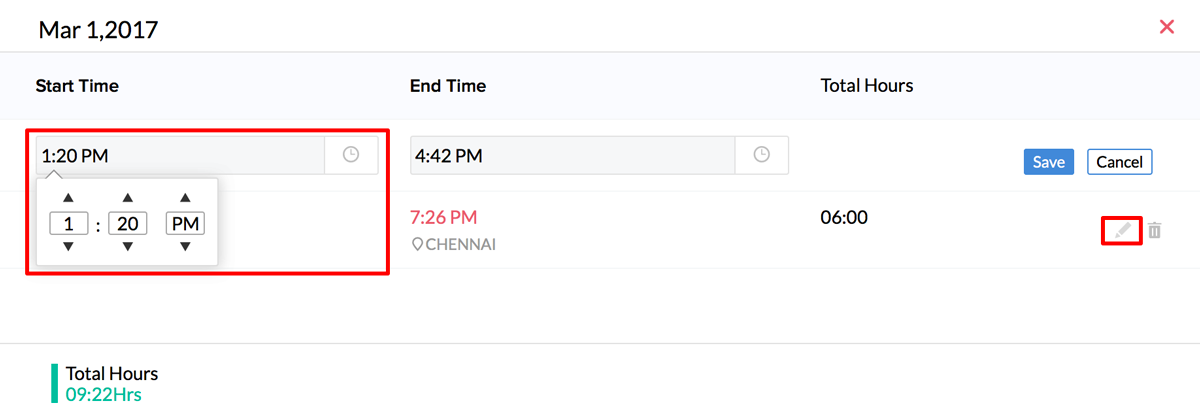
- 编辑小时数并单击保存
您将能够看到编辑后的小时数。您也可以使用删除图标删除间隔。
注:要编辑计时器,需要在“设置”下设置权限(时间追踪 > 设置 > 常规设置 > 计时器编辑权限)。
有时候,员工无法编辑或删除时间记录。为什么?
无法编辑或删除已发送供审批的时间记录和已结算的记录。
如何删除多个时间记录?
- 从主页转至时间追踪 > 时间记录
- 选择想要删除的时间记录并单击“删除”
注:不管在设置中选择了什么视图(时间追踪 > 设置 > 常规设置 > 时间记录视图),您使用多项选择选项仅可一次性删除某一天的记录。
是否可以追踪还未提请审批的时间记录?
出于以下原因,时间记录可能处于未批准状态。
- 正在等待审批
- 处于草稿状态
- 被审批人拒绝
- 未发送用于时间表创建
在时间追踪中使用过滤器,您将能够过滤属于以上任何类别的时间记录。请按照以下步骤来追踪。
- 从主页转至时间追踪 > 时间记录
- 使用高级过滤器以根据审批状态来过滤工作
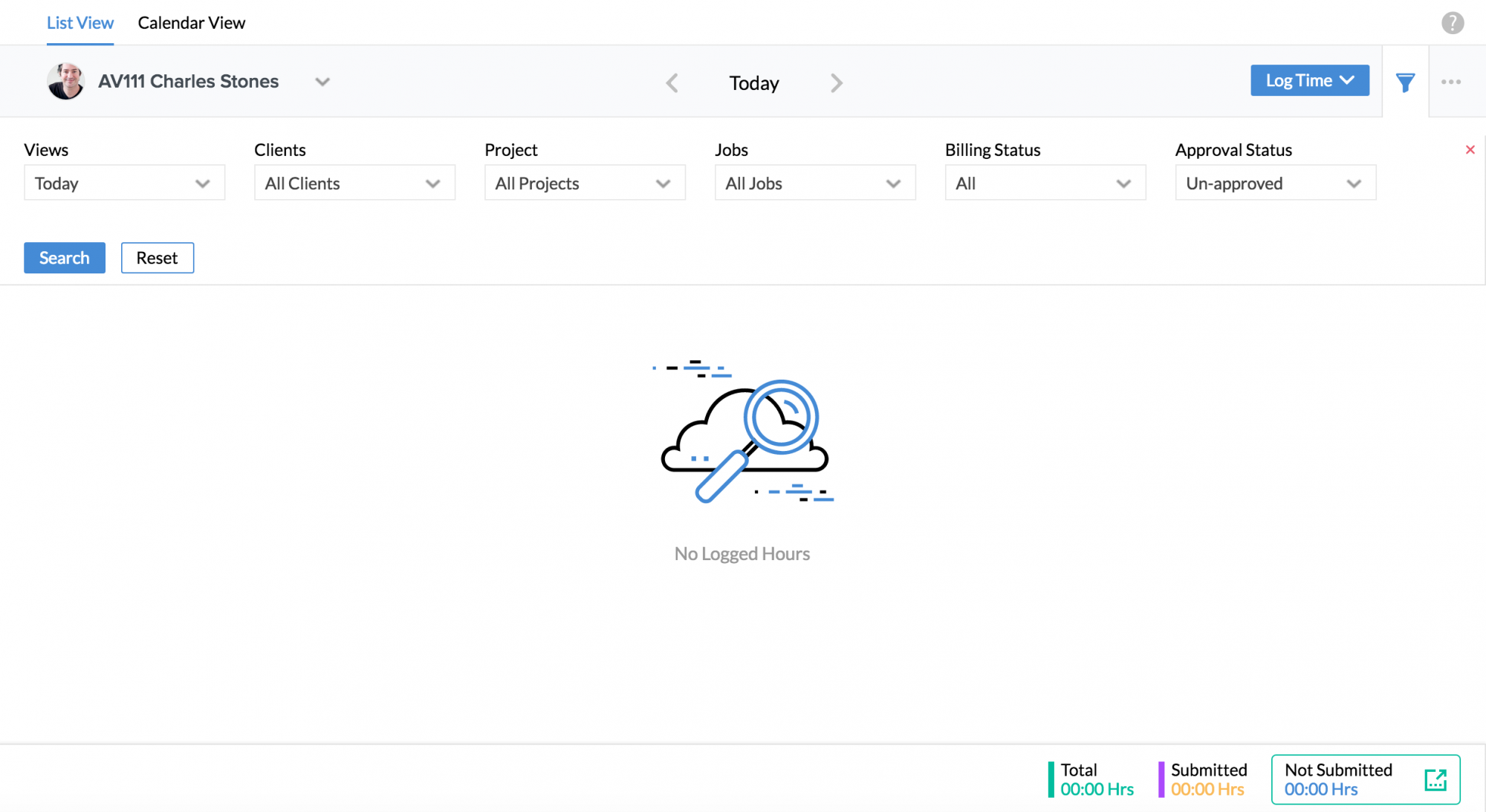
- 从下拉列表中选择“未批准”
这会拉出“未批准”状态下的时间记录列表。
是否可以追踪完成时间记录的地点?
为时间记录启动地理追踪,您可看到进行时间追踪的地点。要查看地点,请遵循以下步骤。
- 从主页转至时间追踪 > 时间记录
- 时间记录的小时数栏旁边有地点图标,您可使用此图标查看进行时间记录的地点
注:对于使用计时器进行的时间记录,单击时间记录的“小时数”以查看运行计时器的地点/地点列表。
时间表:
创建时间表的步骤是怎样的?
时间表是多个时间记录的集合。创建时间表的第一步是需要创建时间记录。
下图展示了创建时间表的步骤。
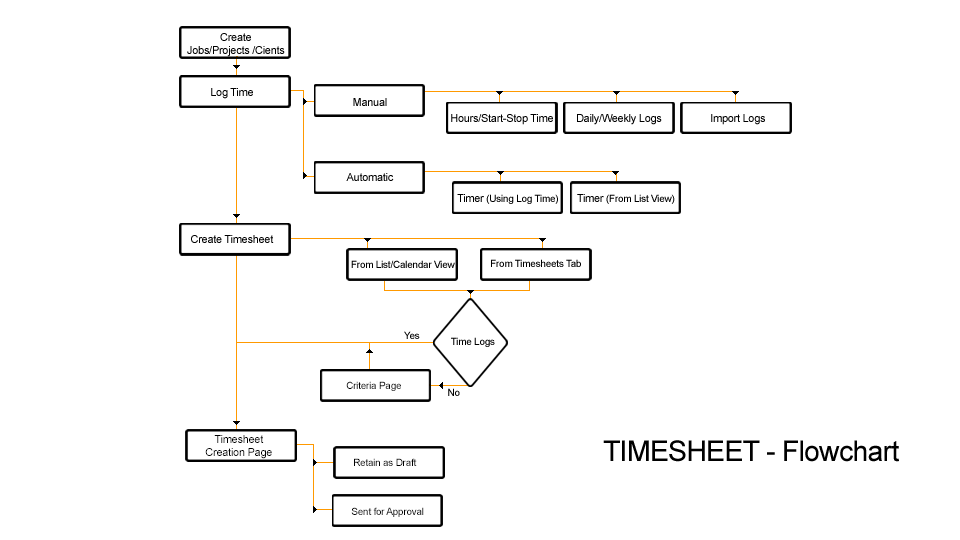
有两种创建时间表的方法。下面给出了提交时间表的步骤。
1.在“时间追踪”的列表视图和日历视图中,您可在右下角看到“未提交”图标。这里列示了未提请审批的时间记录。单击此图标,您将看到时间表创建页面。如果您从列表视图页面开始操作,您的时间表创建页面将根据在“设置”页面进行的设置(时间追踪 > 设置 > 常规设置 > 时间记录设置 > 时间记录视图),显示当天或当前周的记录。
如果您从“日历视图”页面开始操作,您的时间表将显示整个月的记录。
2.您还可选择通过单击时间追踪 > 时间表 > 创建时间表来创建时间表
将显示在当前周或当月(根据在配置页面所选择的选项)创建的所有时间表。
注:如果在该时期内(当天或当月)没有时间记录,则在出现时间表创建页面前,会先出现条件页面。在这里,您可以选择存在时间记录以进行时间表创建的时期。
核对所有时间记录之后,单击提交
您的时间表将显示在时间追踪 > 时间表 > 我的时间表下。
如果配置了审批,那么时间表将转给审批人。否则,您可在“我的时间表”下看到状态为“草稿”的时间表。即使已配置审批,您仍可选择将您的时间表保持为“草稿”状态,直到您想将其提交为止。要进行此操作,您需要取消选中“发送以供审批”。
注:时间表中使用的费率取决于您为特定用户定义的每工时费率。
![]() 提示:单击此处了解如何为用户定义每工时费率。
提示:单击此处了解如何为用户定义每工时费率。
您还可选择安排时间表自动转入审批。
- 从主页转至时间追踪 > 设置 > 计划设置
- 输入详情
- 在“适用于”下,从可用的下拉列表选项中选择需要的选项
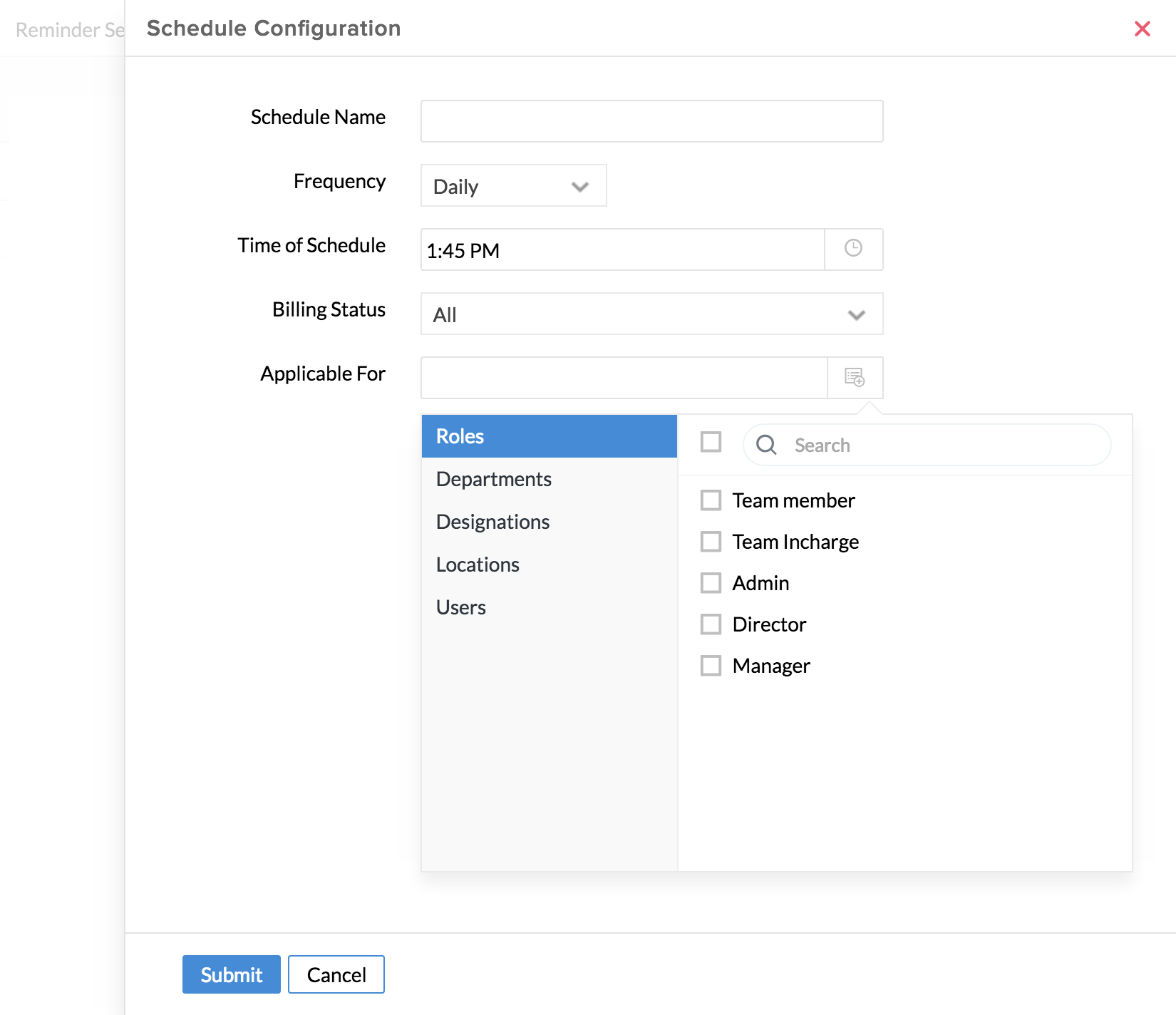
- 单击提交
在选择此计划时,时间表将自动转入审批。如果未配置审批,则时间表将保持为“草稿”。
查看此网络研讨会以了解如何在 Zoho People 中创建时间表。
谁可以创建时间表?
作为管理员,您可根据您企业的性质和您机构的政策,选择将时间表创建权限保留在自己手中,或授权用户和报告经理创建时间表。遵循以下步骤授权用户或报告经理创建时间表。
- 从主页转至时间追踪 > 设置
- 在“时间表创建”设置下,转至“时间表创建者”
- 从下拉列表中选择所需的角色
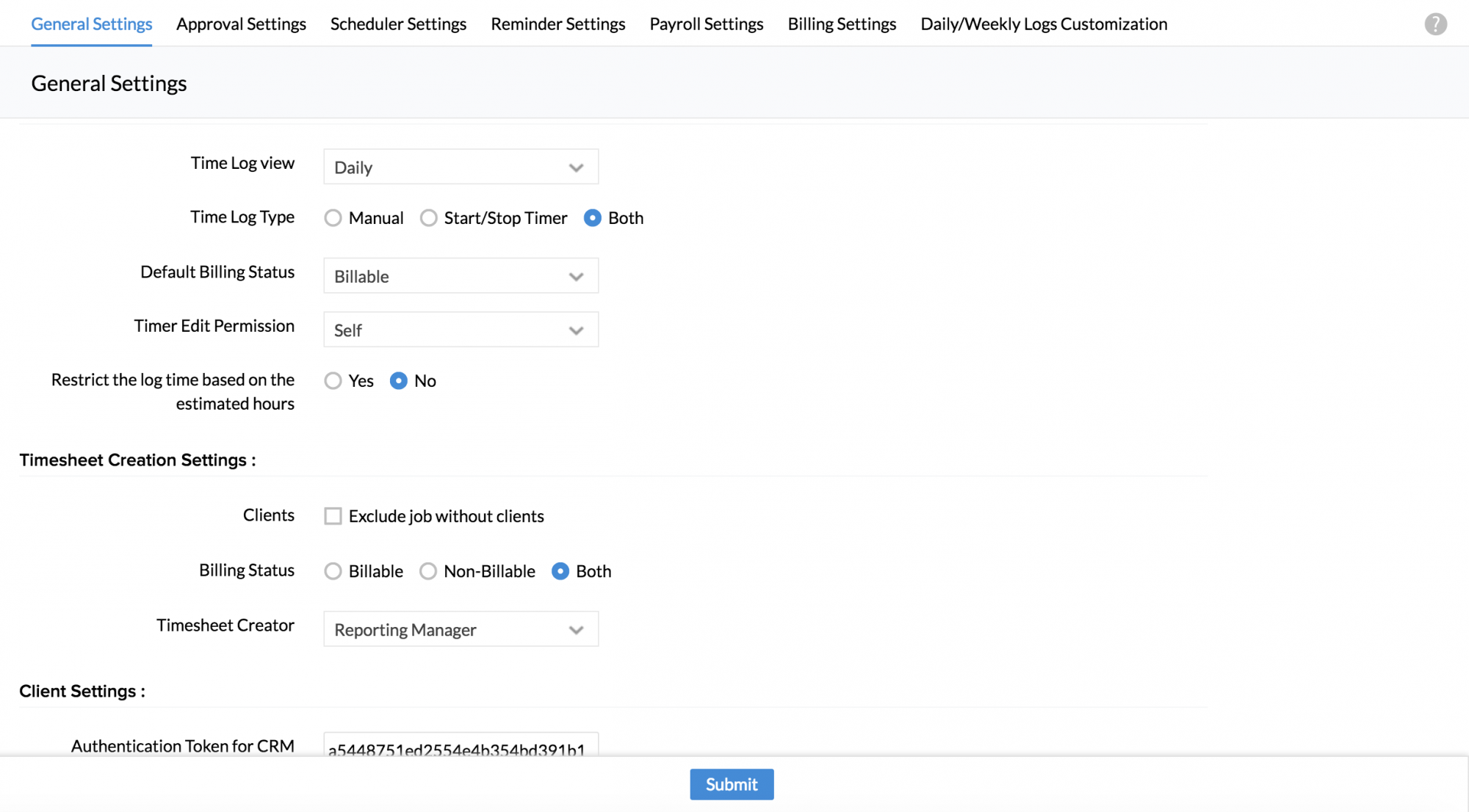
- 单击“提交”
我为特定时期创建了 5 个时间记录。但当我创建时间表时,我看到系统中只列出了其中的 3 个。为什么?
在创建时间表时显示的时间记录数取决于以下所列的两个因素。
1.在配置页面,(时间追踪 > 设置 > 常规设置 > 时间表创建设置),如果您选择排除不带客户的工作,则不会列出为未关联至客户的工作所创建的时间记录。
2.在配置页面(时间追踪 > 设置 > 常规设置 > 时间表创建设置 > 计费状态),如果您将计费状态设置为“可计费”,则将仅列出为状态的可计费的工作所创建的时间记录。
要列出全部时间记录,则要启用包含不带客户的时间记录和包含可计费与不可计费状态的时间记录选项。
如何一次性删除多个时间表?
- 从主页转至“时间追踪 > 时间表”
- 选择应删除的时间表
- 单击“删除”
注:用户仅可删除草稿状态的时间表。
如何编辑时间表?
- 从主页转至“时间追踪 > 时间表”
- 单击时间表以编辑名称、描述和更改附件(如有)
- 当您把鼠标悬停在时间记录上时,会出现编辑图标(铅笔图标),单击该图标可对小时数进行编辑
- 单击“提交”
注:仅当时间表为草稿状态时,用户才可对其进行编辑。即使是管理员,也不能编辑处于“等待审批/已批准/部分批准”状态的时间表。
我可以在哪里看到我自己和我下属的时间表?
- 从主页转至时间追踪 > 时间表
- 单击“我的时间表”以查看您和您的下属创建的时间表
如何打印时间表?
- 从主页转至“时间追踪 > 时间表”
- 单击需要打印的时间表
- 单击页面右侧的省略号图标
- 单击“打印”
注:一次只能打印一张时间表。
账单生成:
如何生成账单?
账单针对时间记录而生成,用于追踪在特定客户身上花费的预算。下图展示了创建账单的步骤。
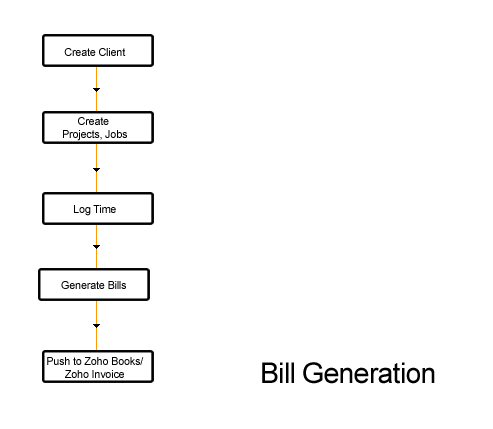
![]() 提示:访问以下链接了解如何在系统中创建客户、工作和项目。
提示:访问以下链接了解如何在系统中创建客户、工作和项目。
在系统中创建客户、工作和项目后,请遵循以下步骤生成账单。
- 从主页转至时间追踪 > 报表 > 账单
- 单击“生成账单”
- 输入要为其生成账单的客户名称、项目名称、日期范围等详细信息
- 单击“下一步”
此时会显示账单
- 为账单输入截止日期并单击提交
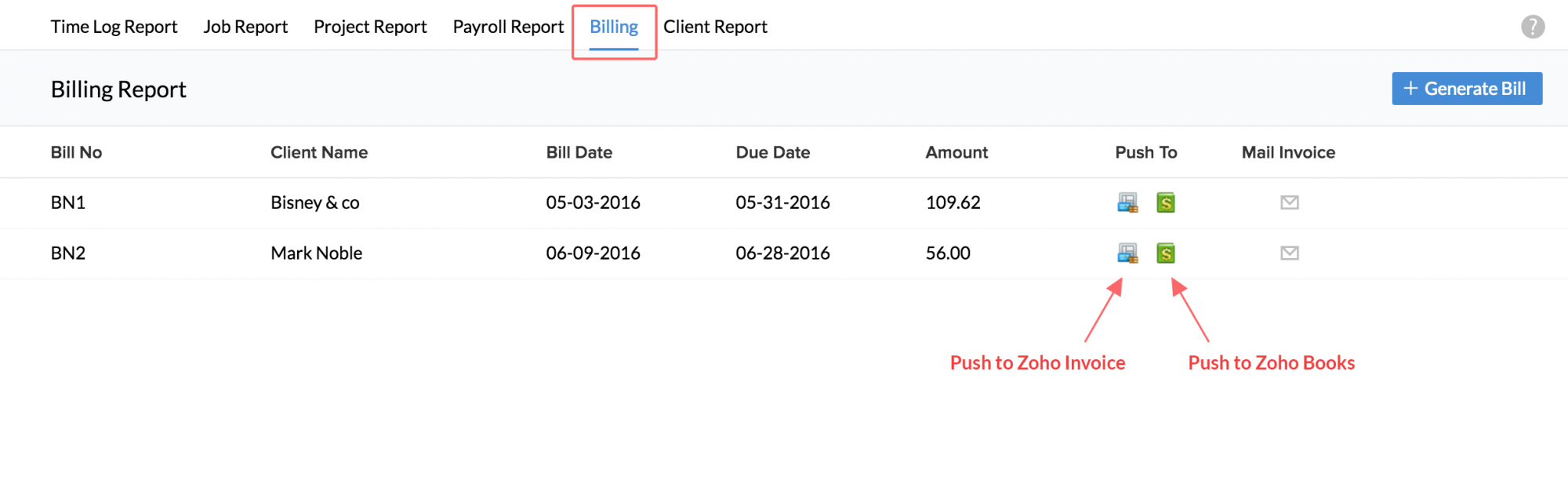
您可将账单推送到 Zoho Books 或 Zoho Invoice,或者将账单发送给您的客户。
注:如果您将账单推送到 Zoho Invoice,您将需要从在 Invoice 中创建的机构列表中选择正确的机构。在选择之后,您的所有账单将仅推送至该机构帐户。
我如何为我的员工定义计费费率?
- 从主页转至时间追踪 > 设置 > 工资单设置
- 单击“添加用户费率”
- 选择用户名
- 输入每工时费率
注:此费率的货币取决于员工的地点(如果他们已被分配至地点)。在“时间追踪 > 设置 > 计费设置 > 货币”下添加基于地点的货币。
您可使用 + 图标添加更多地点,并相应地根据地点指定货币。如果未定义地点,用户的货币将使用为机构定义的默认货币。

- 单击提交
是否可以用任何货币生成账单?
可使用您机构中列示的任何货币生成账单。
- 从主页转至时间追踪 > 设置 > 计费设置
- 单击“编辑”设置
您将能够编辑货币。
注:如果您在添加客户时未选择货币,那么您在此处(在计费设置中)选择的货币将用于生成该客户的账单。

- 单击提交
是否可选择让账单包含税费?
- 从主页转至时间追踪 > 设置
- 单击“计费设置”页签
- 单击“编辑”设置
- 在“税名”下输入名称
- 在“税率百分比”下定义百分比
- 单击 + 图标添加另一行
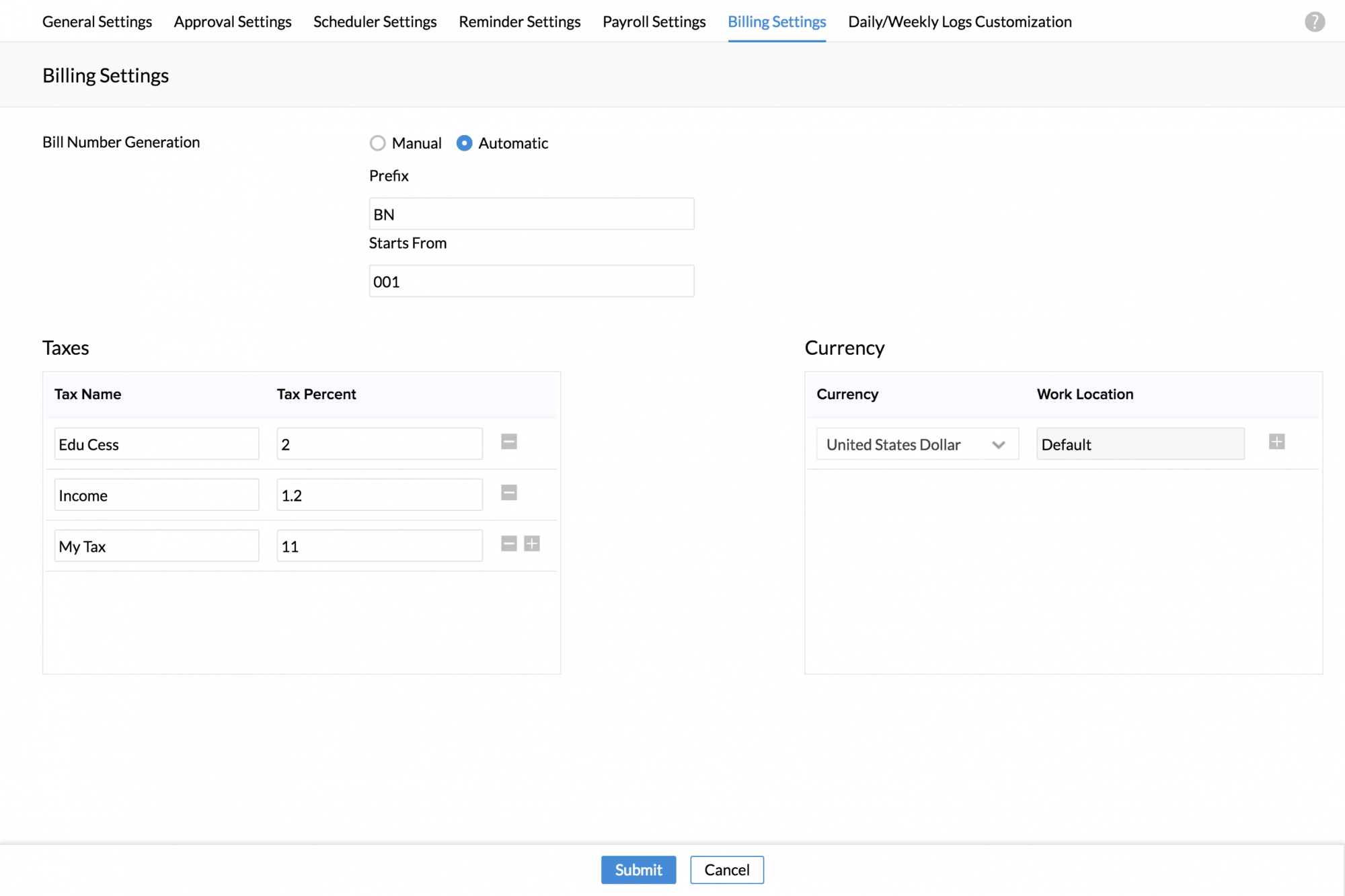
- 单击提交
是否可以在时间追踪模块中自定义表单?
仅可自定义两种形式的时间追踪,即项目和工作。
- 从主页上转至设置(齿轮图标)> 表单和页签 > 表单
- 根据需求单击项目或工作表单
- 使用拖拽编辑器以自定义表单
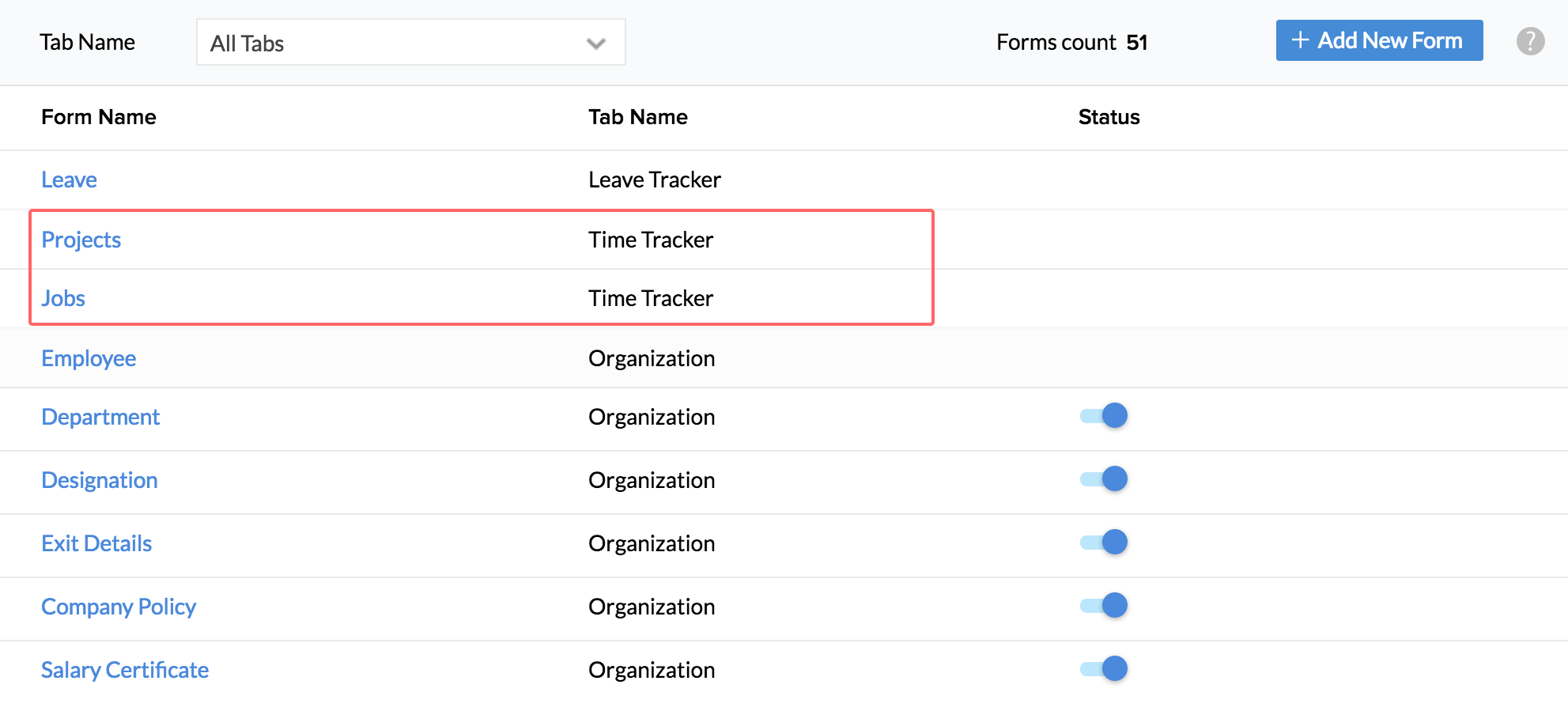
审批
如何添加时间表审批?
- 从主页转至时间追踪 > 设置 > 审批设置
- 输入审批的名称并设置条件(如有需要)
审批
您可以根据条件要求手动配置审批人或让系统自动批准或自动拒绝记录。
请按照以下步骤配置审批人:
- 单击“配置审批人”
在第一个页签中给出了各种选项,如“报告对象”、“部门经理”等,您可从中选择一个。
注:在针对项目完成时间追踪后,您仍可选择创建基于项目经理的审批。在选择审批人时,您可从下拉列表中选择项目经理,如此,仅各个项目经理可以审批时间表。
还会提供一个选项,让员工可在添加记录时选择审批人。审批最多可设置五级的“报告对象”。
在“消息”下,会提供系统选项供您选择。根据您的选择,电子邮件会发送至对应的人员。
审批人 - 如果您选择此选项,邮件将转到配置好的审批人。
该操作执行人的团队邮件 ID - 如果您选择此选项,跟进邮件将发送给提交审批请求的人的团队邮件 ID。
该操作执行人 - 如果您选择此选项,邮件将发送给发出审批请求的人。
登录用户的报告经理 - 如果您选择此选项,邮件将发送给审批请求提交者的报告经理。
此外,还会有用户、角色和部门列表,您可从中选择电子邮件的收件人。
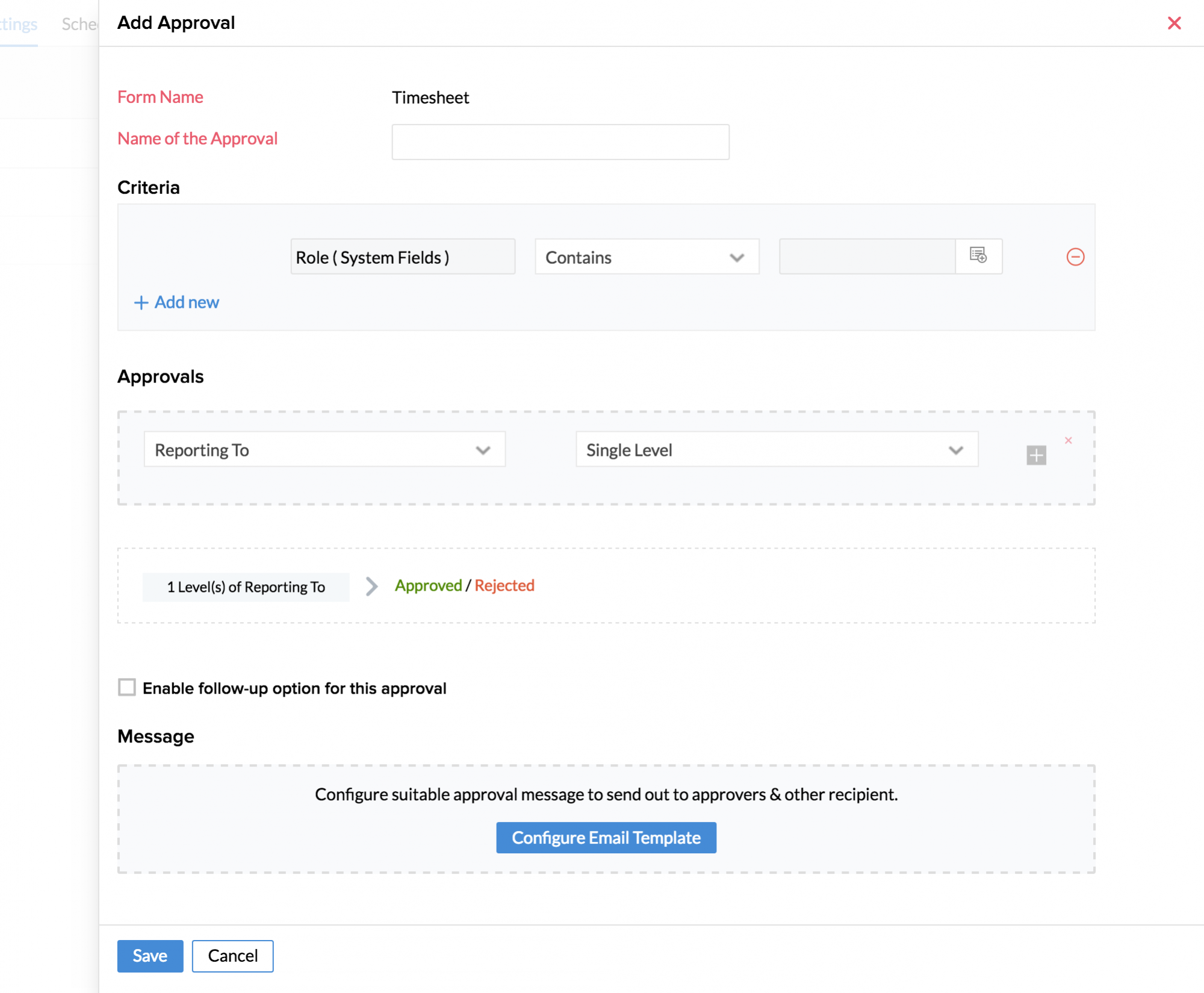
- 完成后单击“保存”
注:在没有审批设置的情况下,时间记录(列表视图和日历视图)和报表中显示的数据将根据在其他过滤器中选择的参数进行过滤。因为没有完成审批配置,“审批状态”过滤器将保持不可用。
可以使用设置 > 审批设置下每个审批配置的启用/禁用选项来禁用已配置的审批。
有时候,虽然已经发出提醒,但员工还是忘记提交他们的时间表。有没有什么方法可处理此问题?
- 从主页转至时间追踪 > 设置 > 计划设置 > 添加计划
- 输入详情
- 在“适用于”下,根据需要选择适当选项
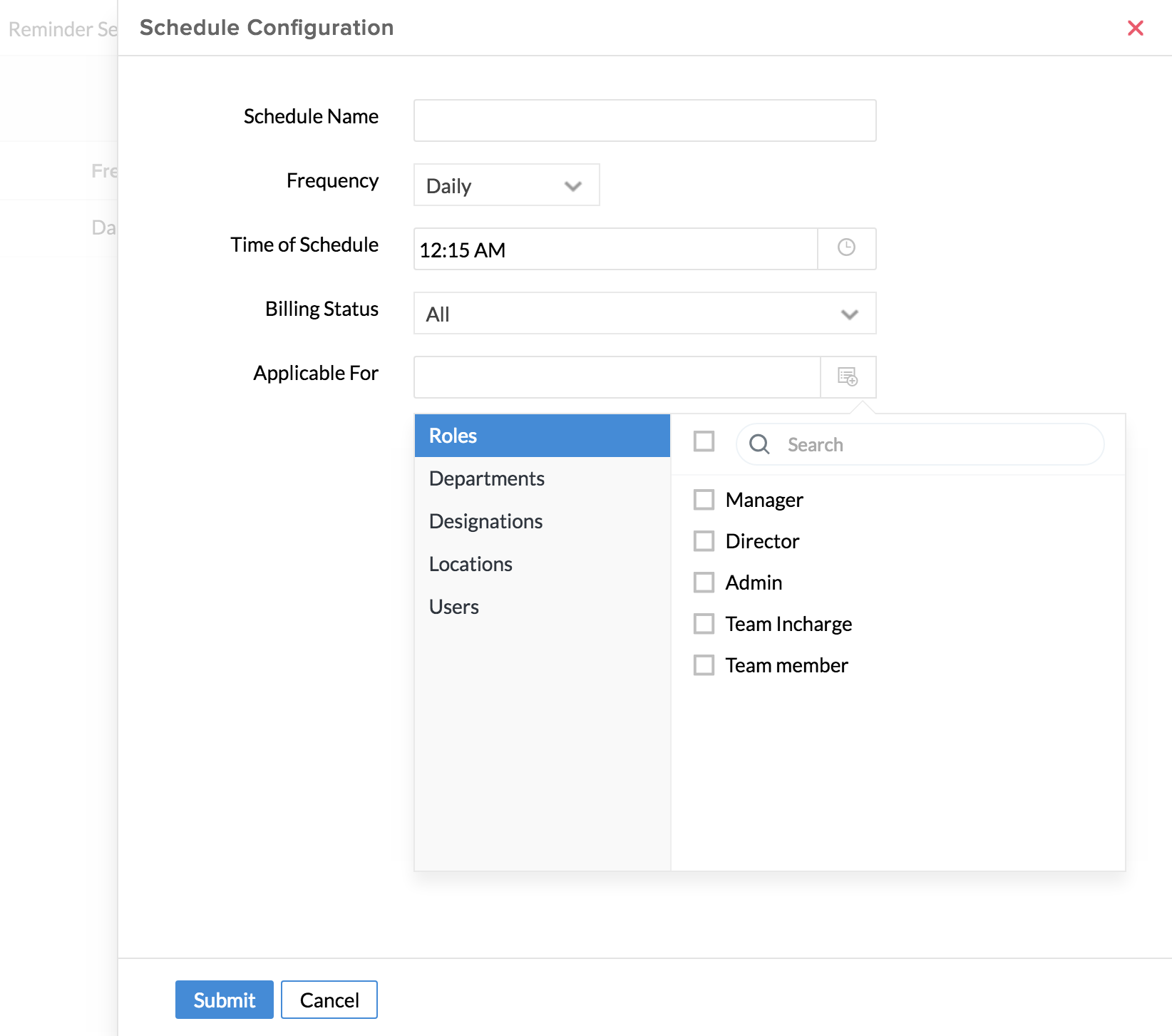
- 单击提交
此计划将校对时间表,并在选择的时间点自动推送时间表以供审批。
我可以在哪里看到我需要审批的时间表?
- 从主页转至时间追踪 > 时间表 > 我的审批
这将向您显示已发送供您审批的时间表列表。
我可以在哪里审批/拒绝多个时间表?
- 从主页转至时间追踪 > 时间表 > 我的审批
- 选择想要批准/拒绝的时间表,然后单击批准/拒绝
- 输入注释(如有),然后选择批准或拒绝
一位员工在时间表中有一条时间记录被拒绝。是否可以重新提交?
在此情景下,员工应创建新记录并将其作为另一份时间表进行提交。他/她不能将其包含在现有的时间表中。
员工如何重新提交被拒的时间表?
当整个时间表被拒绝时,员工可以转到“时间表”,使用编辑图标(铅笔图标)对时间表作出需要的更改,然后单击“提交”以再次提交时间表以供审批。
限制
我是否可以限制用户对某个工作的记录时间不能超过所分配的时间?
在添加某个工作时,您可添加完成此工作的小时数。还可以限制超过此处所定义的预计小时数的记录时间。
- 从主页转至时间追踪 > 设置
- 在“常规设置”下,前往“时间记录”设置
- 如果您希望基于预定工时限制记录时间,请单击“是”
注:预计工时是在创建某个工作时您为任务接受者所指定的时间。在“设置”中选择此选项后,您将能够使员工所记录的时间不能超过他们的预计工时。
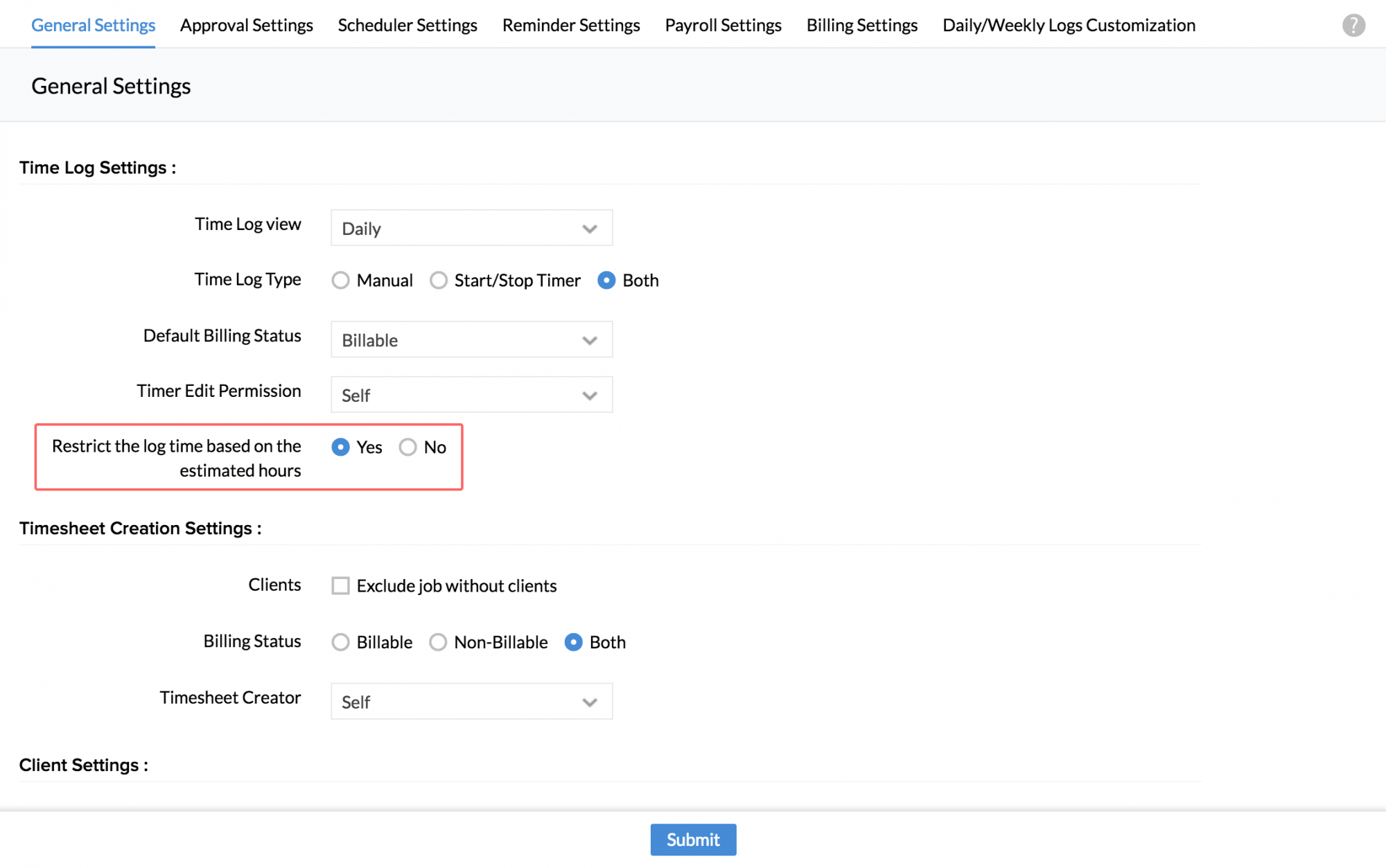
- 单击提交
我希望员工每天只能记录 8 个小时。这是否可行?
为了维护工时的一致性,您可能需要为每天的已完成工作定义固定时间。可以通过“时间追踪”实现。请按照以下步骤进行操作。
- 从主页转至“时间追踪 > 设置 > 时间记录设置
- 在“每天/每周最大记录工时”下,选择“每天”,然后输入您希望确定的工时
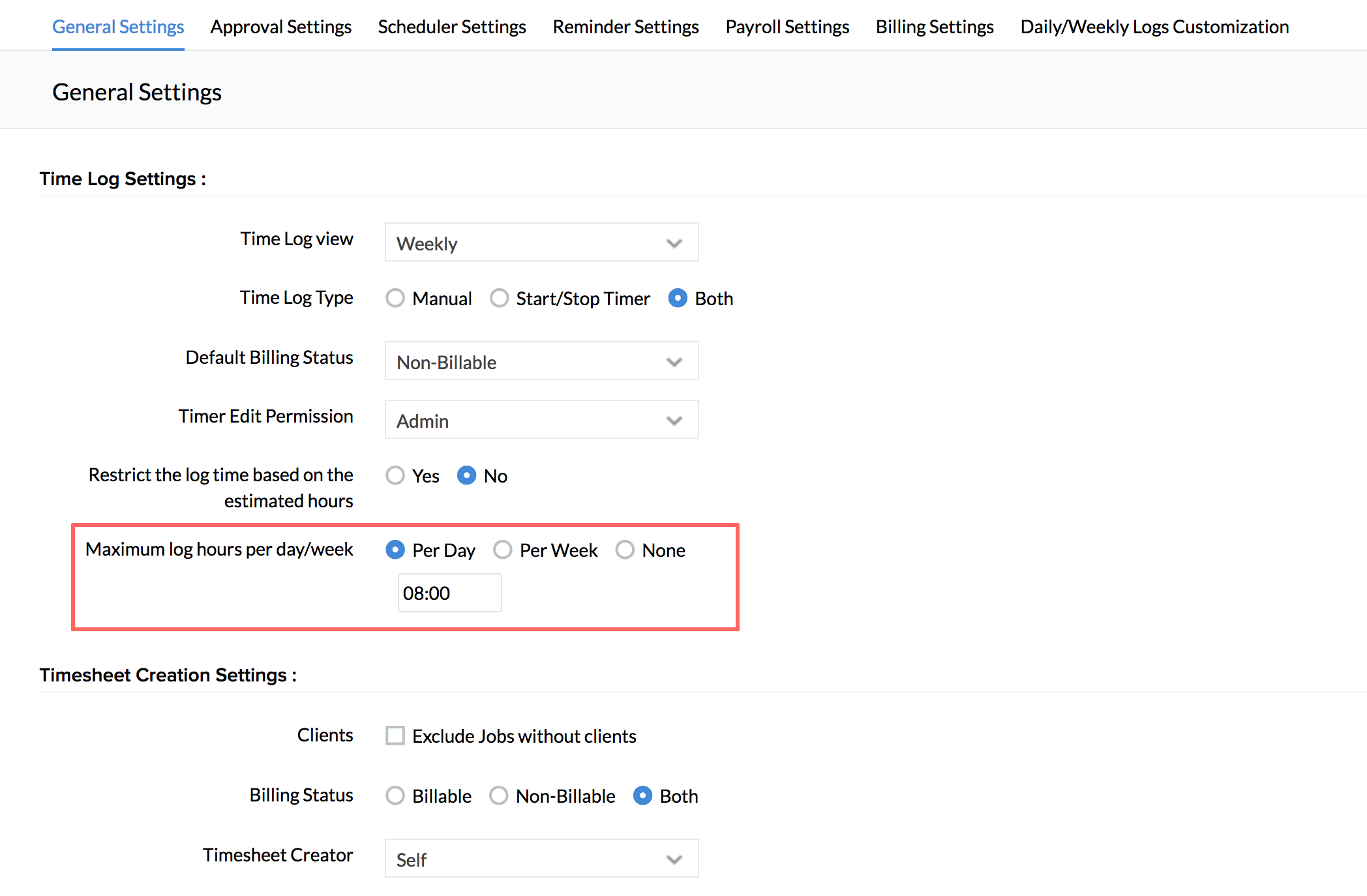
- 单击“提交”
您也可以用类似方式设置一周的最大工时。此设置将会让员工无法记录超过机构针对每天/每周所设定工时的时间。
注:您最多可设置为每天 24 个小时,每周 168 (24 x 7) 个小时
我不希望员工使用计时器编辑所记录的时间。这是否可行?
- 从主页转至时间追踪 > 设置 > 常规设置
- 在“时间记录”设置下,转至“计时器编辑权限”
- 如果您希望员工无法编辑计时器工时,则选择“管理员”或“报告经理”
- 根据需要访问权以编辑计时器的人员,选择“报告经理”或“管理员”

- 单击提交
我希望员工只能添加非计费记录。这是否可行?
创建了时间记录后,您可以根据需要将计费状态设为默认。请按照以下步骤进行操作。
- 从主页转至时间追踪 > 设置 > 常规设置
- 在“默认计费状态”下,选择“非计费”

- 单击提交
完成此设置后,所记录的时间记录将会自动记录在“非计费”计费状态下。
注:时间记录完成后,此状态可由正在记录的人员在“列表视图”和“日历视图”中进行编辑。
我希望在默认情况下,查看整个月的记录。这是否可行?
在列表视图中,您可查看基于所配置设置显示的每天/每周/每月记录。按照以下步骤设置“每月视图”作为您的默认视图。
- 从主页转至时间追踪 > 设置 > 常规设置
- 在“时间记录视图”下,选择“每月”

- 单击提交
现在,您时间记录的默认视图将会显示整个月的记录。
我不希望员工使用计时器记录时间。这是否可行?
在两个时间记录方法(手动和自动)中,您可以选择您希望员工用于记录时间的方法。请按照以下步骤进行操作。
- 从主页转至时间追踪 > 设置 > 常规设置
- 在“时间记录”设置下,转至“时间记录类型”
- 选择“手动”

- 单击提交
现在,您的员工将无法使用计时器记录时间了。
我不希望在创建工时单时包括独立工作的时间记录。这是否可行?
因为工作在创建时可以不与客户相关联,因此很明显,可为不与任何客户相关联的工作创建时间记录。但是,在整理这些记录以用于创建工时单时,您可以选择排除未映射到任何客户的工作。请按照以下步骤进行操作。
- 从主页转至“时间追踪 > 设置 > 常规设置”
- 在“工时单创建设置”下,转至“客户”
- 勾选“排除无客户的工作”

- 单击“提交”
创建工时单时,针对独立工作所创建的时间记录将不会包括在内。
我希望只发送计费记录以供审批。这是否可行?
记录时间时,您可以选择是否希望只发送计费记录以供审批。在同时拥有计费和非计费记录,但只需要审批计费记录的情况下,这会很有用。请按照以下步骤进行操作。
- 从主页转至时间追踪 > 设置 > 常规设置
- 在“工时单创建设置”下,转至“计费状态”
- 选择“计费”

- 单击提交
我希望只有报告经理针对其下属创建工时单。这是否可行?
根据机构需要,您可能希望授予报告经理创建工时单的权限。这可以使用“时间追踪设置”实现。请按照以下步骤进行操作。
- 从主页转至时间追踪 > 设置 > 常规设置
- 在“工时单创建设置”下,转至“工时单创建”

- 从下拉列表中选择“报告经理”,然后单击“提交”
完成此设置后,将仅报告经理可创建工时单。
注:在下拉列表中,存在其他选项,例如“自己”和“管理员”,所使用的权限可授予所有用户或仅授予管理员。
我不希望在每天/每周/每月记录上显示项目名称。这是否可行?
在每天和每周记录中,您可选择按需启用或禁用字段。请按照以下步骤进行操作。
- 从主页转至时间追踪 > 设置 > 每天/每周/每月记录自定义
- 禁用“项目名称”字段
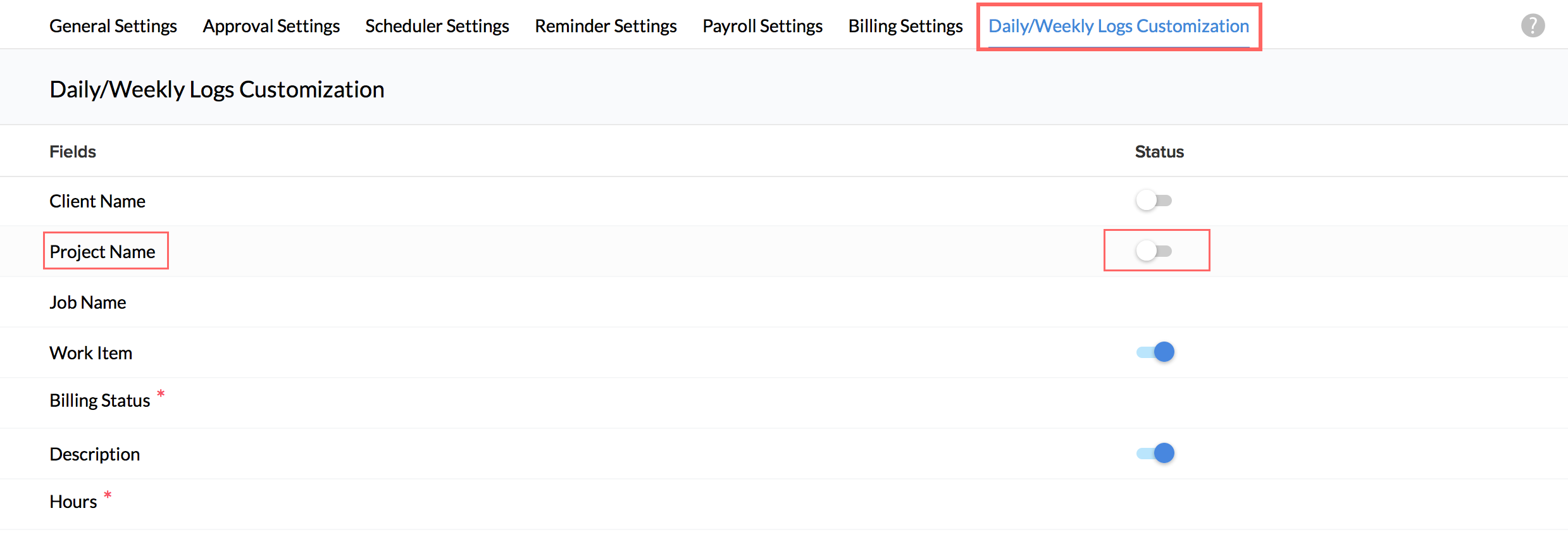
现在,您将不会在每天/每周/每月记录上看到项目名称。
我希望仅可由各自的项目经理审批工时单。这是否可行?
在创建工时单审批(时间追踪 > 设置 > 审批设置 > 添加审批)时,您可在“配置审批者”下选择项目经理,如下图所示。
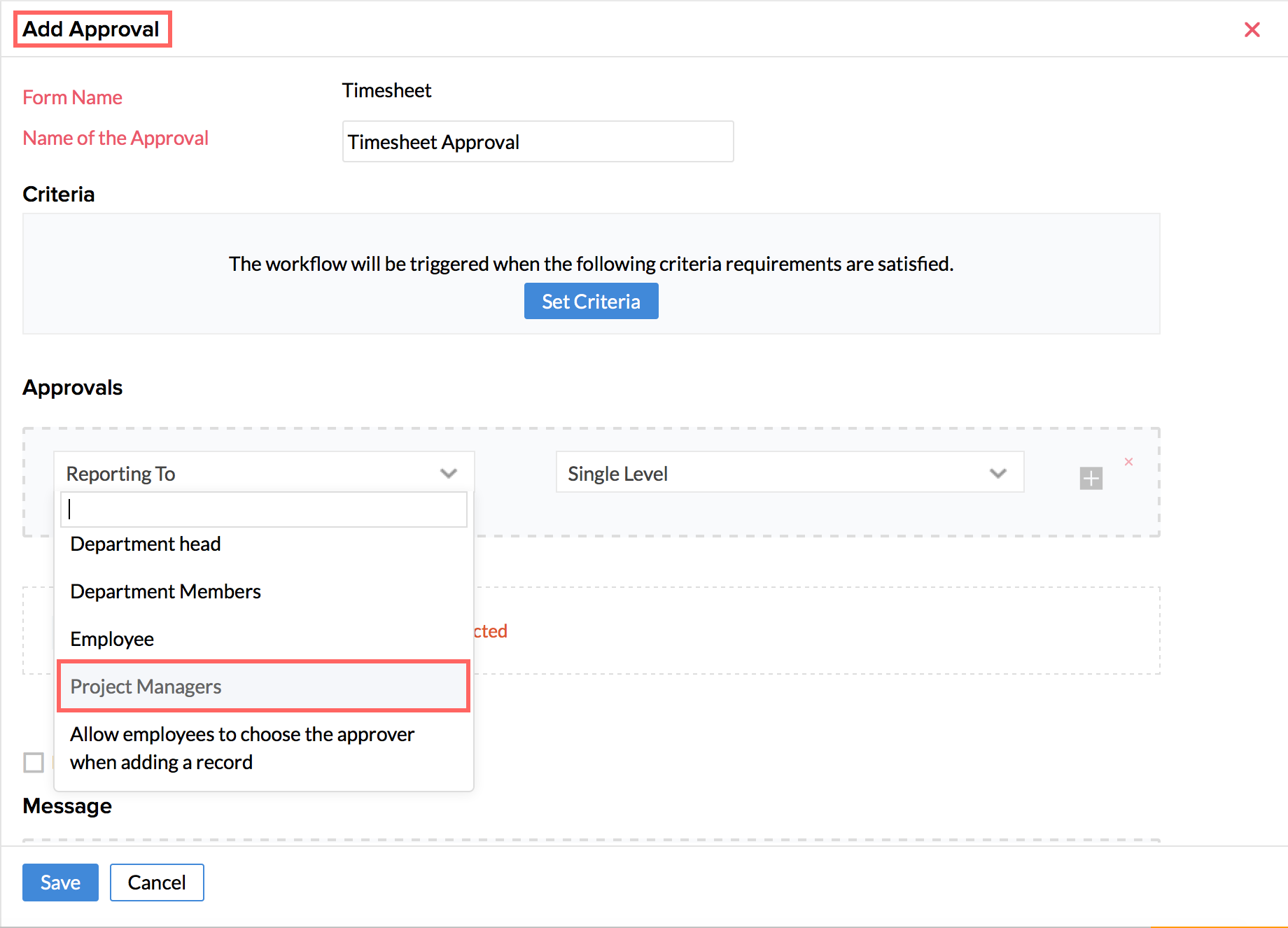
如果选择此选项,那么仅会将工时单递送至其各自的项目经理以供审批。
![]() 了解如何为时间表创建审批。单击此处。
了解如何为时间表创建审批。单击此处。
我希望仅向某个特定部门的团队成员发送工时单提交提醒。这是否可行?
使用计划程序,您可以将提醒发送至特定部门的成员,提醒他们提交工时单以供审批。请按照以下步骤进行操作。
- 从主页转至时间追踪 > 设置 > 提醒设置 > 添加提醒
- 输入详细信息,如姓名、频率等
- 在“适用对象”下,转至第一部分(角色),然后从选项中选择团队成员
- 前往下一部分(部门),然后选择所需部门

- 单击提交
完成此配置后,您所选部门的团队成员将会依照您在计划程序中所设置的时间和频率(每天/每周/每月)收到提醒。
我如何启用加班时间?启用加班时间有什么影响?
请按照以下步骤来启用加班。
- 从主页转至时间追踪 > 常规设置 > 时间记录设置
- 在“每天/每周最大计费记录工时”下,勾选“每天”或“每周”选项
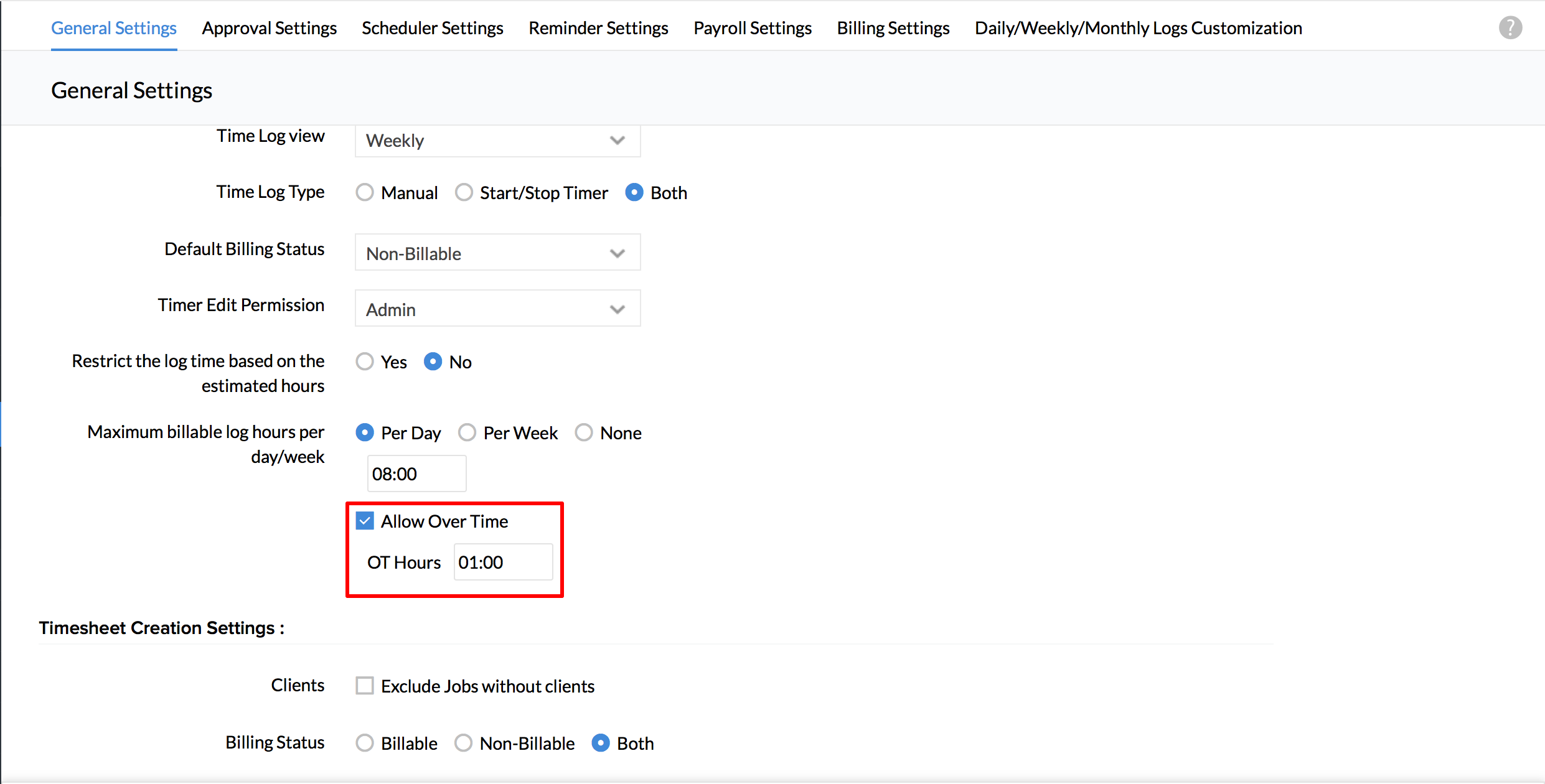
您将会看到“允许加班”选项。勾选此方框以启用加班。
注:如果您没有设置每天/每周的最大计费记录工时,您将不会看到加班选项。
启用加班后,每天或每周可允许记录的最大计费工时将包含加班工时。
我如何为每位员工添加加班工资率?
在“工资单设置”下,您可为一般工时定义一个费率,而为加班工时定义不同的费率。请按照以下步骤进行操作。
- 从主页转至时间追踪 > 设置 > 工资单设置
- 单击“添加员工费率”
- 从下拉列表中选择员工
- 输入每工时费率
- 在“每加班工时费率”下,输入费率

- 单击提交
什么时候会使用 OT(加班)工资率?
在处理工资支付时将会使用您在“工资单设置”下定义的加班时间费率,您可以在工资单报表中进行查看。

在这里,将会利用所给定的计费工时和每工时费率计算工资额。也将会通过类似方式,利用所给定的计费加班工时和每加班工时费率计算加班工资额。
注:启用加班,以便在报表中捕获加班工时。
我希望记录加班时间。但是我不希望为加班时间付费。这是否可行?
在“工资单设置”下,您可将加班量保持为零。这样,您便可以在工资单报表下查看加班工时。但是,您不会看到任何针对加班记录的工资量。
某个员工所记录的计费工时总计 9 个小时。但是,工资单报表中显示的计费时间仅 8 个小时。为什么?
在“设置”中,如果您已启用加班,并将最大计费记录工时设置为 8 个小时,允许的加班工时设置为 1 个小时,则仅显示 8 个小时作为总计费工时。

额外的 1 个小时将显示在工资单报表的加班下。如果您已将允许的加班工时设为 30 分钟,那么在工资单报表中您将在加班工时中最多仅可看到 30 分钟 (0.30)。
在“设置”中,我设置了一周的最大计费小时数。公司的一周是星期三 - 星期二,那么我将以什么基础来查看月报?
如果一周按星期三到星期二进行计算,那么您的每月报表将会截至所捕获的当周详细信息的一半。在这种情况下,计费工时将会基于每天的平均工时进行计算。
让我们考虑以下情况。
- 一周按星期三到星期二进行计算
- 该月的最后一天是星期四
因此,每月报表将会截至星期四。星期三和星期四(当月的最后一周)计费记录工时将会计算为“每天平均工时 x 2”。
每天的平均工时可根据在“常规设置”下设置的一周最大计费记录工时进行计算。(每周最大计费记录时间除以 7)
该周的剩余工时(星期五 - 星期二)将会在下个月捕获,将计算为“每天平均工时 x 5”。这也同样适用于加班工时。
报表:
如何提取报表以将工作的估计小时数与特定用户在该工作上所花的实际小时数进行比较?
时间追踪报表帮助您根据需求提取不同类型的报表。
- 从主页转至时间追踪 > 报表 > 工作报表
- 使用“员工搜索”页签,搜索您想要提取其报表的员工
- 单击“过滤器”,转至“工作”下拉列表并选择您需要其报表的工作
- 单击搜索
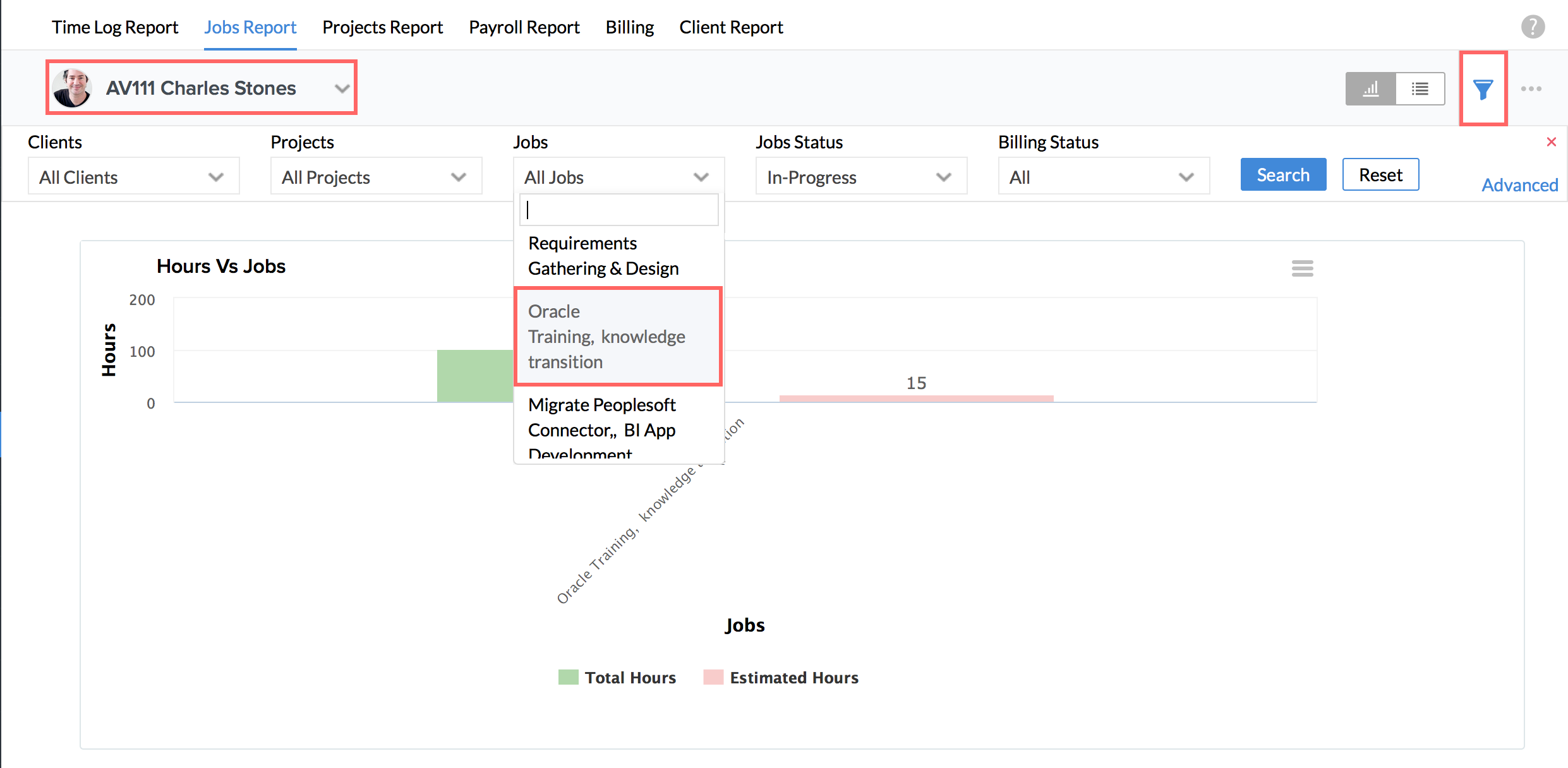
您将能够查看含有某特定工作的预计总小时数和完成该工作所用的实际总小时数的报表。
如何打印带有特定客户的已完成工作详情的报表?
工作报表将为您提供此详细信息。请按照以下步骤进行操作。
- 从主页转至时间追踪 > 报表 > 工作报表
- 单击过滤器图标,并在“客户”下拉列表中选择所需的客户名称
- 在“工作状态”下,选择“已完成”,然后单击搜索
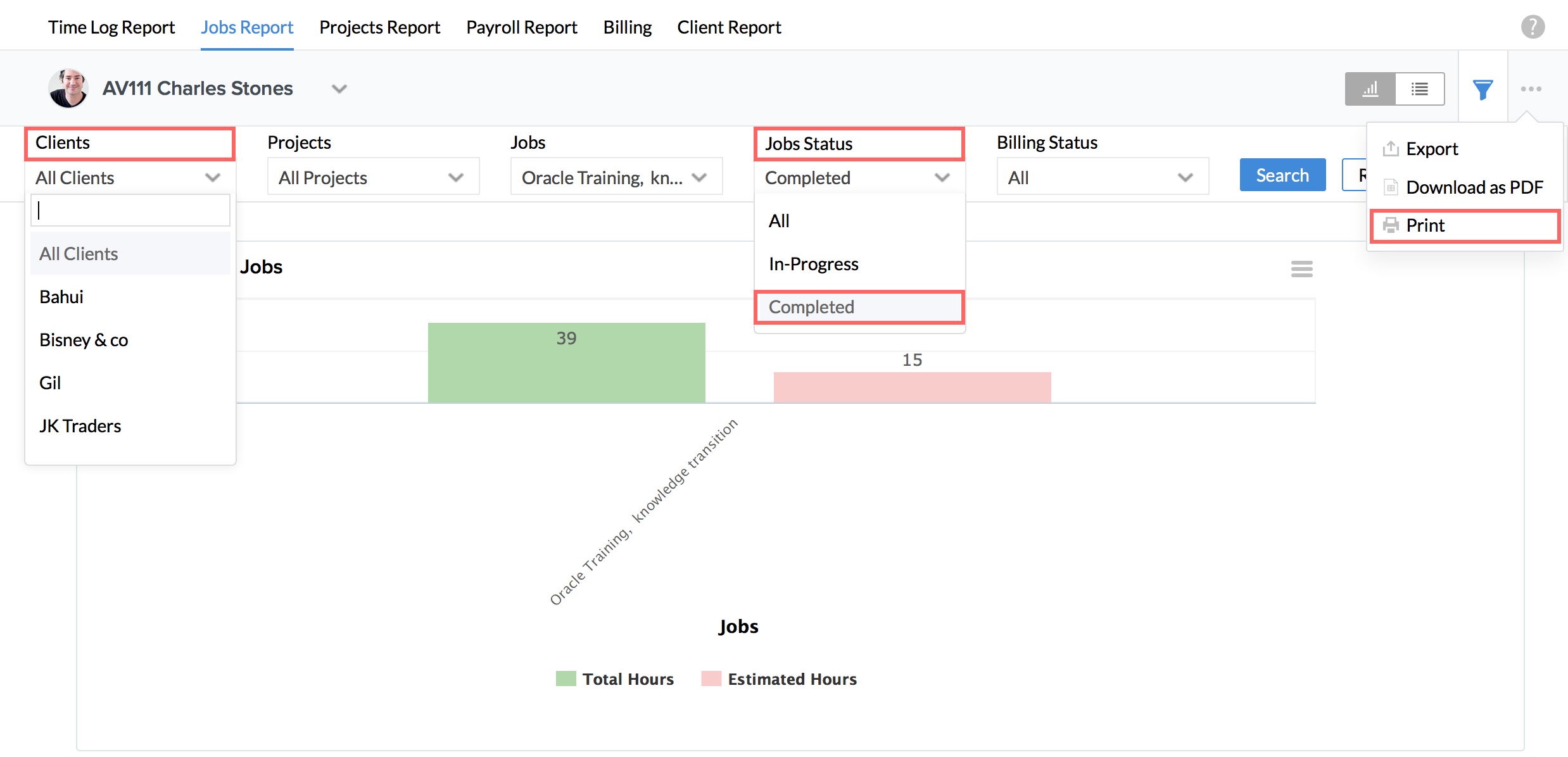
您将能够查看所选客户的已完成工作的报表。
- 单击省略号图标,然后选择“打印”以打印此报表
我想要导出特定工作的计费和已批准小时数的报表。这是否可行?
请按照以下步骤获取此报表。
- 从主页转至时间追踪 > 报表 > 工作报表
- 单击过滤器图标,在“工作”下面选择所需的工作
- 在“计费状态”下,选择“可计费”
- 单击“高级”,并在“审批状态”下选择“已批准”
- 单击搜索
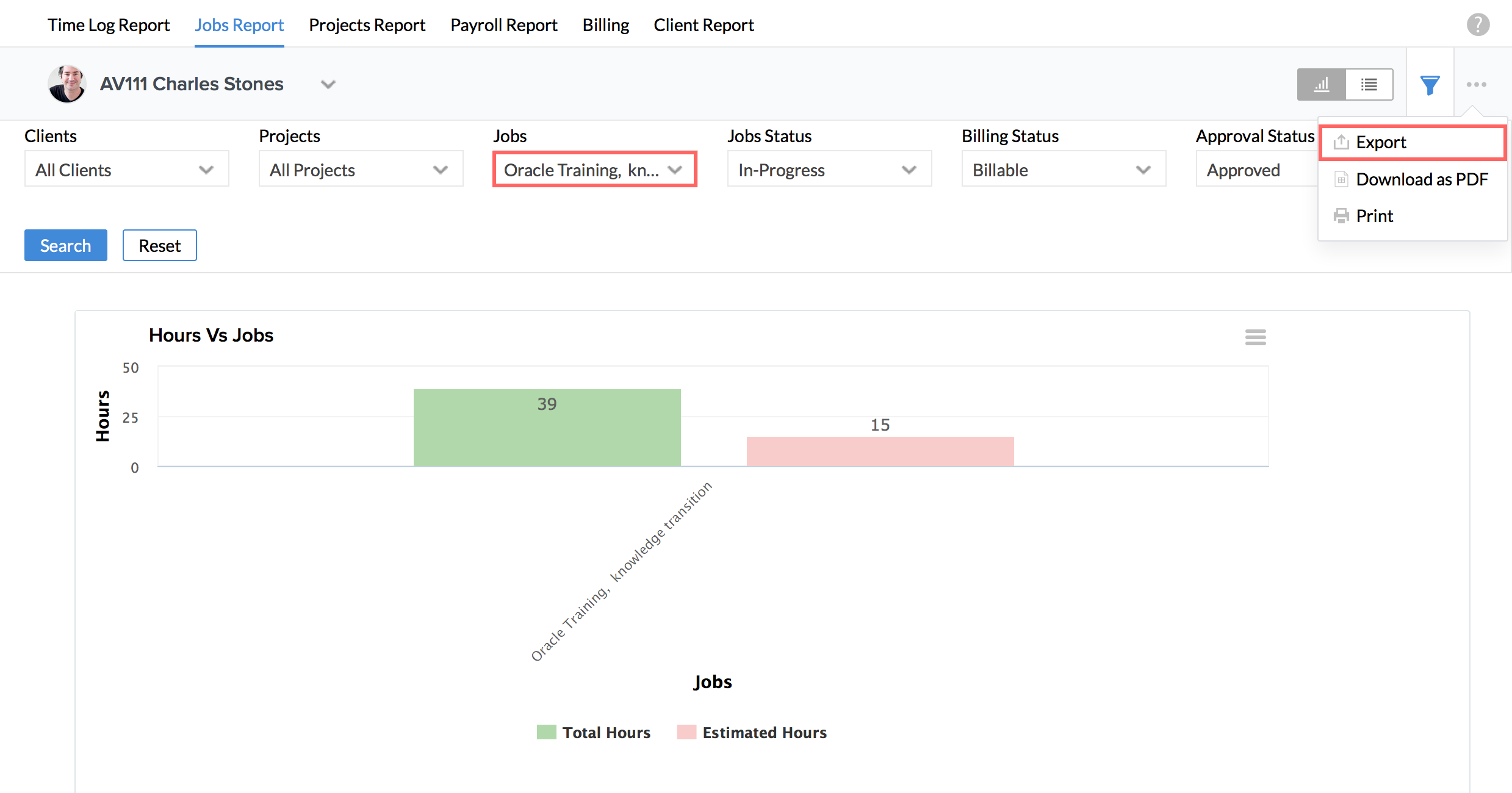
您将能够看到所需的报表。
注:仅当已配置审批时,“审批状态”过滤器才可用。如果没有审批配置,所拉出的数据将基于所选的其他参数而不是审批状态。
- 单击省略号图标并选择“导出”选项以导出此报表
注:只可以导出为 .xls 或 .csv 格式。
我想知道所有用户在特定期间对特定工作花费的小时数。应该怎么做?
请按照以下步骤提取此报表。
- 从主页转至时间追踪 > 报表 > 时间记录报表
- 在“用户名称”下拉列表中,选择“所有用户”
- 单击过滤器图标,并转到“搜索类型”
- 从下拉列表中选择“自定义”选项
- 在“日期范围”下,选择报表的时间段
- 在“工作”下,选择您想要为其生成报表的工作
- 在“工作状态”、“客户”等其他字段中根据需求选择适当选项,然后单击“搜索”

您将看到在所需时期内花在所选工作上的小时数。
我想要一份综合报表,以便查看在特定期间需对所有员工支付的金额。这是否可行?
“工资单”报表可帮助查看这些详细信息。请按照以下步骤进行操作。
- 从主页转至时间追踪 > 报表 > 工资单报表
- 单击过滤器
- 在“搜索类型”下,选择“自定义”,然后给出所需的时间范围
- 在“员工姓名”下拉列表中,选择“所有用户”
- 在“计费状态”下,选择“可计费”,然后单击搜索
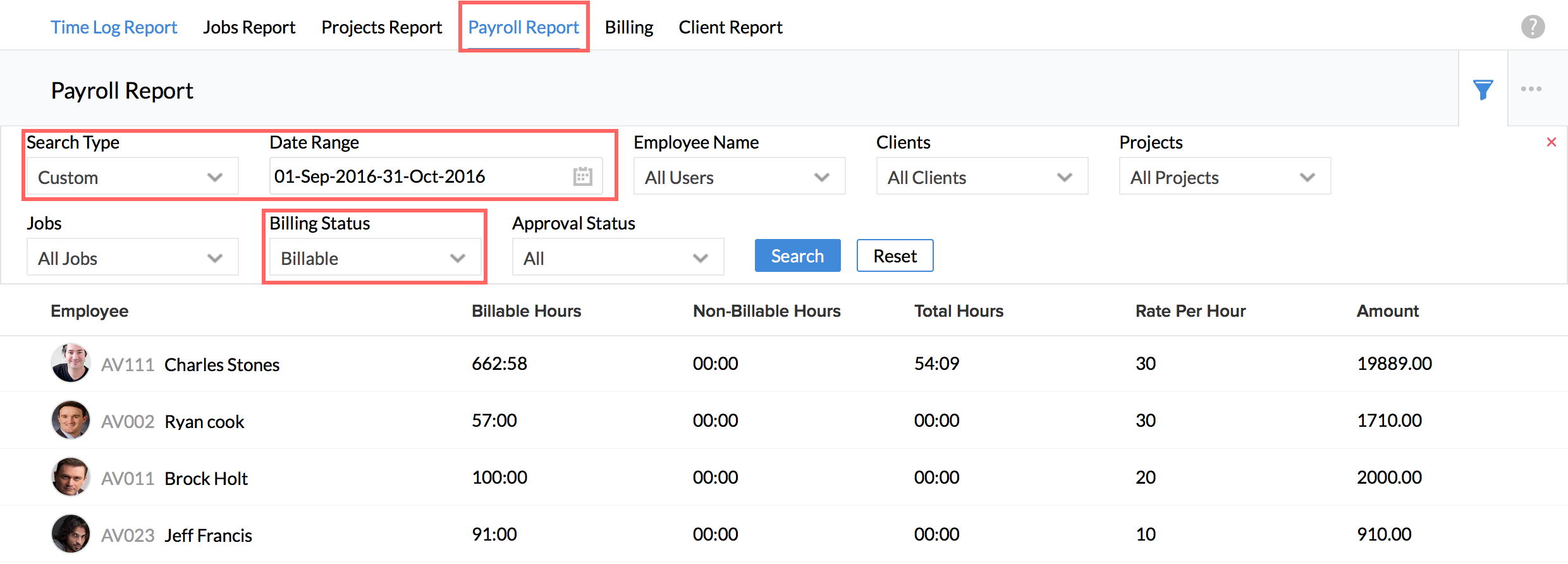
您将能够看到含有在所需时间段内为所有员工支付金额的报表。
注:单击报表的每一行,您将能够看到该行的详细报表日期。
我想下载包含客户的计费和不计费小时数的报表。我该如何去做?
“客户”报表可帮助您提取这些详细信息。请按照以下步骤进行操作。
- 从主页转至时间追踪 > 报表 > 客户报表
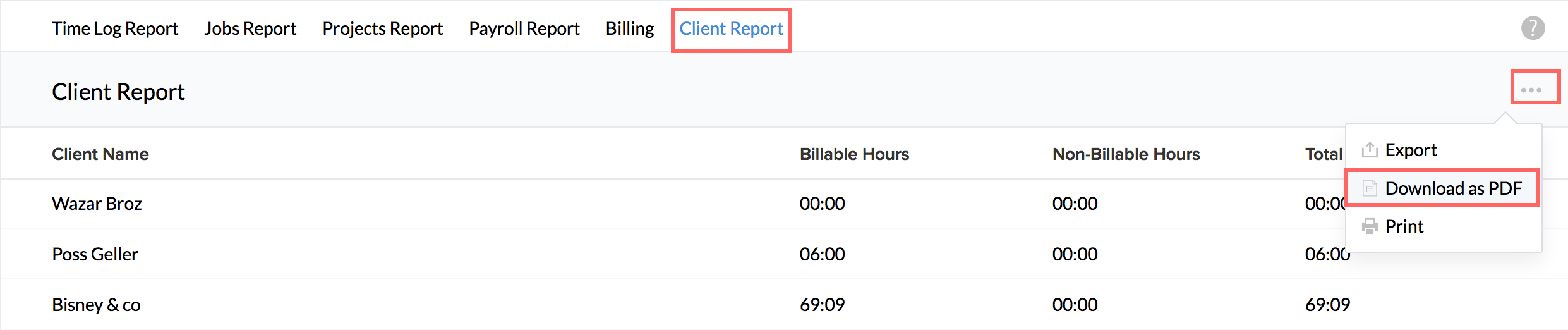
您将能够看到该客户的可计费和不可计费小时数
- 单击省略号图标,然后选择“下载为 PDF”
Zoho People、Projects 和 Books 中的时间表之间有什么区别?
Zoho People 中的时间表:可让您为各种已记录的工作记录时间和生成时间表。所生成的时间表可在以后发送用于审批或用作记账目的,数据还可用于工资单流程。
Zoho Projects 中的时间表:让您记录和追踪在一个任务上花费的时间、记录项目的实际小时数(可让您了解不断临近的截止日期)和了解所花费的时间(这可帮助您最大化可计费小时数和最小化不可计费小时数)。
Zoho Books 中的时间表:帮助您快速输入在一个项目任务上花费的小时数,为客户记录精确账单,根据项目、任务或员工排序、搜索和追踪您的时间表,以及保持对项目时间表的完整控制。