角色
当我创建自定义角色时,我看到一个名为“复制角色”的选项。复制角色的用途是什么?
“复制角色”可让您创建一个与已存在角色相似的角色。这意味着相同的权限或许可同样适用于复制角色。
如何复制团队成员角色?
要复制一个团队成员角色:
- 单击添加新角色
- 输入角色名称
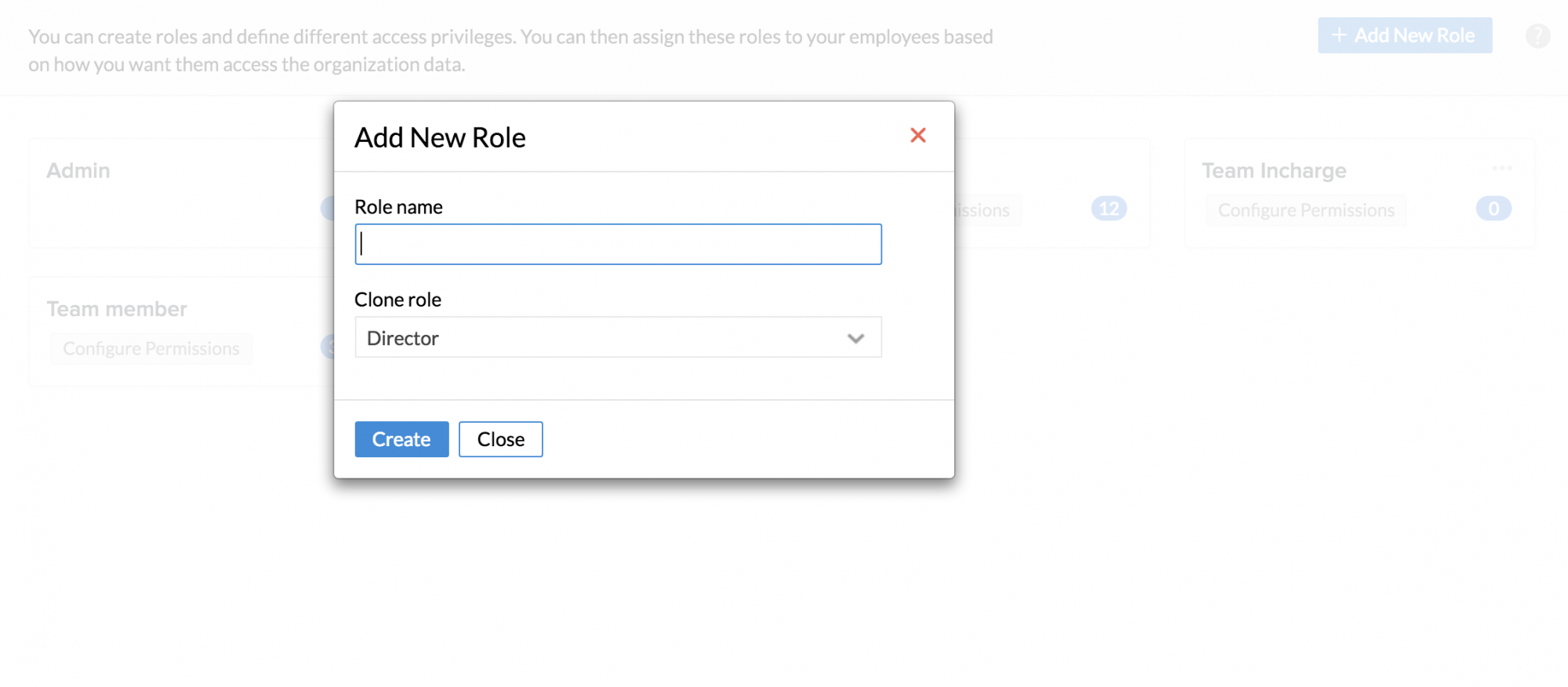
- 在复制角色下拉列表中,选择团队成员并单击保存
如何为我已添加的角色配置权限?
要配置权限:
- 在设置(齿轮图标)> 用户访问控制 > 角色下面,您将看到所有角色
- 转到您要为其配置权限的角色,然后单击“配置权限”
- 选择您想要为其设置权限的表单
- 根据您想要给出的权限类型,转到查看/编辑/添加/删除部分
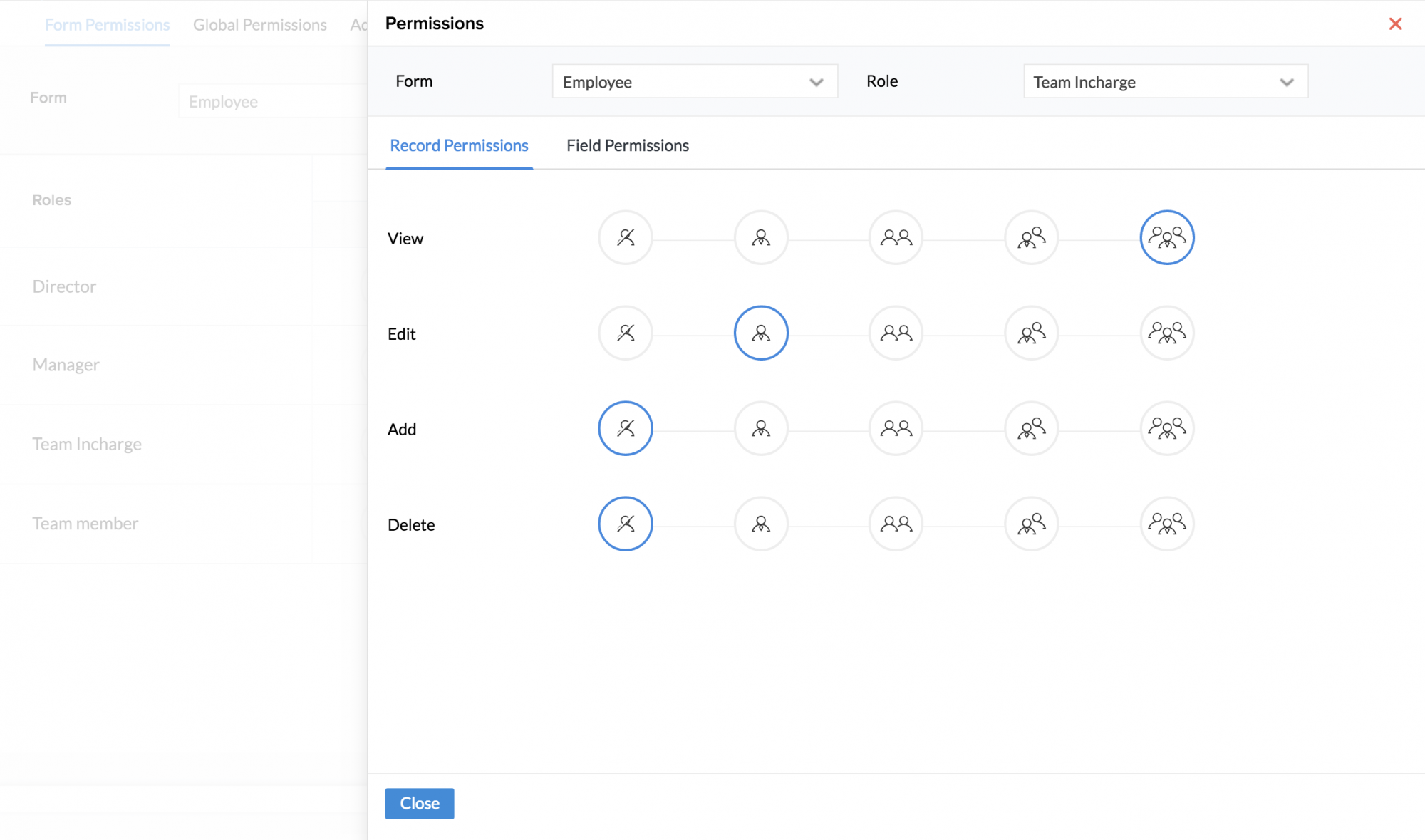
- 选择您想要为其设置权限的数据类型(无数据/我的数据/下属的数据/下属的数据 + 我的数据/所有数据)
注:要为记录设置“添加”或“编辑”权限,您需要先为该记录配置“查看”权限。同样,如果您想要为“下属的数据 + 我的数据”授予“编辑”/“添加”权限,您首先需要为“下属的数据 + 我的数据”授予“查看”权限。换句话说,在为相同记录设置编辑或添加权限之前,您需要先设置查看该记录的权限。
我的 Zoho People 帐户中可以有多少个管理员?
这完全取决于您所选择的版本。单击此处了解有关版本和定价的更多详细信息。
数据权限
如何防止员工在办公场所外面记录出勤?
在“允许的 IP”下,您可添加 IP 限制。Zoho People 支持对考勤、文件和时间追踪进行 IP 限制。
- 从主页转至设置(齿轮图标)> 用户访问控制 > 允许的 IP > 添加 IP 限制
- 在从和至下输入 IP 范围
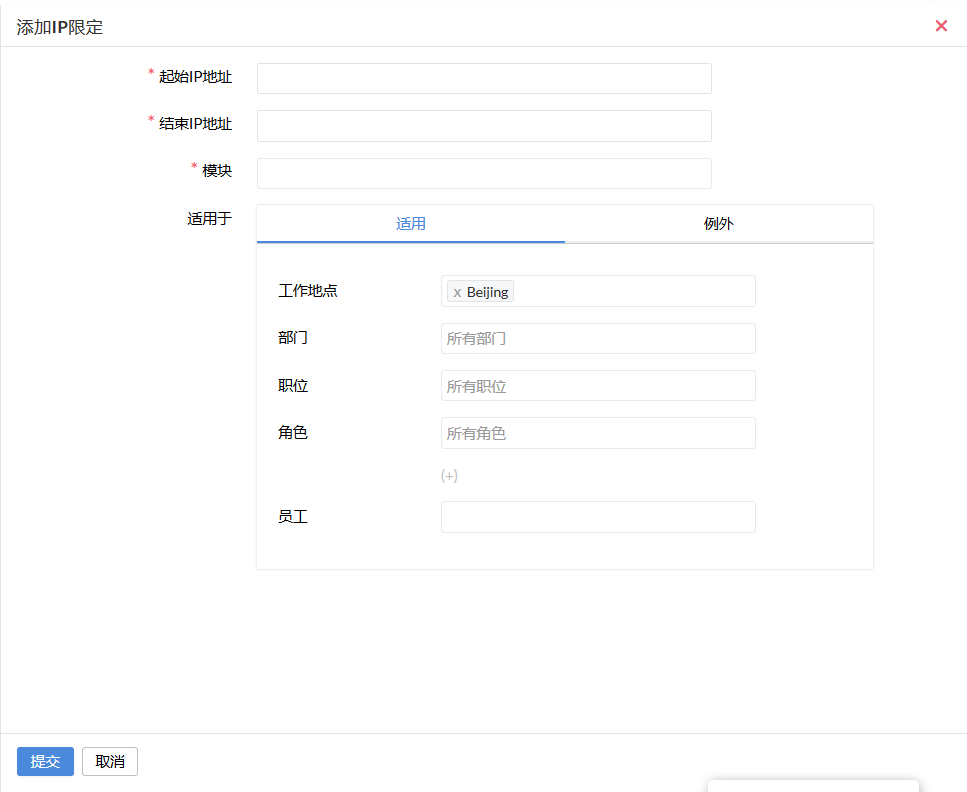
- 在模块下,选择考勤
- 在适用于下,根据角色、部门、职位、地点和用户选择用户
- 单击保存
在此范围外,您的员工将无法访问系统。
当配置 IP 限制时,我们始终建议使用静态 IP 地址,因为动态 IP 地址每 72 小时会刷新一次。因此,请与您的 ISP 协商以获取静态公共 IP 地址并在 Zoho People 中实施此地址。如需任何进一步帮助,请联系我们:support@zohocorp.com.cn。
如何为经理设置权限以查看和编辑下属的数据而不是他们自己的数据?
- 从主页转到设置(齿轮图标) > 用户访问控制 > 权限
- 在表单权限下面,选择需要设置权限的表单
- 转到您想要为其设置权限的角色(在此案例中为经理),然后单击查看部分
- 选择下属的数据
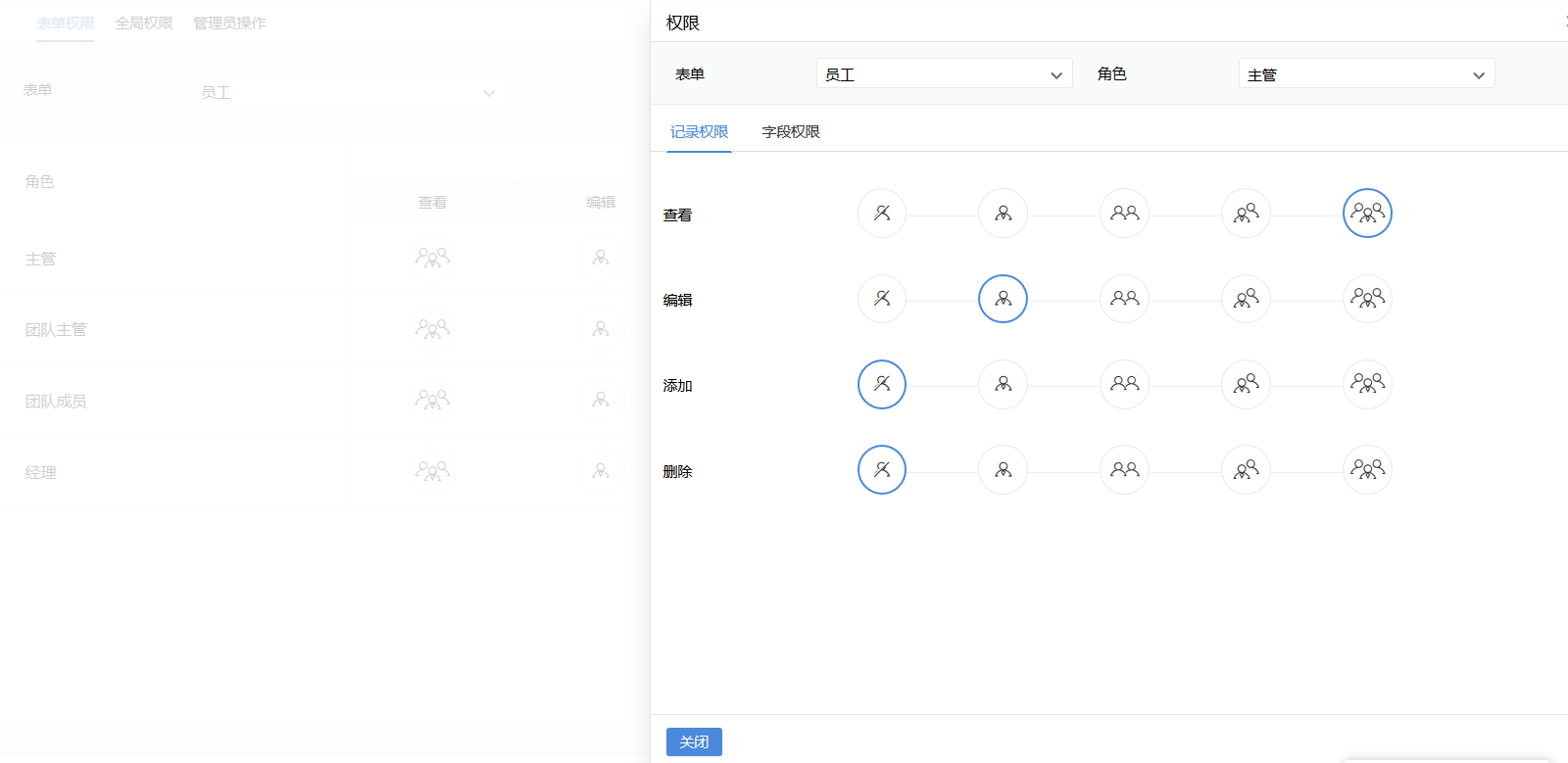
- 单击编辑图标并选择下属的数据
我希望阻止某个员工访问 Zoho People 中的某些功能。这是否可行?
权限是针对您机构中的角色而配置的。您能够为某个特定角色配置访问特定功能的权限,但不能为某个特定用户配置此类权限。
- 在全局权限下,选择要为其设置权限的角色
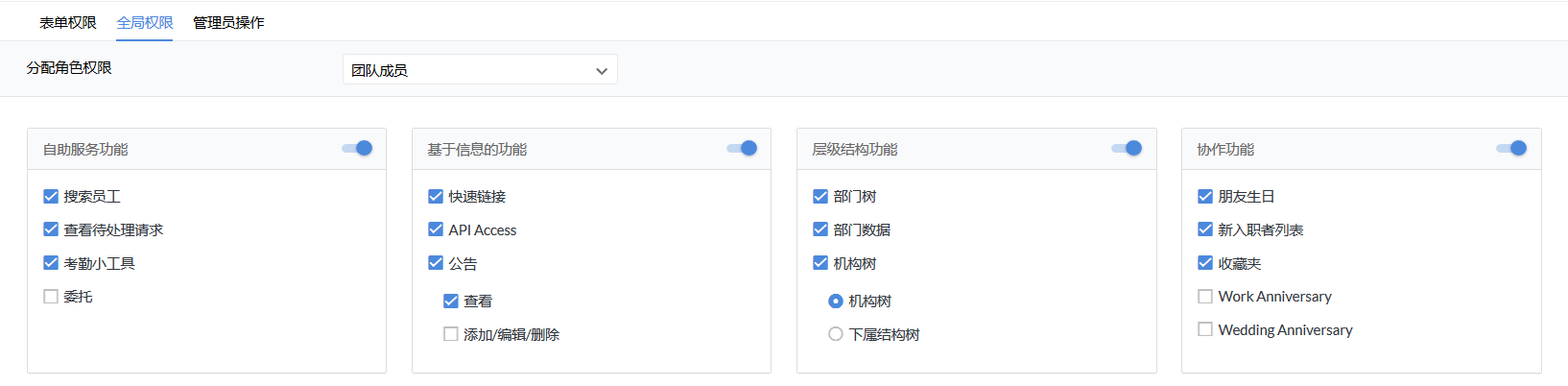
- 选择要为其设置权限的功能
该角色下的用户现在将仅可以访问所选的功能。
表单权限
我想让我的员工只查看由管理员创建的表单中的记录。我应该如何设置权限?
- 从主页转到设置(齿轮图标)> 用户访问控制 > 权限 > 表单权限
- 从下拉列表中选择表单。
- 转到您想要为其设置权限的角色,然后单击查看部分
数据可以分为以下类型:
无数据
我的数据
下属的数据
下属的数据 + 我的数据
所有数据
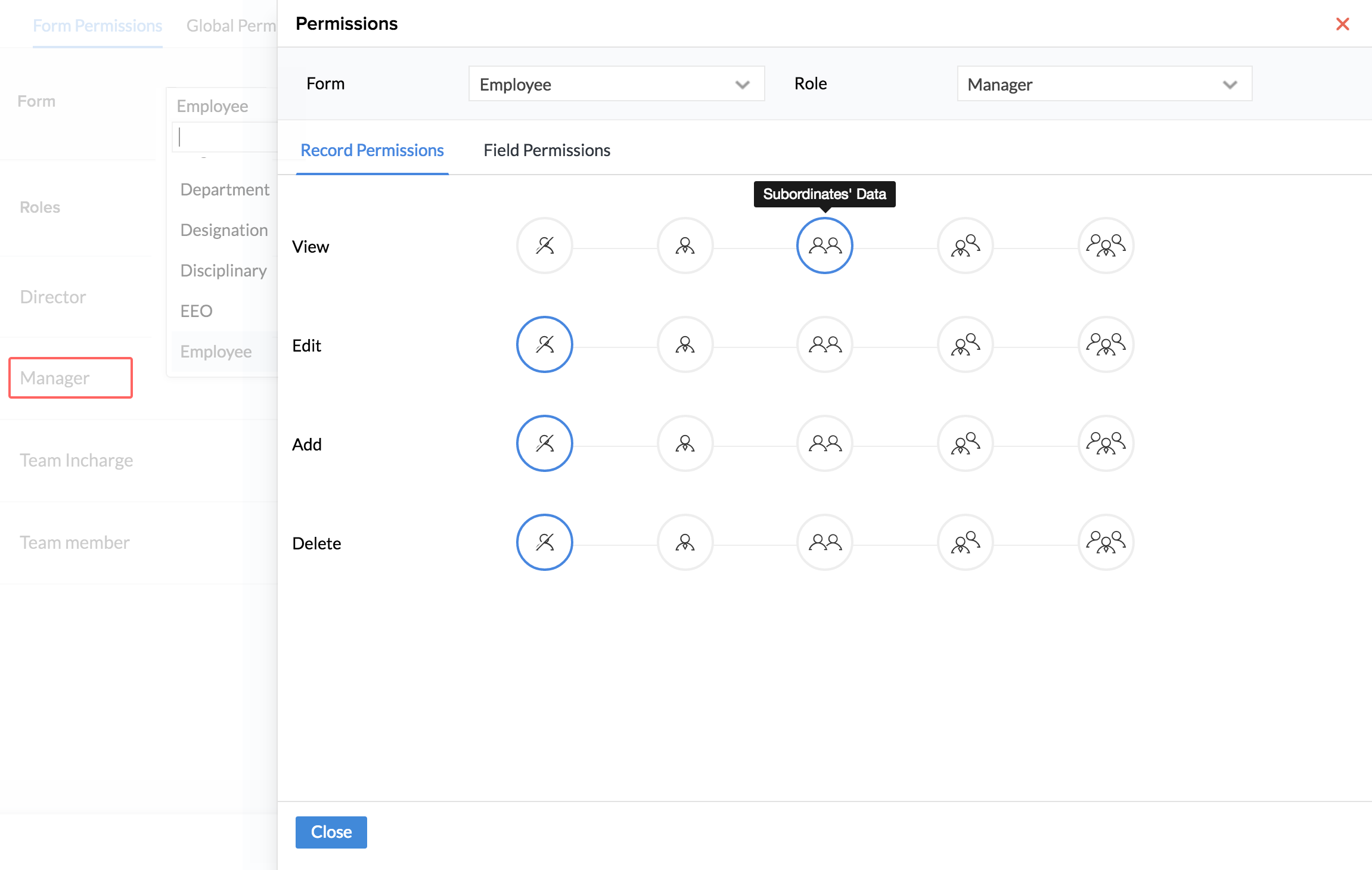
- (从所列的选项中)选择您想要为其给出查看访问的数据类型
如何防止员工删除表单的记录?
- 从主页转到设置>用户访问控制 > 权限
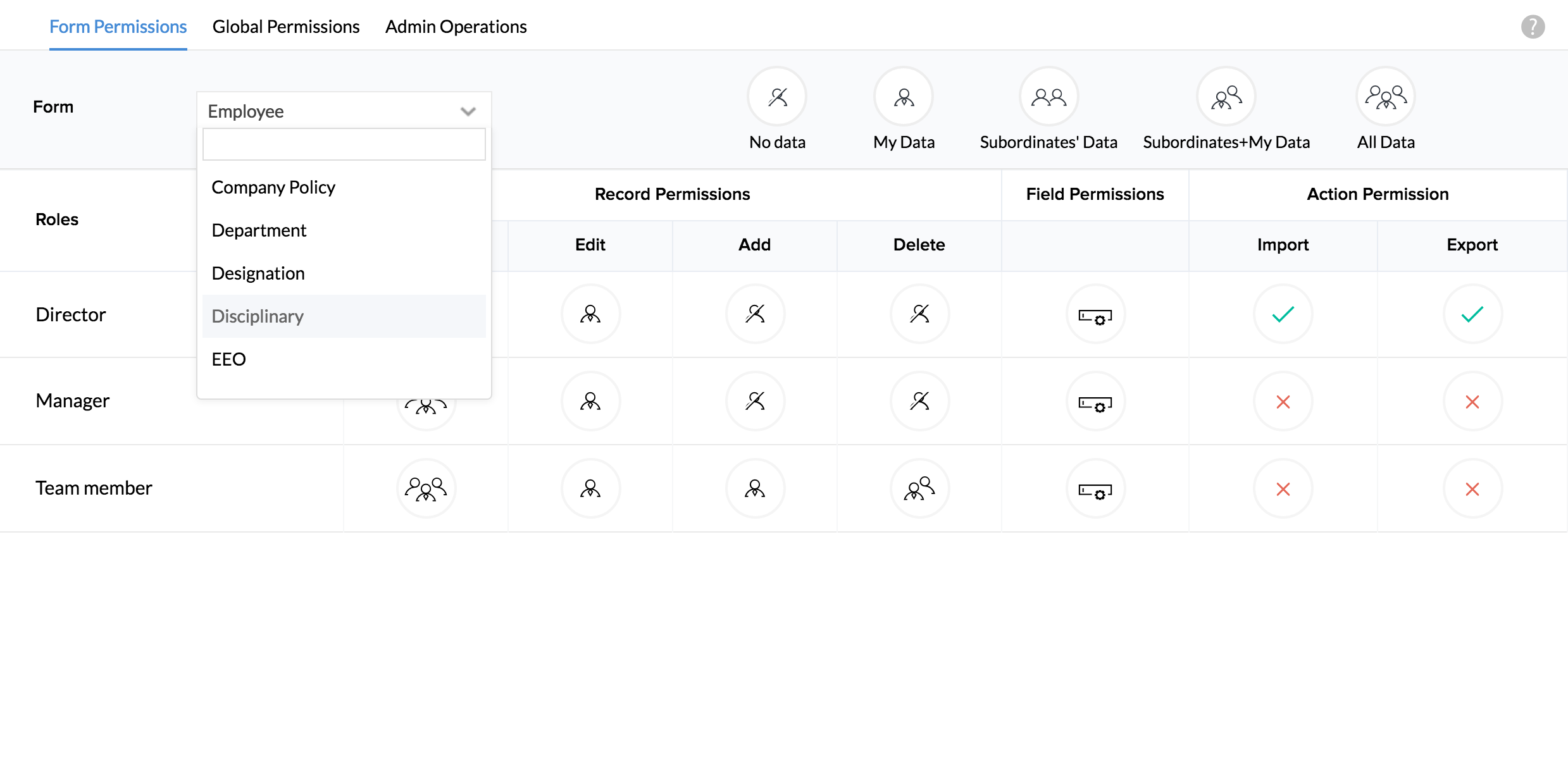
- 在表单权限下面,选择需要设置权限的表单
- 选择适用角色并单击删除部分
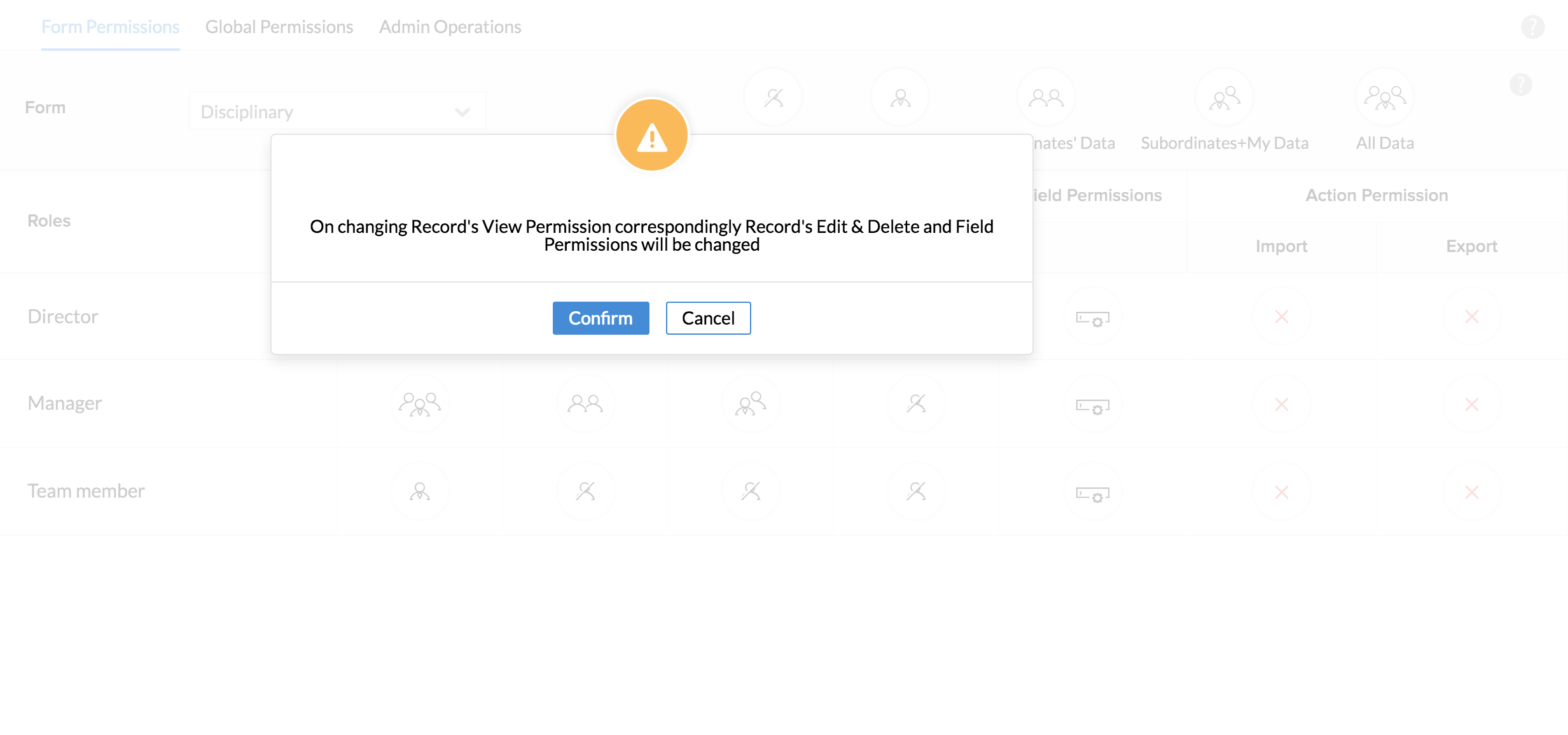
- 选择您想要给出查看访问的数据类型:无数据、我的数据、下属的数据、下属 + 我的数据或所有数据
是否可以控制员工对表单中任何字段的查看或编辑?
- 在用户访问控制 > 表单权限下面,选择需要设置权限的表单
- 转到您要为其配置权限的角色,然后单击字段权限
将显示表单的所有字段。
- 选择您需要为其分配权限的字段
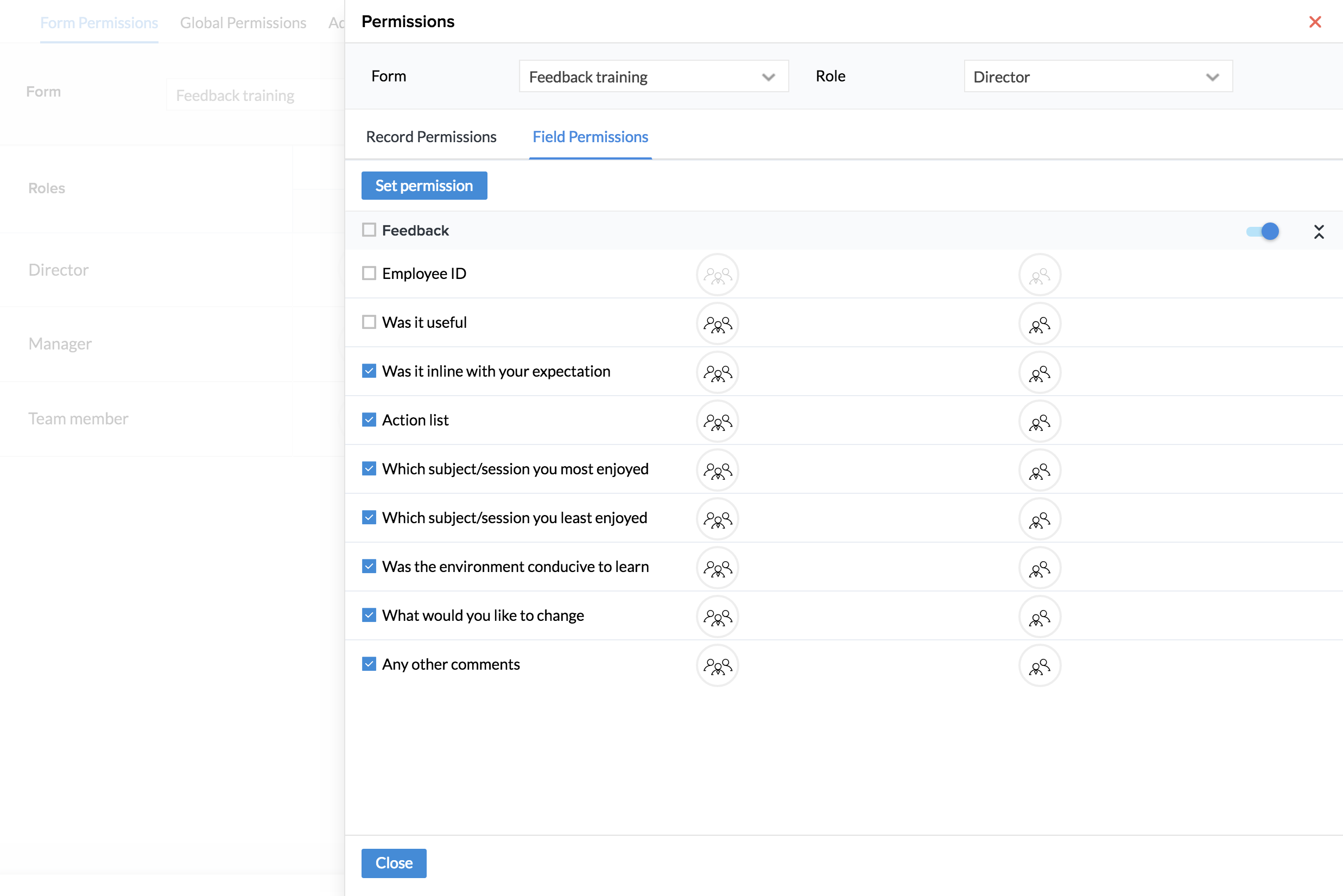
- 选择查看权限,然后设置该权限针对无数据、我的数据、下属的数据、下属 + 我的数据或所有数据
如何为多个角色设置特定字段的权限?
在一些表单中,有些字段需要将权限授予多个角色。可以为此配置权限。请按照以下步骤进行操作。
- 从设置(齿轮图标)> 表单和页签 > 表单
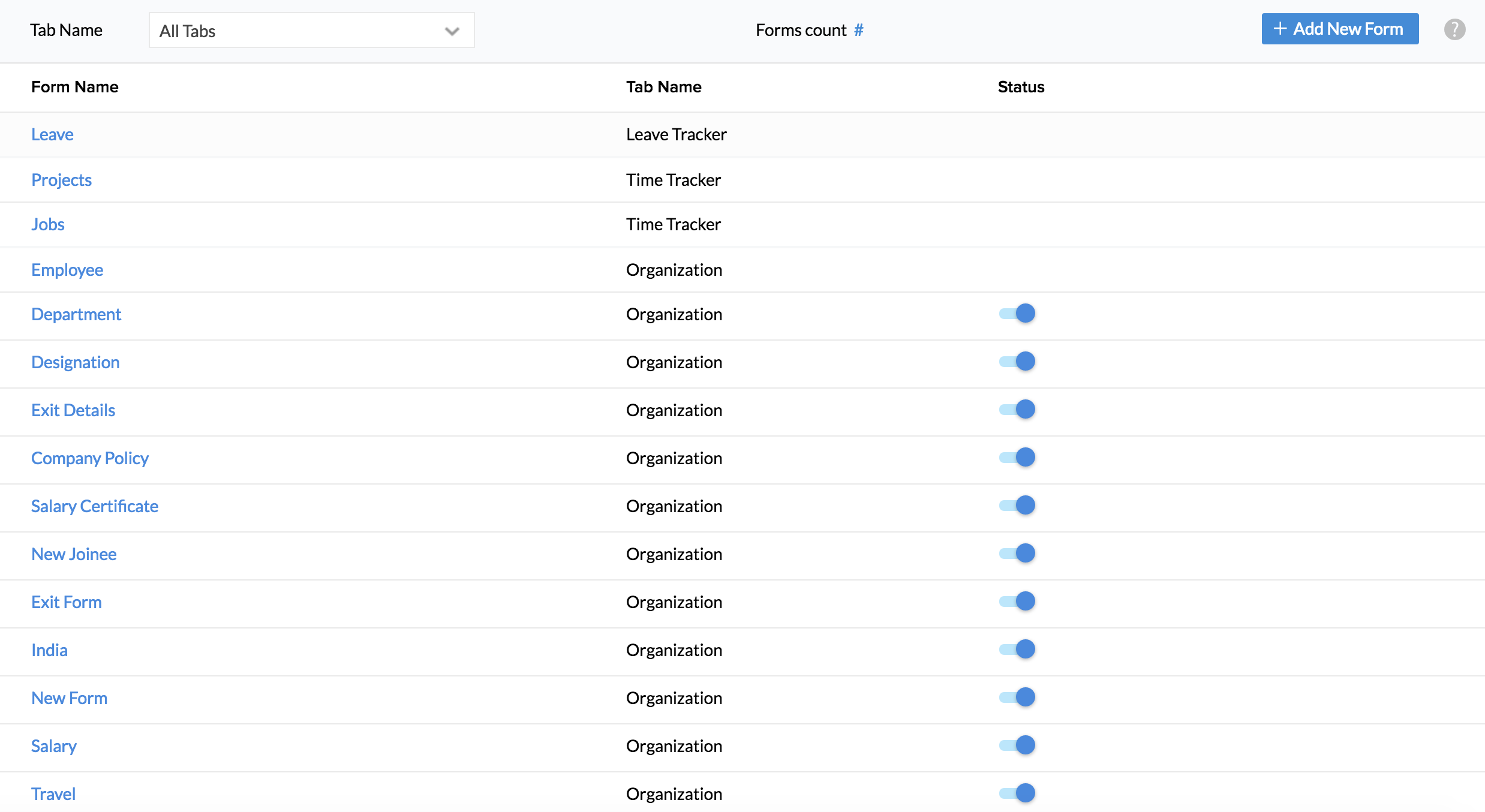
- 转到具有您想要为其设置权限的字段的表单
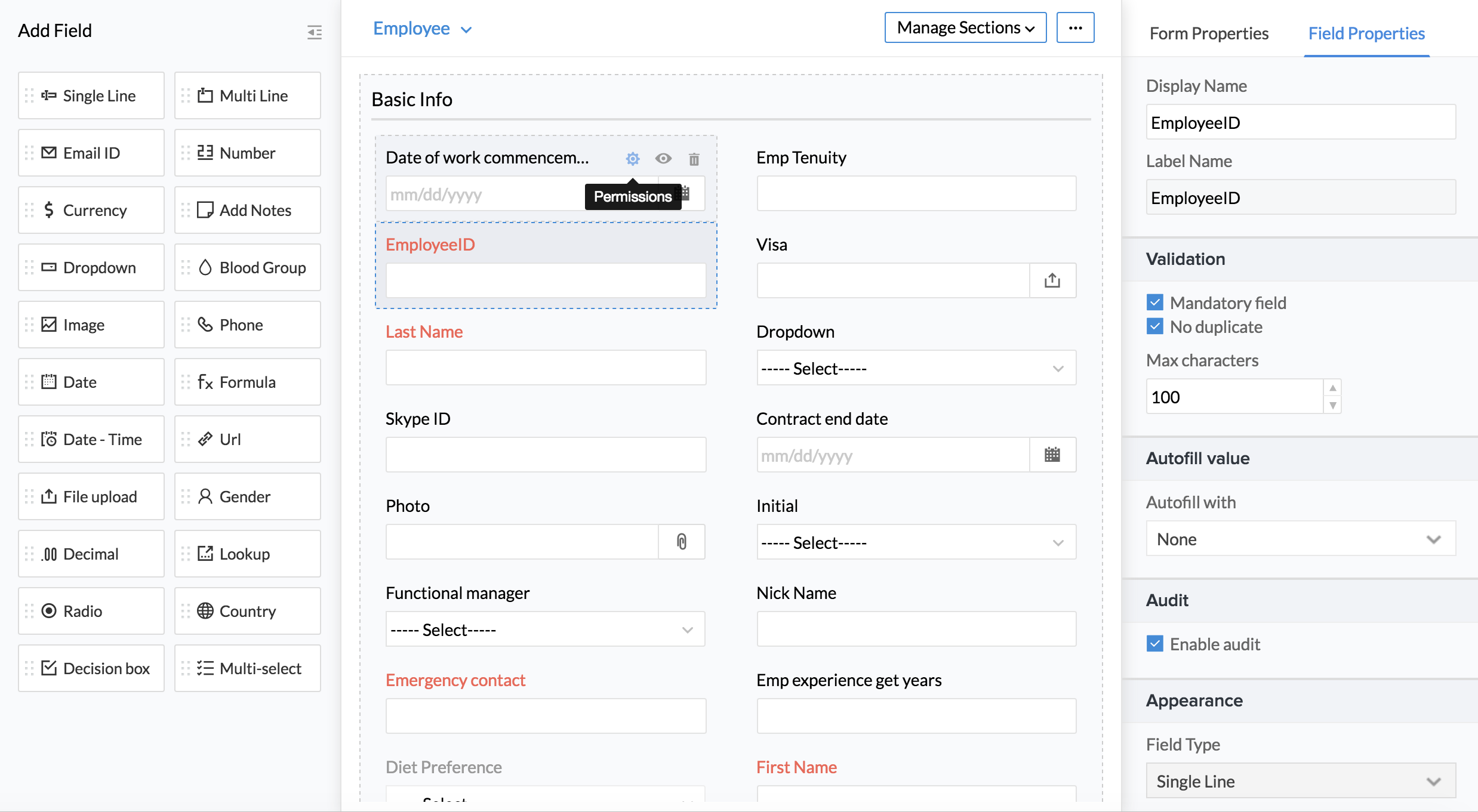
- 将鼠标悬停在字段上,然后单击权限图标
- 根据您想要针对所需角色给出的权限类型,从列表中选择查看或编辑
- 选择您想要给出权限的数据类型
例如,如果您想要为“经理”和“项目领导”角色授予“查看”属于该特定字段的其自身数据和下属数据的权限,则选择“下属的数据 + 我的数据”图标,在角色下选择“经理和项目领导”。
要配置任何其他权限(添加/删除/导入/导出),则单击“表单权限”,然后从“表单权限”页面将其启用。同时,您还需选择想要向其授予访问的数据类型(我的数据/无数据/所有数据/下属的数据/下属的数据 + 我的数据)。
“操作权限”的用途是什么?
操作权限可让您配置向表单导入详细信息和从表单导出详细信息的权限。通过定义此权限,您可减少在表单中手动输入数据或将数据从一个表单复制到另一个表单所耗用的时间。
如何为一组字段设置权限?
- 从设置(齿轮图标)> 用户访问控制 > 权限 > 字段权限
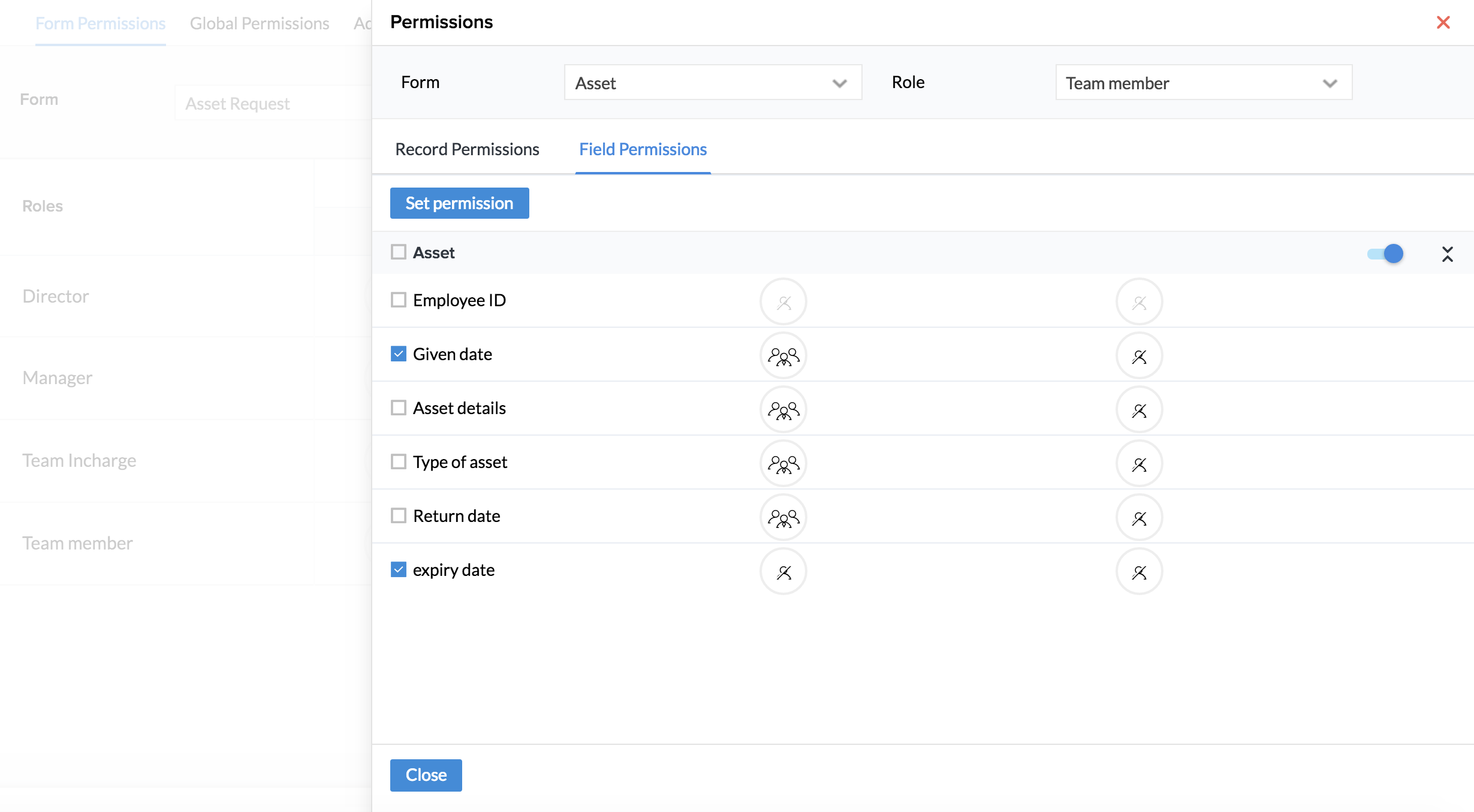
- 选中所需的字段,然后单击“设置权限”
注:可在同一部分或不同部分之间进行选择。
- 单击权限类型(查看/编辑)和数据类型(无数据/我的数据/下属的数据/下属的数据 + 我的数据/所有数据),然后单击完成
如何为某个用户分配特定模块的管理权限?
- 从设置(齿轮图标)> 用户访问控制 > 权限 > 管理员操作
- 单击添加用户图标,然后添加需要向其授予管理员访问的用户
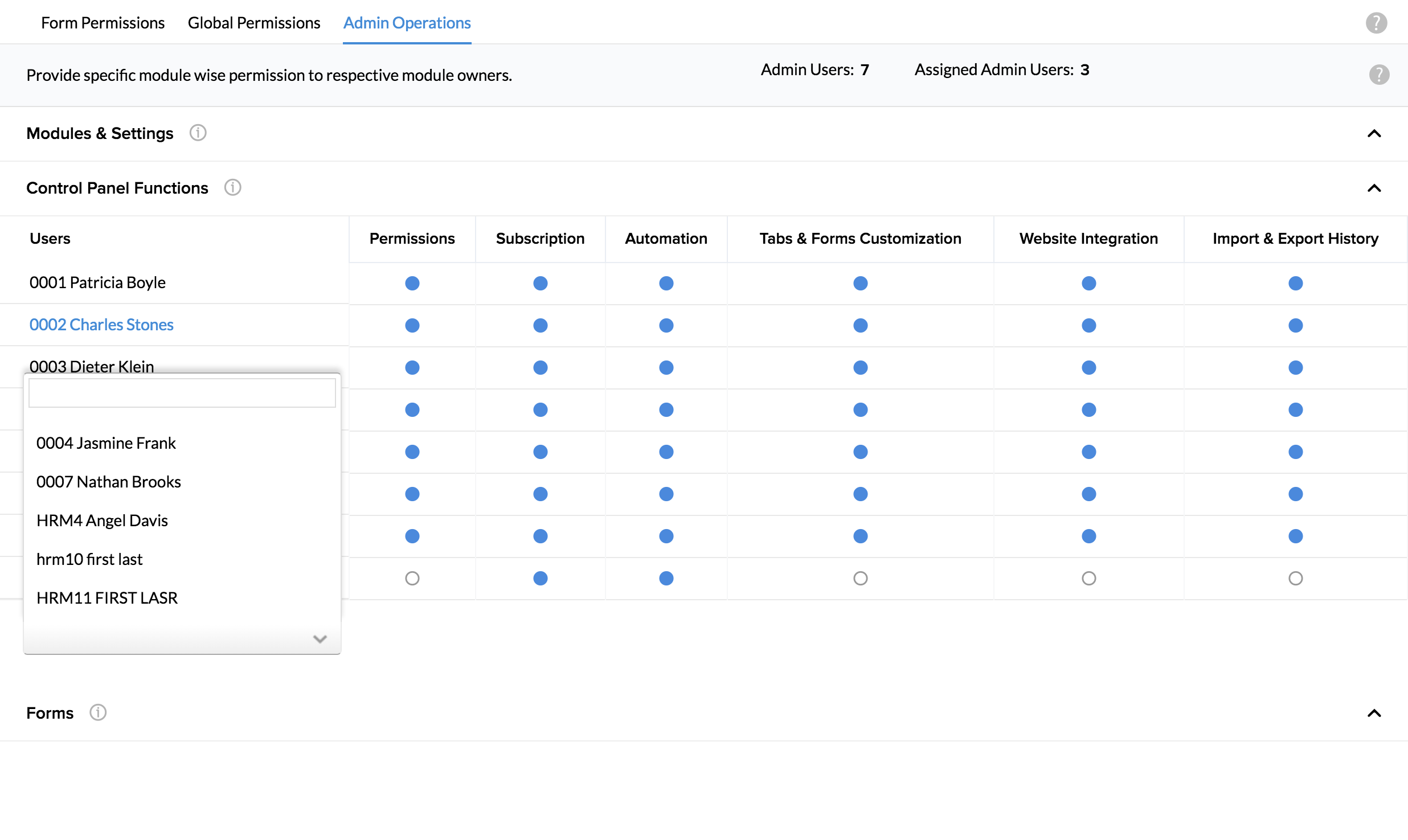
- 选择要为其授予权限的模块
- 选择需要(针对设置或数据)给出的访问类型
当我为某个用户授予管理权限时,我希望仅授予处理特殊模块中的数据的权限。这是否可行?
当您将需要授予访问的用户添加至某一特定模块后,请转到所需模块的“数据”部分,将其选中。现在,该用户仅具有对数据的管理员访问,不具有对设置部分的管理员权限。
我希望为某个不是管理员的员工设置特定模块或表单的查看和编辑权限。这是否可行?
在管理员操作下,您可添加用户并为该用户针对所需的模块设置管理员权限。