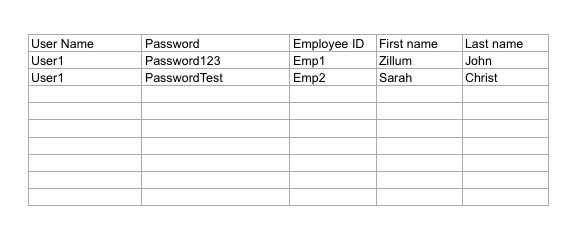入职流
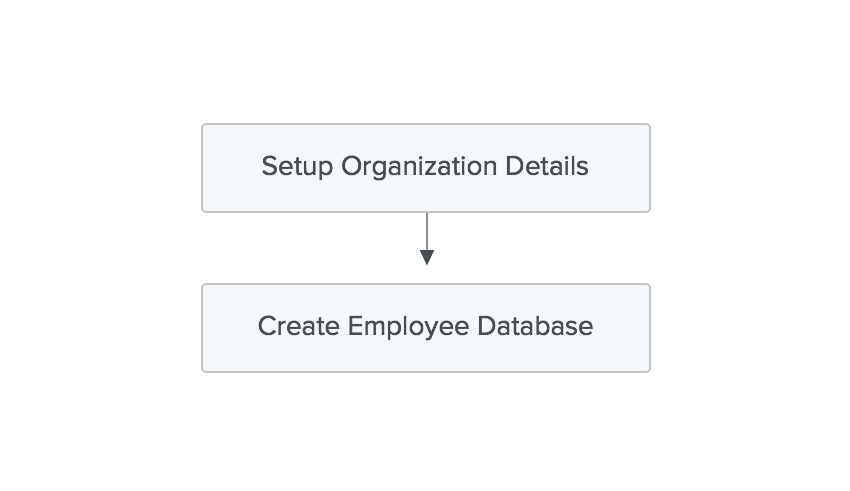
第 1 步:机构设置
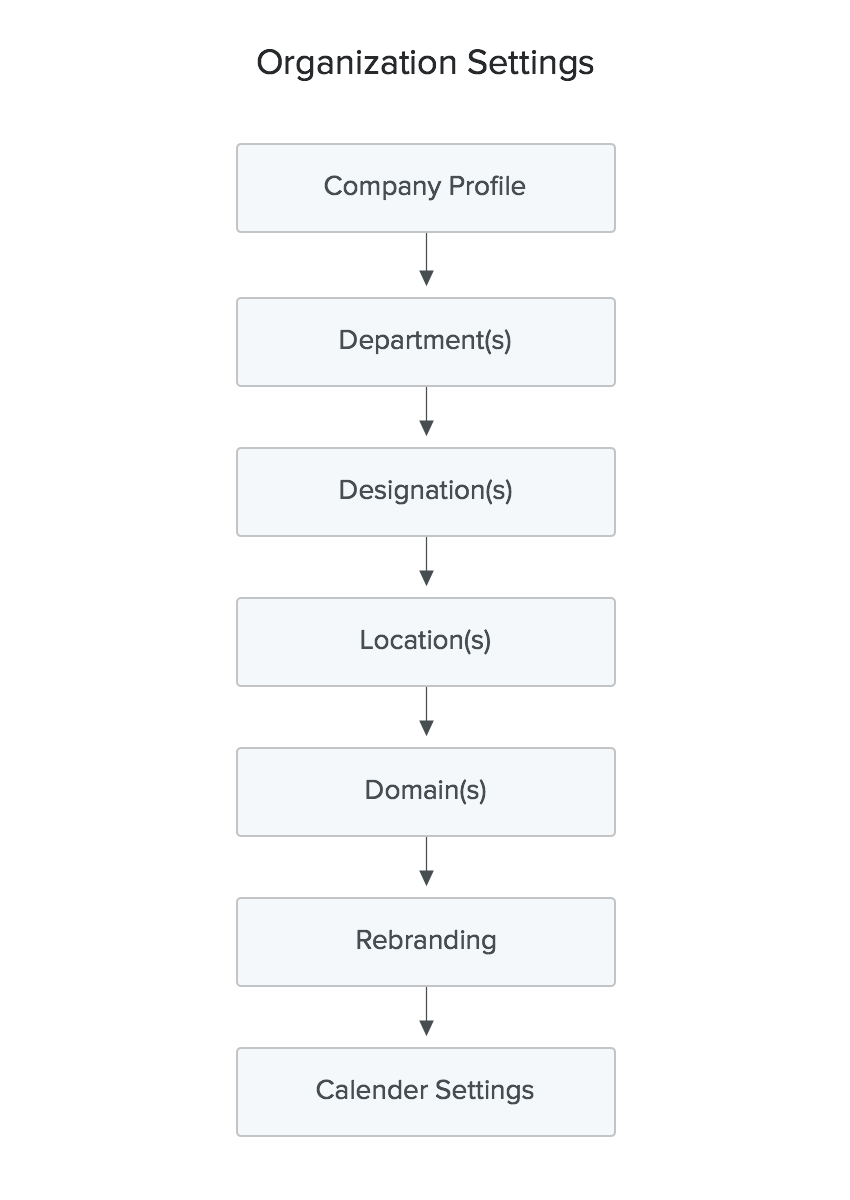
公司简介:定义您的公司设置。
- 转至“设置 > 机构 > 公司简介”
您可在此完成以下操作:
1.上传您的公司Logo
2.输入机构的详细信息(区域设置、日期格式、聊天权限等)
注:如要将管理员权限转给另一员工,请单击“转移管理员权利”。如要将另一位管理员选为超级管理员,您可直接从下拉列表中选择一位管理员。
![]() 提示:要在下拉列表中查看所有管理员用户,您需要将“管理员”角色分配给员工表单中的相应用户。
提示:要在下拉列表中查看所有管理员用户,您需要将“管理员”角色分配给员工表单中的相应用户。
部门:创建您机构的部门
- 单击“添加部门”
- 输入详细信息
- 单击“提交”
职位:创建您机构的职位
- 单击“添加职位”
- 输入详情
- 单击“提交”
地点:创建您机构的地点
- 单击“地点”
- 添加地点
- 输入详情
- 单击“提交”
域:创建您机构的域
- 单击“域”
- 添加域
- 设置域名
- 单击“保存”
该域将会在 24 小时内进行验证。
![]() 提示:验证您的域后,您可直接将用户添加至您的机构。直接添加用户是创建员工数据库最简单的方式。
提示:验证您的域后,您可直接将用户添加至您的机构。直接添加用户是创建员工数据库最简单的方式。
品牌重塑:根据您机构的需求创建您自己的域 URL 和自定义产品
- 单击“品牌重塑”
- 在“登录 URL”下,输入 URL(如 http://myhrms.mydomain.com)名称并从下拉列表中选择域名
- 单击“提交”
注:确保您已映射 CNAME 条目并将其链接至 people.cs.zohohost.com,这样才能使用 Zoho People 映射域
- 登录您的域名主机站点,找到 DNS 管理页面
- 在指定字段中添加以下值
CName <yourdomain>
主机名 people.cs.zohohost.com
注:您在 Zoho People 中配置域映射后,系统将会立即发送一封电子邮件至 support@zohocorp.com.cn 以购买 SSL 证书,其有效期为一年。
机构日历设置:定义机构的周末和工作周。
- 单击“假日日历 > 日历设置 > 添加”
- 定义星期
- 定义周末
- 选择日历年
- 单击“提交”
![]() 提示:您可针对不同地点创建不同的周末设置。
提示:您可针对不同地点创建不同的周末设置。
添加用户
简介:
作为实现轻松入职体验的第一步,将用户添加至您的帐户很重要。可以采用多种方式添加用户,这是很简单的流程。有三种可用于添加用户的方法:如下图所示。
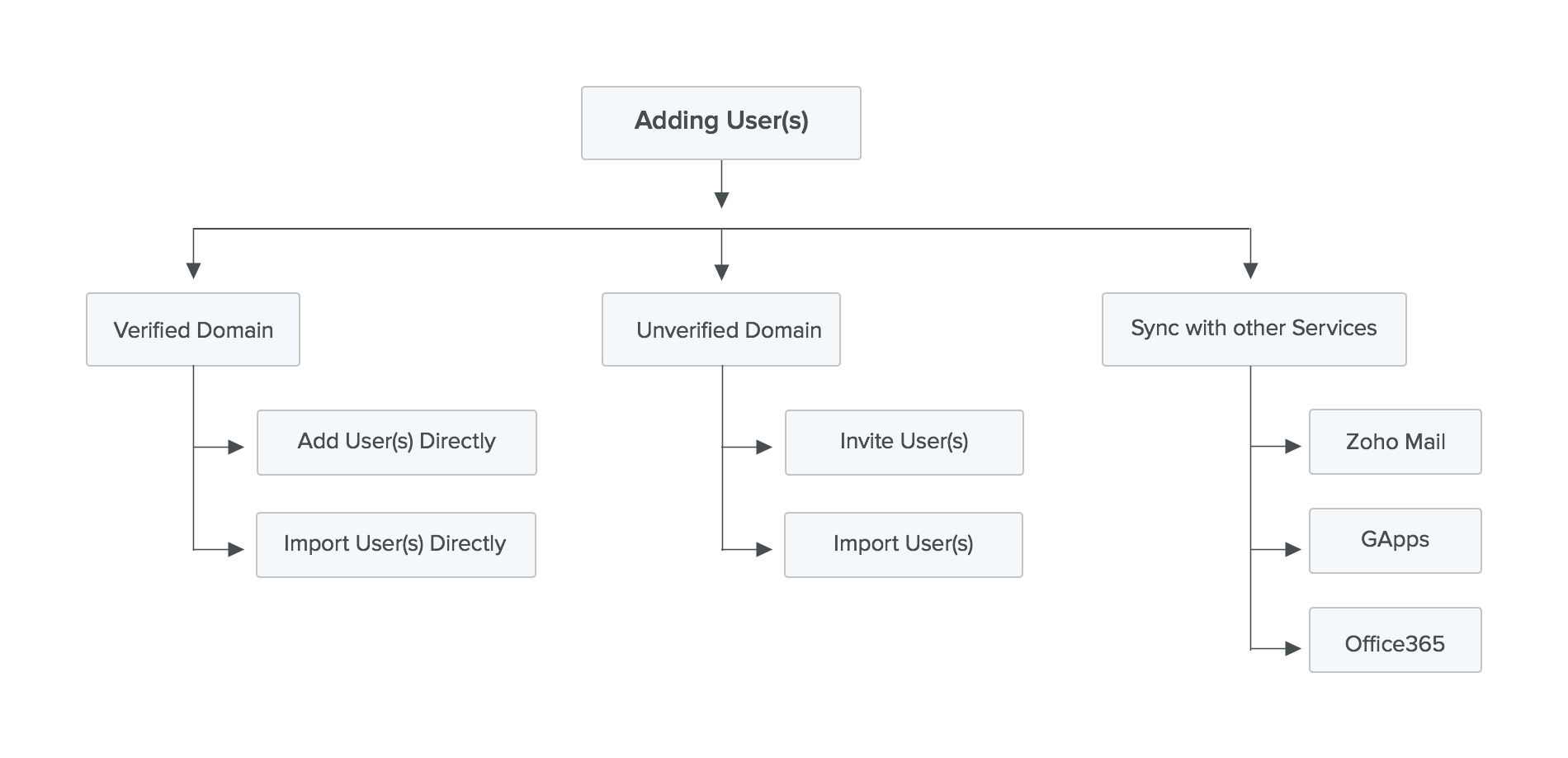
I - 验证域:
您可使用机构帐户或使用一般帐户登录 Zoho People 帐户。
如何验证您的域?
使用组织帐户登录后,您可按照以下步骤验证您的域。
- 从主页上转至设置(齿轮图标)> 机构 > 域 > 添加域
- 输入您的域名并单击保存
将会自动向 Zoho People 发送邮件以进行域验证,这通常不会超过 24 小时。验证域后,您将会收到通知。
验证域的下一步是可以直接将用户添加至此域。步骤如下所示。
1.直接添加用户:
在此方法中,您可以将用户直接添加到已验证的域。如果只要添加一名或少量用户,可以采用此方法。步骤如下所示。
- 从主页上转至设置(齿轮图标)> 员工 > 用户
- 单击“添加”,选择“直接添加用户”/“直接添加多个用户”
- 输入邮箱地址、密码(临时)并从下拉列表中选择域
- 单击“添加新用户”以添加多个用户
- 单击保存
您的用户现在已添加至系统,您可以将认证信息告知您的用户,以便他们首次登录其帐户。他们登录之后可立即更改密码。
如果您需要批量添加用户,您可使用导入选项。
直接添加用户的优势是什么?
将用户直接添加至您的帐户,您可以节省向用户发送邀请的时间。此方法没有邀请过程,直接添加用户,简单方便很多。
2.直接导入用户:
- 从主页上转至设置(齿轮图标)> 员工 > 用户
- 单击“导入”,然后选择“导入用户”
- 上传使用以下示例文件格式的详细信息文件
- 单击“提交”
您的用户现已导入至系统。
示例文件:(单击文件以更好地进行查看)
II - 未验证的域:
如果您使用一般域登录,那么您将无法验证此域。在这种情况下,您可通过向用户发送邀请电子邮件来将其添加至您的机构。步骤如下所示。
邀请用户:
在这种方法中,将会向您的用户发送邀请电子邮件。他们接受邀请后,将会直接转至一个页面,可在其中设置密码。如要邀请用户,请按照下面的步骤操作。
- 从主页上转至设置(齿轮图标)> 员工 > 用户
- 单击“添加”,选择“邀请用户”/“邀请多个用户”
- 输入您用户的电子邮箱,然后单击“邀请”
单击“邀请”后,将会立即将邀请发送至上述电子邮件地址。此邮件会在 7 天后过期,如果用户未在此期间接受邀请,则需要重新邀请。
导入用户:
使用这种方法,您可将用户导入系统。
- 从主页上转至设置(齿轮图标)> 员工 > 用户
- 单击“导入”并选择“导入用户”
- 单击“上传文件”,然后选择相应文件
- 映射字段,处理重复项(如有),然后单击“下一步”
用户将会在其电子邮箱中收到邀请。他们接受邀请之后就会成为机构的一部分。他们可在登录时更改密码。
III - 与其他服务同步:
将用户添加至您的 Zoho People 帐户可以通过与其他服务(如 Zoho Mail、GApss 和 Office365)同步来完成请按照以下步骤进行操作。
Zoho Mail:
- 从主页上转至设置(齿轮图标)> 员工 > 用户
- 单击“同步”,然后选择“从 Zoho Mail 导入”
- 使用搜索页签搜索用户或直接从列表中选择用户,然后单击“导入用户”
用户将会添加至您的 Zoho People 帐户中,您可在“员工 > 用户”下进行查看
从 GApps 导入:
如果您使用的是 google apps,那么您也可以将您的 Gapps 导入至 Zoho People。
- 从主页上转至设置(齿轮图标)> 员工 > 用户
- 单击“同步”,然后选择“从 GApps 导入”
- 选择用户并单击“导入用户”
用户将会添加至您的 Zoho People 帐户中,您可在“员工 > 用户”下进行查看。
注:用户应使用与注册 GApps 时相同的邮箱地址来注册 Zoho People。
如果已验证机构域,那么用户在从 Gapps 导入后将会立即加入机构。如果未验证机构域,则将会提示用户创建 Zoho 帐户。
注:您应从 google 市场安装 Zoho People 应用程序,以便能够使用此功能。
从 Office365 导入:
如果您有 Office365 的用户,那么您可使用以下步骤与 Zoho People 同步。
- 从主页上转至设置(齿轮图标)> 员工 > 用户
- 单击“同步”,然后选择“从 Office365 导入”
- 选择用户并单击“导入用户”
用户将会添加至您的 Zoho People 帐户中,您可在“员工 > 用户”下进行查看
注:用户应使用与注册 GApps 时相同的邮箱地址来注册 Zoho People。
注:您应从 Office 应用商店安装 Zoho People 应用程序,以便能够使用此功能。
员工个人信息:
除了激活用户外,您可能还有联系人或临时人员。使用 Zoho People,您可在系统上维护其详细信息但不为他们提供任何访问权。请按照以下步骤将用户添加为“员工个人信息/非用户”。
- 从主页上转至设置(齿轮图标)> 员工 > 员工个人信息
- 单击“添加员工个人信息”,输入必填详细信息,然后单击“添加”
用户会添加至系统但没有任何访问权。如果您需要批量添加非用户,您可通过导入员工个人信息来完成。
- 从主页上转至设置(齿轮图标)> 员工 > 员工个人信息
- 单击“导入员工个人信息”
- 上传文件
- 映射字段,处理重复项,然后单击“下一步”
员工个人信息现已导入至系统。