自动化:
新加入者入职流程
目录
目的
了解新加入者入职流程的完全自动化过程。当一位新员工加入机构时,HR 必须做的一些基本工作是为员工创建登录访问权限、提供身份卡、分配座位、提供工作电脑、电话、配置系统、将员工登记到福利计划等。下面给出的是通过工作流完成这些工作的逐步程序。
工作流流程
要创建“欢迎信”模块:
- 从主页上转至设置(齿轮图标)> 模板 > 记录模板 > 添加模板
- 从“表单名”下拉列表中选择“员工”
- 在“模板名”中输入“欢迎信”
- 在“模板类型”中选择“记录模板”
- 从“可用的合并字段”中选择所需的字段
- 如果您想插入公司Logo、公司名称、公司首选地址等字段,请根据需要从下拉列表中选择“系统字段”
- 单击“保存”
![]() 如有需要,您可编辑、复制或删除模板。单击此处了解如何操作
如有需要,您可编辑、复制或删除模板。单击此处了解如何操作
要给员工寄送欢迎信:
- 从主页上转至机构 > 员工
- 点击所需的员工名称,此时会出现员工表单
- 点击省略号图标,然后单击“下载为 PDF”
- 从“选择模板”下拉列表中选择“欢迎信”
- 选择“纵向视图”或“横向视图”
- 单击“下载”
- 附上文件并将它发送给新加入者
要将它作为附件直接在邮件提醒中发送:
要为新加入者入职流程配置工作清单:
- 单击设置(齿轮图标)> 自动化 > 工作清单 > 添加工作清单
- 在“工作清单名称”字段中输入“新加入者”
- 从“选择表单”下拉列表中选择“员工”
- 单击保存
- 在“指定任务名称”中输入“为员工分配工作场所”
- 如有需要,输入描述,然后输入完成任务的持续时间
- 单击个人下拉列表为此任务分配所有者。您可选择团队、角色、表单字段等选项(表单字段中列出的值是查找字段,它们会在您创建表单时添加)。还可以在此处直接添加员工邮箱地址
- 在“消息”下面,选择“该操作执行人”;在“发件人”下面,
- 从“收件人”下拉列表中选择任务所有者
- 在“主题”中输入“为新加入者分配工作场所”
- 输入所需的消息并单击“保存”
- 单击“添加新任务”,按照上述相同的步骤添加所有任务,如下所示
- 为员工登记福利计划:将此任务分配给财务部
- 为新加入者执行入职指导计划:将此任务分配给人力资源部
- 为新员工提供笔记本电脑:将此任务分配给系统管理部
- 设置系统配置:将此任务分配给系统管理部
- 为员工提供电话:将此任务分配给行政部
- 创建登录访问权限和提供身份卡:将此任务分配给人力资源部。
注:“为新员工提供笔记本电脑”任务是分配给系统管理部的父任务,设置系统配置和为员工提供电话任务是这个主任务的子任务。系统管理部应先向新加入者提供笔记本电脑并将状态标记为已完成。完成之后,系统将向行政部发送相应子任务的任务通知邮件。如果工作清单中有五个任务,所有五个任务都将自动触发。同样地,如果某个特定任务有 3 个子任务,则在完成父任务之后会同时触发这些子任务。
![]() 提示:要为任务和子任务重新排序,可以将任务/子任务拖放到所需的父项下面。
提示:要为任务和子任务重新排序,可以将任务/子任务拖放到所需的父项下面。
要触发新加入者入职工作流流程:
- 从主页上转至设置(齿轮图标)> 自动化 > 工作流 > 添加工作流
- 从待配置工作流的下拉列表中选择员工表单
- 在“工作流名”中输入“新加入者工作流”
- 对于规则的状态复选框,勾选“激活”并输入描述
- 选择“基于操作执行”
- 选择“创建”
- 在“操作”下面,转至“工作清单”,单击文件夹图标以选择预定义的工作清单任务 - 新加入者
- 单击保存
现在整个新加入者入职流程已配置好。每当在员工表单中创建新记录时,均会依照已配置的工作流触发此工作清单。
培训日期和时间提醒
目录
目的
了解提醒员工注意其培训日期和时间的详细自动化过程。这个帮助页面提供了设置提醒以通知您的员工,直至培训计划结束的逐步程序。在其培训日期和时间之前一直提醒员工注意。相同的程序也适用于您希望在自动化中配置的任何提醒(合同到期日、生日、签证到期日期等)。此特定情景可使用基于日期的操作和基于时间的操作来完成,这两个情景都在本页中说明。
工作流流程
使用基于日期的操作。
- 从主页上转至设置(齿轮图标) > 自动化下面的工作流 > 添加工作流
- 在“表单名”中选择“注册”
- 输入工作流名称。例如,培训提醒
- 对于规则的状态复选框,勾选“激活”并输入描述
- 在“触发过程”下面选择“基于日期执行”
- 在“字段名”下拉列表中选择“开始日期”
- 在“执行日期”下拉列表中选择“直到”
- 从“开始日期”下拉列表中选择“之前”,然后在天数框中输入 5
- 在“结束日期”下拉列表中选择“在”
- 在“执行的时间”下拉列表中选择 09.00 AM
- 在“操作”下面,单击文件夹图标以映射适合的邮件提醒
注:您也可以单击 + 图标创建新邮件提醒。
要配置新邮件提醒:
- 单击工作流页面中的 + 图标
- 在“表单名”下面,选择注册表单并为邮件提醒取名。例如 - 培训提醒邮件提醒
- 在“发件人”下面,通过单击 + 符号来输入邮箱地址(如有,例如 - training@orgname.com);在“收件人”下面,从“表单字段”中选择“员工 ID”
- 输入适合的主题。例如,培训提醒
- 您可使用可用的合并字段创建新消息
例如 -
“亲爱的(员工姓名)(从‘可用的合并字段’中选择‘员工 ID’,从‘选择字段’中选择名和姓,然后单击‘插入’)
这是将于 ${Training_Date}(从‘可用的合并字段’中选择‘培训’,从‘选择字段’中选择‘培训日期’,然后单击‘插入’)开始的 ${TrainingTitle}(从‘可用的合并字段’中选择‘培训 ID’,从‘选择字段’中选择‘培训标题’,然后单击‘插入’)培训的提醒邮件。
此致
人力资源团队”
如果您已有现成的模板,也可以单击“从现有模板中选择”以选择适合的消息。
![]() 提示:单击此处了解如何创建邮件模板。
提示:单击此处了解如何创建邮件模板。
- 单击保存
您现已为您的工作流配置新邮件提醒。
- 返回工作流页面并单击保存以保存您的工作流
您现已配置好工作流,它将根据您的触发过程来触发。在这种情况下,工作流将触发,且邮件提醒将在五天内每天发送给员工,直至培训计划开始。
使用基于时间的操作。
也可使用基于时间的操作完成相同的工作流。请按照以下步骤来完成。
- 从主页上转至设置(齿轮图标) > 自动化下面的工作流 > 添加工作流
- 在“表单名”中选择“注册”。
- 输入工作流名称。例如 - 培训提醒
- 对于规则的状态复选框,勾选“激活”并输入描述
- 在“触发过程”下面选择“基于操作执行”
- 在“操作”下面选择“创建或编辑”
- 单击“添加基于时间的操作”
- 输入名称,然后在“执行时间”中输入“开始日期前 5 天”
- 单击邮件提醒中的文件夹图标并选择邮件提醒的名称或单击 + 配置新邮件提醒
- 单击保存
使用此工作流时,每当在培训表单中添加或编辑记录,则在培训的开始日期前五天触发邮件提醒。基于日期和基于时间的操作之间区别在于,当您选择基于日期的操作时,工作流在特定日期以及该日期之前/之后触发。但当您使用基于时间的操作时,您还可以定义应触发工作流之前/之后的具体时间(分钟数)。
生日提醒:
目录
目的
创建工作流以在员工生日时自动发送生日祝愿。
工作流流程
您可配置一个工作流,在员工生日那天自动触发向员工发出祝愿电子邮件。
请按照以下步骤进行操作。
- 从主页上转至设置(齿轮图标)> 自动化 > 工作流 > 添加工作流
- 在“表单名”下拉列表中选择员工表单
- 为工作流取名,如有需要,输入描述
- 使状态保持“激活”
- 在“触发过程”下面,选择“基于日期执行”
- 在“字段名”下面,选择“出生日期”
- 在“执行日期”下面,选择“在”
- 在“执行的时间”下面,选择您的时间
- 在“执行频率”下面,选择“每年执行”
- 在“操作”下面,转至“邮件提醒”
- 单击 + 符号以配置新邮件提醒,或单击列表图标以查看现有邮件提醒列表
对于新邮件提醒:
- 选择表单名,输入邮件提醒名称
- 在“消息”下面,选择“发件人”,在“收件人”下面选择
- 输入主题
- 在“消息”下面,您可选择“创建新模板”来创建新消息,也可以从现有模板中选择
- 如果您已选择“创建新消息”选项,则可使用可用的合并字段创建适合的生日祝愿
- 如果您选择了“从现有模板中选择”,则请选择所需的消息模板
- 单击保存
要映射现有的邮件提醒:
- 从列表中选择所需的邮件提醒
- 单击保存
工作流现已配置好。员工每年都将在他们的邮箱地址收到生日祝愿邮件。
工作周年纪念日提醒:
目录
目的
自动向员工发送邮件,就他们的工作周年纪念日向他们发出祝福。
工作流流程
您可配置一个工作流,当员工工作满一年或多年时自动为员工触发邮件提醒。
![]() 提示:您的员工表单中需要有工作纪念日字段,显示工作年限。
提示:您的员工表单中需要有工作纪念日字段,显示工作年限。
请按照以下步骤计算工作经验。
- 从主页上转至设置(齿轮图标)> 表单和页签 > 表单
- 转至员工表单
- 将公式字段拖拽到表单上
- 在“显示名称”中为其取名为“工作经验”
- 在“公式表达式”下面,输入以下公式
DateDiff(CurrentDate(),Dateofjoining,'Year')
- 单击“保存”
公式字段帮助计算员工的工作经验。完成此操作之后,您可配置工作流以触发工作纪念日邮件。
- 从主页上转至设置(齿轮图标)> 自动化 > 工作流 > 添加工作流
- 在“表单名”下拉列表中选择员工表单
- 为工作流取名,如有需要,输入描述
- 使状态保持“激活”
- 在“触发过程”下面,选择“基于日期执行”
- 在“字段名”下面,选择“入职日期”
- 在“执行日期”下面,选择“在”
- 在“执行的时间”下面,选择您的时间
- 在“执行频率”下面,选择“每年执行”
- 在“操作”下面,转至“邮件提醒”
- 单击 + 符号以配置新邮件提醒,或单击列表图标以查看现有邮件提醒列表
对于新邮件提醒:
- 选择表单名,输入邮件提醒名称
- 在“消息”下面,选择“发件人”,在“收件人”下面选择“该操作执行人”
注:如果是提醒,则“该操作执行人”指的是记录所有者。
- 输入主题
- 在“消息”下面,您可选择“创建新模板”来创建新消息,也可以从现有模板中选择
如果您已选择“创建新消息”选项,则使用可用的合并字段创建适合的周年纪念日愿望 - 例如,“亲爱的员工姓名(从‘可用的合并字段’中选择‘员工’,从‘选择字段’中选择名和姓),祝贺您在本公司工作满 _(从‘可用的合并字段’中选择‘员工’,从‘选择字段’中选择‘工作经验’或您在员工表单中为工作经验字段给出的字段名)年。”
- 如果您选择了“从现有模板中选择”,则请选择所需的消息模板
- 单击保存
现已配置好工作流,员工将在他们的邮箱地址收到邮件,为他们的工作周年纪念日送出祝福。
禁用长假员工登录
目录
目的
自动禁用长假员工登录并在他们返回工作岗位时启用登录。例如,当员工由于健康问题或怀孕等原因而需要休假一年时,我们可配置工作流以在他们休假期间禁用他们的登录,并在他们返回工作岗位时自动启用登录。
工作流流程
第一步是配置名为“长假”的休假类型。
![]() 提示:单击此处了解如何创建新休假类型。
提示:单击此处了解如何创建新休假类型。
当员工申请“长假”类别下的休假时,可配置一个工作流,将该员工的状态更改为“已禁用”。该工作流还应包括另一个条件,从休假结束之日起将状态更改为“激活”。
下面给出了配置此工作流的步骤。
- 从主页上转至设置(齿轮图标)> 自动化 > 工作流 > 添加工作流
- 在“表单名”下面选择休假表单并输入名称
- 使状态保持“激活”,如有需要,输入描述
- 在“触发过程”下面,选择“基于操作执行”,然后选择“创建”
- 在“条件”下面的第一个字段中选择“休假类型”,在第二个字段中选择“包含”,在第三个字段中选择“长假”
- 单击 + 添加新行
- 添加新行之后,选择“和”选项
- 在下面的字段中,从“休假”字段选择“休假计数”,在第二个字段中选择“大于”,在最后一个字段中输入 365
通过这种方式,我们就创建了这样的条件:当这些条件满足时,会触发工作流。
- 在“操作”下面,选择“基于时间的操作”
- 取名
- 在“执行时间”下面的第一个字段中输入“0”,在第二个字段中选择“天”,在第三个字段中选择“之后”,在最后一个字段中选择“从”
这意味着该工作流将从长假开始的那天起触发。即员工登录状态将从长假开始的那天起更改为禁用。
- 选择“字段更新”并单击 + 图标以配置新字段更新
- 为新字段更新取名,例如,禁用登录
- 转至“编辑字段”,在“要更新的字段”下面,转至“员工”,然后选择“员工状态”
- 在“选择”字段下面,选择“已禁用”状态
- 单击“保存”
- 返回到工作流,在“字段更新”下面,将您创建的新字段更新链接到工作流
- 单击“保存”
现在,工作流的第一部分已完成。即,当员工请假类型“长假”下的休假时,他/她的状态将从他们休假开始之日起更改为禁用登录。
该工作流配置的下一个部分是当员工再次回到工作岗位时为他/她启用登录。
- 单击“添加基于时间的操作”
- 在“名称”字段中输入“启用登录”
- 在“执行时间”下面的第一个字段中输入值“1”,在第二个字段中选择“天”,在第三个字段中选择“之前”,在最后一个字段中选择“至”
现在,工作流的这个部分将从休假结束之日起触发。即员工的登录状态将从该员工长假结束之后的下一天起再次更改为激活。
- 在“字段更新”下面,单击 + 图标以添加字段更新
- 在“字段更新名”字段中输入“启用登录”
- 转至“编辑字段”,在“要更新的字段”下面选择“员工 ID”,然后从下拉列表中选择“员工状态”
- 在“选择”字段下面,选择“激活”
- 单击“保存”
- 返回到工作流,通过单击图标将此字段更新链接到工作流
- 单击“保存”
工作流现已配置好。因此,当员工申请“长假”类别下的休假时,他/她的登录将从他们休假开始之日起禁用。在长假结束之后的那一天,登录状态将再次变为激活。
团队变更更新
目录
目的
团队更新变更自动化过程对任何机构来说都是很有用的情景。您需要做的只是按照此帮助页面中说明的步骤完成单次工作流配置。根据此工作流的必要条件,您需要创建名为“团队变更”的表单,并带有您选择的“当前团队名称”、“新团队名称”等字段。使用此流程,每当您在团队变更表单中更新部门名称时,相应员工表单中的部门名称也会更新,并将触发邮件提醒。不需要在每次发生团队变更时手动更新员工表单和发送邮件提醒。
工作流流程
- 单击设置(齿轮图标)>自动化下面的工作流 > 添加工作流
- 在“表单名”中选择“团队变更”。
- 在“工作流名”中输入“团队变更更新”
- 对于规则的状态复选框,勾选“激活”并输入描述
- 在“触发过程”下面选择“基于操作执行”,然后单击“创建”
- 单击 + 图标创建新邮件提醒
- 提供详细信息和模板消息
![]() 提示:单击此处了解有关创建邮件提醒的更多信息。
提示:单击此处了解有关创建邮件提醒的更多信息。
- 单击保存
- 转至您的工作流页面,单击 Webhook 列表,然后单击 + 图标以创建新的 webhook
- 在“名称”中输入“更新团队变更”
- 在“待通知的 URL”中输入 https://people.zoho.com.cn/people/api/forms/xml/employee/updateRecord。
- 在“方法”中点击“发布”
- 在“表单名”下拉列表中选择“团队变更”
- 在“标准格式的参数”下面的“参数名”中输入 recordId,然后在“参数值”中选择 ID (Zoho ID) 和员工详情(员工)
- 在“用户定义格式的参数”下面的“参数名”中输入 inputData,在“值描述”中输入 ${Department_To.ID}${Reporting_To.ID},然后从下拉列表中选择“团队变更”
- 在“附加自定义参数”下面的“参数名”中输入 authtoken,在“参数值”中输入 0d843f01bd2486e33a0cdd2aa6f4b425
- 单击“刷新 URL”和“保存”
- 转至您的工作流页面并单击邮件提醒中的文件夹图标
- 选择“团队变更”邮件提醒
- 选择“更新团队变更”webhook
- 单击保存
记录模板附件
目录
目的
每个月自动向员工发送工资单。
工作流流程
您可以使用每个月发送附有工资单副本的邮件工作流。要设置此工作流,您需要有已准备好的工资单模板。
下面给出了准备模板的步骤。
- 从主页上转至设置(齿轮图标)> 模板 > 记录模板 > 添加模板
- 在“表单名”下面,选择“工资单”表单
- 为模板取名
- 在“模板类型”下面,选择“记录模板”
- 在“消息”中,使用合并字段并键入消息。
注:您可以在消息中包括一个电子表格以显示工资明细等详细信息。
- 单击保存
一旦准备好记录模板,即可按照下面的步骤配置工作流,以便当工资单表单增加一个值时将工资单通过邮件发送给员工。
- 从主页上转至设置(齿轮图标)> 自动化 > 工作流 > 添加工作流
- 在“表单名”下面选择“工资单”表单
- 为工作流取名 - 例如:每月工资单生成
- 使状态保持“激活”,如有需要,输入描述
- 在“触发过程”下面,选择“创建”
- 在“操作”下面,选择“邮件提醒”
- 单击 + 图标以创建新邮件提醒,或者从现有模板中选择。按照下面的步骤创建新邮件提醒
- 在“表单名”下面选择“工资凭证”表单
- 为邮件提醒取名
- 根据需要选择“发件人”及其他字段
注:在“收件人”下面,单击图标(图像)转至“表单字段”并选择“员工 ID”。当您选择“员工 ID”时,邮件提醒将发送给其工资单表单中增加了一条记录的员工。
- 在“消息”下面,您可选择“创建新模板”或“从已有模板选择”。
- 如果您想创建新模板,请通过从可用的合并字段中插入字段来输入消息。
- 在“附件”下面,从您已创建的记录模板列表中选择模板。
- 单击保存
配置好此工作流之后,每当工资单表单中增加一条记录(或一个值)时员工都将收到邮件提醒。
注:这是可使用记录模板附件的一个情景。此选项可用于迎合各种需求,例如地址变更请求、无对象凭证请求等。
审批:
差旅审批(相关字段条件)
目录
目的
相关字段条件有助于通过查找字段将一个表单与另一个表单关联。例如,如果差旅请求表单和员工表单通过差旅请求表单中的员工 ID 查找字段相互关联,那么员工表单中的所有字段都将列出,且与差旅请求表单条件匹配。您可创建审批,以便规定员工只有在特定的一段时间之后才有资格去旅行。请按照以下步骤来完成。
工作流流程
- 单击设置(齿轮图标)> 审批 > 添加审批
- 在“表单名”中选择“差旅请求”
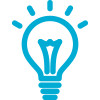 提示:单击此处了解如何添加新表单。
提示:单击此处了解如何添加新表单。 - 为审批取名 - 例如,差旅审批
- 单击“设置条件”并选择“入职日期”{Work} [在“员工 ID”(员工)下面],从下拉列表中选择“之前”,在“天数”中输入 365(您可根据自己的需求给出天数)
现在有了一天条件集,遵循以下条件:员工的入职日期应在提交差旅请求之日的 365 天之前。即 - 员工应工作满一年,然后才有资格享受差旅。
- 单击“配置审批人”
- 您可以手动配置审批人以审批/拒绝表单或使系统能够根据您的需求自动审批/自动拒绝表单
要手动配置审批人,可选择以下各个选项:报告对象(最多 5 级)、登录用户的部门经理、基于角色的审批人、部门经理、部门成员、员工、表单字段等。您也可让员工在记录请求时选择审批人。
- 要添加多级审批人,单击添加 (+) 图标并选择审批人类型
- 单击“启用此审批的跟进选项”,如果您想在从审批触发日期起的特定天数之后发送跟进电子邮件,可选择“一次”或“重复”
- 单击“配置邮件模板”
- 根据您的需求选择“收件人”、“发件人”等
- 输入适合的主题
- 您可使用可用的合并字段创建新模板或从现有模板中选择
- 单击保存
您现已创建审批,使用它可批准在机构中工作已满一年的员工的差旅请求。
分析
如何创建我机构中各个地点的部门员工总数报表?
每个部门中的员工数报表可帮助您更好地计划您的招聘流程。使用分析可轻松获取此报表。
- 从主页上转至分析 > 创建报表
- 在“报表名”中输入“员工总数报表”
- 在“报表类型”下面,选择“图表”
- 在“报表基于”下面,选择“员工”
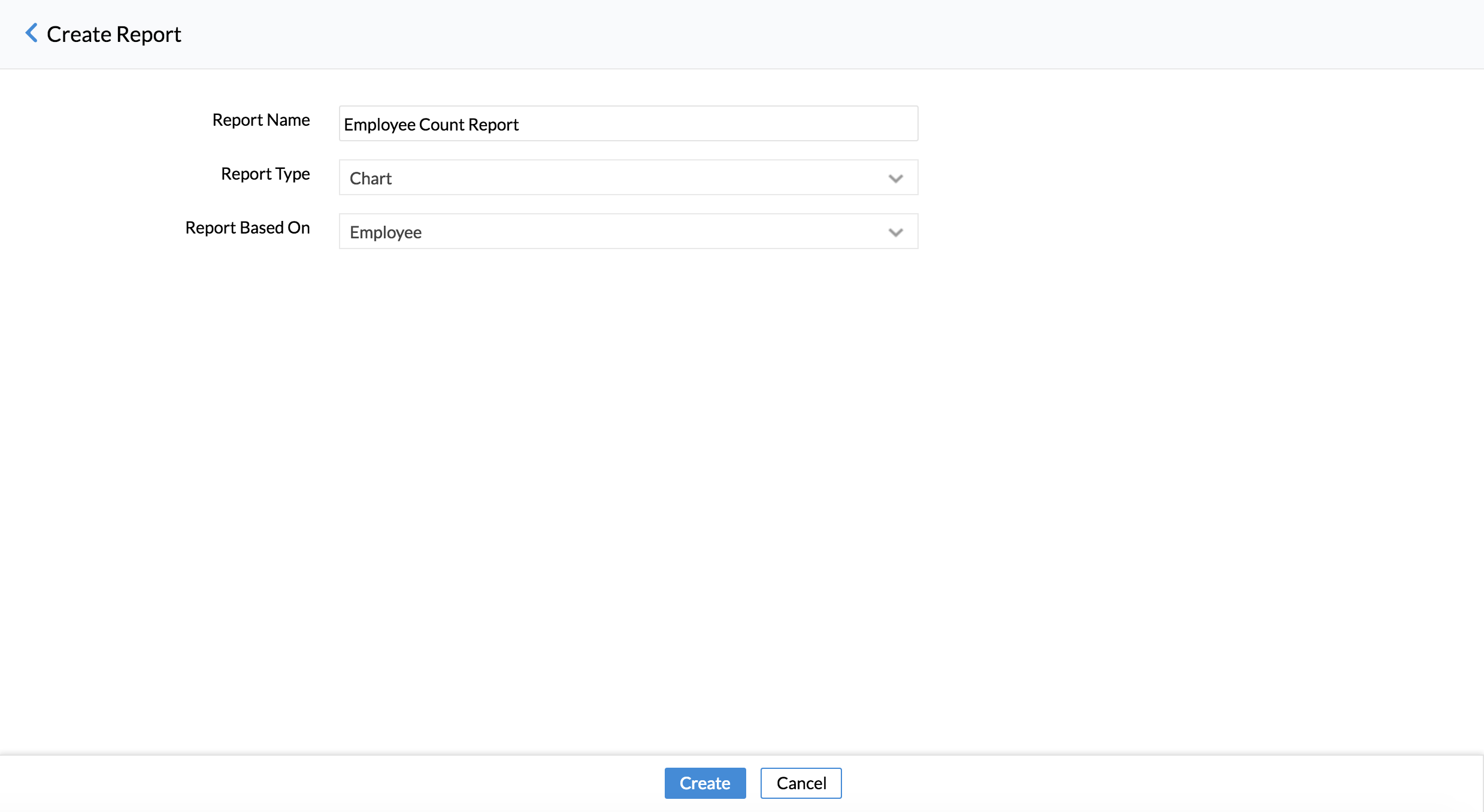
- 单击“创建”
- 从左侧显示的字段列表中,将部门名字段从部门分栏拖拽到“X 轴”列下面
- 在“部门名”下拉列表中,选择“实际值”
- 从左侧显示的字段列表中,将员工 ID 字段从员工分栏拖拽到“Y 轴”列下面
- 在“员工 ID”下拉列表中,选择“合计”
- 在“地点名”列下面,将地点分栏中显示在左侧字段列表中的“地点名”字段拖拽到“颜色”列下面
- 在“地点名”下拉列表中,选择“实际值”
- 单击“点击这里生成图表”
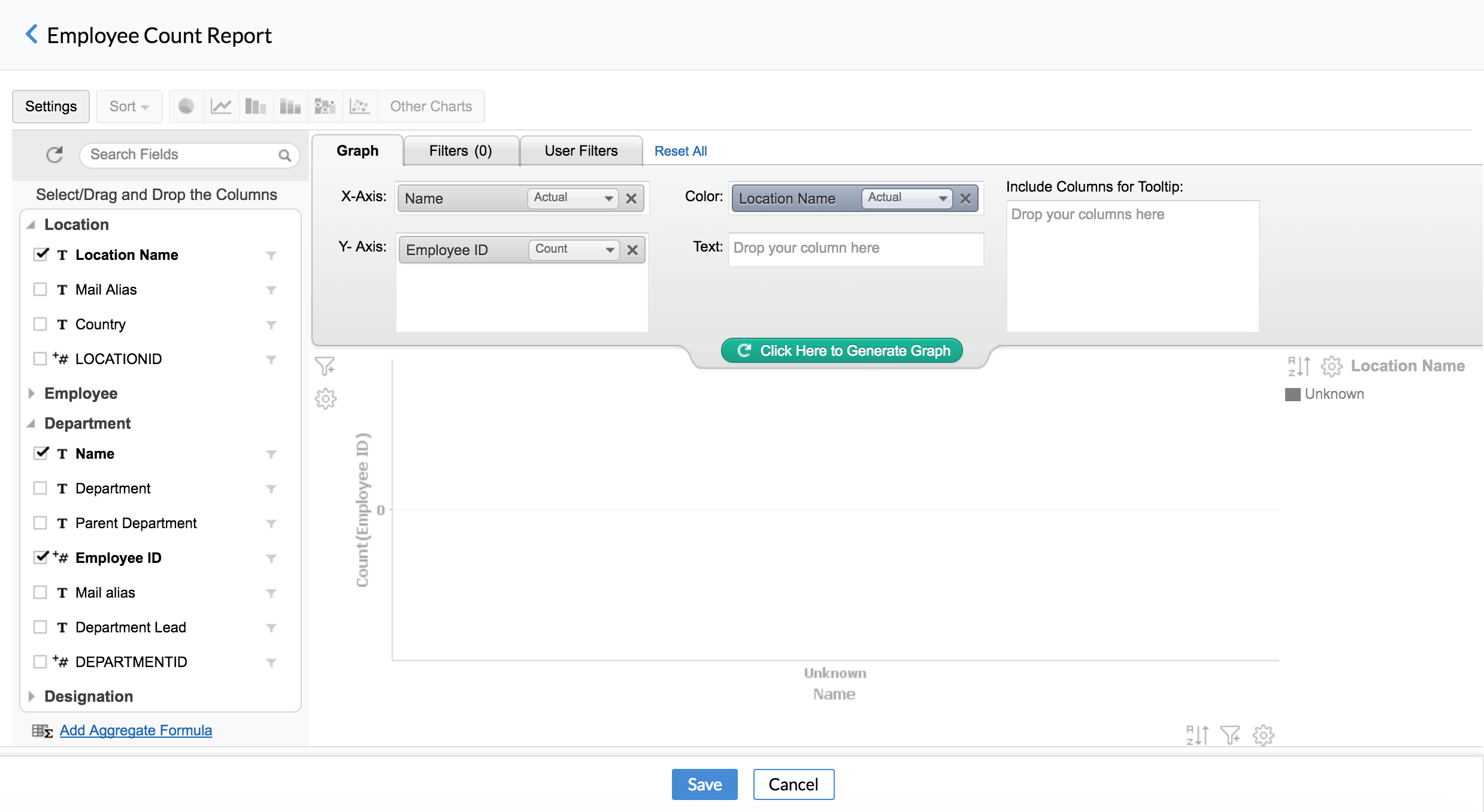
- 单击保存
您将能够看到各个地点的每个部门的员工总数。
如何创建一个报表以查看为各个工作记录的员工和小时数?
- 从主页上转至分析 > 创建报表
- 为报表取名。例如 - 员工和工作的小时数
- 选择报表类型
注:如果您想要获取准确的员工总数,最好使用“数据透视表”选项。如果您选择“图表”,报表将仅给出员工范围,而不会给出准确的总数。
在这里,我们将选择“数据透视表”选项。
- 从报表类型中选择“数据透视表”
- 在“报表基于”下面,选择“时间记录”
- 单击“创建”
您可在左侧看到字段名列表,然后可将它们用于列、行和数据。
- 从员工分栏中选择“员工姓名”字段
- 将它拖拽到“行”分栏
- 从“工作”分栏选择“工作名称”并拖拽到“行”分栏
- 从“时间记录”分栏将“小时数”字段拖拽到“数据”分栏
- 单击“点击这里生成透视图”
- 单击保存
我如何提取报表以查看员工在特定月份的时间记录?
请按照以下步骤生成此报表。
- 从主页上转至分析 > 创建报表
- 为报表取名 - 例如:员工的每月时间记录报表
- 在“报表类型”下面,选择“数据透视表”
- 在“报表基于”下面,选择“时间记录”
- 单击“创建”
在左边栏中,您将看到有一个分栏下面的字段名分组在一起。
- 将“日期”字段从“时间记录”分栏拖拽到“列”分栏
- 在拖拽之后,您将能够看到日期字段有一个下拉列表
- 在此处选择完整日期选项
- 将“工作名称”字段从“工作”分栏拖拽到“行”分栏
- 将“员工姓名”字段从“员工”分栏拖拽到“行”分栏
- 将“小时数”字段从“时间记录”分栏拖拽到数据透视表的“数据”分栏
- 在“过滤器”下面,从“工作”分栏拖拽“工作名称”字段,然后从下拉列表中选择“实际值”
- 选中您需要为其创建报表的工作
- 从“时间记录”分栏拖拽“日期”字段,然后从下拉列表中选择“实际值”
- 选中需要为其生成报表的月份
- 单击“点击这里生成透视图”
- 单击保存
如何生成报表以查看员工的预计小时数和已记录小时数?
请按照以下步骤生成此报表。
- 从主页上转至分析 > 创建报表
- 为报表取名 - 例如 - 员工的预计小时数和已记录小时数
- 在“报表类型”下面,选择“图表”
- 在“报表基于”下面,选择“时间记录”
- 单击“创建”
在左边栏中,您将看到有一个分栏下面的字段名分组在一起。
- 从“工作”分栏将“工作名称”字段拖拽到“X 轴”分栏
- 将“小时数”字段从“受托人”分栏拖拽到“Y 轴”分栏
- 将“小时数”字段从左侧的“时间记录”分栏拖拽到“Y 轴”分栏
在此报表中,我们将使用过滤器和用户过滤器。过滤器页签将用于显示应过滤的字段。在这种情况下,您可选择筛选出并仅显示部分工作。用户过滤器帮助您选择在视图模式中作为过滤器显示的字段。在这里,我们可选择“员工姓名”字段作为用户过滤器,以便只有特定员工才可看到报表。
- 从“工作”分栏选择“工作名称”并拖拽到“过滤器”页签下面
- 在“值”下面,选中需要显示的“工作名称”。您也可使用“搜索”页签搜索作业名
- 从左侧的“员工”分栏选择“员工姓名”并拖拽到“用户过滤器”页签下面
如果您将鼠标指针悬停在字段名称上,您将看到一个编辑选项(铅笔图标)。您可点击它以选择“单选”(用于从下拉列表中筛选单个值)、多选(用于从下拉列表中选择多个值)等选项您也可以使用删除图标删除用户过滤器。当您将鼠标指针悬停在用户过滤器名称上时可看到此图标。
在您为过滤器和用户过滤器选择字段名称之后,单击“点击以生成图表”
您将可在左上角看到过滤器,然后使用该过滤器选择可查看报表的用户。
如何生成报表以查看特定员工的工作计费状态?
请按照以下步骤生成此报表。
- 从主页上转至分析 > 创建报表
- 为报表取名 - 例如 - 员工的工作计费状态
- 在“报表类型”下面,选择“图表”
- 在“报表基于”下面,选择“时间记录”
- 单击“创建”
在左边栏中,您将看到有一个分栏下面的字段名分组在一起。
- 从“工作”字段中选择“工作名称”并拖拽到“X 轴”分栏
- 从“员工”字段中选择“员工姓名”并拖拽到“Y 轴”分栏在这里,您将能够看到字段名中嵌入了一个下拉列表。从下拉列表中选择“合计”
- 从“时间记录”分栏选择“计费状态”字段并拖拽到“颜色”分栏
- 将“员工姓名”从“员工”分栏拖拽到“用户过滤器”下面
- 单击“点击此处以生成图表”
- 单击保存
在“过滤器”下面,您可选择想要查看其报表的员工姓名。
如何生成报表以查看员工的特定客户的每周时间记录详情?
请按照以下步骤生成此报表。
- 从主页上转至分析 > 创建报表
- 为报表取名,例如 - 每周时间记录详情
- 在“报表类型”下面,选择“数据透视表”
- 在“报表基于”下面,选择“时间记录”
- 单击“创建”
- 从左侧的“员工”分栏将“员工姓名”字段拖拽到“列”下面
- 从左侧的“工作”分栏将“工作名称”字段拖拽到“行”下面
- 将“小时数”字段从左侧的“时间记录”分栏拖拽到“数据”下面
- 从下拉列表中选择“不重复计数”以便让小时数四舍五入
- 将“客户名”字段从左侧的“客户”分栏拖拽到“过滤器”下面,然后从下拉列表中选择选项“实际值”
此时会显示所有客户的列表。
- 根据需要选择客户名称
- 将“日期”字段从左侧的“时间记录”分栏拖拽到“过滤器”下面,然后从下拉列表中选择选项“相对”
- 在下一行中,从“一般”、“年”、“季度”等组成的列表中选择“周”
- 在“本周”、“上周”、“下周”等选项中选中“本周”
当您想要为当前周生成报表时,必须选择“本周”。
- 单击“点击这里生成透视图”
- 单击保存
如何创建报表以查看每个部门中的每月新加入者总数?
使用“分析”功能,您可创建报表以显示每个部门每月的新加入者总数。
请按照以下步骤生成此报表。
- 从主页上转至分析 > 创建报表
- 为报表取名。例如 - 每月新加入者报表
- 在“报表类型”下面,选择“数据透视表”
- 在“报表基于”下面,选择“员工”,然后单击“创建”
- 从左侧的“职位”分栏将职位名称拖拽到“行”下面
- 从左侧的“部门”分栏将部门名称拖拽到“行”下面
- 从左侧的“员工”分栏将员工姓名拖拽到“行”下面
现在报表将反映员工姓名并给出其职位名称和部门名称等详细信息。为了查明每个部门中的新加入者总数,应使用“入职日期”字段。
- 从左侧的“员工”分栏将“入职日期”字段拖拽到“用户过滤器”下面
- 单击“生成报表”,然后单击保存
生成的报表将有一个用户过滤器,您可在其中给出日期范围(在本例中,您可选择所需的月份作为范围)。现在您将看到每个部门的新加入者总数列出来。