我忘记了密码。我该如何找回?
请按照以下步骤找回密码。
- 访问 https://www.zoho.com.cn/people/login.html
- 单击“忘记密码”链接,转至 Zoho 帐户页面
- 提供注册的电子邮件并完成图像验证
- 单击“请求”;您可在注册的电子邮件地址收到从 Zoho 帐户发送的邮件,其中包含了重置密码链接
- 单击链接并创建新密码
您可使用新密码登录到 Zoho People。
我作为管理员如何为用户重置密码?
如要重置您的机构内其他用户的密码,请以管理员身份登录至 Zoho Mail。
- 登录至 https://mail.zoho.com.cn/biz/index.do
- 单击“控制面板”
- 单击左侧的“用户详细信息”
- 单击单个用户的个人信息
- 单击“更改密码”
- 输入新(临时)密码和您的管理员密码
- 单击确定
我可以在哪里查看其他管理员?
- 从主页上转至设置(齿轮图标)> 员工 > 用户
- 使用过滤器图标根据角色来筛选用户
- 在“角色”下选择“管理员”,然后将能够看到您的机构中的管理员列表
或者您也可创建新视图以查看您的机构中的管理员列表。请按照以下步骤进行操作。
- 从主页上转至机构 > 员工
- 在“员工”页签下,转至视图下拉列表,然后选择“创建视图”
- 将视图名称设为“管理员用户”
- 在“权限”下,定义需要能够查看此视图的人员
- 从列的列表中,选择“名”、“姓”和其他必填字段,然后单击向右箭头
- 在“条件”下,字段名称选为“角色”,条件不变,值选为“管理员”
- 单击保存
在此视图下,您将能够看到您的机构中的全部管理员都已列出。
管理员是否可以更改帐户的超级管理员?
有两种方法可做到这一点。
方法 1:
- 从主页上转至设置(齿轮图标)> 机构 > 公司简介
- 单击“修改设置”
- 在“超级管理员”下,转至邮箱字段,单击转移管理员权限
您将会看到机构中全部员工的列表。
- 使用搜索图标来搜索,以便选择您希望设为超级管理员的员工
- 单击保存更改
所选的员工会成为管理员和超级管理员。
方法 2:
- 从主页上转至设置(齿轮图标)> 机构 > 公司简介
- 单击“修改设置”
- 单击“超级管理员”下面的“邮箱”下拉列表
该下拉列表仅列示了管理员用户。
- 选择需要设为超级管理员的管理员用户,然后单击对勾标记
- 单击保存更改
所选的管理员会成为超级管理员。
超级管理员和管理员之间有什么区别?
管理员和超级管理员只有两个区别。
- 机构中只能有一个超级管理员,但一个机构中可以有多个管理员。
- 与许可相关的所有电子邮件将发送至超级管理员的邮箱
我的帐户中可以有多少个管理员?
您的帐户中可以拥有的管理员数目取决于您购买的版本。
单击此处了解版本和定价的更多相关信息。
如何验证域?
您将首先需要将您的域添加至系统。完成此操作后,系统将会自动向 support@zohocorp.com.cn 发送一封邮件。将会验证该域,您将收到相关通知。请按照以下步骤添加您的域。
- 从主页上转至设置(齿轮图标)> 机构 > 域

- 单击“添加域”
- 输入您的域名
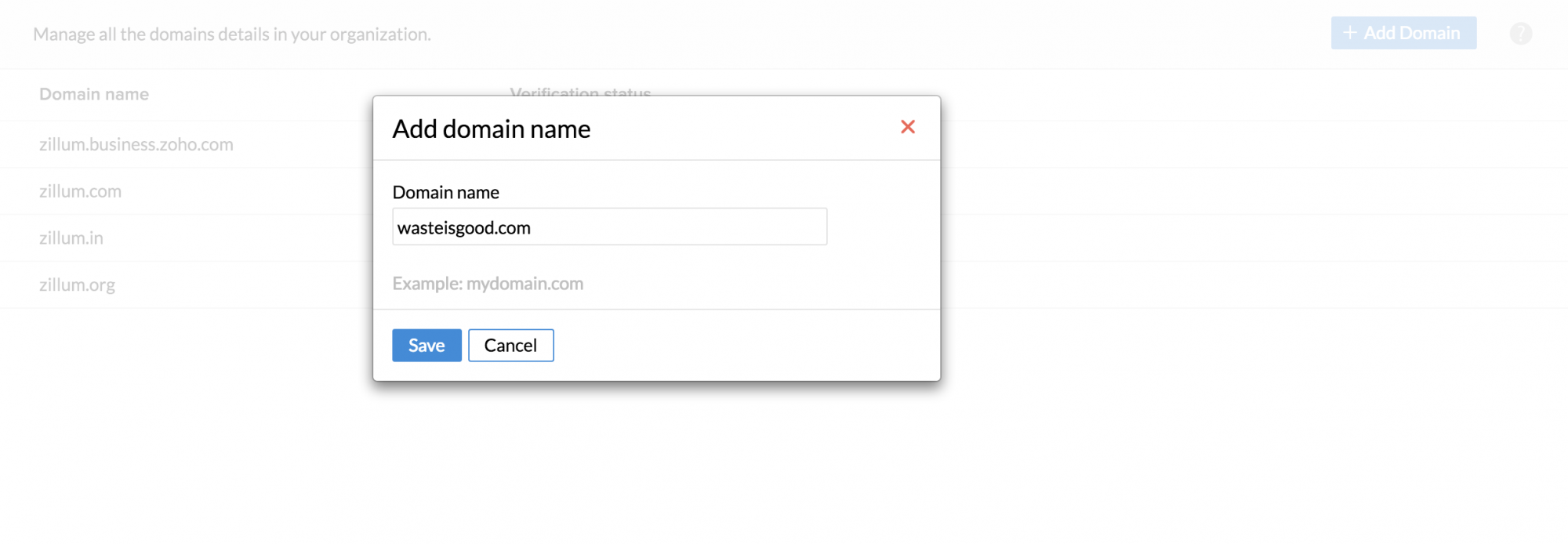
- 单击保存
支持哪些主要模块或功能?
- 休假追踪
- 考勤追踪(包括地理位置追踪)
- 时间追踪
- 绩效管理
- 表单自定义
- 用户访问控制
- 文档管理
- 工作清单
- 审批
- 工作流(提醒和邮件提醒)
- 员工协作
- 与第三方应用程序集成
- 报表集成
- 与其他 Zoho 服务(如 Zoho CRM、Zoho Invoice 等)集成
- 移动应用程序
Zoho People 如何与 Zoho 的其他应用程序或服务集成?
与 Zoho Invoice 和 Zoho Books 集成
Zoho People 时间追踪模块让您可为已完成的工作生成账单。在生成账单之后,您可将它推送到 Zoho Invoice 用于开发票。在推送账单时,联系人、税费、发票、货币和客户详情也将推送到 Zoho Books。
与 Zoho Mail 集成
Zoho People 与 Zoho Mail 集成之后,就更容易同步 Zoho Mail 和 Zoho People 的用户。此集成避免了费时地将员工一个一个添加至您的帐户。可一次性将任何数量的 Zoho Mail 用户与 Zoho People 进行同步。
与 Zoho CRM 集成
通过集成,可使用“时间追踪”为您的 CRM 帐户记录时间。您将能够从 Zoho People 帐户查找 CRM 客户名称。在 CRM 中,转至客户列表时,您将能够看到为该特定客户做好的工作。
与 Zoho Recruit 集成
与 Zoho Recruit 集成之后,您就可以将每位成功受聘的人员转换为员工。当您将候选人转换为员工时,您的 Zoho People 帐户会自动更新,让您在系统中准确地维护员工的详细信息。这样可帮助您节省时间,不用再一次重新将候选人的详细信息输入到另一个人力资源软件。候选人转换为员工后,您就可让候选人通过一个软件来使用所有模块,如“休假”、“考勤”和“绩效”等。单击此处了解有关如何将 Zoho Recruit 与 Zoho People 帐户集成的更多信息。
与 Zoho Expense 集成
与 Zoho Expense 集成之后,您可以更好地追踪费用情况。每次在 People 中的员工数据库中作出更新之后,Zoho Expense 会自动更新,确保审批转至适合的人员。利用此集成,您可追踪所有费用以及清楚地了解每个用户/部门/项目等花费了多少钱。
与 Zoho Reports 集成
Zoho People 与 Zoho Reports 集成有助于按照您的需求生成自定义报表,而不是生成模块中可用的一组报表。以这种方式在“分析”模块下创建的报表将可与特定用户、部门、角色或地点分享。
我可以在哪里设置我的机构的基本详情(地址、Logo等)?
您可使用自己的自定义Logo来替换 Zoho People的Logo。您公司的Logo将显示在 Zoho People 帐户的顶部。您的Logo必须与指定的大小一样。创建 80 * 55 大小的Logo以获得最佳分辨率。
- 从主页上转至设置(齿轮图标)> 机构 > 公司简介
- 默认情况下将会显示 Zoho People的Logo。单击“更改Logo”
- 单击“选择文件”,然后从您的计算机中选择您自己的定制Logo
- 单击“上传Logo”
- 输入其他详细信息,如手机号码、网站 URL 和地址等
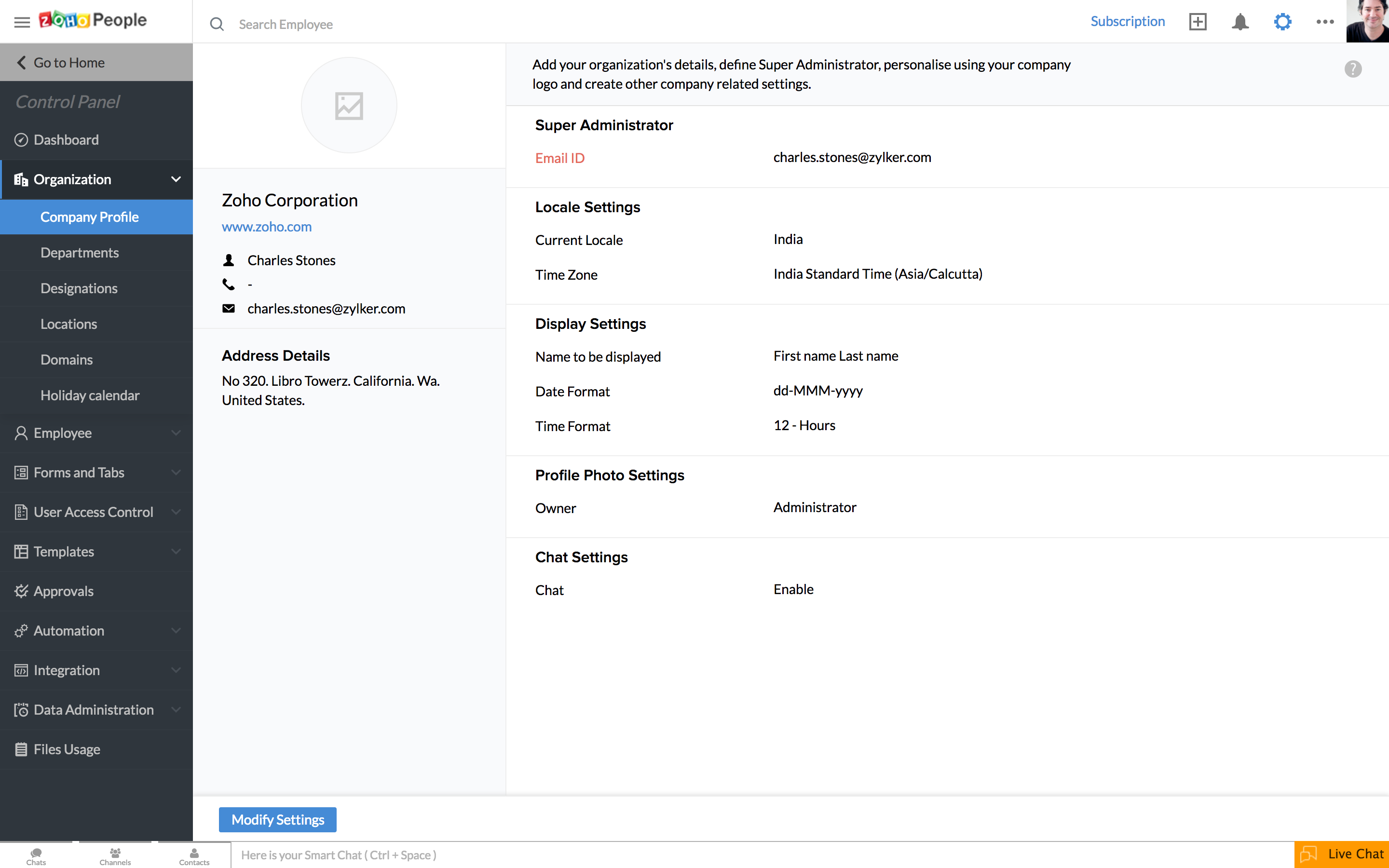
- 单击提交
如何更改时区和日期格式?
- 从主页上转至设置(齿轮图标) > 机构 > 公司简介 > 区域设置
- 单击底部的“修改设置”
- 从下拉列表中选择“当前区域”
- 在“时区”下您可以定义时区
- 单击保存更改
我想要更改显示员工姓名的方式。这是否可行?
您可使用四种不同的方式显示员工姓名,如下所示。
- 名字
- 姓氏
- 名字姓氏
- 姓氏名字
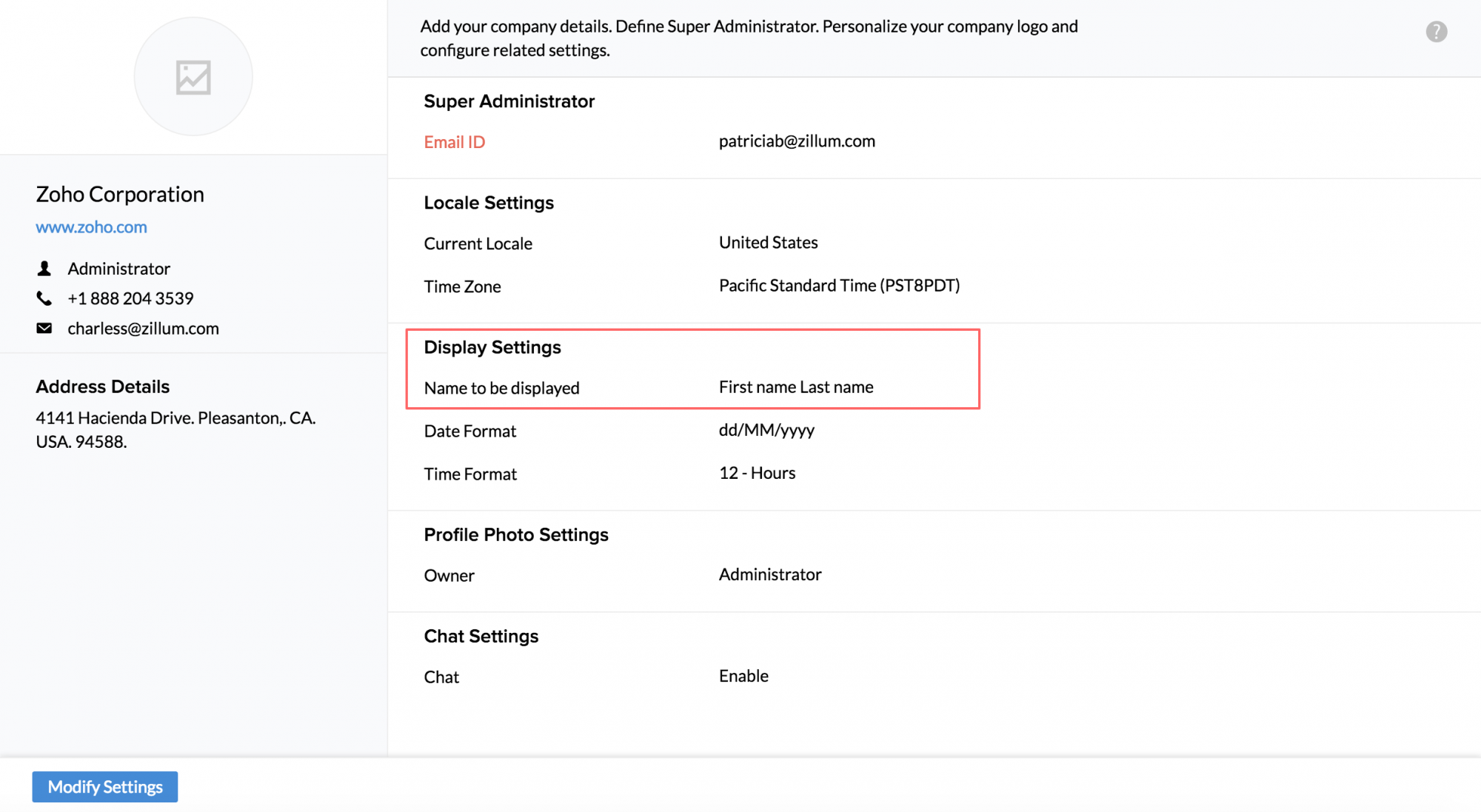
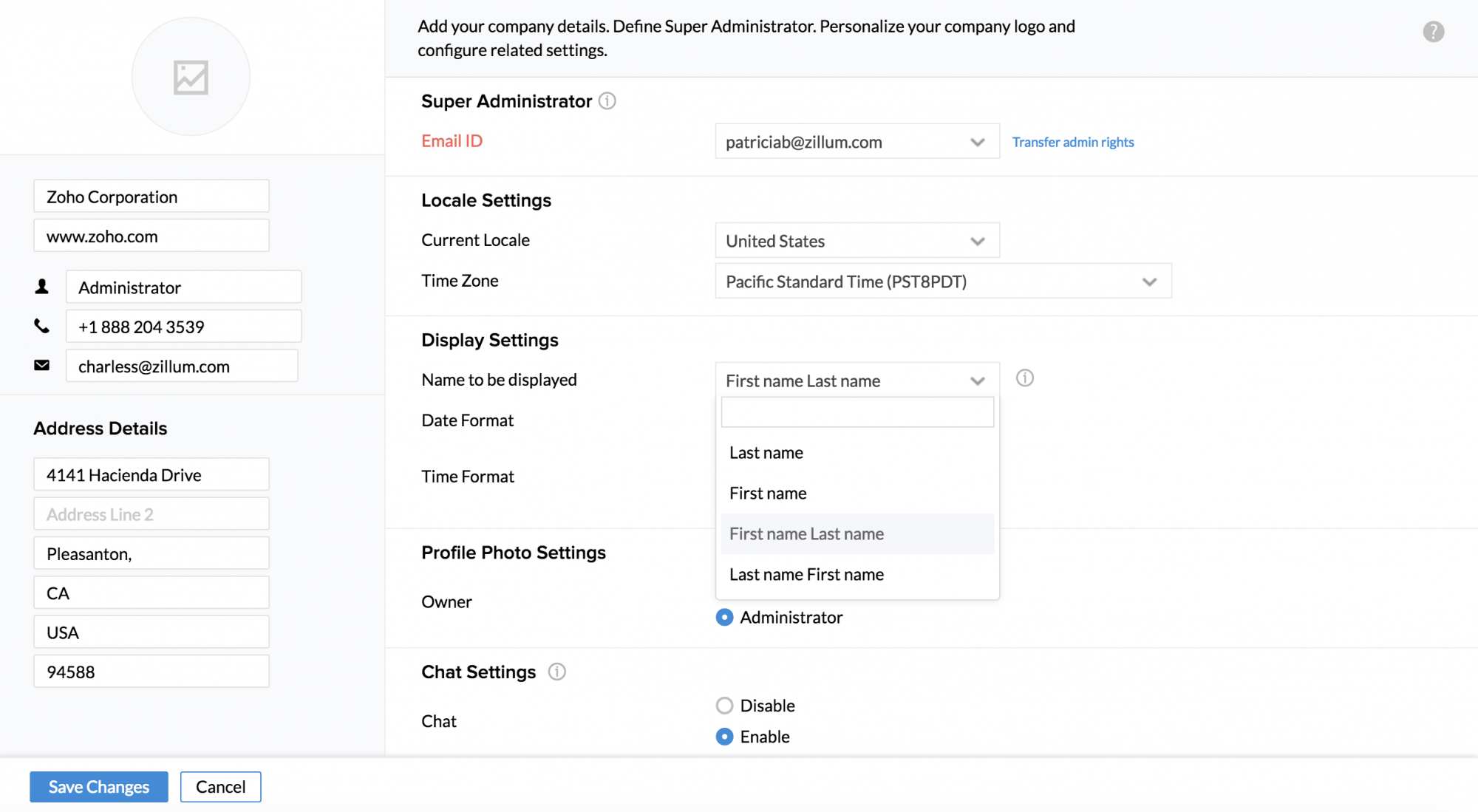
您可在设置(齿轮图标)> 机构 > 公司简介 > 显示设置 > 显示名称下进行更改
如何向我的机构添加用户?
可使用以下方法向机构添加用户:
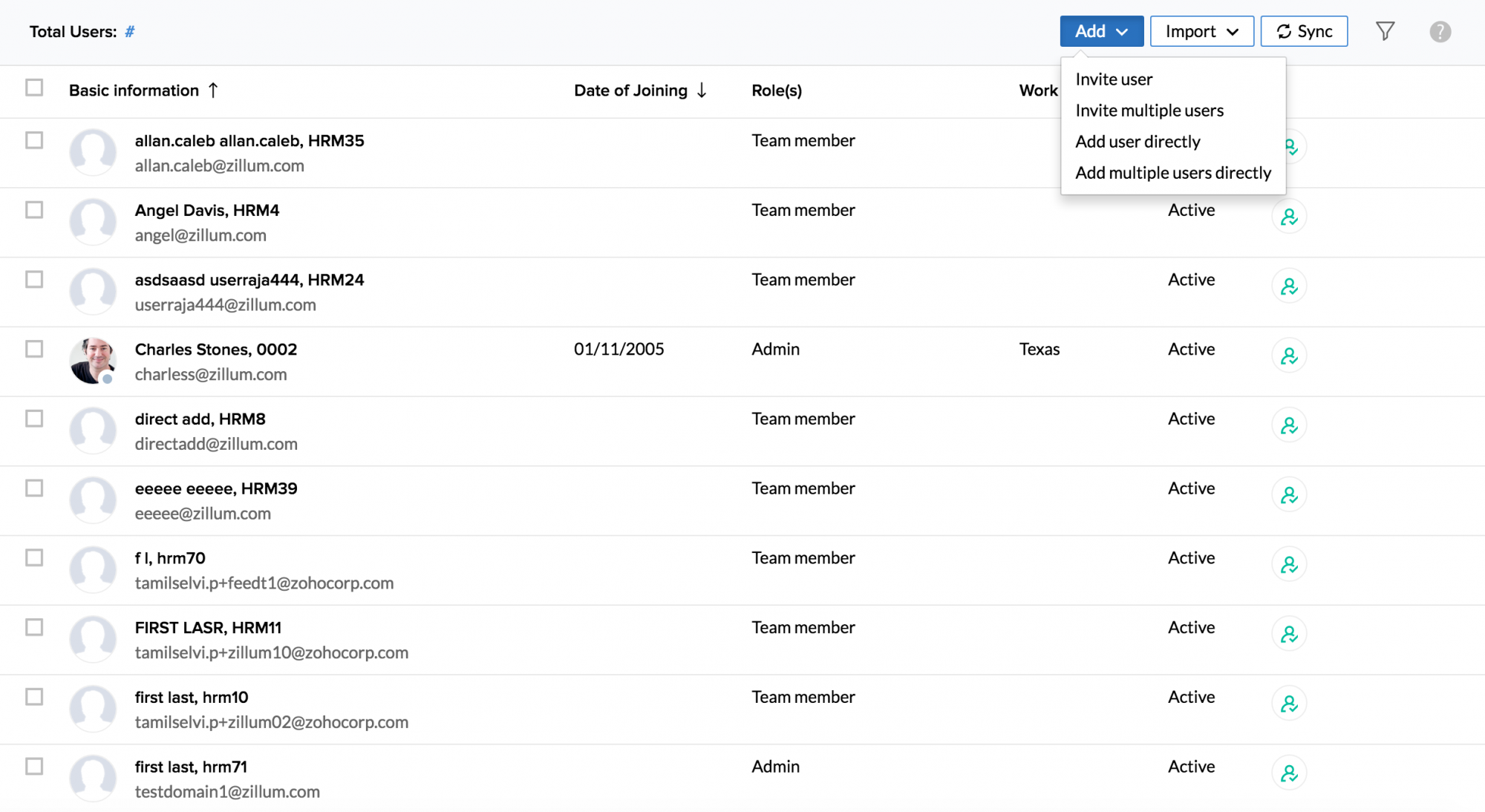
- 直接添加用户 - 如果您拥有已验证的域,此选项很有用。您可将用户直接添加至您的机构。
- 邀请用户 - 使用此方法时,会向用户发送邀请。他们接受邀请之后就会成为机构的一部分。
- 同步用户 - 此方法用于直接从 Zoho mail、Google 应用程序等直接导入用户。
- 导入用户 - 使用这个方法,您可以从 Zoho mail、Google 应用程序等导入用户。此方法适用于大量用户。
系统上已经配置的系统角色有哪些?
总共有五个默认用户角色:
- 管理员
- 经理
- 团队成员
- 主管
- 团队主管
您可编辑主管和团队主管的角色名称,但您无法编辑管理员、经理和团队成员的角色名称,因为这些是标准角色。
我是否可以从我的现有文件中导入用户?
可以。是否可以从现有文件导入用户,而无需手动添加用户?
- 从主页上转至设置(齿轮图标)> 员工 > 用户 > 导入
- 单击“导入用户”
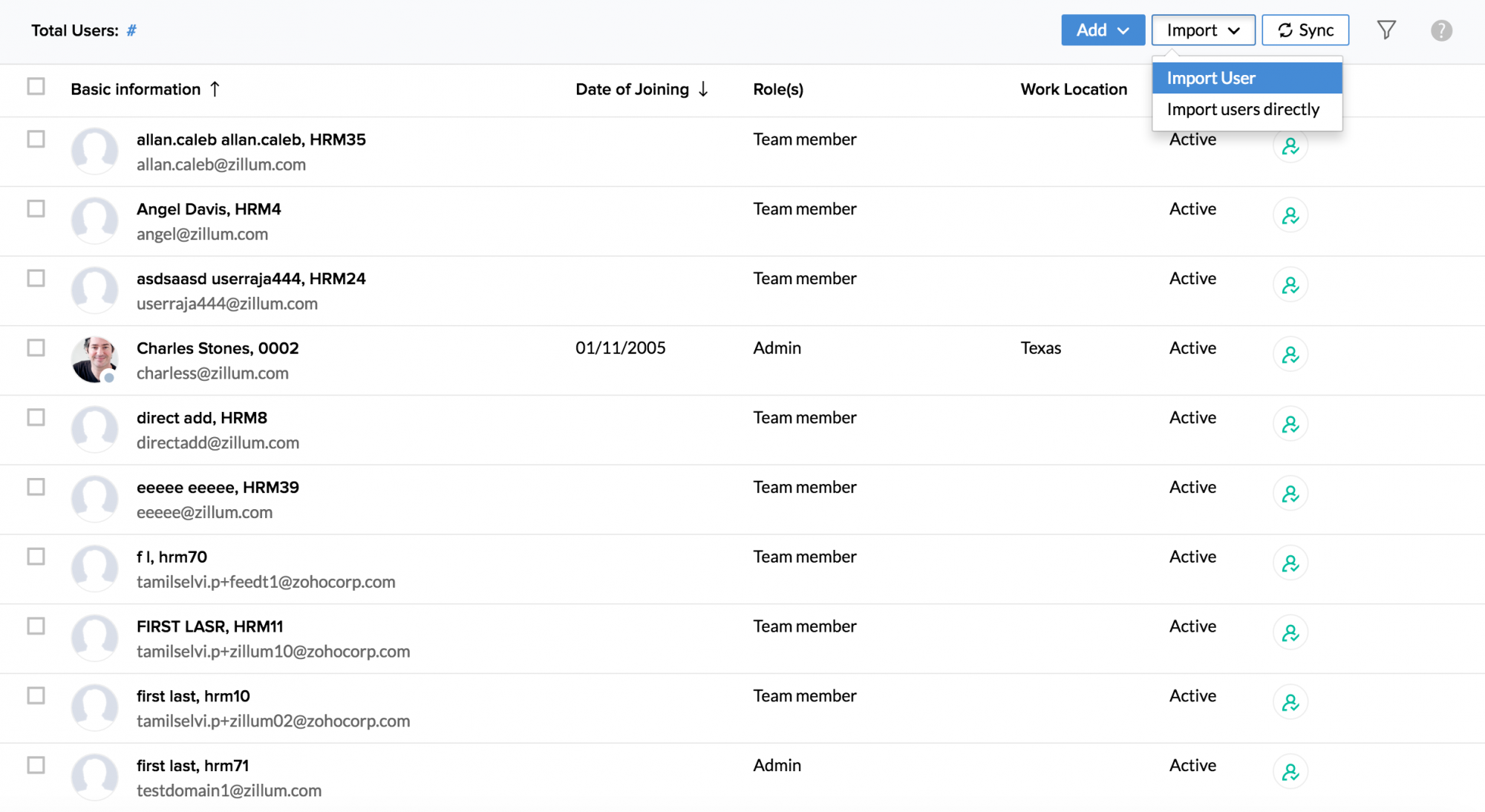
- 单击上传文件,然后单击下一步
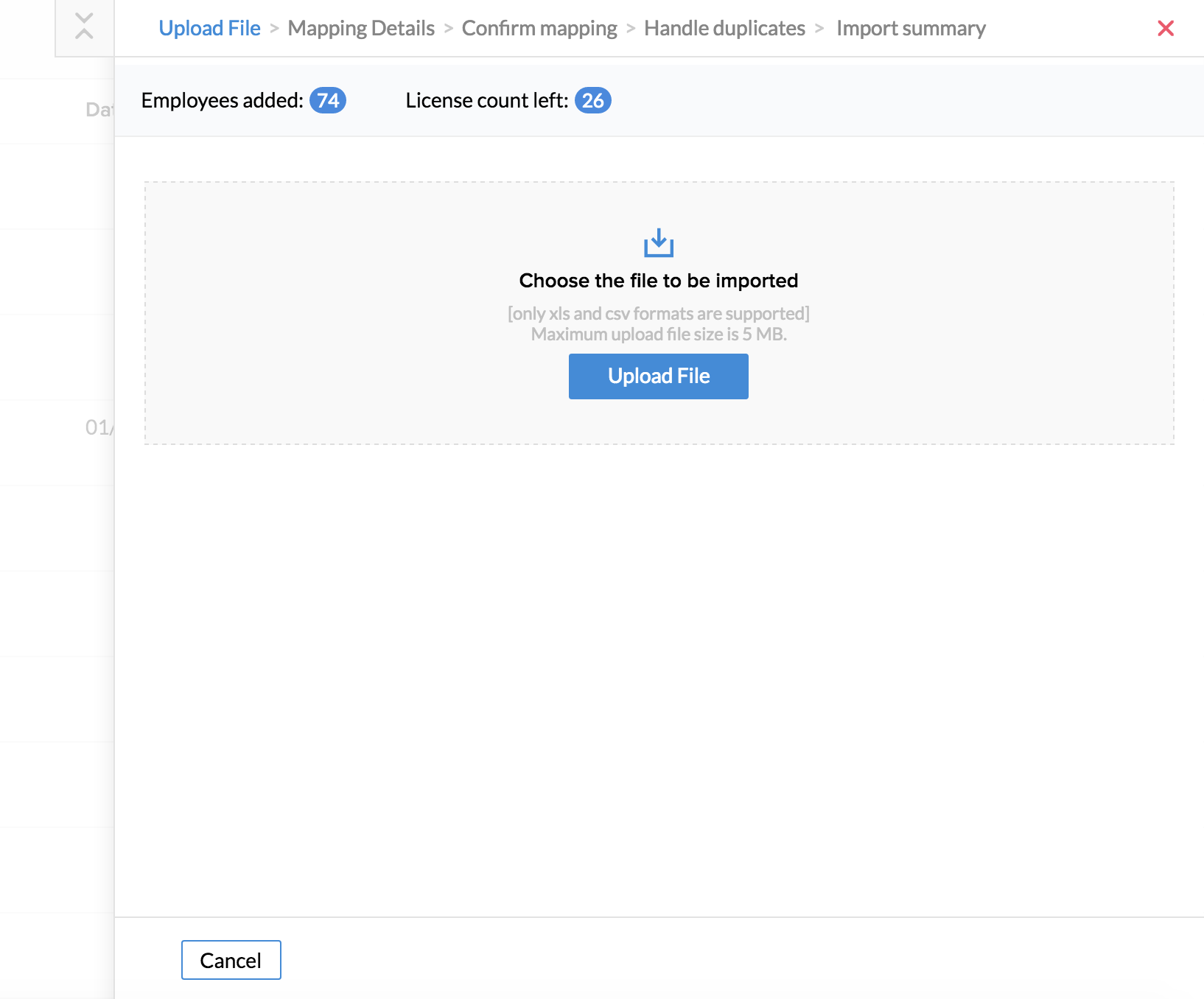
- 映射字段、确认映射和处理重复(如有)
- 单击下一步
如何创建、编辑和删除部门?
要添加部门:
- 从主页上转至设置(齿轮图标)> 机构 > 部门
- 单击“添加部门”
- 输入部门名称
- 输入邮件别名
- 从下拉列表中选择“部门经理”
- 选择“父部门”
- 单击提交
要编辑部门的详细信息:
- 从主页上转至设置(齿轮图标)> 机构 > 部门
- 单击要编辑的部门名称后的编辑图标
- 编辑您所需的详细信息
- 单击提交
要删除部门:
- 从主页上转至设置(齿轮图标)> 机构 > 部门
- 单击要删除的部门名称后的删除图标
您的部门将会删除。
如何创建、编辑和删除职位?
要添加职位:
- 从主页上转至设置(齿轮图标)> 机构 > 职位
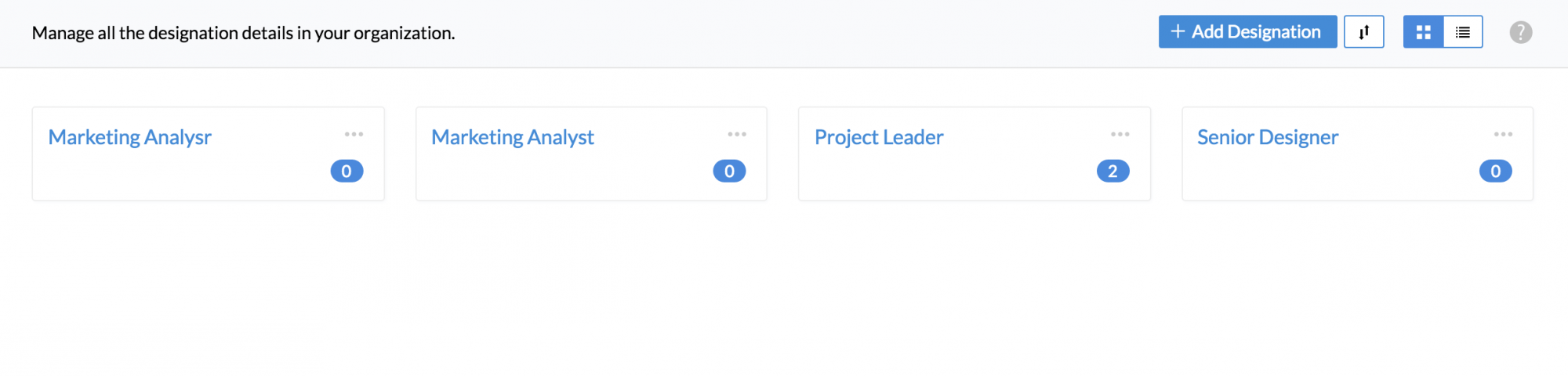
- 单击添加职位
- 输入职位名称
- 输入邮件别名

- 单击提交
要编辑职位:
- 从主页上转至设置(齿轮图标)> 机构 > 职位
- 单击要编辑的职位名称后的编辑图标
- 编辑您所需的详细信息
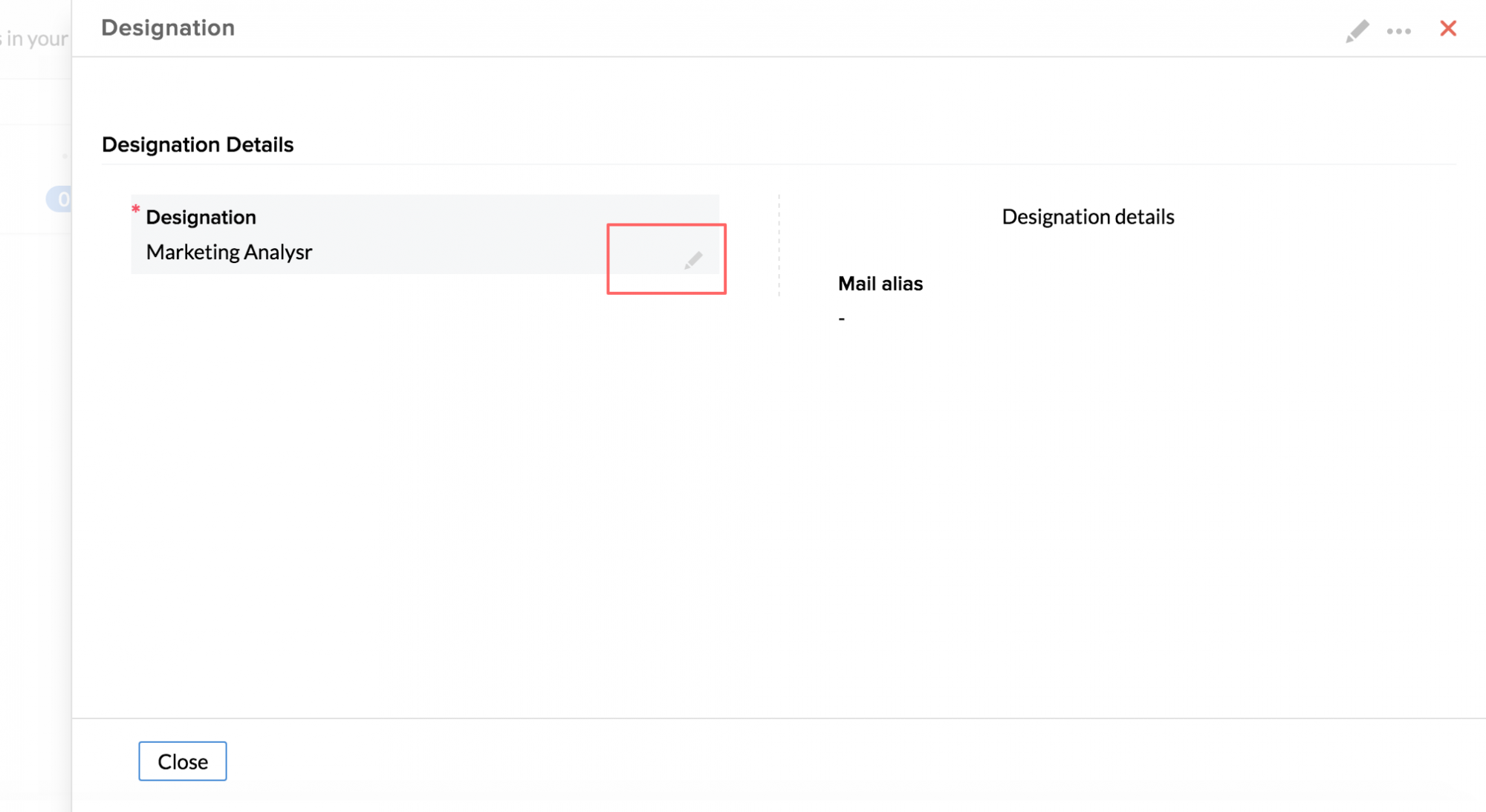
- 单击提交
要删除职位:
- 从主页上转至设置(齿轮图标)> 机构 > 职位

- 单击要删除的职位名称后的删除图标
职位将会删除。
我可以在哪里创建假日列表?
要创建假日列表:
- 从主页上转至设置(齿轮图标)> 机构 > 假期日历 > 添加
- 输入假日名称和日期
- 如果它是法定假日,请选中此框
- 如果它是半天休假,请选中此框以进行定义
- 选择此假日适用的地点
- 如有需要,输入描述
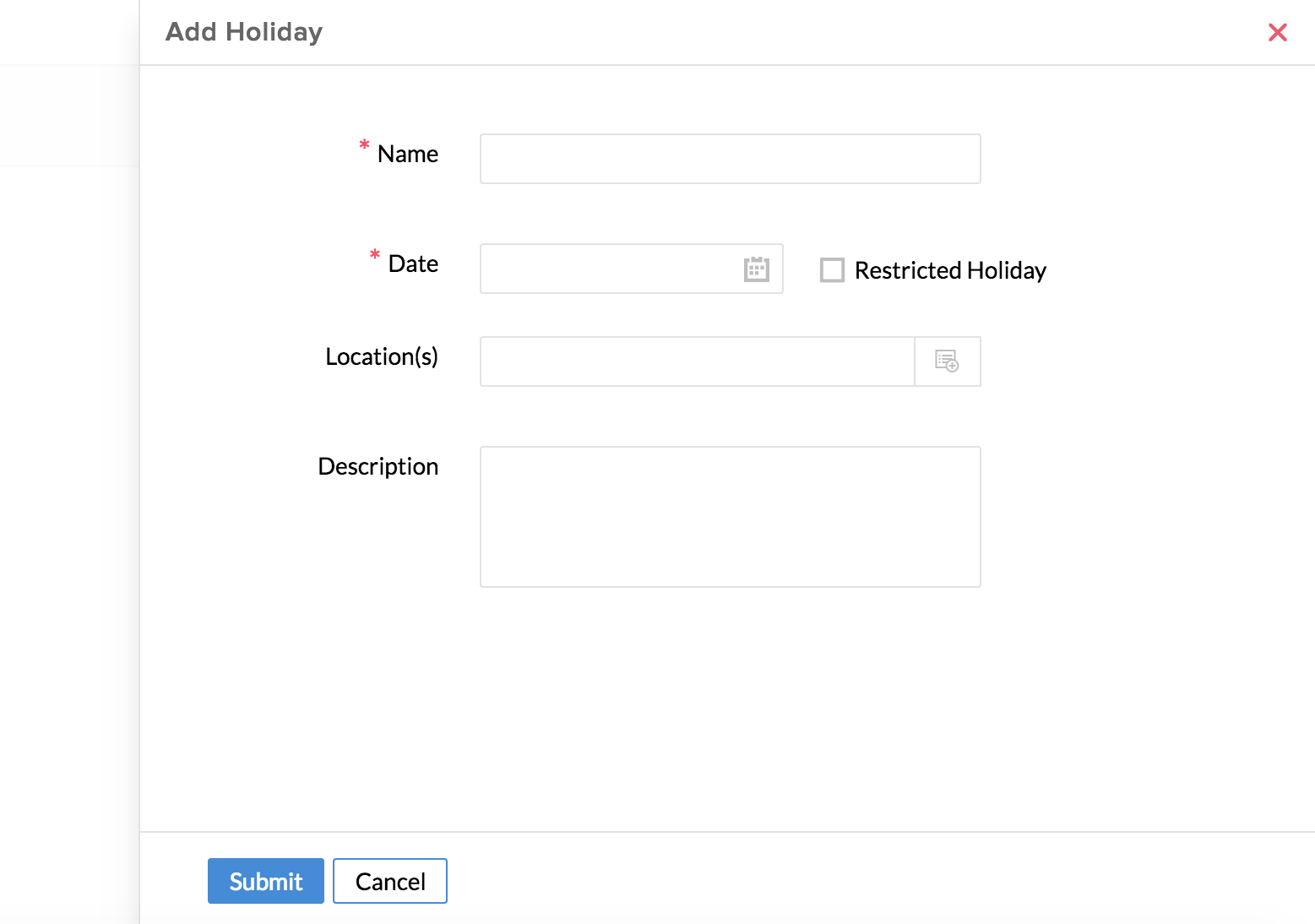
- 单击提交
我可以在哪里为机构添加多个地点详情?
如果您的机构在多个地点设有办公室,您将需要创建多个地点。请按照以下步骤来完成:
- 从主页上转至设置(齿轮图标)> 机构 > 地点 > 添加
- 输入地点名称,并选择国家/地区
- 输入其他详细信息,如邮件别名和描述

- 单击提交
创建组的目的是什么?
在以下情景中,组会很有用
- 如果您希望针对特定组发布消息或通知,您可通过在下拉列表中选择“用户”,然后在消息中提及组名来实现。在这种情况下,只有该组成员才可看到该消息
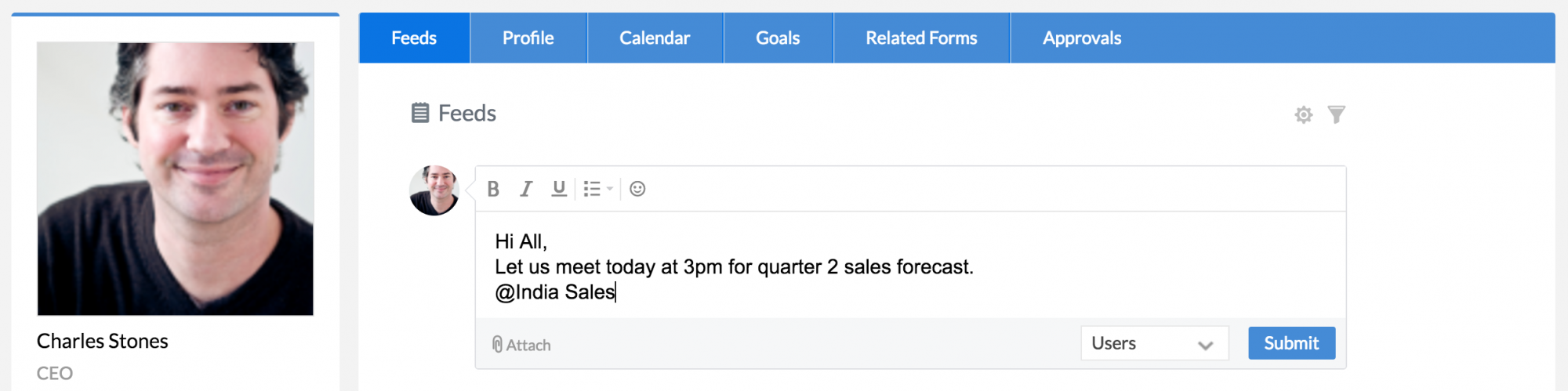
注:在发布消息时,您必须是所提及的组的成员。即使作为管理员,您也只能够将消息发布至您所在的组。
如果用户从下拉列表中选择“部门”,然后发布标记了组的消息,那么将只有该用户的部门成员和所提及的组成员才可看到所发布的消息。
- 当您需要获得机构内一组跨不同部门的人员的审批时。在这种情况下,可创建一个组,然后将审批发送至这个组。
除了报告经理,我还希望由人力资源团队中的一组人审批休假申请。我该如何做?
请按照以下步骤来完成。
- 从主页上转至审批 > 添加审批
- 在“表单名”下面选择休假表单并输入审批名称
- 单击“配置审批人”并选择“报告对象”、“单级”
- 单击 + 图标添加另一级别审批人
- 在第一个下拉列表中,选择“组”,在第二个下拉列表中选择所需组名
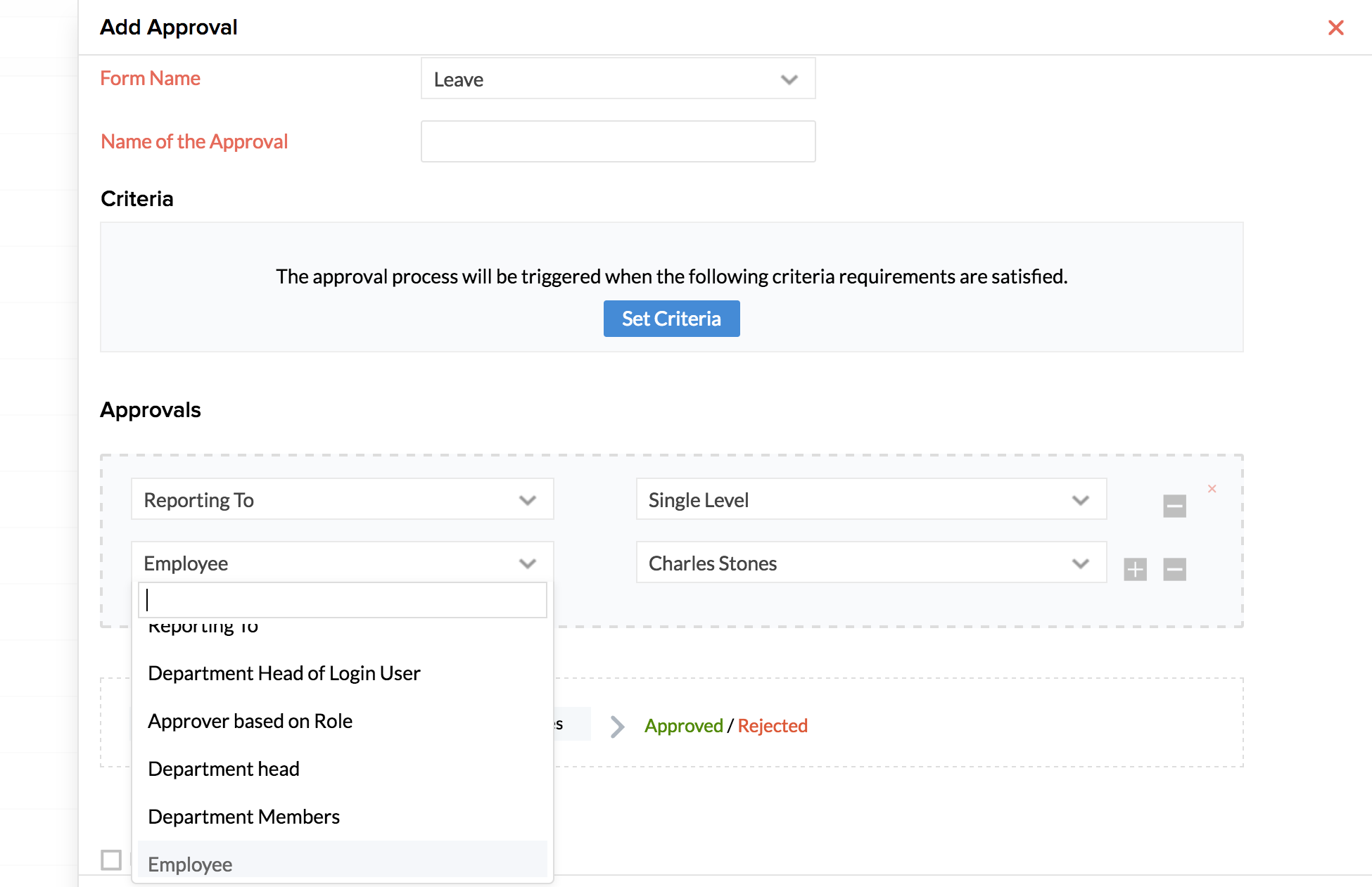

- 如有需要,请启用跟进
- 配置合适的消息以供审批
- 单击保存
现在,根据“审批”页签下设置的优先级,请假将会转至报告经理和组成员以供审批。
如何编辑/删除组?
- 从主页上转至设置(齿轮图标)> 机构 > 组 > 全部组
您将能够看到组列表。也可通过自助服务 > 机构 > 组 > 全部组进行查看。
- 单击各组的编辑/删除图标
注:组的管理员也可编辑或删除组。
如何知道我属于哪个组?
- 从主页上转至机构 > 组 > 我的组
您将能够看到您所属组的列表。也可通过自助服务 > 机构 > 组 > 我的组进行查看。
如何查看机构中的所有组?
- 从主页上转至设置(齿轮图标)> 机构 > 组 > 全部组
您将能够看到所创建的全部组。也可通过自助服务 > 机构 > 组 > 全部组进行查看。
配置工资结算期有什么好处?
创建工资结算期可帮助您做好以下事:
1.您的工资单数据报表可通过计划针对定义的工资结算期自动运行
2.您可锁定工资单数据,从而阻止在定义的工资结算期内对数据进行任何编辑
如何配置工资结算期?
请按照以下步骤配置工资结算期。
- 从主页上转至设置(齿轮图标)> 机构 > 工资结算期设置
- 单击“配置工资结算期”
- 输入工资结算期名称并选择周期
- 指定该工资结算期的结束日
将会自动填入开始日。
注:工资结算期依靠于您在这里所选的值。例如,如果您想要处理二月的付费,工资结算期截至 2 月 25 日,那么您需要在“结束日”选择 25。这表示所计算的工资将会从上个月 26 日起至当月 25 日。
- 选择处理日 - 将会针对所选工资结算期在每月/每周的这一天处理员工付款。例如,如果您希望在每月 26 日处理工资,那么“处理日”应选择为 26。您也可以类似方式设置每周工资结算期。
- 如有需要,选中“锁定”框
注:在此处设置处理日之后不能对工资结算期的考勤数据作出编辑。
但是,如果需要进行任何调整,管理员可以在连续的下个工资结算期结束前编辑数据。即,可以在 3 月 26 日之前对 2 月的数据进行修改(假定处理日为每月的 26 日)
- 在“适用地点”,选择该工资结算期所适用的地点
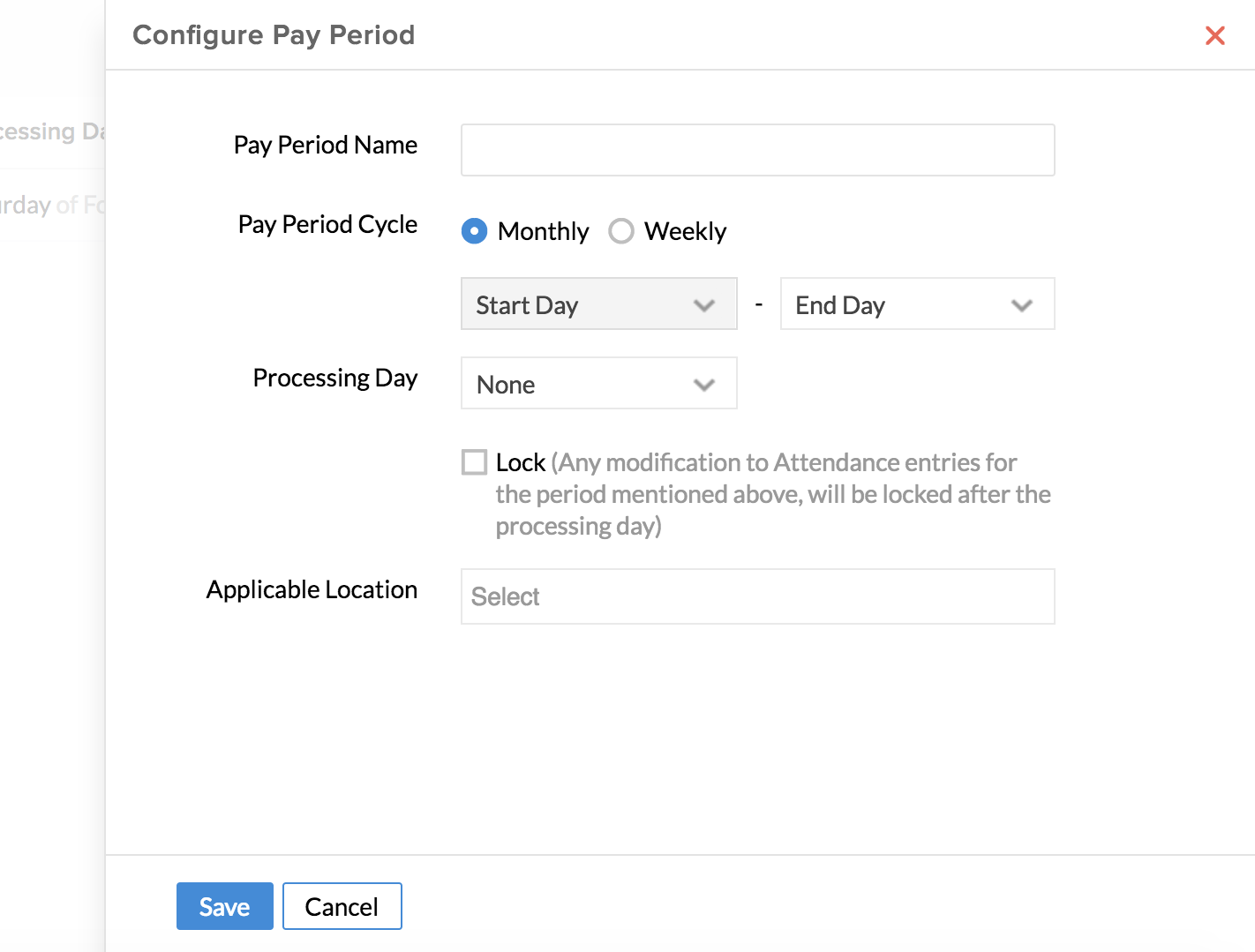
- 单击保存
工资结算期设置如何影响每个模块的数据?
基于所设置的工资结算期,将会针对考勤收集数据并自动进行推送。
单击此处以了解更多详情。(指向考勤页面的链接)
我是否可以禁用某个员工的聊天?
作为管理员,您可以定义您的员工是否需要聊天访问。
- 从主页上转至设置(齿轮图标) > 机构 > 公司简介
- 单击修改设置
- 在聊天设置下,单击“禁用”
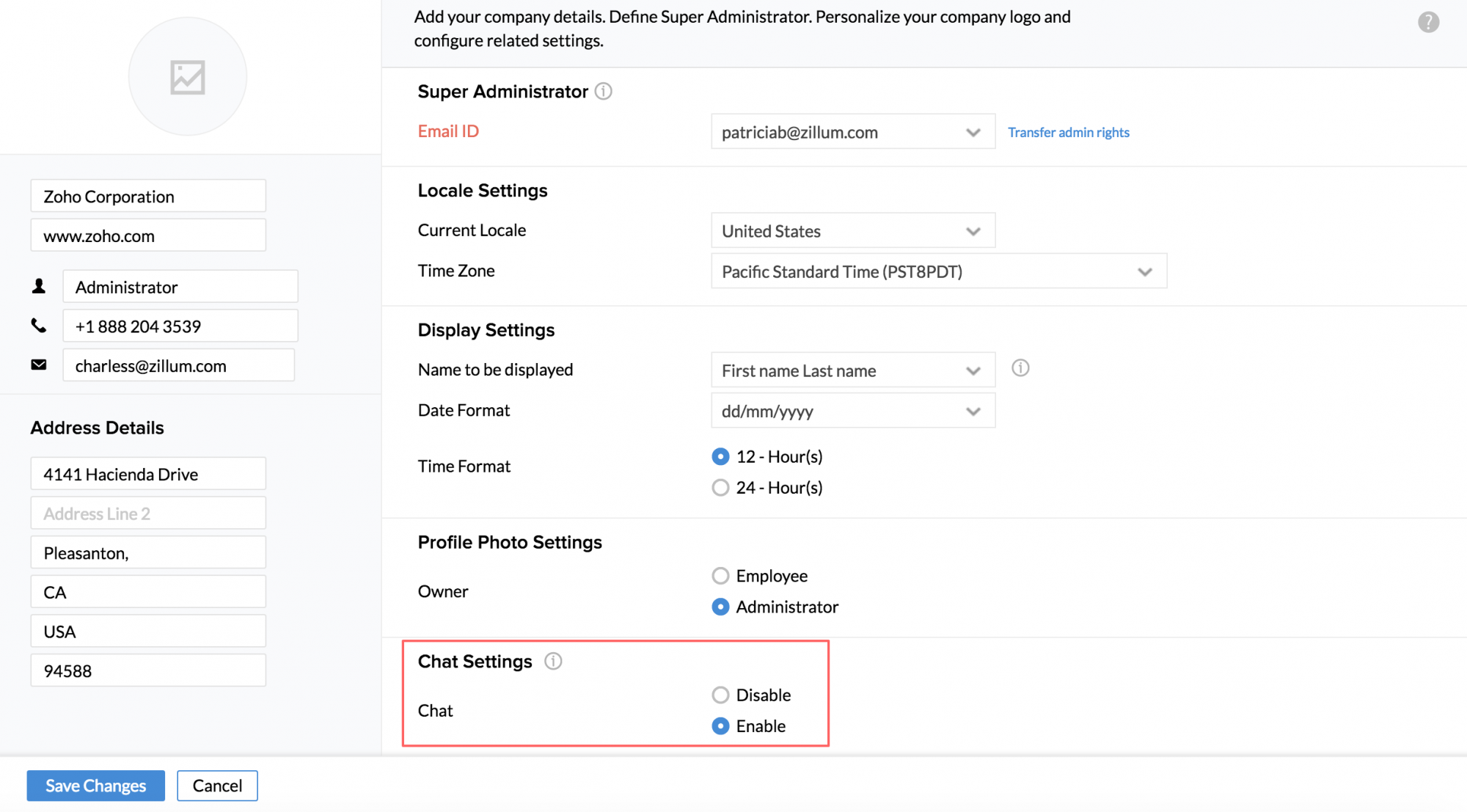
- 单击保存更改
我是否可以禁止某个员工更改个人信息图片?
可以将更改个人信息图片的权限授予员工或仅授予管理员。如要禁止某个员工更改个人信息图片:
- 从主页上转至设置(齿轮图标)> 机构 > 公司简介
- 单击“修改设置”
- 在“资料图片设置”下,单击“管理员”
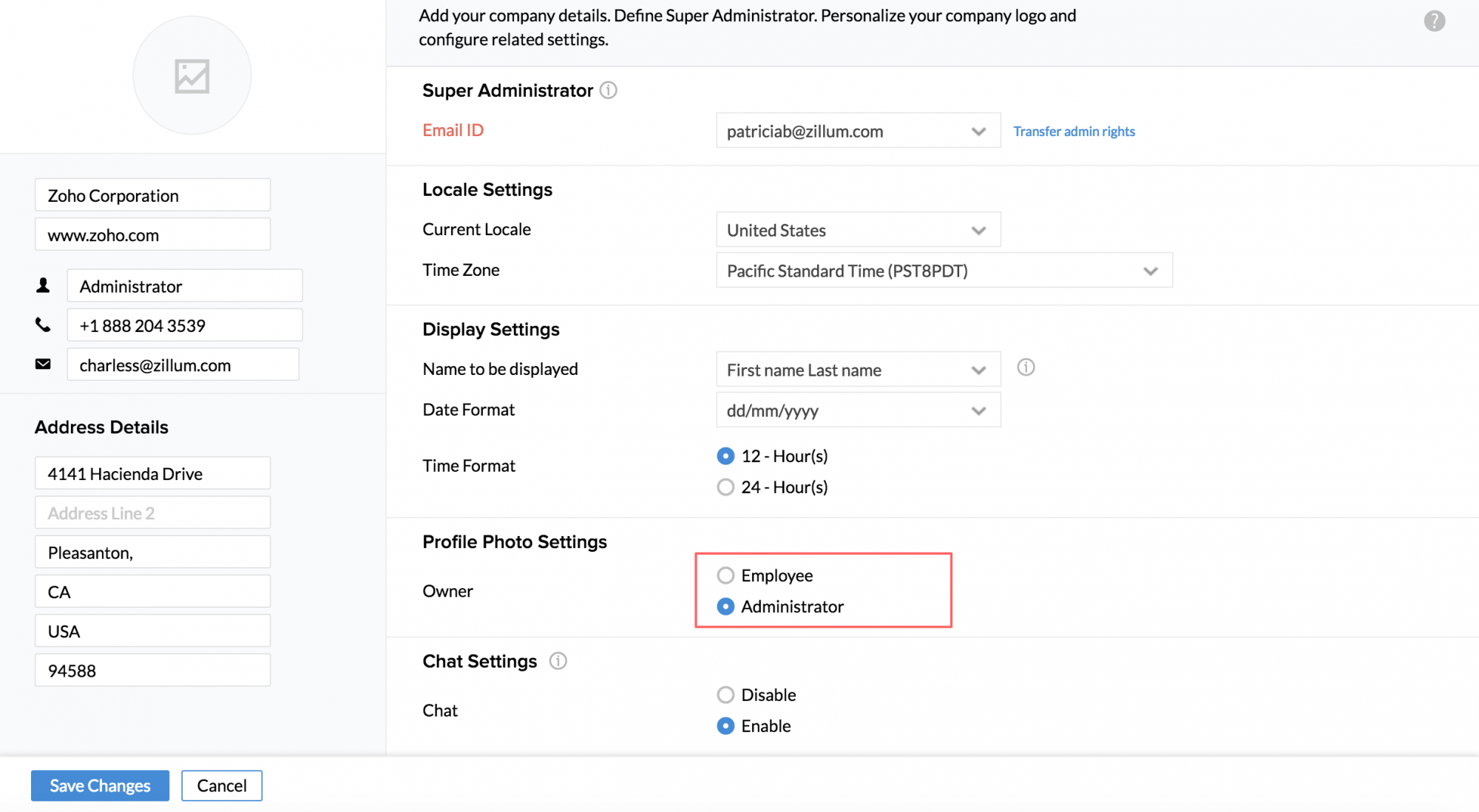
- 单击保存更改
如何维护系统上的非用户或临时人员的详细信息?
可以在您帐户中将临时人员添加为员工个人信息。这些员工无权访问系统。他们的详细信息也会在那里,供您维护他们的休假、个人信息等。
我可以在哪里为我的机构的每个地点定义周末和工作日?
如果您的机构在全球都设有办公室,则根据办公室所在国家/地区的具体情况,周末可能会不同。在这种情况下,您需要单独为各个地点定义周末和工作日。
周定义:
在这里,您可根据工作周的起始日和结束日来定义工作日。
- 从主页上转至设置(齿轮图标)> 机构 > 假期日历 > 日历设置
- 在“适用地点”下,选择地点
- 在“星期的定义”下,选择一星期的开始日
- 同样的,选择工作周开始和结束日,如下图所示:

- 单击更新
周末定义:
您可在这里定义周末。例如,如果您的机构周六和周日不工作,则您可通过编辑周末定义来定义它。
- 从主页上转至设置(齿轮图标)> 机构 > 假期日历 > 日历设置
- 选择此周末适用的地点
- 单击周末定义上的“编辑”
- 单击以标记每周的周末(请参阅上图)
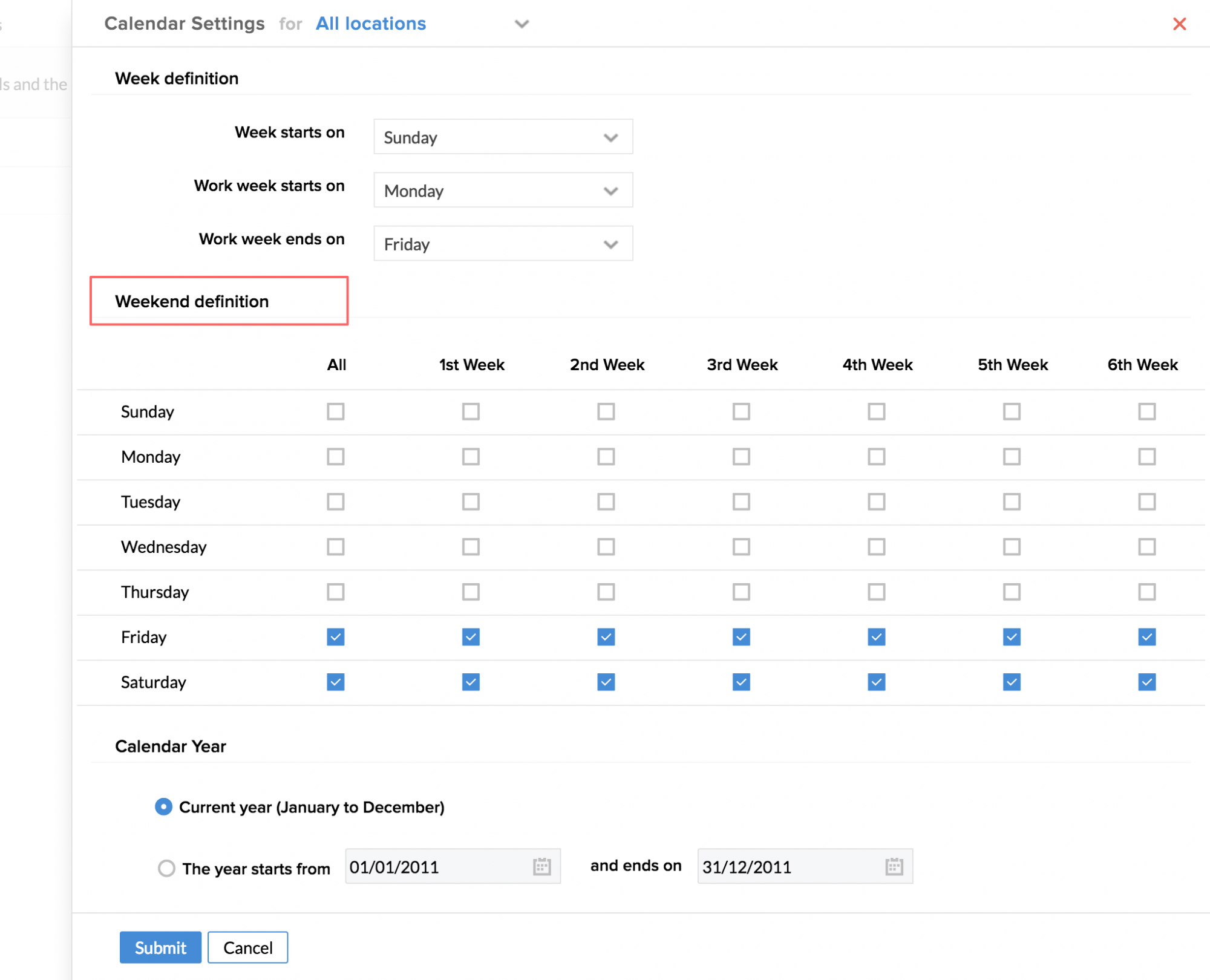
- 单击更新
日历年设置
此设置可让您定义您的日历年设置。您可选择当前年份的一月至十二月或定义日历年。
- 转到设置(齿轮图标)> 机构 > 假期日历 > 日历设置
- 如果您想使用一月至十二月的格式,则选择“本年”
- 如果您希望定义年,请选择“年度开始于”选项,并设置开始和结束日期
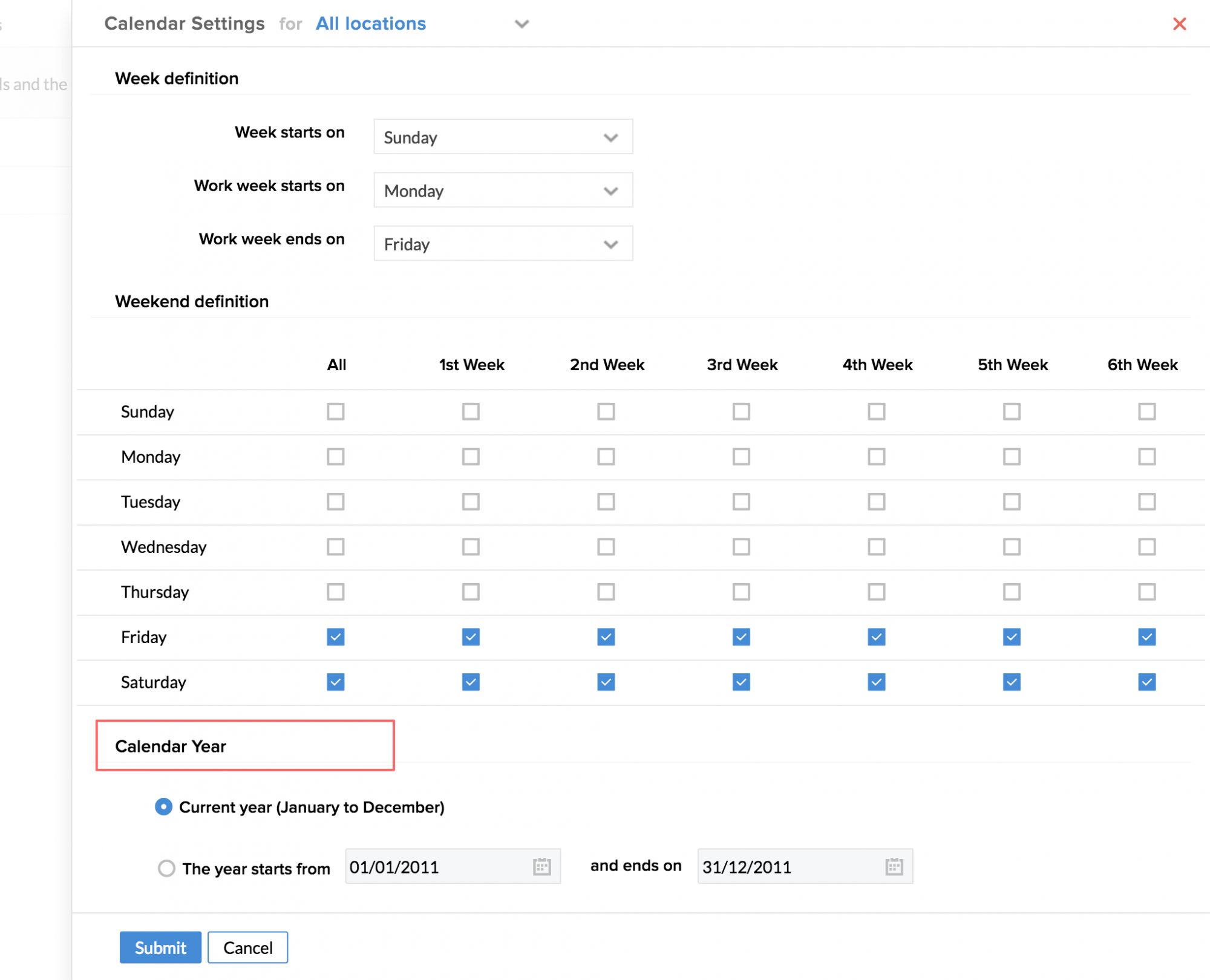
- 单击更新
如何导入或导出假日?
如果您已创建假期日历,可以直接将该文件导入至您的 Zoho 帐户。同样的,您也可以导出所创建的假期日历。
- 如要导出,请前往主页 > 机构 > 假期日历
- 单击过滤器图标之后的省略号
- 单击“导入”
- 选择您要导入文件的位置。如果您要导入的日历适用于所有地点,选择“所有地点”
- 选择“上传文件”
- 浏览找到您的文件并上传
注:您的文件应该为 .ics 格式。
同样地,如果您单击“导出”,则日历会导出为 .ics 格式。
- 单击提交
如何创建机构树?
如果正确设置了“报告对象”和“部门”字段,则会自动创建机构或部门树。
在“设置(齿轮图标)> 机构 > 员工”下单击员工姓名时,您可以看到“报告对象”和“部门”。
注:导入“报告对象”列表时,请确保输入经理的邮箱地址而不仅是姓名。
如何更改我帐户的主题?
在您的主页上,可使用选项(省略号标志)更改您的主题,如图所示。
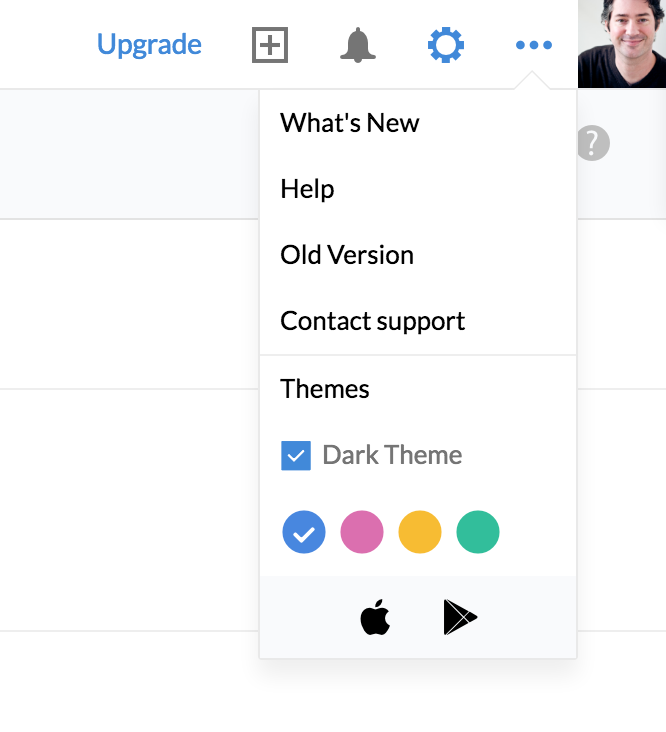
支持和订阅
你们是否提供其他语言版本的 Zoho People?如何更改我的语言?
是的,我们提供不同语言版本的 Zoho People?支持的语言如下所列:
- 法语
- 德语
- 荷兰语
- 瑞典语
- 葡萄牙语
- 意大利语
- 韩语
- 西班牙语
- 俄罗斯语
- 中文
- 越南语
- 希伯来语
- 阿拉伯语
如要更改 Zoho People 的语言:
- 从主页转至 Zoho 帐户 (www.zoho.com.cn/accounts) > 我的个人信息
- 单击“语言”下拉列表并选择您的首选语言
- 单击保存
注:只有不可由用户编辑的页签/子页签/字段才会更改为对应的语言。可编辑的字段将保持不变。
帐户下列示的语言是 Zoho 帐户可提供的语言。而您的选择应该是 Zoho People 可提供的语言之一。
你们是否为免费版本客户提供支持?
是。我们为所有客户提供全力支持。我们在周一至周五 (IST) 全天提供技术支持。如果您有任何疑问,可发送电子邮件给我们:support@zohocorp.com.cn。您也可选择通过我们的在线聊天与技术支持团队聊天,即时获得回答。
如何升级?
- 单击主页屏幕右上角的订阅
将会转至“订阅”页面,在这里您可以升级至所需的版本。
- 单击所需版本上的“升级”,然后确认付款
您的帐户现在将会升级,您将能够看到主页右上角的升级页签。单击此处转至订阅页面。您可根据需求选择版本。
有没有什么方法可以让员工一次性查看某一天的时间记录、休假详情等信息?
有。在“自助服务”页面上,有一个名为“日历”的页签。您单击特定日期时,将会显示休假信息、假日信息、考勤条目等。您可也快速在此记录时间。

员工如何从自助服务页面记录时间?
要从自助服务记录时间,请遵循以下步骤
- 从您的主页,单击日历
- 单击左上角的 + 图标
- 选择项目名称
- 选择工作名称
- 如果您希望使用计时器记录时间,启动计时器
注:您将无法在这里暂停和恢复计时器。记录上的计时器图标用于指示用于记录时间的计时器。
- 如果您希望手动记录时间,请使用以下方法之一
- 选择开始和结束日期并选择时间
- 选择小时数并输入小时数
- 选择工作的计费状态
- 单击提交
员工是否可以从自助服务页面编辑时间记录?
可以。这是可能的。请按照以下步骤进行操作。
- 从自助服务转至日历
- 单击需要编辑的时间记录
- 单击编辑图标(铅笔图标)以作出更改
- 单击保存
注:无法在日历视图下编辑使用计时器记录的小时数。