使用表
Zoho Reports提供了一系列表交互选项。一些选项包括过滤,排序,格式化,查找和替换值,冻结以及显示/隐藏列。Zoho Reports也允许导出,共享以及发布表。
注意:
- 这些选项将仅对共享过程中管理员提供了适当权限的用户启用。参照主题共享和协作来关于共享了解更多。
搜索
Zoho Reports允许您在大量数据中快速搜索出特定记录。可以使用工具栏上的搜索框查找与您所指定关键字相匹配的表记录。
要搜索记录,在搜索框输入您想要检索的关键字然后点击搜索框旁边的放大镜图标 (![]() ) 。所有包含指定关键字的记录将会被过滤并列出来,如下所示。请注意,搜索操作将搜索包含在表中所有列的数据。
) 。所有包含指定关键字的记录将会被过滤并列出来,如下所示。请注意,搜索操作将搜索包含在表中所有列的数据。
过滤
Zoho Reports提供基于您所指定条件来轻松过滤表中记录的过滤选项。根据列的数据类型,Zoho Reports提供了各种过滤选项,例如基于特定的数值范围,单独值,部分匹配等过滤。Zoho Reports也允许一次性对多个列应用过滤器。
下面的视频展示了如何过滤表中的行:
过滤器窗格选项:
下面是当您应用过滤器时过滤器窗格中所提供各种选项的一个简单描述。
- 隐藏: 点击此选项来隐藏过滤窗格。您也可以使用列标题的
 图标来隐藏/显示过滤窗格。
图标来隐藏/显示过滤窗格。 - 清空: 点击此选项来清除应用的所有过滤器。
- 保存/另存为: 点击此选项并在出现的对话框中输入名称来保存您的过滤器以便稍后/重复使用。下面会讨论如何保存一个过滤器以重复使用。
- 删除行: 选择此选项来从表中永久地删除过滤行。
排序
Zoho Reports允许您通过排序一个或多个列的值来重新安排表中的行。您可以根据列数据类型,按照数字,字母顺序或按照日期对其进行排序。例如您可以按照日期列的日期顺序对其进行排序, 按照数字顺序对数字列进行排序。
Zoho Reports中可用的排序选项是:
- 升序排序 - 按字母升序顺序排序文本数据(从A到Z),数字由小到大(0-9)以及日期从先到后。
- 降序排序 - 按字母降序顺序排序文本数据(从Z到A),数字由大到小(9-0)以及日期从后到先。
请参照以下视频排序表:
查找和替换
查找和替换选项能够帮助您查找一个列值并使用另外的值替换它。尤其当您处理大量数据并需要在您的数据集中快速改正/纠正问题时,此项功能会是非常有用的。
注意:
- 此选项将仅对管理员为其提供了写权限的用户启用。
请参照以下视频查找和替换一个值:
查找和替换选项
批量更新: 如果您想要使用替换为文本框中指定的值来替换列中所有值,则可选择此选项。选择了此选项后,查找文本框将会被禁用。
匹配整个单元格内容: 选择此选项来仅限制其全部内容与您所提供查找值相匹配的单元格搜索结果。默认为数字和货币类型列选择此选项。
不替换空值: 当您不想使用替换为所指定的值替换列中现有空值时,则可选择此选项。这只适用于您使用批量更新选项时。
需要注意的点:
- 查找 & 替换操作是区分大小写的 即,大写和小写字母被认为是不等价的。
- 要查找空/null值的单元格或使用空/null值替换一个单元格值,您有设置为空的相应框。
- 对于货币和百分比数据类型,不可以在查找 & 替换字段中使用货币(例如 :-$)和百分比(%)符号。
- 如果您已对表应用了一个过滤器,那么查找 & 替换将被应用于过滤数据。
显示/隐藏列
Zoho Reports中允许您显示或者隐藏一个表视图中的列。
参照以下视频来了解如何显示或者隐藏列
冻结列
冻结列选项允许您保持表中特定列一直是可见的,甚至当您在屏幕上水平滚动时。例如,您可以冻结表中标识记录的列(例如:- 客户名称,产品ID),这样您就可以跟踪您正在查找的记录,即使当你滚动到表中最右边的列时。
请参考下面冻结列:
重新排序和调整列
Zoho Reports允许您拖拽重新排列表中列顺序。
请参照下面的视频来调整一个列或者将一个列移动到一个新位置:
更改列属性
每个列都有一组属性例如格式,名称,数据类型等。创建一个列之后,工具栏中的列属性选项提供给您可以在任何想要的时间更改这些属性的选项。
格式化列
Zoho Reports提供依赖于其数据类型的更改列格式选项如对齐,小数位,日期格式,货币符号等。您可以使用这些选项来选择如何显示表中列数据。/p>
请参照下面视频来格式化一个列:
注意:
- 格式化列选项将会对被共享的用户禁用。
对话框中提供的格式化选项会根据所选列的数据类型变化。下表给出了这些选项的简要描述。
| 数值数据类型: | |
| 选项 | 描述 |
| 对齐 | 此选项可用于水平对齐单元格的值。可能的值是左边,右边以及中间。 |
| 分隔符 | 此选项允许您选择一个小数和千位分隔符。 应用用户语言环境设置 - 您可以选择此选项来基于用户的语言环境设置使用分隔符。例如,在美国将一个逗号用于千位分隔符,德国将使用一个点。 千位- 此选项能够用于选择千位分隔符类型。此选项将会对数值和小数类型列启用。当您选择了上面提到的应用用户语言环境设置后此选项将会被禁用。可用的选项包括: 逗号,点,空格和单引号 小数- 此选项能够用于选择小数分隔符类型。此选项将仅对小数,货币以及百分比列可用。另外,当您选择了上面提到的应用用户语言环境设置后此选项将会被禁用。可用选项包括点和逗号。 |
| 货币符号 | 此选项使您能够选择显示的货币符号类型。您可以从下拉列表的各种各样可用符号中选择您想要的货币符号。此选项将会对货币类型列启用。 |
| 显示负数 | 此选项允许您指定如何显示负数 可用选项是:
|
| 小数位 | 您可以使用此选项来为小数,货币以及百分比列设置小数点后的显示数量。 |
| 日期数据类型: | |
| 选项 | 描述 |
| 对齐 | 此选项可用于水平对齐单元格的值。可能的值是左边,右边以及中间。 |
| 选择日期格式 | 此选项允许您从给定的列表中选择您想要的日期格式来显示日期值。 |
| 字符串/类别数据类型: | |
| 选项 | 描述 |
| 对齐 | 此选项可用于水平对齐单元格中的文本。可能的值是左边,右边以及中间。 |
| URL数据类型 | |
| 对齐 | 此选项可用于水平对齐单元格中的文本。可能的值是左边,右边以及中间。 |
| 替换文本 | 此选项允许您提供一个将取代实际URL显示的易读性替代文本。 |
在不同场景,替换文本(对于URL数据类型列)功能需要注意的几点
- 排序- 当您对表中的URL数据类型列进行排序时,会基于列中的实际URL来排序。
- 复制和粘贴- 当您复制和粘贴列中的替换文本时,将会粘贴它对应的实际URL。
- 导出- 当导出一个带有替换文本的视图时,视图将会伴随实际URL一起被导出。
条件格式化
条件格式化功能允许您基于一个条件,以不同背景和字体颜色来突出显示列中单元格。您必须指定所需格式的条件/标准。当单元格中数据满足条件时,Zoho Reports应用您指定的相应格式样式。目前在表,表格视图以及查询表中支持条件格式化。
要应用条件格式化:
- 选择您想要对其中单元格应用条件格式化的列(通过点击标题) 。
- 也可以右击获得弹出式菜单或调用工具栏中的列属性选项。
- 在菜单中,选择如下所示的条件格式化选项。
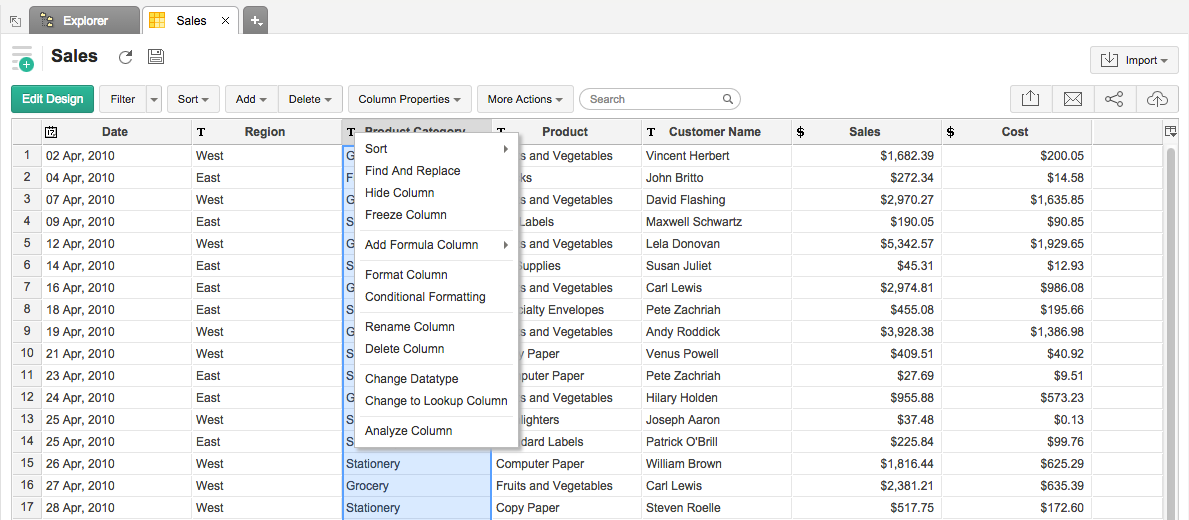
- 出现一个包含指定条件并且可以选择字体、背景颜色的选项的对话框。
- 点击条件标题下的下拉箭头并选择您想要应用的条件类型。
- 为值文本框中的条件输入您想要使用的匹配值。
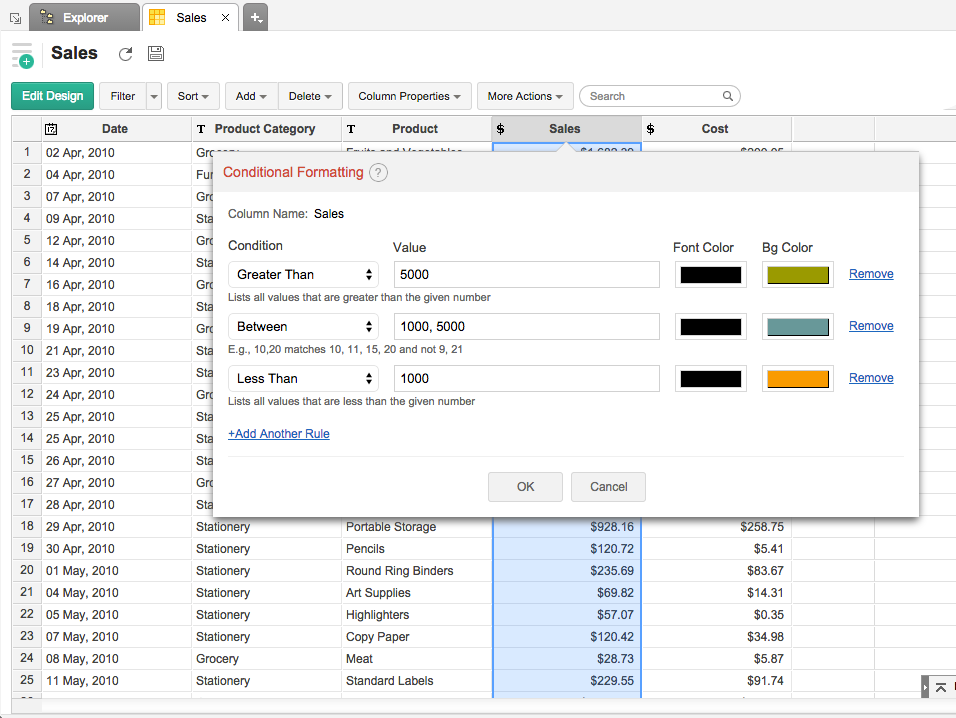
- 选择所需的字体和背景颜色。
- 您可以使用对话框底部的 +添加其它规则选项来添加任意数量的条件。
- 添加完所有条件之后,点击确定。
- 所有满足条件的单元格将会被相应地格式化。
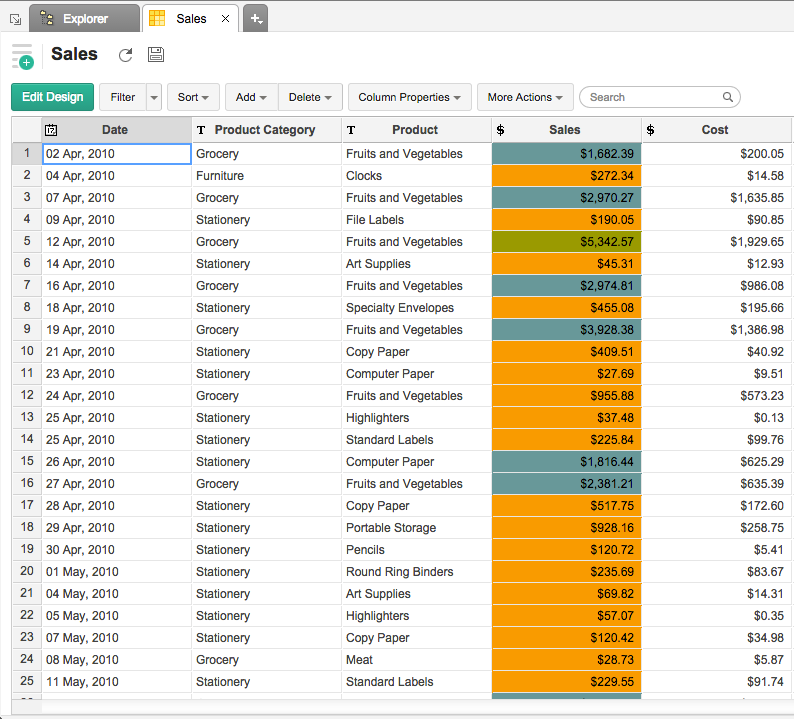
注意:
- 条件格式化选项将会对共享的用户禁用。
设置图表展开路径
Zoho Reports允许您设置图表展开路径,使您能够进行强大的探索性分析。为此,您可以点击图表中的任意点并作为一个新图表可视化底层数据点。
您需要为表/查询表中任意给定列配置展开路径。对于日期列,Zoho Reports将设置一个默认路径。您可以按照需要对此进行更改。一旦配置了路径,当您在图表中使用此列时,随之将会展开相应的展开路径。
遵循下面的步骤来定义表中列的展开路径。
- 打开您想要通过其来创建图表的表。
- 点击相应列的展开路径后选择设置展开路径。
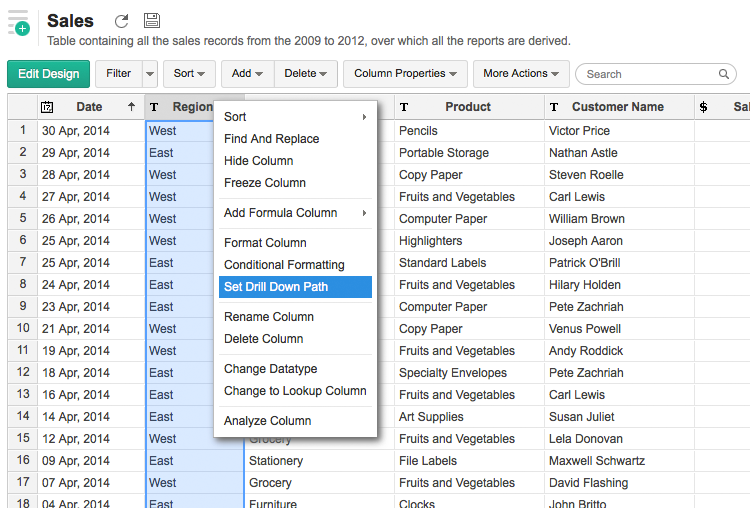
- 将会打开展开路径设置对话框。从当前列的下拉框中选择展开下一列 (跳转到下一个)。
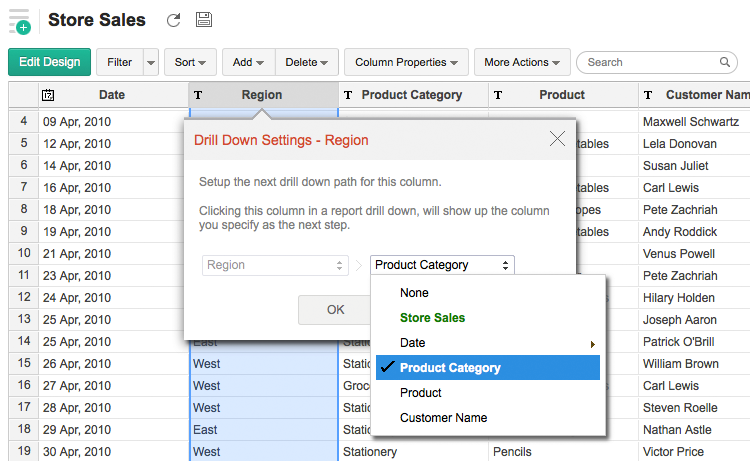
- 点击确定来设置路径。
当您使用一个图表中的列(定义了展开路径) 时,接着点击它的相应数据点将会基于定义的路径展开下一级。
下面的截图阐明了为文本列"产品分类"设置的一个展开路径。
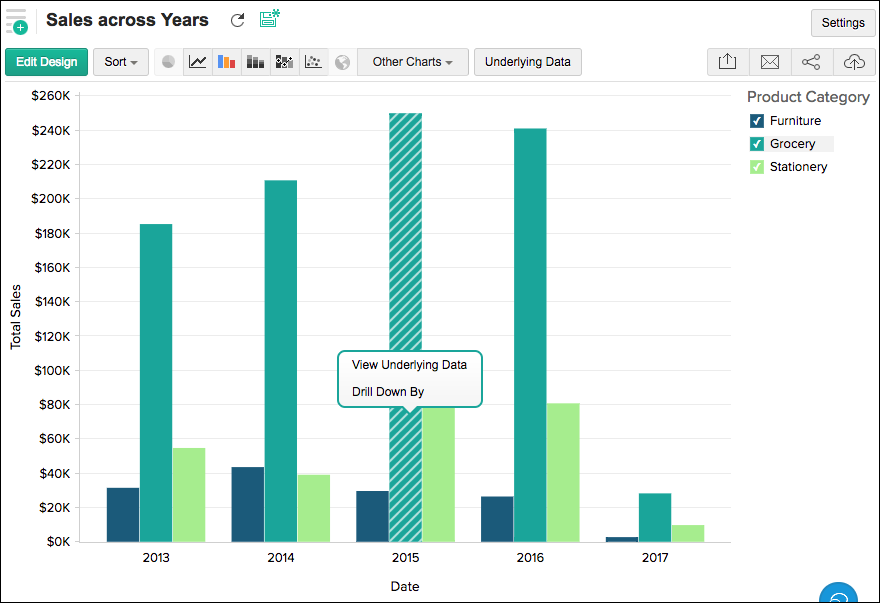
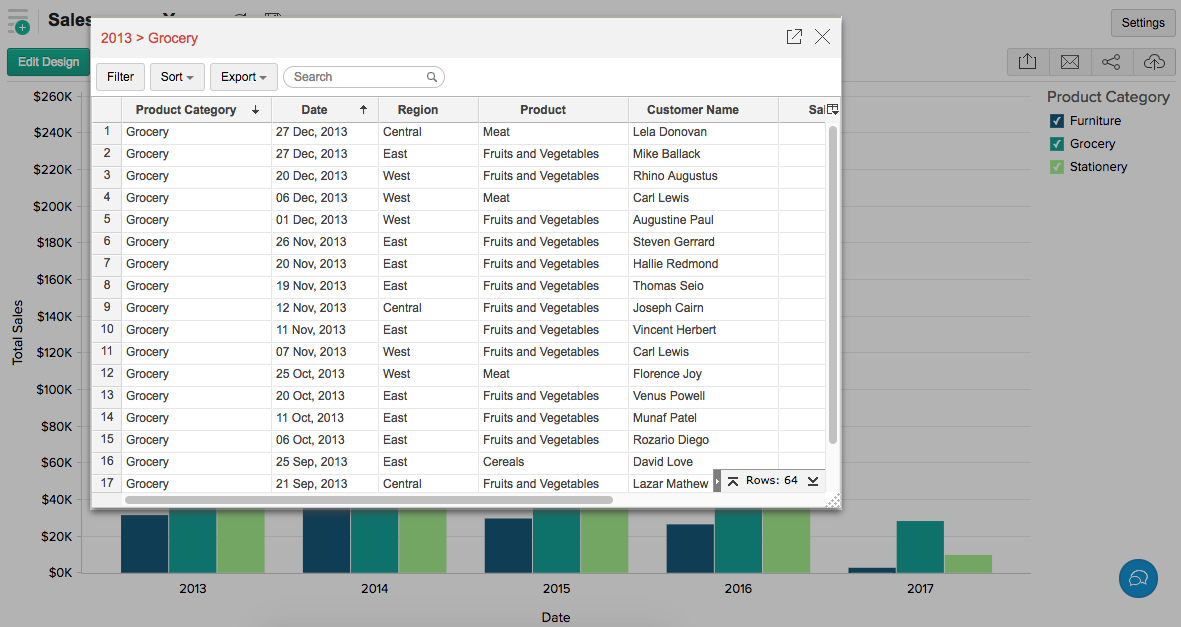
重命名列
在Zoho Reports, 更改一个列的名称是容易的。您可以按照如下方法重命名:
注意:
- 重命名列选项将会对共享用户禁用。
修改列数据类型
创建一个表后,您感觉需要修改一个已经存在的列的数据类型,这是很常见的。让我们假设你最初定义一个文本数据列,后来你意识到它实际上包含数字数据。在这种情况下, Zoho Reports为您提供一个选项来更改列数据类型并且不会丢失其中的数据。然而,在更改一个列的数据类型的时候,列中的所有现有数据必须与新数据类型兼容。
参考以下视频来修改列数据类型:
修改列数据类型可能会失败。更改数据类型对话框列出了假若转换期间发生错误可以采取的操作。选项包括:
- 为相应记录的列设置默认值: 将会使用列的默认值来替换列值。您可以使用工具栏中的编辑设计来查看/编辑列的默认值。
- 对应记录的列设置为空值: 对于转换期间每个失败的行,相应的列值将会被设置为空(NULL)。
- 停止转换并回滚修改: 整个转换将被终止并且已做的修改将会被回滚。
Zoho Reports提供以上选项来有效地处理转换期间可能的错误。例如,当您尝试转换一个数字数据类型列为正整数数据类型时,假若数字 类型列不包含任何负整数,那么这个转换将不会出现任何错误。假若列包含负整数的话,在将此列转换为正整数时将会发生错误。在此场景下,上面提到的选项会使您能够选择转换期间发生错误时该采取的适当操作。
- 在为您的列选择了一个数据类型之后,点击确定。
注意:
- 记住,您无法改变一个引用列的数据类型。 您必须在修改其数据类型之前先移除它的查找引用。
- 此选项将对共享用户禁用。
更改列为引用列
Zoho Reports中的引用列关系类似于关系数据库中的外键关系。引用列是一种其值将被同一数据库中其它表所引用的列类,即,它可以被用于交叉引用一个数据库中的表。参考主题关系数据建模和连接表来了解更多关于引用列。
Zoho Reports为您提供一个修改列为引用列的选项。要将一个列更改为引用列:
- 从报表数据库中打开所需的表。
- 选择您想要更改为引用列的列。
- 选择工具栏中的列属性->更改为引用列选项或者列右击然后选择更改为引用列选项。
- 将会打开如下所示更改为引用列 对话框,其中的引用列选项会以下拉列表形式列出数据库中所有表以及它们的列。
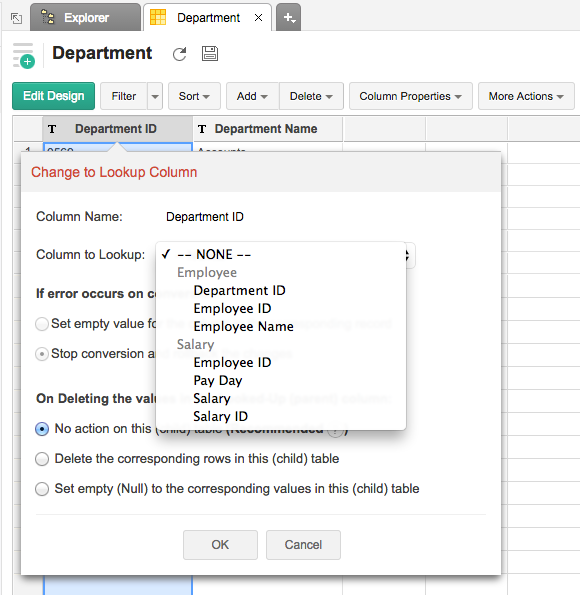
- 从列表中选择要引用的列。
更改为引用列对话框也提供了如何处理转换期间错误的选项以及定义父表中列被删除时行为的选项。这里是所提供选项的简述:
若转换时发生错误?
更改一个列为引用列可能会失败。此选项列出了假若引用列转换期间发生错误可以采取的操作。选项是:
- 对应记录的列设置为空值: 对于转换期间失败的每个行,相应的引用列值将会被设置为空(NULL)。
- 停止转换并回滚修改:如果转换期间发生错误,那么将会终止整个转换并且回滚已完成的修改。这样,表将会保留现有的设计 & 值并且不会创建任何的引用列以及做任何的更改。
删除引用列(父表)的值时:
本节提供了删除父表(您所引用的表)记录时子表(您定义了引用的表)所能选择采取的操作。这些选项在关系数据建模主题的强制数据完整性节会详细地讨论。
- 选择所需的选项后点击确定。
注意:
- 更改为引用列选项将会对共享用户禁用。
分析列
Zoho Reports能够自动地分析您的列数据和通过选择有意义的指标来创建样例报表。您可以从使用这些报表或者修改它们或者创建您自己的报表来开始。要分析您的列和创建报表:
- 通过单击其标题和右键单击标题来选择一个列。
- 在右击弹出菜单中选择如下所示的分析列选项。
- 一旦成功完成分析,将会生成表的报表。
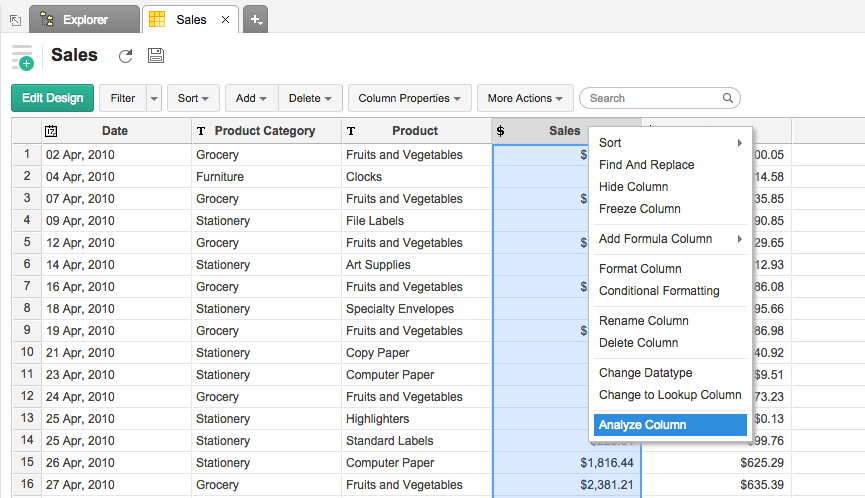
注意:
- 分析列选项将会对数据库的共享用户禁用。
复制表
Zoho Reports允许您在数据库中保存表的副本。在复制的时候,所有的格式,公式等也会保留在新表中。
遵循下面的步骤来复制一个表。
- 打开您想要复制的表。
- 当您鼠标移至表标题时,将会出现另存为图标。点击它来打开另存为对话框。
- 在名称字段指定新表的名称。
- 在保存文件夹下拉框中选择用于保存新表的文件夹。
- 复制数据选项允许您选择是否复制表中的数据。
- 选择它来备份数据。此选项默认是选中的状态。
- 取消选择它来复制表设计,然后您可以导入相似的数据。
例如,您有一个去年的销售表并且想要创建一个今年的新表。您可以复制表设计并导入今年的数据而无需通过检索来创建。
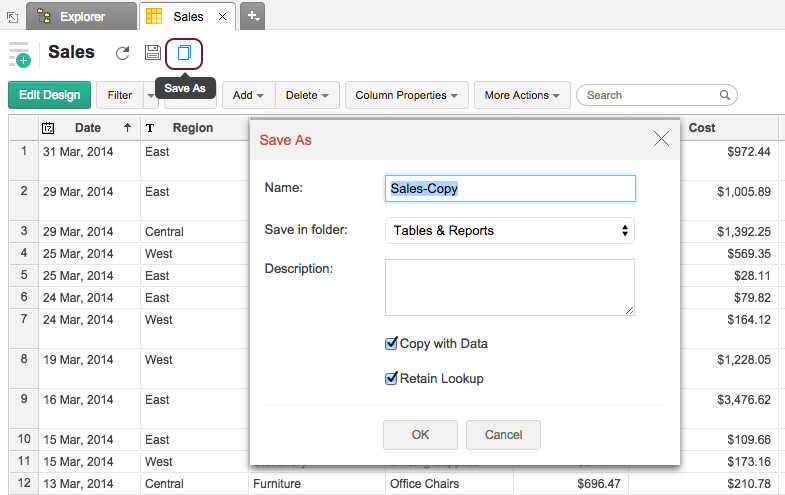
- 保留引用选项允许您选择是否保留原始表中定义的引用列。
- 点击确定。这个表将会按照您的设置被复制。
导出表
Zoho Reports允许您将表导出为各种文件格式,例如CSV,PDF,XLS或者HTML文件。
要导出一个表:
- 打开您想要导出的表。
- 选择工具栏中的导出。
- 选择下面5个导出格式选项之一:
- CSV -将表数据导出为逗号分隔值(CSV)文件。
- PDF- 以便携文件格式(PDF)文件格式导出表数据。
- HTML - 以HTML文件格式导出表数据。
- Excel (XLS)- 将表数据导出为Excel文件。
- 在打开的导出设置窗口中,设置所需的选项之后点击底部的导出按钮来导出。
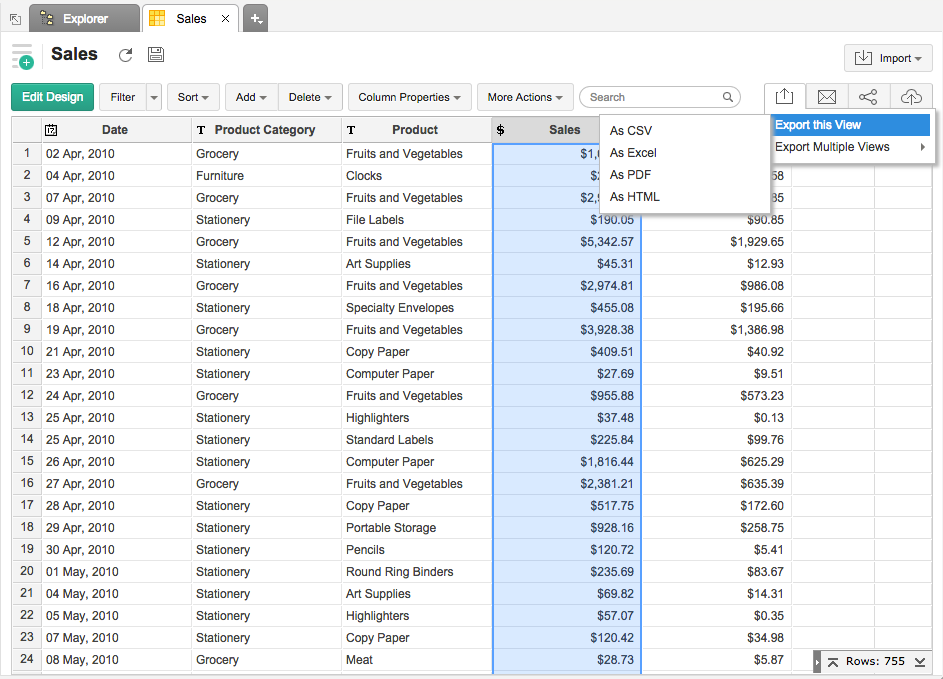
共享表
在Zoho Reports中,您可以轻松地将您的表共享给其他用户来访问。您也可以对共享的表设置特定的权限,以便在用户访问表时只允许他们做允许的操作。在工具栏的共享菜单部分提供了各式的共享选项。
参照主题共享和协作来了解如何共享一个表。
注意:
- 共享选项仅对管理员在共享期间为其提供了权限的用户启用。
发布表
Zoho Reports允许您将表发布/嵌入到您的网站/网页或者iGoogle Gadgets或者简单的访问URL中。Zoho Reports也允许您控制访问表的用户的权限。
参照主题发布选项来了解如何发布一个表。
注意:
- 此选项将仅对管理员和报表数据库的数据库所有者启用。