工作区设置
注:工作区以前称为报表数据库。
Zoho Analytics 允许您为工作区指定一组首选项,例如设置财年的起点、在报表中设置图表颜色或栅格主题以及管理用户、数据警报和幻灯片。
此部分将简要介绍工作区设置。
- 可用于工作区的自定义选项有哪些?
- 我可以如何自定义工作区?
- 我可以如何重命名工作区?
- 我是否可以将工作区设置为默认值?
- 我是否可以在报表设计器中显示隐藏的列?
- 我是否可以为工作区设置一周的开始日期?
- 我是否可以为我的财年设置第一周?
- 我是否可以为我的财年设置起始月?
- 我可以如何设置在报表中显示财年的格式?
- 我可以如何设置在报表中显示周和年的格式?
- 我是否可以从我的工作区备份数据?
- 我如何备份我的工作区的数据?
- Zoho Analytics 中有哪些变量?
- 我如何创建变量?
- 我是否可以创建多个变量?
- 我是否可以在工作区中为图表设置图表颜色?
- 什么是调色板?
- 我如何创建自定义调色板?
- 我可以如何在我的现有图表上应用自定义调色板?
- 我是否可以在我的工作区中设置栅格主题?
- 我可以如何自定义栅格主题?
- 我可以如何在现有透视表、摘要或表格视图的基础上应用自定义栅格主题?
- 我是否可以查看工作区的资源使用情况?
- 我如何在我的工作区中管理所有用户?
- 我是否可以添加用户?
- 我是否可以编辑用户?
- 我是否可以停用用户?
- 我是否可以删除用户?
- 我如何在我的工作区中管理所有幻灯片?
1.可用于工作区的自定义选项有哪些?
Zoho Analytics 提供各种选项来自定义工作区以满足您的需求。它们主要分为以下几类:
2.我可以如何自定义工作区?
您可以通过单击资源管理器页签中的设置按钮,修改工作区的首选项。设置页面允许您配置大量选项,我们将在以下问题中对其进行讨论。
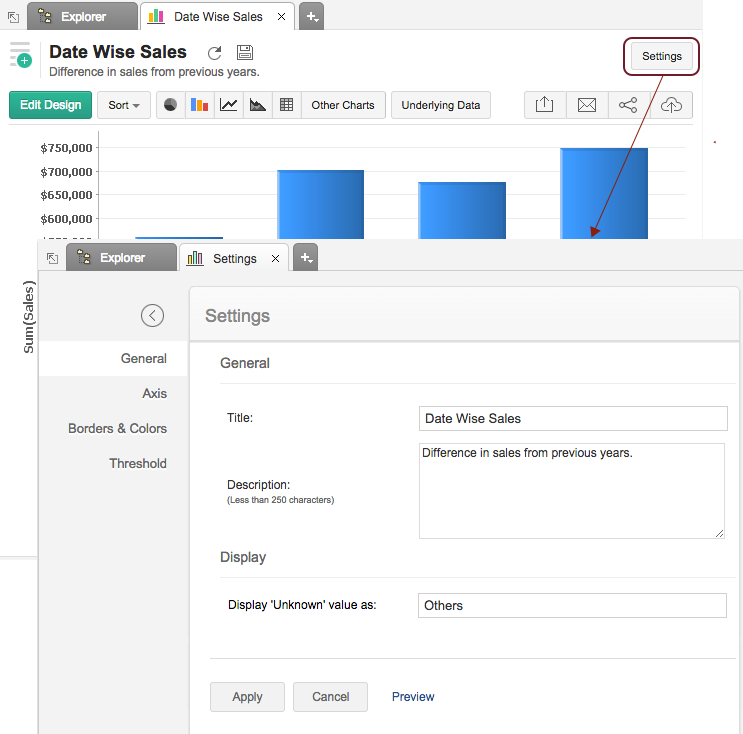
3.我可以如何重命名工作区?
您可以从设置页面常规页签重命名工作区。根据需要修改工作区名称和描述。

注意:工作区名称应是唯一的。
4.我是否可以将工作区设置为默认值?
是的,您可以将工作区设置为默认值。将将此设为工作区默认值?设置为是,此工作区将设置为默认值,并在访问 Zoho Analytics 时打开。

注意:只可将一个工作区设置为默认值。
5.我是否可以在报表设计器中显示隐藏的列?
是的,您可以选择在报表设计器中列出表中的隐藏列。 为此,请将在创建报表时显示隐藏列?设置为是。

6.我是否可以为工作区设置一周的开始日期?
是的,您可以使用周开始于选项设置周的起始日。 默认情况下,起始日设置为星期日。您可以选择将其修改为以下选项之一:
- 星期日
- 星期一
- 星期二
- 星期三
- 星期四
- 星期五
- 星期六

所选日将用作周的起始日。这将用于在生成报表时计算周。
7.我是否可以为我的财年设置第一周?
是的,您可以使用周模式选项为您的财年设置第一周。
可用选项有:
- ISO 8601 - 最少具有 4 天的一周将被视为该财年的第一周。
- 周从第 1 个月开始 - 财年第一天所在的周将作为财年的第一周。

8.我是否可以为我的财年设置起始月?
是的,您可以使用起始月选项指定财年的起始月。
默认情况下,起始月设置为一月。您可以选择将其修改为以下选项之一:
- 一月
- 二月
- 三月
- 四月
- 五月
- 六月
- 七月
- 八月
- 九月
- 十月
- 十一月
- 十二月
所选月将用作财年的起始月。 这将用于在生成报表时计算年。
您还可以使用年显示格式指定显示财年的格式。要了解更多信息,请参阅以下问题。
9.我可以如何设置在报表中显示财年的格式?
是的,您还可以使用年显示格式指定在报表中显示财年的格式。可用选项有:
- 显示财年起始点 - 显示财年的起始年。例如,财年 2018-2019 将显示为 2018。
- 显示财年结束点(默认)- 显示财年的结束年。例如,财年 2018-2019 将显示为 2019。
- 显示年份范围 - 显示年份范围,即财年的起始年到结束年。例如,财年 2018-2019 将显示为 2018 -2019。

10.我可以如何设置在报表中显示周和年的格式?
是的,您可以使用周和年格式选择要在报表中显示的周和年的格式。可用选项有:
- 长 - 显示周的起始和结束日期以及年份,例如,01 - 07 Jan 2018
- 中 - 显示周数为 Week (N) 以及年份,例如,Week 01 2018
- 短 - 显示周数为 W(N) 以及年份,例如,W01 2018

11.我是否可以从我的工作区备份数据?
Zoho Analytics 允许您备份工作区中可用的数据。工作区备份选项将备份表中的数据和查询表中的 SQL 查询,并使其可供下载。将不会备份报表和仪表板。如果您想要拥有数据的本地副本,可以使用此功能。
注意:
- Zoho Analytics 在冗余网络设备上运行,以避免内部网络上任何级别的任何单点故障。
- 用户数据在多个服务器上定期备份,可帮助在发生硬件故障或灾难时保护数据。因此,您的数据将在我们的服务器上保持安全。如果发生任何非强制性系统问题,我们将帮助您从我们的终端恢复您的数据。单击以了解更多。
- 建议仅在您希望存档数据时使用此备份功能。
12.我如何备份我的工作区的数据?
您还可以从设置页面的备份页签中备份工作区中的数据。执行以下步骤来完成操作。
- 打开设置页面中的备份页签。
- 将启用备份选项设置为是。
- 您可以选择定期安排备份。在重复中指定要备份数据的间隔。可用选项有:
- 不安排
- 每天
- 每周一次
- 每月一次
- 如果安排,您需要指定备份间隔。以 GMT 时区指定备份数据的时间。。
- 对于每周和每月计划,请指定备份数据的日或日期。

- 备份数据后,您可以通过单击 Backup-Archive URL 旁边的日期链接下载备份文件。
备份数据的最后 3 个版本可供下载。最新文件将位于相同的 URL /链接,从而使您可以轻松添加书签或下载。更旧的版本将被删除。
也可在帐户级别配置备份。要了解详情,请单击此处。
13.Zoho Analytics 中有哪些变量?
变量是用于帮助您为工作区的单个用户分配动态值的占位符。您还可以在共享筛选条件中使用这些变量以筛选报表,或为用户筛选器动态应用默认值。我们计划将此支持扩展到公式等功能。
注:这些变量特定于每个工作区,无法跨工作区使用。
14.我如何创建变量?
您可以按照以下步骤在 Zoho Analytics 中轻松创建变量:
- 打开变量页签。
- 单击新建变量。新建变量对话框将打开。在这里,我们使用为“区域经理”创建变量的示例,其中每个区域的值映射至相应的区域经理电子邮件 ID。
- 输入变量名称字段(示例,区域经理)。
- 在将值映射到用户中,输入需要与电子邮件 ID 映射的值。可以为单个值映射多个电子邮件 ID。
您可以直接键入电子邮件 ID,或单击添加用户/组图标并添加联系人和组。 - 您可以通过单击 + 添加新值链接添加更多值。

- 您可以为其电子邮件 ID 未映射到特定值的所有用户设置默认值。
- 您可以使用 + 添加新默认值链接,将多个值指定为默认值。选中所有值复选框将数据中的所有可能值都包含为默认值。
- 设置所有选项后,单击保存。将为此工作区创建变量。
您还可以在共享筛选条件中使用这些变量以筛选报表,或为用户筛选器动态应用默认值。(单击此处查看如何在共享筛选条件中使用它们)
Zoho Analytics 提供了一组预定义的系统变量,您可以在筛选条件中使用这些变量。这些变量如下所示。
| 系统变量名称 | 描述 |
| System.login.email | 返回已登录用户的电子邮件 ID |
| System.login.firstname | 返回已登录用户的名字 |
| System.login.lastname | 返回已登录用户的姓氏 |
| System.login.fullname | 返回已登录用户的全名 |
15.我是否可以创建多个变量?
是的,您可以在一个工作区中创建多个变量。所有变量都将列在设置页面的变量页签中。您可以从此页面查看并管理所有变量。将鼠标悬停于其上,将出现一个操作菜单列表以编辑和删除变量。

16.我是否可以在工作区中为图表设置图表颜色?
是的,Zoho Analytics 允许您自定义要在整个工作区中的图表上应用的图表颜色。 创建图表时,应用于数据系列的颜色基于您在工作区中设置的调色板。您可以使用调色板进行此设置。
17.什么是调色板?
调色板是一组颜色的集合,允许您自定义和美化您的图表。Zoho Analytics 提供三种类型的调色板以供选择。它们分别是:
- 单色 - 此类型将列出单色集合。 此类型的“Zoho Analytics 默认值”调色板将设置为工作区的默认调色板。
- 黑白 - 此类型将列出单一颜色的阴影。分类按图表中不同单元格中应用的同一颜色的色值和色调进行区分。
- 渐变 - 两种颜色的组合,其中一种颜色平滑过渡到另一种颜色。
18.我如何创建自定义调色板?
您可以按照以下步骤自定义调色板。
- 打开设置页面中的图表颜色页签。

- 选择调色板类型。我们的示例中,我们将自定义单色调色板。
- 选择现有调色板,例如 Zoho Analytics 默认值。
- 单击颜色以对其进行编辑。
- 在打开的编辑颜色对话框中,选择颜色并单击确定。

- 您可以使用滑块自定义颜色的亮度和透明度,如下图所示。

- 完成必要的自定义更改后,单击保存调色板链接。

- 在打开的将调色板另存为对话框中,输入调色板名称,并单击保存。调色板将保存。
单击此处以了解有关 Zoho Analytics 中调色板的更多信息。
19.我可以如何在我的现有图表上应用自定义调色板?
您可以通过选择选项“将此调色板应用至所有现有图表”,将此自定义调色板应用至所有现有图表。这将使用所选调色板中的颜色替换所有图表的现有颜色。

注意:此操作不可逆。
20.我是否可以在我的工作区中设置栅格主题?
是的,Zoho Analytics 允许您在工作区中的透视图、摘要视图和表格视图上应用统一栅格主题。
栅格主题允许您使用丰富多彩且有吸引力的主题自定义透视表、摘要和表格视图的外观和感觉。您可以自定义主题以适合您的品味。您在栅格主题页签中设置的主题将应用至工作区中的所有视图。
21.我可以如何自定义栅格主题?
Zoho Analytics 提供各种选项来自定义主题。请按照以下步骤为透视表自定义栅格主题:
- 打开设置页面中的栅格主题页签。
- 选择透视表页签。

- 从可用的七种布局中选择主题布局。
- 选择您想要应用的主题颜色。
- 选择透视表中文本的字体。
- 您可以使用缩放选项进行缩小或放大。这将增大或减小您的透视表的大小。
- 您可以使用三种预定义选项更改行间距。
- 如果您想要将主题重置为默认主题,请单击重置为系统默认值选项。
- 单击保存。该主题将应用于您在此工作区中创建的新透视图。
您可以通过选择适当的页签,类似地将栅格主题应用于摘要和表格视图。
22.我可以如何在现有透视表、摘要或表格视图的基础上应用自定义栅格主题?
您可以通过选择将此设置应用至所有现有的透视图选项,将此调色板应用于所有现有透视表、摘要视图或表格视图。这将使用自定义栅格主题更新您的所有视图。
注意:此操作不可逆。

23.我是否可以查看工作区的资源使用情况?
Zoho Analytics 允许您使用设置页面中的资源使用情况 页签查看工作区级别使用的资源。此功能可让您比较用于该特定工作区的资源。
资源使用情况页签列出了此工作区中使用的用户、行、查询表、电子邮件和导入计划的汇总。

单击已使用列下的数字将显示确切的详细信息,例如用户的电子邮件 ID、工作区中每个表使用的行数等。 
您可以在帐户级别管理已使用的资源。要了解详情,请单击此处。
24.我如何在我的工作区中管理所有用户?
Zoho Analytics 允许您在单个页面上管理在工作区中的所有用户,以便于访问。用户页签允许您有效地管理工作区中的用户。您可以从此页面查看、编辑、添加、删除和停用用户。
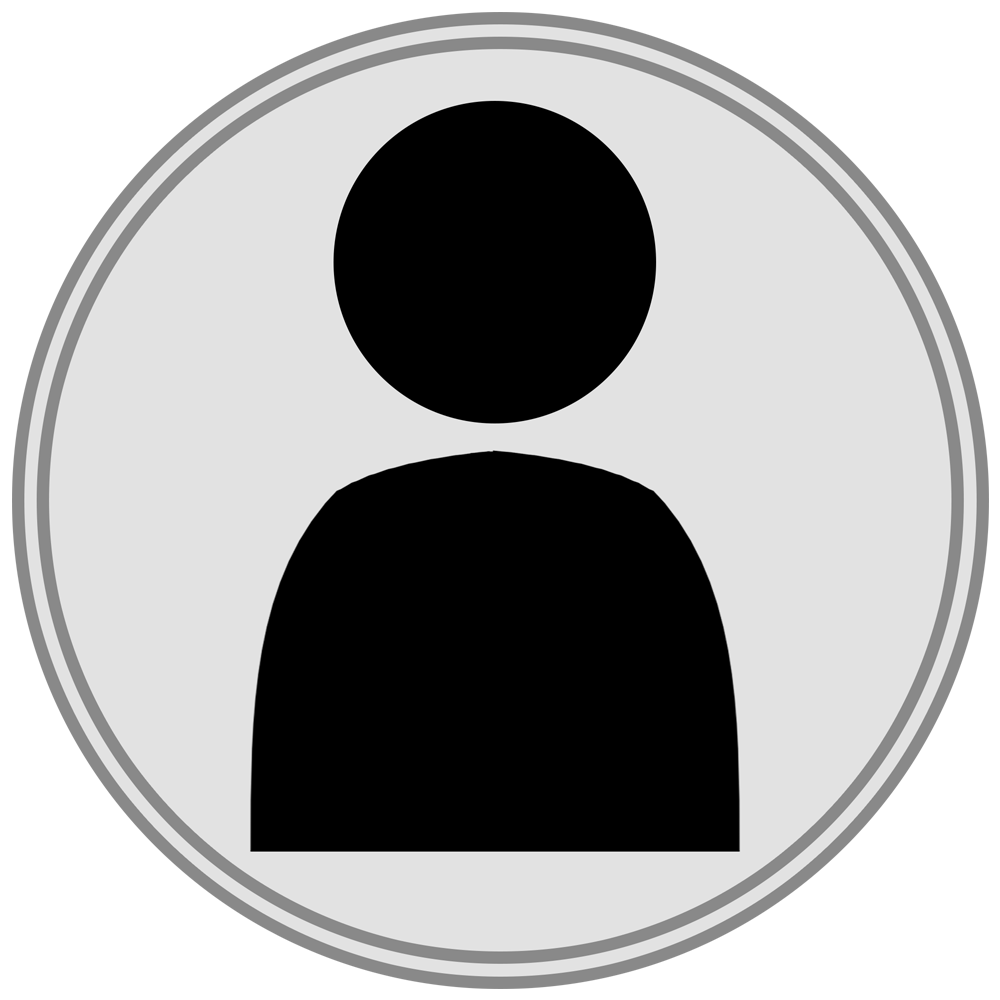
25.我是否可以添加用户?
您可以使用添加新用户按钮添加新用户至您的工作区。

注意:
- 在此处添加用户不会在 Zoho Analytics 中创建帐户。它只是将该用户关联至您的 Zoho Analytics 帐户。
- 系统会向该用户发送邀请邮件以注册 Zoho Analytics。
- 必须与用户共享视图(报表/仪表板/数据表)才能访问此工作区。
26.我是否可以编辑用户?
将用户添加至工作区后,您可以从用户页签本身编辑用户的角色。 要进行编辑,请单击鼠标悬停后出现在电子邮件 ID 旁边的编辑图标。
在打开的编辑用户角色对话框中,从下拉菜单中选择角色。

27.我是否可以停用用户?
Zoho Analytics 允许您暂时停用用户,保留用户信息,而不是完全删除用户。这样,您授予此工作区的所有权限将立即对用户不可用。在工作区中重新激活该电子邮件 ID 后,可以恢复这些权限。
您可以使用状态切换按钮来停用用户。您可以通过将其相应地设置为活动或非活动来选择停用或重新激活。
或者,您也可以通过选择要停用的用户,然后单击顶部的停用/激活按钮,来停用或重新激活用户。
注意:在此处停用用户只会在此工作区中停用该用户。如果您想要从您的 Zoho Analytics 帐户中停用用户,请参阅此处。
28.我是否可以删除用户?
您可以随时删除工作区中不再需要的用户。从工作区中删除用户时,将完全删除该工作区中分配给该用户的所有权限。
您可以通过选择要删除的用户,然后单击顶部的删除按钮,来删除该用户。
注意:在此页面删除用户只会在此特定工作区删除该用户。如果您想要从帐户中删除用户,请单击此处。
29.我如何在我的工作区中管理所有幻灯片?
Zoho Analytics 允许您在单个页面上管理在工作区中的所有幻灯片,以便于访问。按照步骤查看和管理工作区中的所有幻灯片。
- 打开设置页面中的幻灯片页签。
- 这将列出工作区中创建的所有幻灯片。

- 悬停鼠标后,将显示一组操作菜单。您可以执行以下操作。
- 嵌入代码 - 单击此项以获取幻灯片的嵌入 URL。

- 编辑 - 单击此项以编辑幻灯片警报。

- 删除 - 单击此项以删除幻灯片。