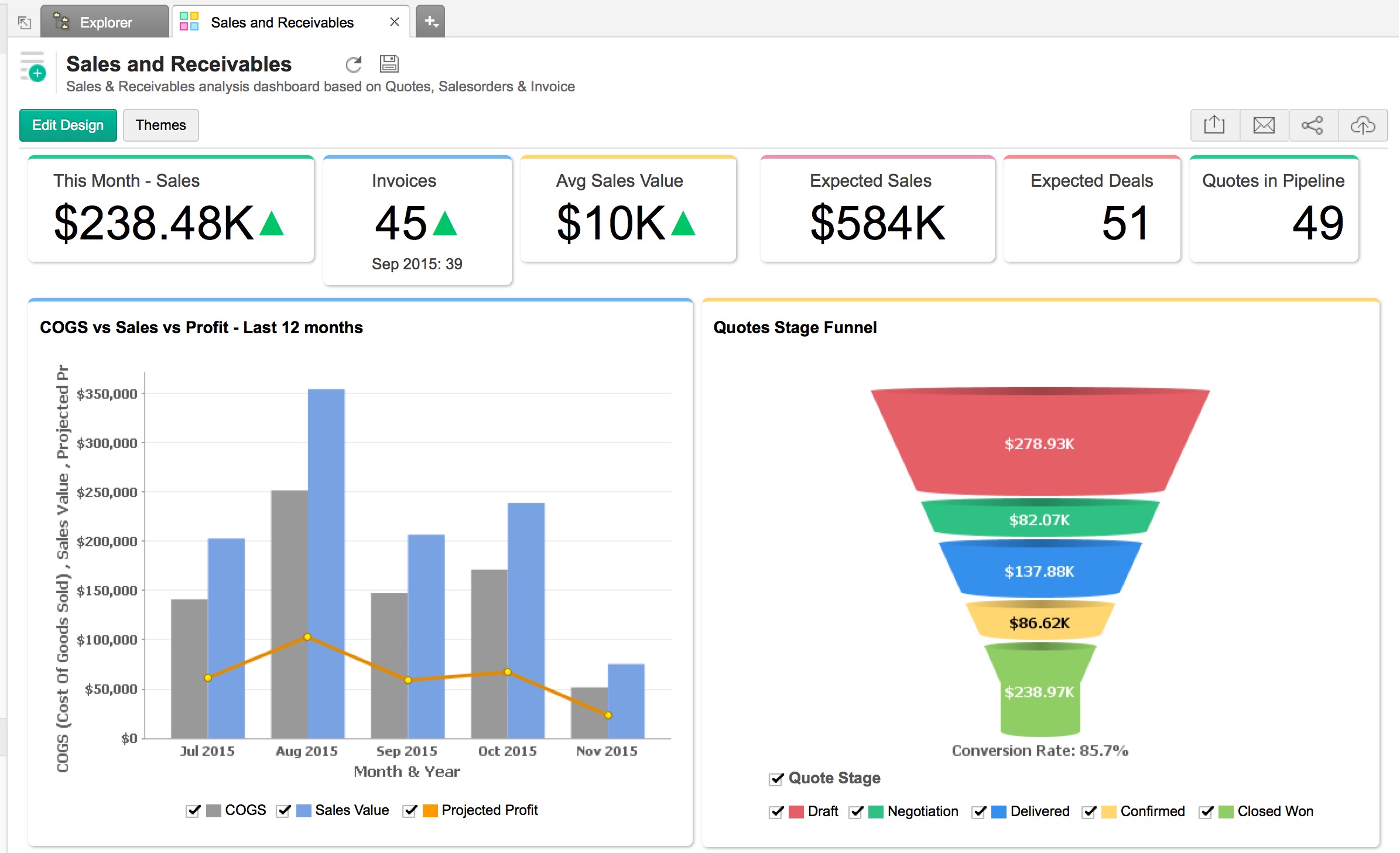创建仪表板
仪表板允许您在一页结合个多个报表,以供快速概览。Zoho Reports提供了简单直观的拖拽界面来创建仪表板。您可以轻松创建视觉效果丰富并且可交互的仪表板,通过添加报表、部件、用户过滤器及丰富格式化了的文本到一个或多个栏目布局。
以下是设计模式中的样本仪表板。

1 - 添加在仪表板中的自定义标题
2 - 添加在仪表板中的用户过滤器
3 - 添加在仪表板中的KPI小部件
4 - 添加在仪表板中的报表
5 - 报表数据库中,用来拖拽到仪表板中的报表的清单
以上是仪表板的一个示例布局,布局可以自定义。一下小节描述了如何创建所需的仪表板并按需布局。
创建仪表板
一旦您创建了希望在Zoho Reports中的报表/视图,您就可以开始设计仪表板了。Zoho Reports提供了简单可用的拖拽界面来设计您的仪表板。想要创建仪表板,您需要调用新建仪表板选项,通过点击资源管理器标签页中的新建图标并且选择新建仪表板选项。将打开编辑界面。按照需求设计您的仪表板。
以下的视频说明了如何创建仪表板以及如何在其中添加组件。
添加报表
Zoho Reports允许您轻松添加报表到您的仪表板中,利用拖拽界面。
跟随下面的步骤来添加报表到您的仪表板中。
- 在编辑模式中打开仪表板。
- 您会注意到所有在该报表数据库中可用的报表列在了左边的面板中,您可以将它们拖放到右边的设计区域。
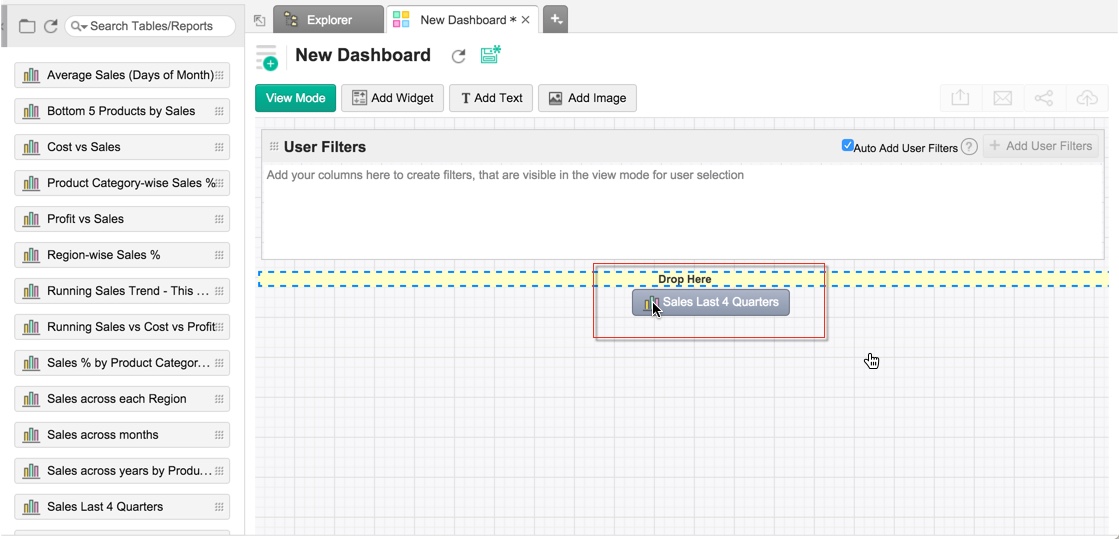
- 报表将会被添加到您的仪表板中。
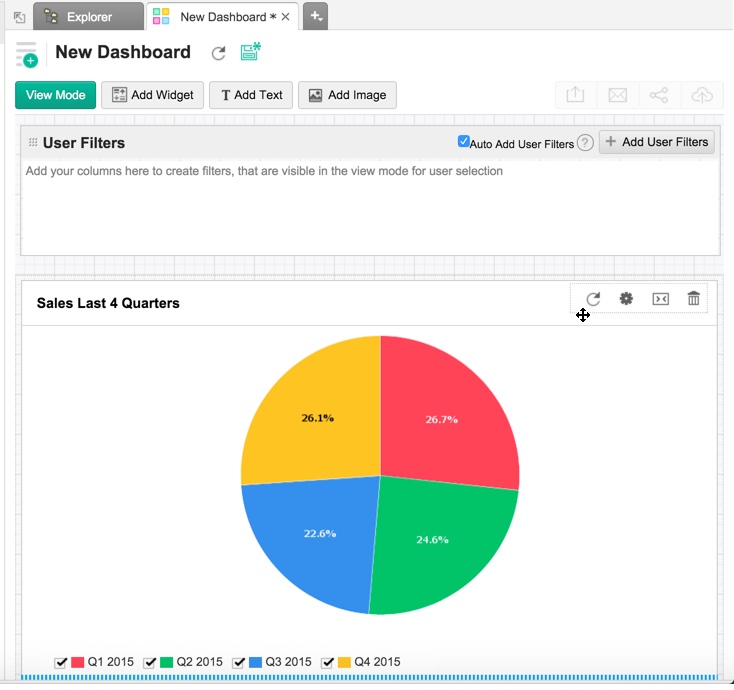
- 保存仪表板。
您可以添加任意个数的报表到仪表板中。想要了解如何利用多个报表对您的仪表板布局,参考这里。
添加格式化文本、图片及HTML
Zoho Reports允许您通过添加丰富格式化的文本、图片及HTML内容来充实您的仪表板,以相关的语境信息及款式来提升您的仪表板。
想要添加文本:
- 点击工具栏中的添加文本选项或者双击设计区域中的任意一点。
- 在打开的文本编辑器中输入内容。
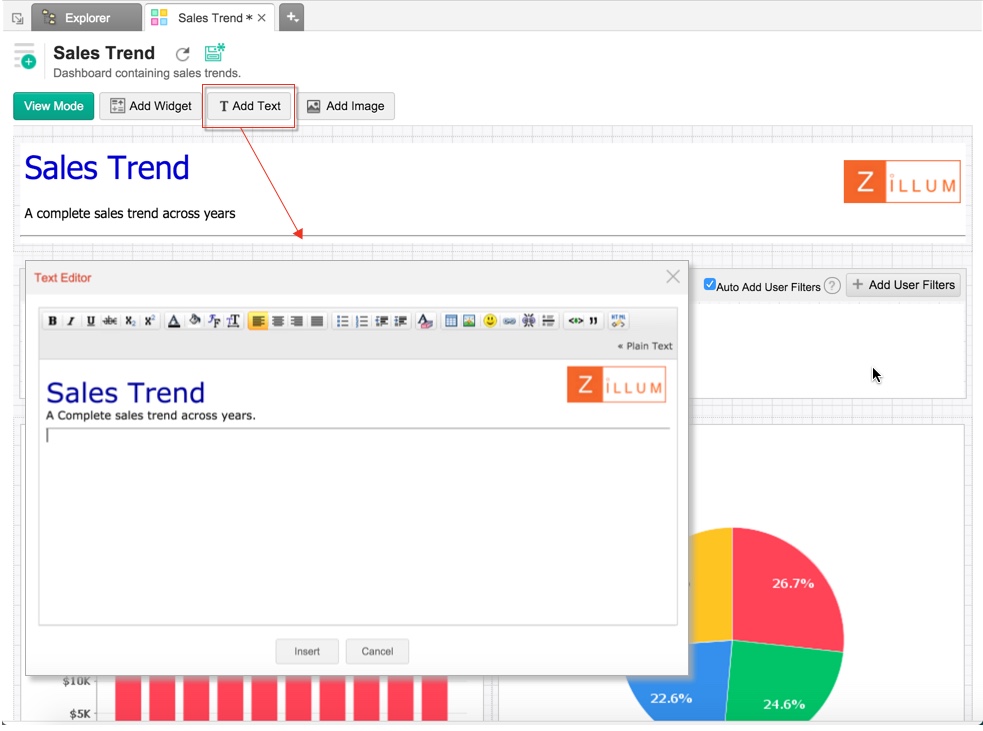
- 您可以通过点击图片图表插入图片。
- 您同时也可以通过HTML编辑器插入内容。可用于插入任何网页组件例如Youtube视频等。

- 点击插入按钮。您添加的内容将被插入。
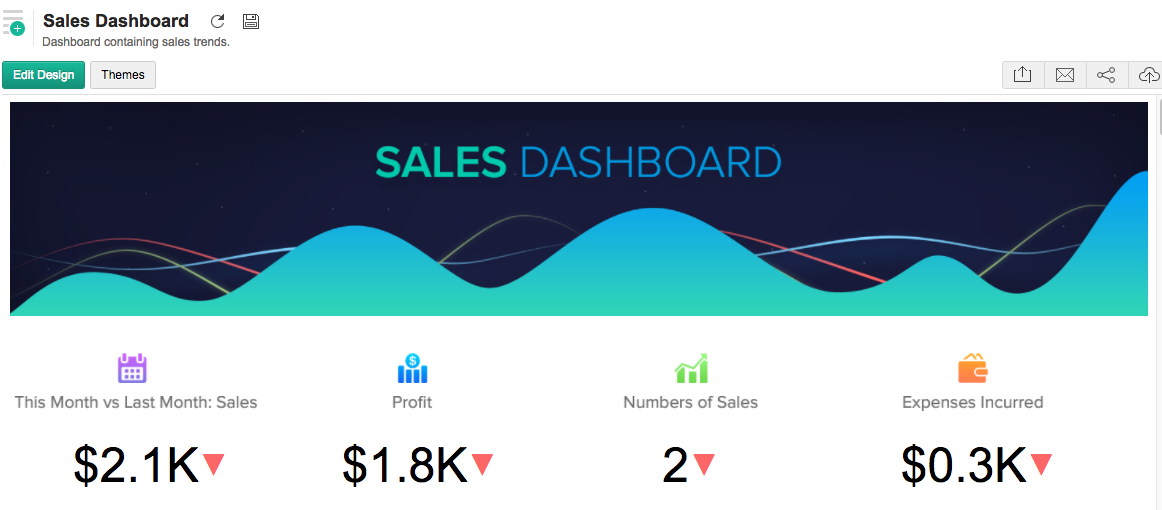
Zoho Reports允许您在任意时间管理添加的文本。想要了解如何布局仪表板,参考这里。
添加KPI小部件
Zoho Reports提供了基于小部件的模型来在仪表板中创建单值图表(标题图表)。它们称为KPI小部件。这是一个相当有用的功能,可以突出显示仪表板中的任何指标,以便于理解。关键指标同时也可以伴随着相关联的比较指标来突出显示趋势。
添加小部件
您可以通过点击工具栏中的添加小部件选项来添加新的KPI小部件。将打开小部件编辑器。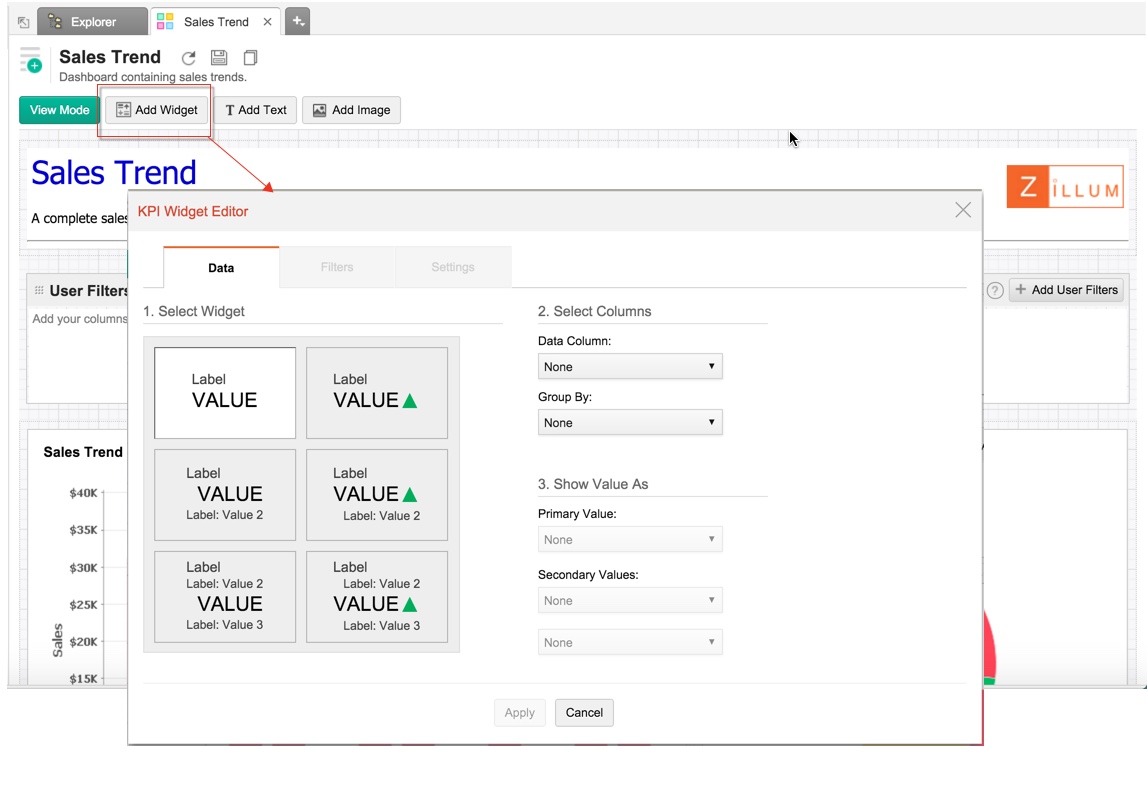
数据标签页
数据标签页为添加主要的关键绩效指标以及支持它的二级值提供了选择。
- 小部件编辑器数据页签为选择小部件的类型以及相关的列提供了选项。
- 在选择布局下选择小部件类型。您将找到六个模板。
您同时也可以浏览每个模板的样本数据,来做出更好的选择。鼠标移动到上方后点击显示示例链接。
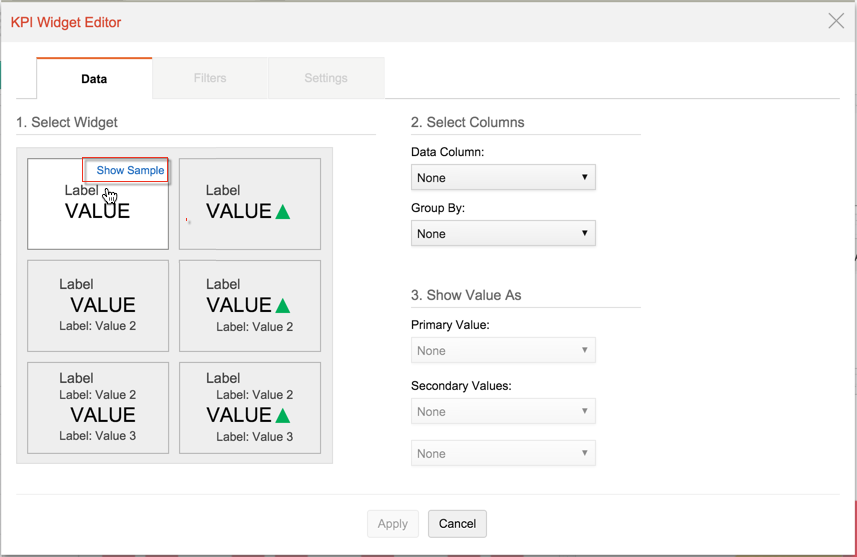
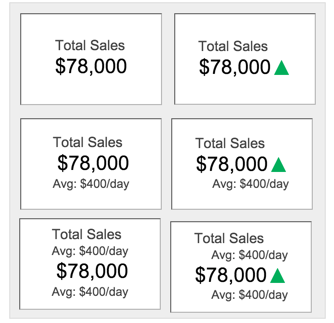
- 在选择列部分选择您需要进行计算的列。Zoho Reports将基于该部分中所选的列和函数返回一个单值。
- 在数据列下拉列表中选择您想要显示在小部件中的数据列,同时还有应用于该列的计算函数。
- 分组按下拉列表中选择以上选择的数据列值将被分组根据的列。
- 基于您所选择的布局类型,您创建小部件时可以提供额外的信息。将在显示值为部分进行提供。
- 关键值下拉列表允许您在放置的列上应用汇总函数。
- 二级值允许您指定额外的列,以及应用的计算函数,将会同关键值(关键指标)一同显示。
例如,如果您的关键指标是总销售额,主值之外您也可以选择显示最大和最小值,需要选择相应的模板。基于您所选择的模板,关键值之外可以展示至多两个二级值。
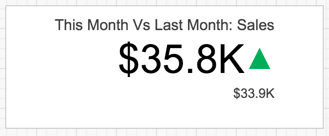
Zoho Reports同时允许您设置数据格式,正如通过设置格式链接来操作表格列。想了解如何对列设置格式,参照这里。
过滤器标签页
在过滤器标签页,您可以按照需求过滤数据,只需拖拽列到过滤区域并且选择相应值。
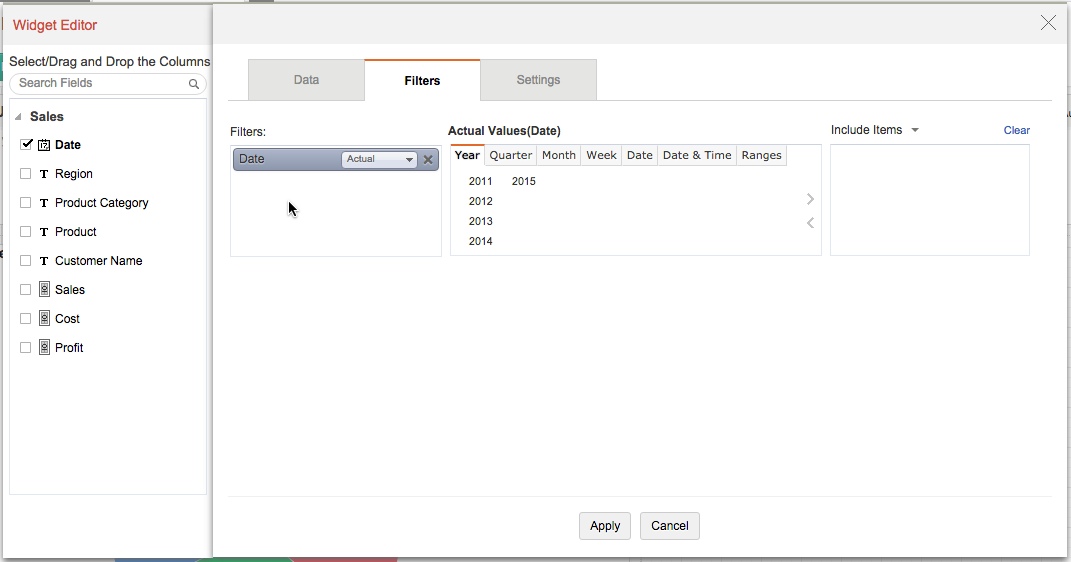
设置标签页
设置标签页提供了设置小部件格式的选项。通过这个您将可以自定义标签名称、字体和比较指示器的图案。
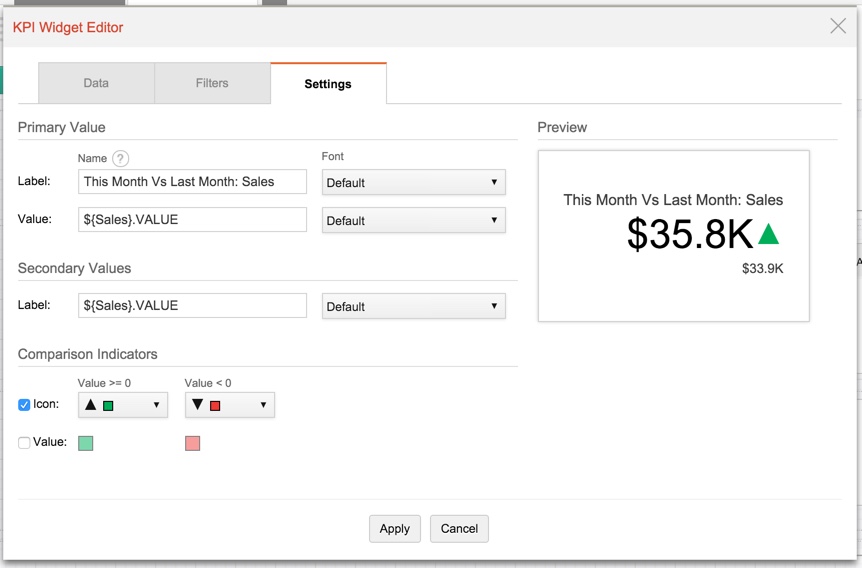
以下是可用的设置。
- 关键值-这部分提供了选项来自定义显示的关键值。
- 标签-您可以自定义标签的以下方面。
- 名称-指定标签名称。
- 字体-按需要自定义标签的字体风格。
- 值-自定义显示值的字体风格。
- 标签-您可以自定义标签的以下方面。
- 二级值-本节提供了选项来自定义二级值。
- 标签-指定显示为二级值的数据。您可以按需自定义标签的字体风格。
- 比较指示器-通过这个您可以配置显示在小部件中的指示器图标和颜色,指示关键值是小于或者大于或等于0。有两种选项。
- 图标-选择图标类型及颜色。
- 值-选择关键值所显示的颜色。
参数化格式
${ColumnName}.VALUE - 指代所用列的相应函数值。
${OPERATION} - 指代相应显示值为的操作。
以下截图显示了仪表板中添加的KPI小部件。
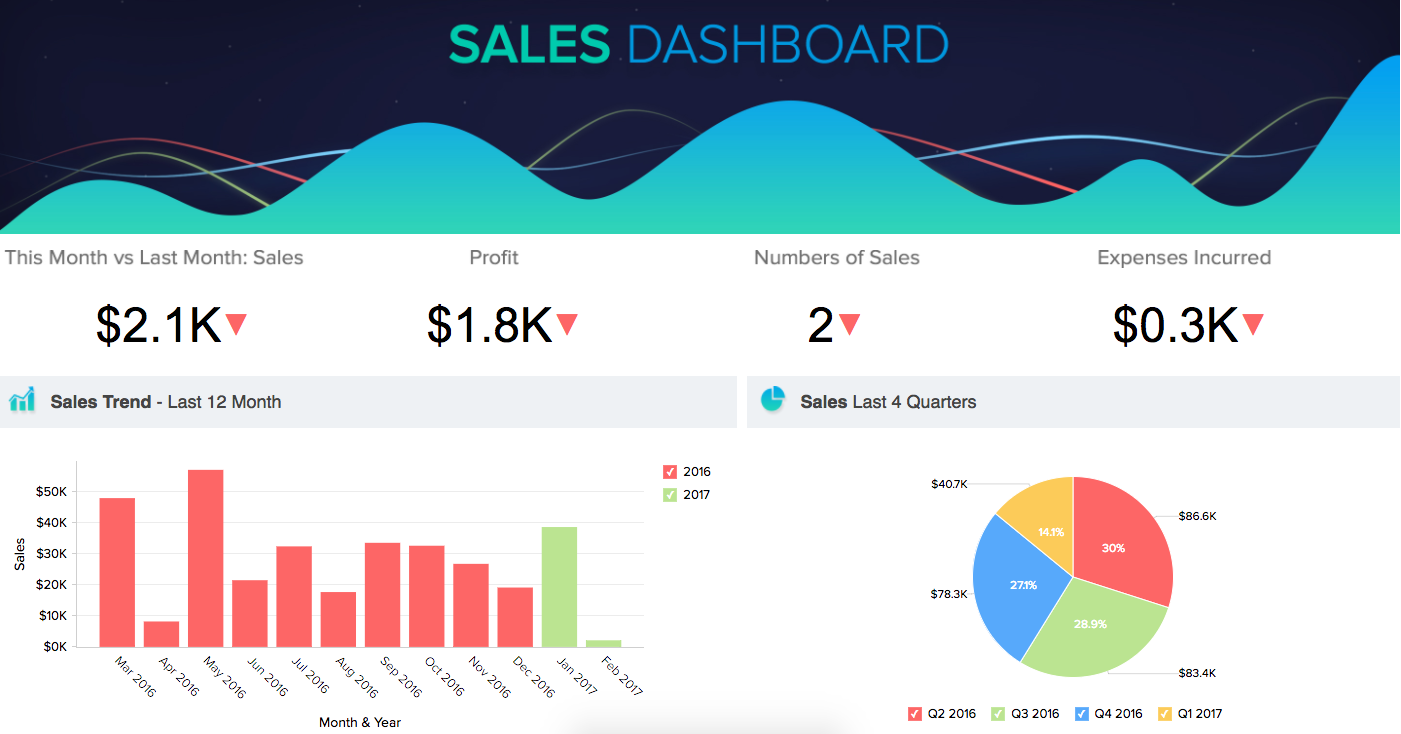
您可以添加多个KPI小部件到您的仪表板中。想要了解如何对您的仪表板布局,参考这里。
编辑小部件
任何时候都可以编辑小部件。将鼠标移动到小部件上直到出现菜单条,然后点击编辑选项。将打开小部件编辑器。您可以按照需要修改设置。
添加用户过滤器
Zoho Reports允许您在仪表板浏览模式下具有动态过滤的功能,通过用户过滤器选项。这使仪表板的浏览者可以动态地应用过滤器并且查看所需的信息。您可以按照需求添加用户过滤器到整个仪表板或者单个仪表板。
下面的小节解释了如何添加用户过滤器。
仪表板的用户过滤器
添加用户过滤器到仪表板:
- 在编辑模式将提供用户过滤器栏。点击添加用户过滤器按钮。
- 所有与添加进仪表板的报表相关的列将被列在左边的列窗格内。拖拽相应列用作用户过滤器。
- 编辑用户过滤器列与编辑图表(或透视图或汇总视图)的用户过滤器相似。
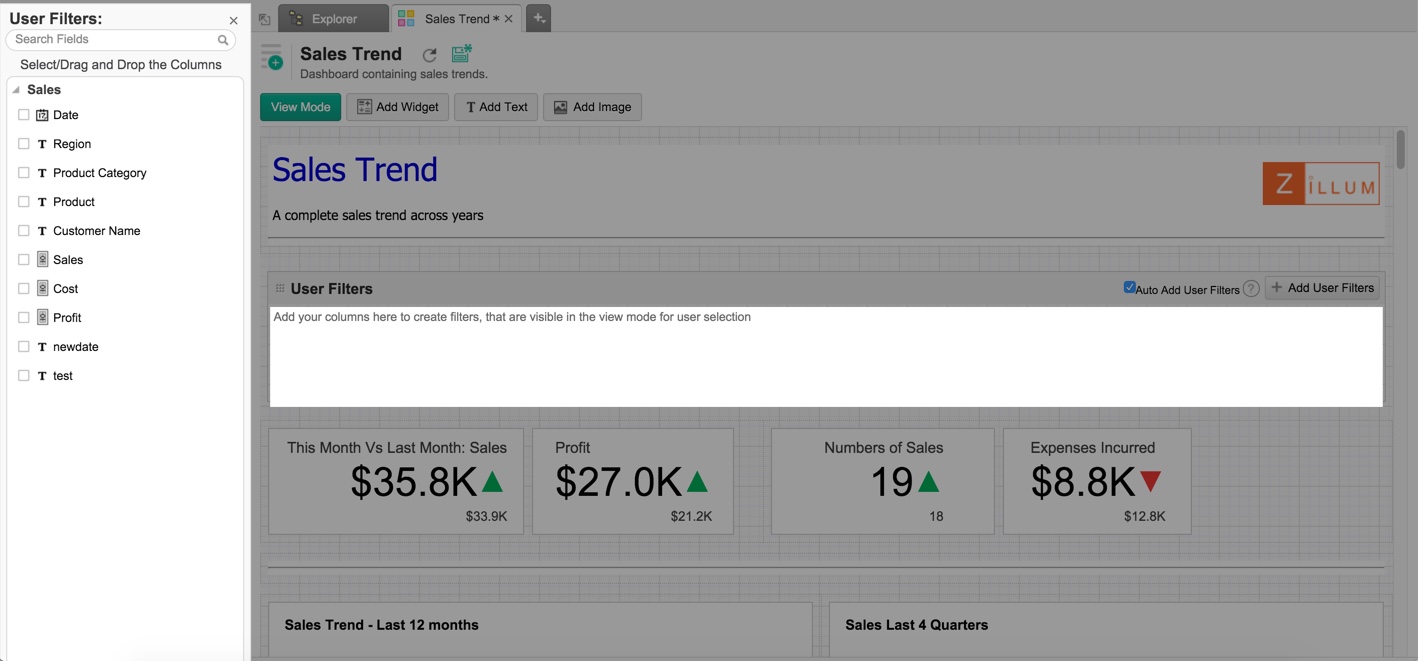
自动添加用户过滤器
Zoho Reports同时允许您添加已嵌入报表中可用的用户过滤器到仪表板。这是添加用户过滤器到仪表板的方便快捷的方式,不需要重复创建用户过滤器的步骤。
要实现这点:
- 在用户过滤器字段选中自动添加用户过滤器复选框。
- 添加具有用户过滤器的报表到仪表板中。这些报表中的用户过滤器将自动添加到仪表板中。
添加时间轴过滤器
Zoho Reports允许您创建一类普通日期/阶段用户过滤器应用到仪表板所有报表中。此用户过滤器与其他用户过滤器(上面所述的)不同,因为它不予表格中的任何(日期)列紧密绑定。
有了这个时间轴过滤器您将能够单独设置普通日期/阶段用户过滤器而不依赖创建报表基于的表格。当您在仪表板中应用时间轴过滤器时,Zoho Reports将应用条件到所有报表,将它匹配到与报表相关联的最可能的日期列。默认情况下,如果报表有日期列,将利用它来过滤。同时也可以自定义匹配的日期列,参考这里来了解如何实现。
鉴于这是通用的阶段过滤器,在一个仪表板中您只可以设置一个时间轴过滤器。
想要添加时间轴过滤器,
- 点击添加用户过滤器按钮并且选中包括时间轴过滤器复选框(或者拖拽),如下截图所示。
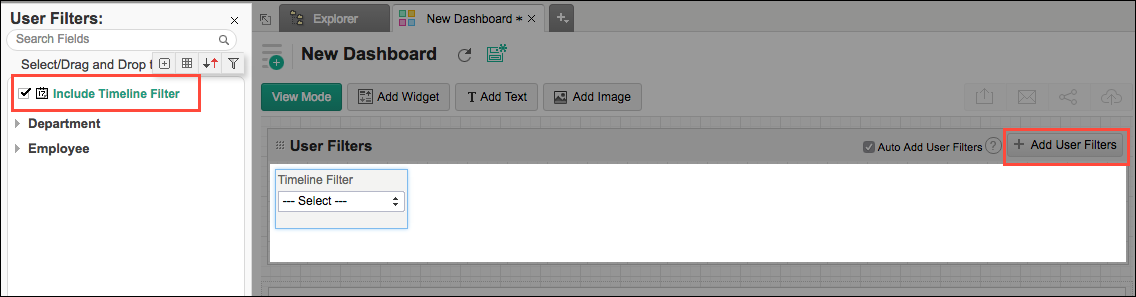
- 鼠标移动到时间轴过滤器上方,点击出现的编辑图表。在打开的编辑时间轴过滤器对话框里,您可以在过滤器显示名称框中改变过滤器名称。
- 点击编辑链接来改变您想展示在时间轴过滤器中的值。
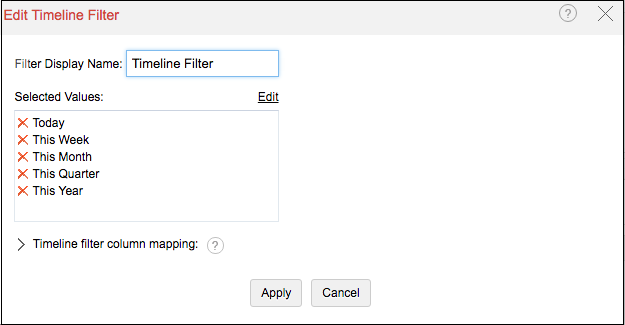
- 您可以通过选中复选框来选中值。
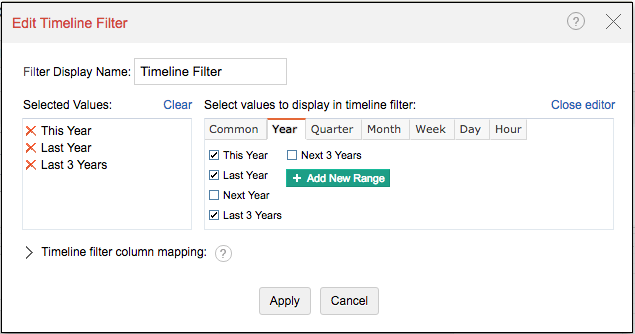
- 点击应用来添加过滤器。
过滤器如何工作?
当您应用此过滤器时,默认情况下将只应用到内部含有日期列的报表上。利用时间轴过滤器列映射部分(如下截图所示)将可以自定义日期列。
- 在用于过滤的列部分您可以指定需要过滤的日期列。您同时也可以指定多列。
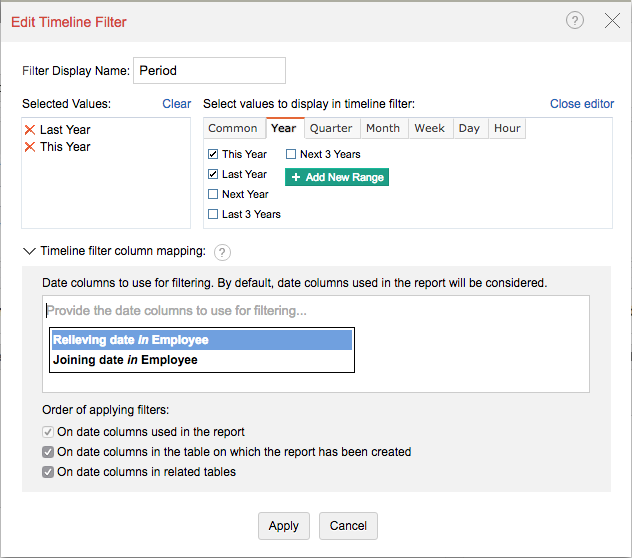
- 在此部分您同时也可以指定应用过滤器的排序
- 基于报表中的日期列(默认选项)-选择此选项来应用时间轴过滤器到仪表板报表中所用的日期列。
- 基于报表创建所基于表格的日期列-选择此选项来应用时间轴过滤器到报表创建所基于表格的日期列,即便报表本身并不包含日期列。
- 基于相关表格中的日期列-选择此选项来应用时间轴过滤器到仪表板中的报表,其表格中没有日期列但相关表格中包含日期列。
- 点击应用。将应用此过滤器。
单个报表的用户过滤器
您同时也可以添加用户过滤器到添加到仪表板中的单个报表。
想要实现这点:
- 利用用户过滤器创建报表(图表/透视图/汇总视图)。
- 添加此报表到仪表板。
- 将您的鼠标移动到所添报表上方。
- 选中选项中的显示用户过滤器复选框。点击应用。
用户过滤器将被单独添加到相应的报表中。
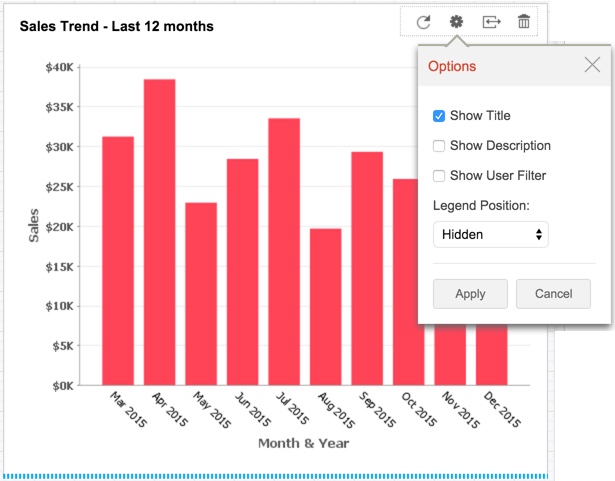
不相关列
Zoho Reports将在与仪表板不想关的用户过滤器列之上显示一警告(参照下图),也就是说,所有利用此列的报表已移除出仪表板。您可以通过移动您的鼠标到相应列上并且选中移除来轻松移除用户过滤器。您没有移除这些列,不能保存仪表板。
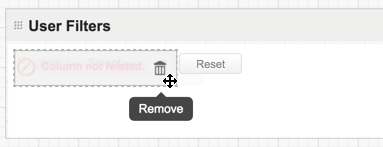
仪表板中的布局组件
Zoho Reports提供了范围广泛的选项来自定义仪表板。通过拖拽界面您可以按需对报表、小部件、用户过滤器及格式化文本进行布局,并且快速创建视觉效果丰富的仪表板。您可以在仪表板的编辑模式中实现这些。
管理仪表板中的组件
Zoho Reports允许您通过简单拖拽选项管理您的仪表板组件。
重新设置列大小
您可以为每个组件轻松调整列空间,只需拖拉分隔边界。
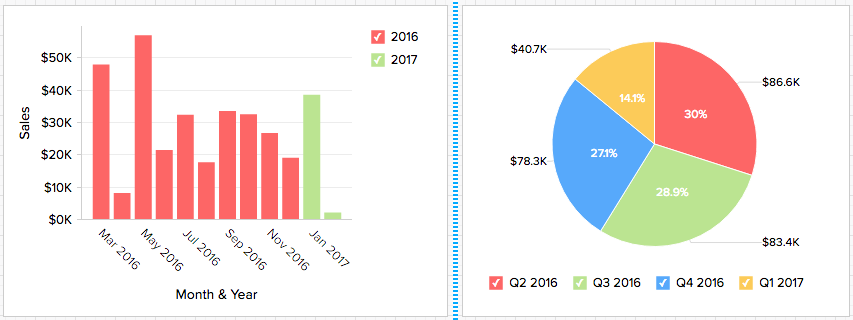
重排组件
您可以重新安排仪表板中的组件到任意想要的位置,通过拖拽选项。
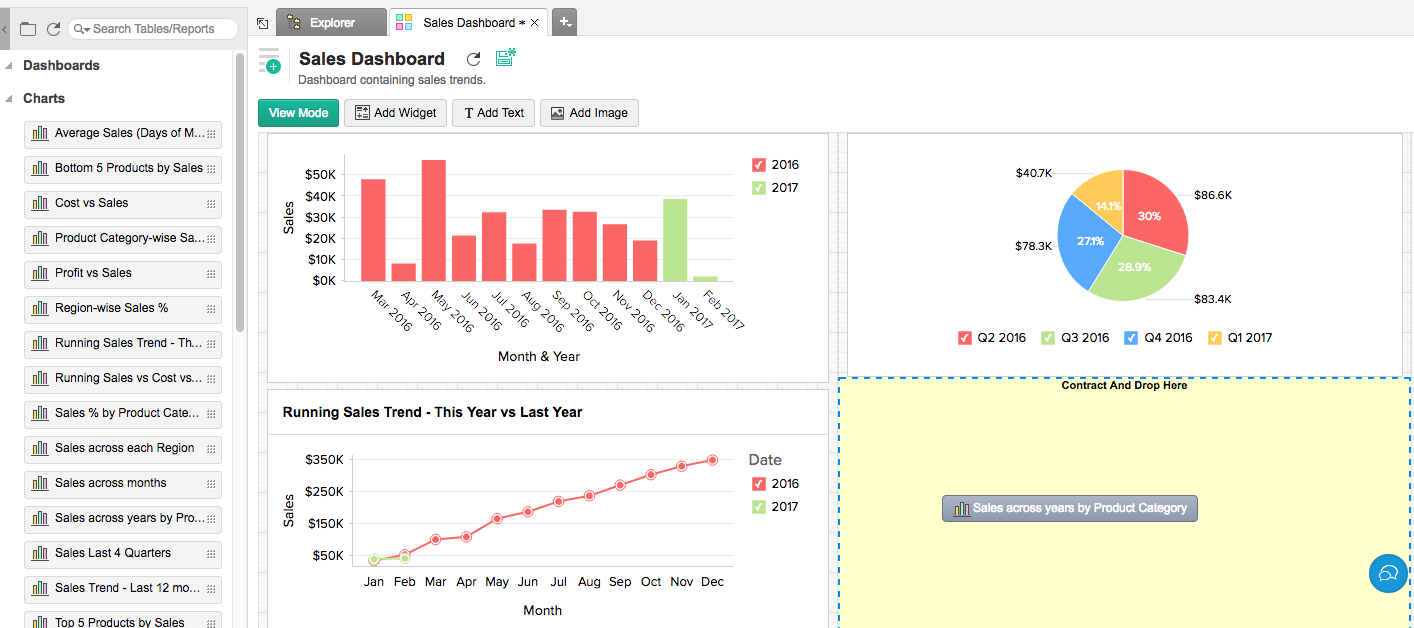
报表特定自定义
Zoho Reports提供了上下文特定选项来自定义您拖拽到仪表板中的任意报表。这些选项将在鼠标悬停时出现。
![]()
- 刷新-利用此选项您可以重载此报表。
- 选项-将基于视图/报表的类型列出不同的选项。
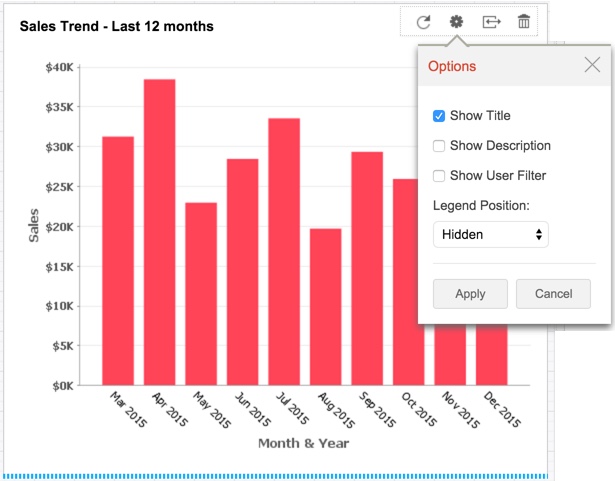
参考以下关于本小节中可用设置的表格。
| 选项 | 描述 | 适用的视图类型 |
| 标题 | 选中/取消选中此选项来显示/隐藏相应的报表标题。 | 所有视图 |
| 描述 | 选中/取消选中此选项来显示/隐藏相应的报表描述。 | 所有视图 |
| 用户过滤器 | 选中/取消权重此选项来包含/不包含用户过滤器到相应报表中。 用户过滤器允许用户动态地应用选中的过滤器来显示相应视图中允许的子集值。 | 所有视图 |
| 图例位置 | 在下拉列表中选中您需要的图例位置。支持的位置有:隐藏、右、左、左上、中上、右上、左下、中下和右下。 | 图表 |
| 搜索框 | 选中/取消选中此选项来包含/不包含搜索框到表格中。 | 表格 |
- 展开/收缩-通过此选项您可以改变仪表板布局为单列或双列显示某排相应的视图。选择展开选项展示单列收缩选项展示双列。当选中收缩时,您可以调整视图大小。
- 删除-通过此选项您可以在仪表板中删除视图。
文本和图片特定自定义
您可以自定义添加到仪表板中的文本和图片。当鼠标悬停在上方时会出现这些选项。

- 编辑-通过此选项您可以打开文本编辑器来修改内容。
- 展开/收缩-通过此选项您可以改变仪表板布局为单列或双列显示某排相应的视图。选择展开选项展示单列收缩选项展示双列。当选中收缩时,您可以调整视图大小。
- 删除-通过此选项您可以在仪表板中删除元素。
KPI小部件特定自定义
您可以自定义添加到仪表板中的KPI小部件。当鼠标悬停在上方时会出现这些选项。
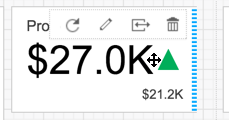
- 编辑-通过此选项您可以打开KPI小部件编辑器来修改内容。
- 展开/收缩-通过此选项您可以改变仪表板布局为单列或双列显示某排相应的视图。选择展开选项展示单列收缩选项展示双列。当选中收缩时,您可以调整视图大小。
- 删除-通过此选项您可以在仪表板中删除小部件。
自定义主题
Zoho Reports允许您按照需要自定义您的仪表板主题。这将有助于嵌入因为您可以自定义仪表板来适应您的网站或应用。
以下步骤解释了如何自定义您的仪表板。
- 在浏览模式下打开仪表板。
- 点击主题。将打开仪表板主题对话框。将提供六种仪表板主题。
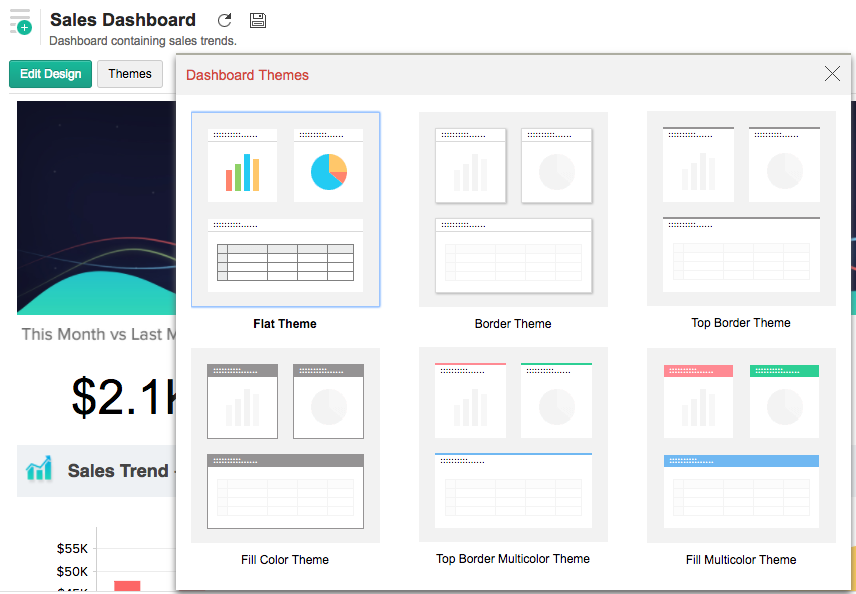
- 鼠标移动到所需主题上方,将出现应用或自定义的选项。
- 点击应用来以默认值应用主题。
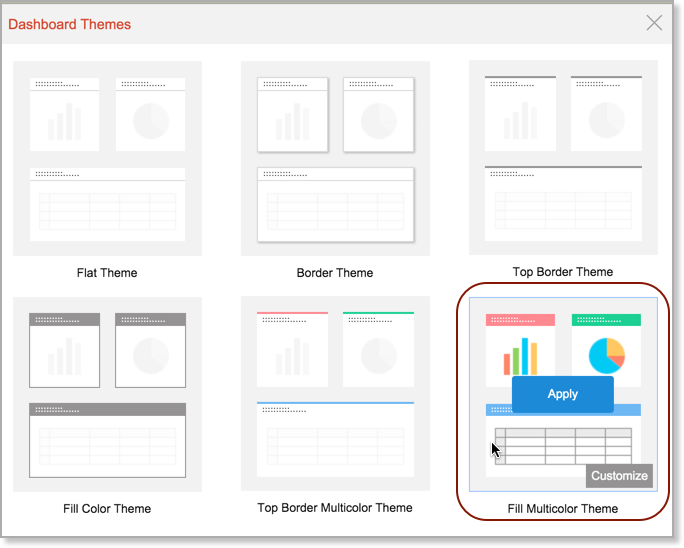
- 点击自定义修改主题。
- 按照需要改变主题设置。选项因你所选的主题而不同。
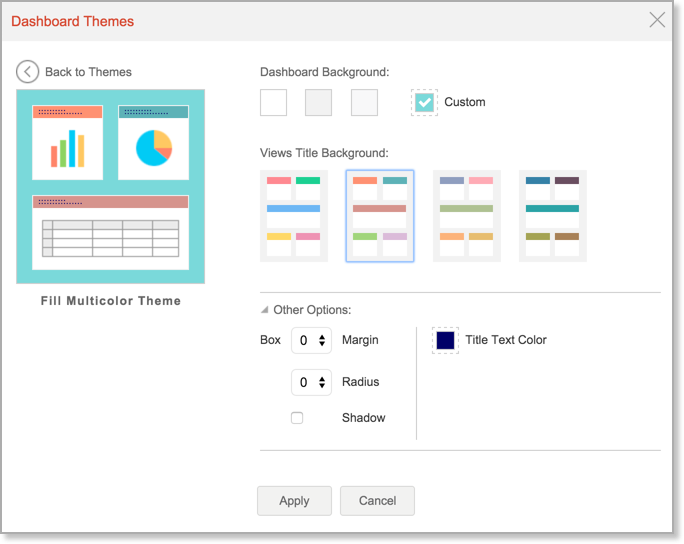
- 点击应用。