创建图表

Zoho Reports提供了一个简单易用的拖拽界面来方便快捷地创建图表。您可以创建各种不同类型的图表包括条形图,折线图,饼图堆叠图,散点图,面积图,组合图,漏斗图,Web图和3D图,仅需拖拽需要的列到设计区域相应的栏目中。
您同时可以在列中应用聚合函数来按照您想要的方式计算和汇总数据。
创建一个图表
按照以下的步骤创建一个图表:- 打开一个您想创建图表的报表数据库。
- 点击数据库左上角的新建 按钮并选择新建报表。
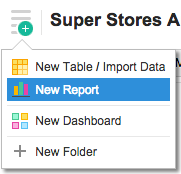
- 在打开的新建报表标签页,点击图表视图。
- 在打开的选择源表对话框,选择您数据库中您想要创建图表所根据的表格然后点击确定。
- 表格设计器 如下图所示。
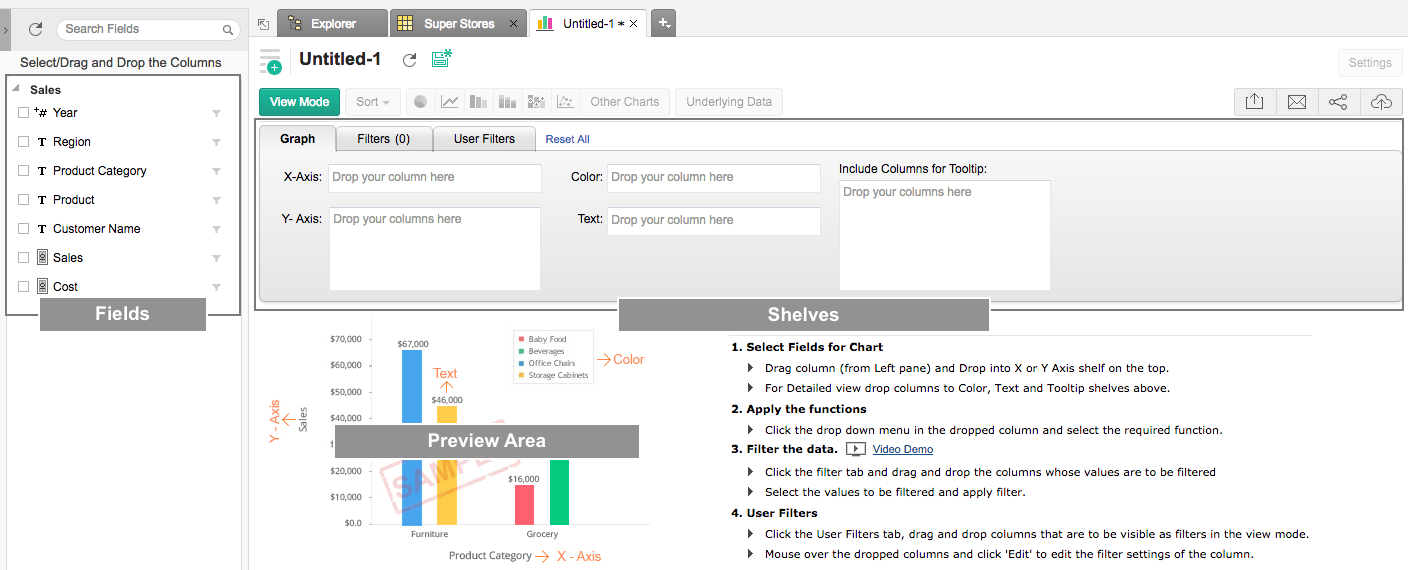
您同时可以通过打开您想要创建图表所依据的相应数据表格并调用工具栏中的新建>新建图表视图选项来创建新的图表。
Note:
- 您同时可以通过按照以上所给指示基于查询表创建一个表格。
左侧是列的列表面板,列出了表格中所有可用的列。在右手侧,您可以看见带有栏目的设计区域,将列拖拽到栏目中,在下方还有一个预览区域来查看创建的图表。
想要创建图表,您必须拖拽列的列表面板中所需的列到相应的栏目中。您同时可以选中列表中某列旁边的复选框来自动放置列到适当的栏目中。拖拽列到相应位置后点击选项点击这里生成图表 来创建新的图表。
以下是图表标签页中每一个栏目的简要介绍。
- X轴:拖拽到这一栏目的列水平呈现在X轴上。
- Y轴:拖拽到这一栏目的列垂直呈现在Y轴上。您可以拖拽多列到该栏以创建拥有多个Y轴的图表。
这里举一个例子来说明如何创建一个简单的条形图。我们将会利用一个示例店铺销售数据创建一个图表来展示近年销售趋势 。拖拽 日期和销售列到X和Y轴并点击“点击这里生成图表”。您会发现点击按钮后一张条形图将会被创建。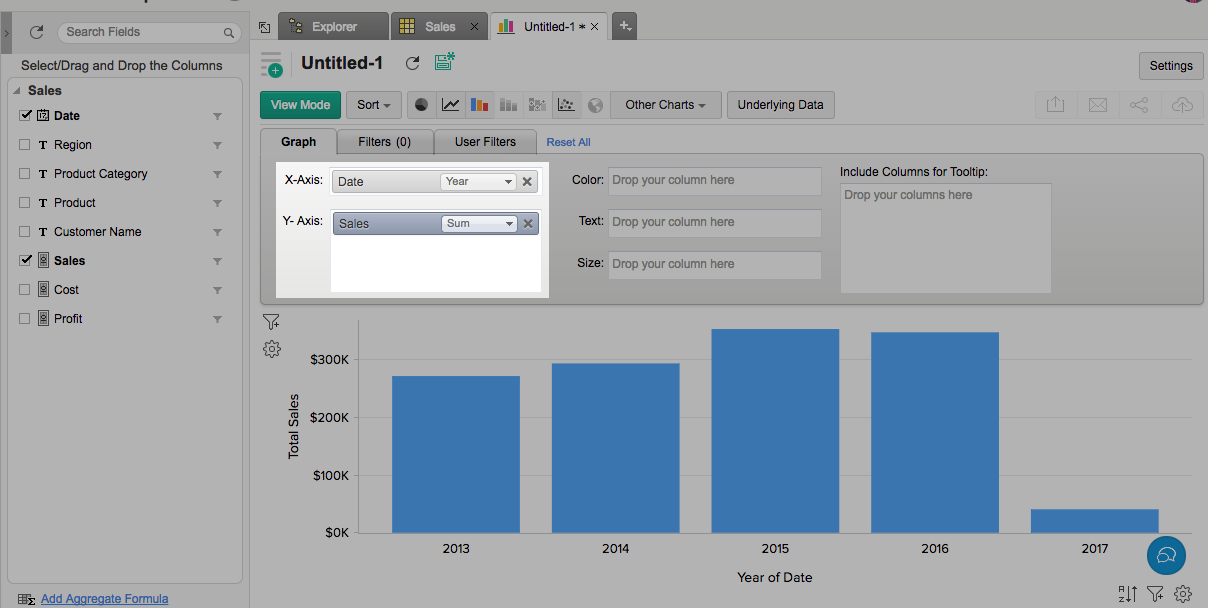
- 颜色 :当一个列被拖拽到该栏目以后,图表将会被进一步地分类,用图表中不同的颜色(不同的数据系列)展示该列中不同的 数据点。
继续以上的列子,如果您想创建按区域划分的不同时间销售额图表,拖拽区域列到颜色栏目。那么,图表将会基于区域 被进一步地分类并且每一个区域将会拥有一个特有的颜色,正如下面的截图所示。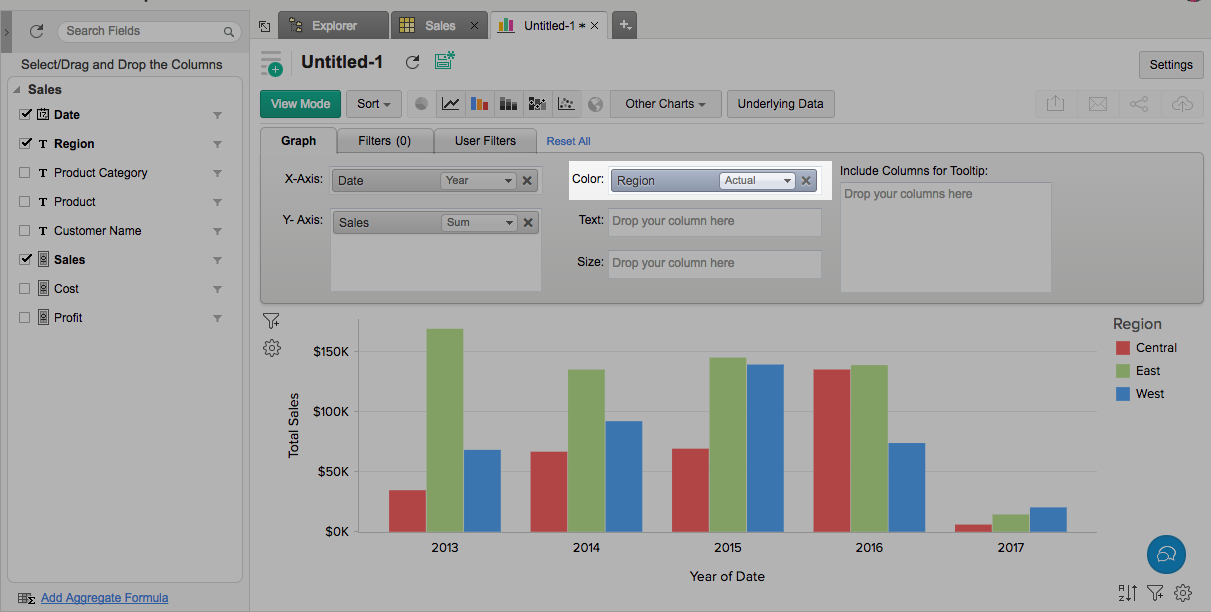
- 文本:包含拖拽的列的相应值,在图表中根据应用于该列的函数以数据标签的形式展现。
- 将列包含在提示信息中:将拖拽列的相应值包含在图表提示信息中,根据应用于该列的函数。

下面的截图描绘了一张图表最终看起来是怎样的(在查看模式中),在文本和将列包含在提示信息中选项被选中的情况下。
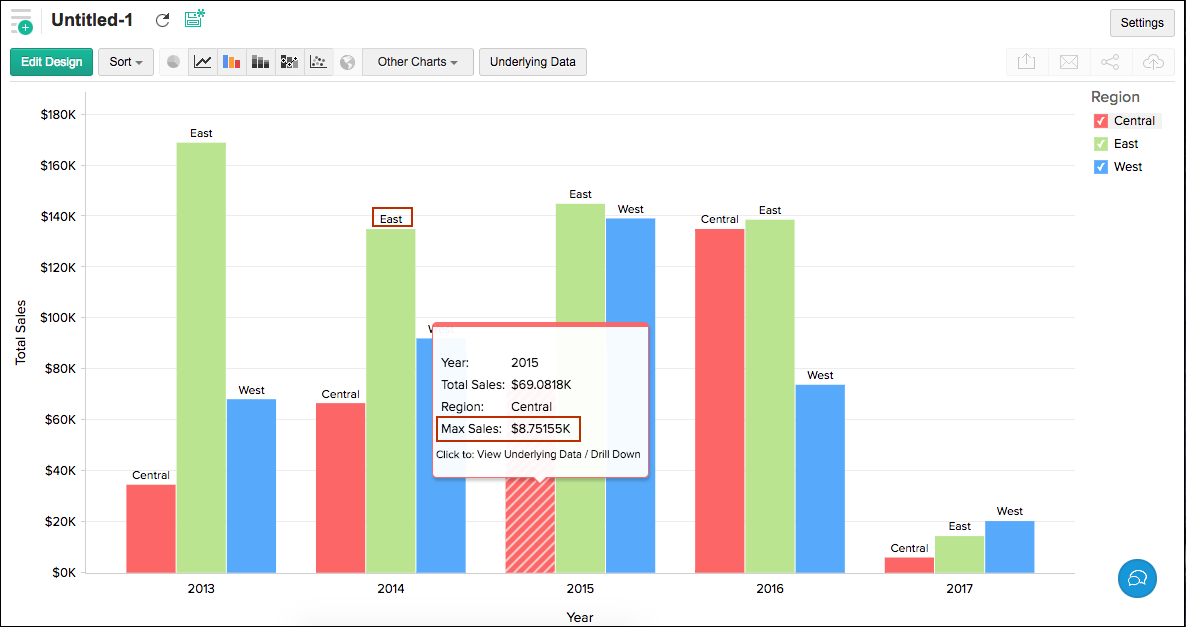
在 编辑设计模式,您会发现一个菜单出现在列的列表面板右上角。您可以运用此菜单中所提供的选项展开、排序、过滤列表中的列。提供的选择有:
- 全部收起和全部展开: '全部展开'使您可以展开该栏的列表,strong>'全部收起',收起表格。
- 应用排序: 您可以按名称或按类型排序列,您也可以进一步地按升序或降序对它排序。
- 应用过滤条件: 该选项对您基于数据类型过滤列是很有帮助的。
- 显示关联的列:列出用于创建报表的列。
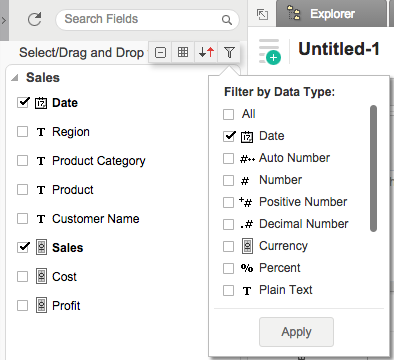
在列中应用函数
Zoho Reports使您能够应用聚合/分类的函数如求和、计数、平均、最小、最大等,应用于数据列中来对图表中的数据进行分组和汇总。当您在一个列中应用一个函数,将会返回一个基于列中数值得到的数值,数值型 (包括货币) 数据的默认函数是总计,日期型数据的默认函数是年。如果列的数据类型是字符串型(分类的/维度的列)而不是数值型的,那么默认的应用函数是实际值。
想要改变默认的应用函数,拖拽列之后,从该列下拉列表中选择所需要的函数(聚合/分类)。下拉列表展示了基于列的数据类型的所有可用函数,如下截图所示。
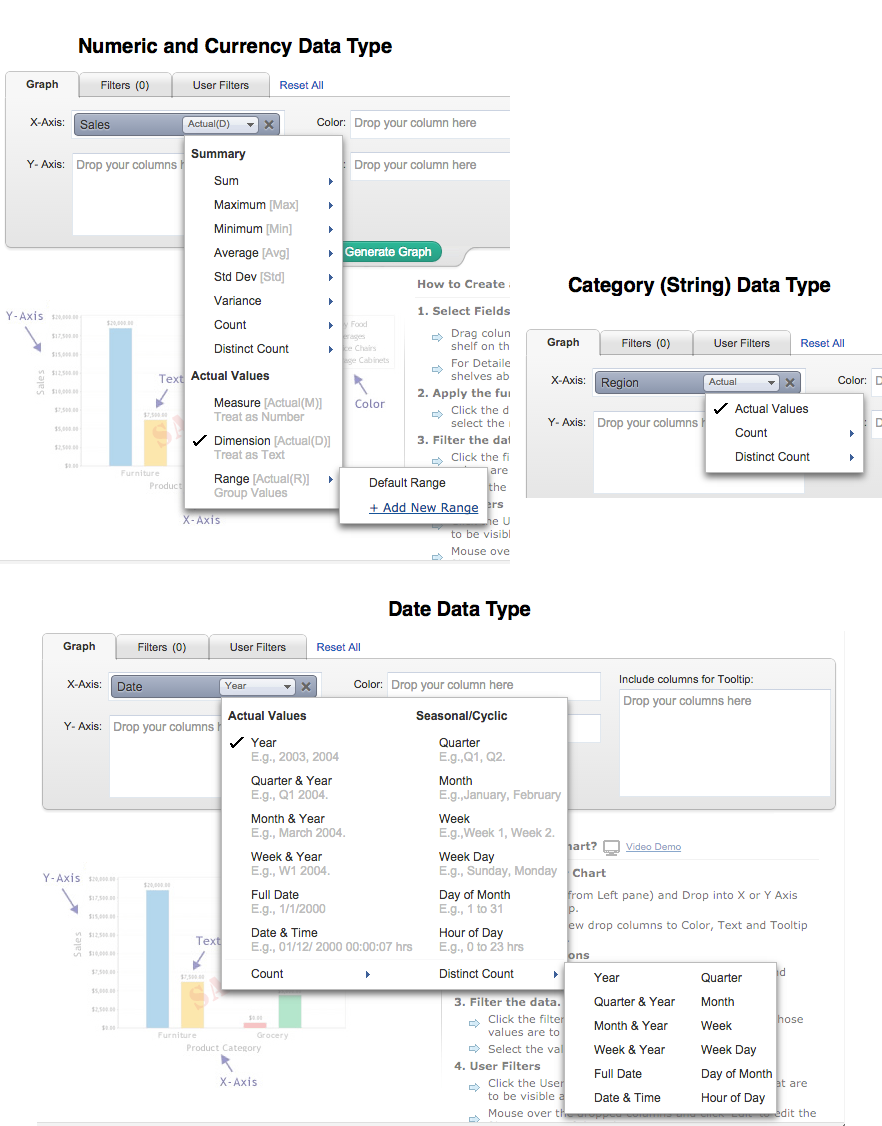
例如,如果您想要绘制每个区域每月的平均销售额,在 销售额(Y轴)列的下拉列表中, 选择 平均函数,日期(X轴)列的年和月函数并选择区域(颜色列)的实际值函数,然后点击按钮'点击这里生成图表'。
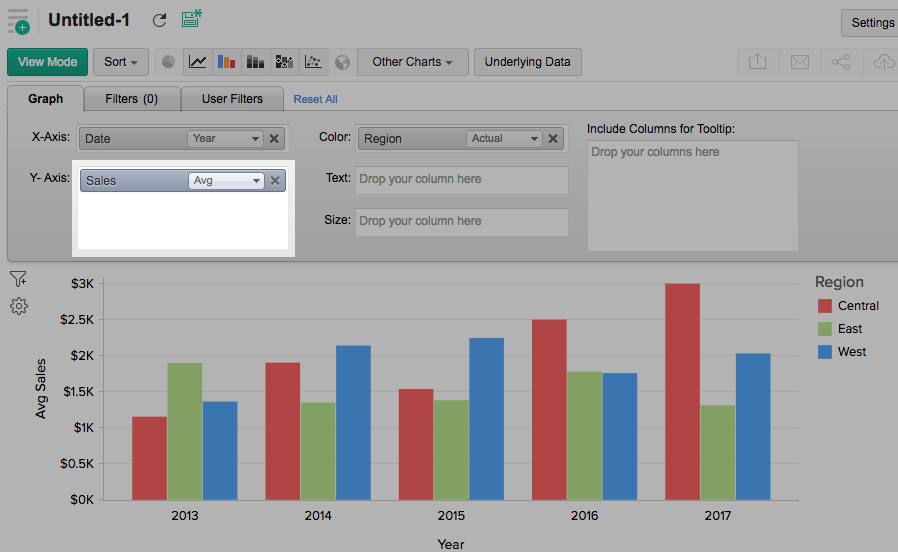
下面的表格列出了所有的函数和它们功能的描述。
数值和货币数据类型:
| 函数 | 描述 |
| 求和 | 返回该列所有值之和。求和将会在报表中的每一个分类/分组级别进行。 |
| 最大值[最大值] | 返回该列的最大值。 |
| 最小值[最小值] | 返回该列的最小值。 |
| 平均值[平均值] | 返回列中所有值的平均值。 |
| 标准差 | 返回基于列中所有值所得到的标准差。 |
| 方差 | 返回该列的方差。 |
| 计数 | 返回该列数值的个数。 |
| 不重复计数 | 返回该列中不重复数值的个数。 |
| 度量 | 将列中的值看作可度量的数量值。以数量值的形式返回每个不同的值绘制在报表中。 |
| 维度 | 奖列中的值看作文本(分类/维度)值。 以文本值的形式返回每个不同的值绘制在报表中。 |
| 范围 | 将该列中全部范围的数量值分组成多个范围。例如,如果您的数据范围是0-1000那么它会被分成0-100,101-250...901-1000。通过添加新范围链接您同时可以指定自定义范围大小来对数据分组。 也就是说,如果您将范围大小设为50,那么它将会被分组为0-50,51-100... |
日期数据类型-实际值函数:
| 函数 | 描述 |
| 年 | 返回该列中出现的所有不重复的年份。例如,2003,2010 |
| 季度和年 | 返回该列中出现的所有不重复的季度和年份,例如,Q1 2010/td> |
| 月和年 | 返回该列中出现的所有不重复的月份和年份,例如,三月 2010 |
| 周和年 | 返回该列中出现的所有年份中周的值。例如,W1 2010 |
| 全日期 | 返回该列中出现所有不重复的日期。例如, 1/1/2011 |
| 日期和时间 | 返回该列中出现的所有不重复的日期和时间值。例如,01/12/2010 00:10:07 |
日期数据类型-周期值函数:
| 函数 | 描述 |
| 季度 | 帮助跨年度分析基于季度的周期性趋势。例如,Q1, Q2。 |
| 月 | 帮助跨年度分析基于季度的周期性趋势。例如,一月,二月。 |
| 周 | 帮助跨年度分析基于季度的周期性趋势。例如,1周,2周。 |
| 工作日 | 帮助跨日期分析基于季度的周期性趋势。例如,周日,周一 |
| 月度中的天数 | 帮助跨日期分析基于月度中的天数的周期性趋势。例如,1到 31. |
| 每天中的小时 | 帮助分析一天中各小时的趋势。例如,0到23点。 |
日期数据类型-聚合函数:
| 函数 | 描述 |
| 计数 | 返回该列中日期值的个数。 |
| 不重复计数 | 返回该列中不重复日期值的个数。 |
字符串(分类/维度)数据类型:
| 函数 | 描述 |
| 实际值 | 列出该列中所有不重复的值。 |
| 计数 | 列出该列值的个数。 |
| 不重复的值 | 列出该列不重复值的个数。 |
高级汇总选项
当创建一个图表时,除了基本的函数如求和,最大值,最小值或平均值外,Zoho Reports还提供高级汇总函数。它使您能够基于其他列的值汇总该列的数据值。运用本功能您将可以在图表中做一些强大的计算销售额的累加值或者计算前几年的销售差额等。
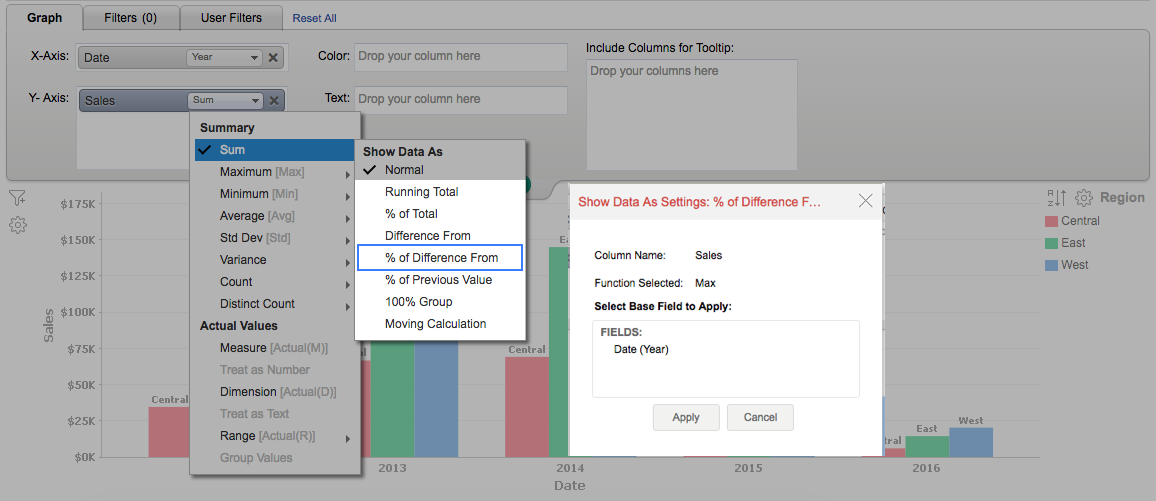
以下均为高级汇总选项:
| 函数 | 描述 |
| 常规 | 显示应用于该列的聚合函数的计算值。给选项默认为选中。 |
| 总计百分比 | 显示图表系列中占所有数据总和的百分比。 |
| 累加值 | 基于选中的基本字段,显示图表中连续数据点的累加值数据。 |
| 差异 | 基于选中的基本字段,显示每个数据点中的数据与前一数据点中数据之差。 |
| 占前值的百分比 | 基于选中的基本字段,显示每个数据点中的数据占前一数据点中数据之比。 |
| 差异率 | 基于选中的字段,显示每个数据点中的数据与上一数据点差异占上以数据点之比。 |
| 分组类别百分比 | 基于选中的字段,显示数据点值占总值的百分比。 这在创建100% 堆叠条形图和100% 堆叠面积图时十分有用。 当您创建一个跨年度分区域销售额图表时,运用此函数您可以得到各区域销售额的百分比正如左侧例子所示。 |
| 移动平均值 | 显示每个数据点基于您提供的输入值计算所得的移动平均值。选中的汇总函数将被当作计算的基础。您可以用这个执行求和、平均值、最小值和最大值。 这将会对可视化您的数据的趋势非常有帮助。左侧的例子展示了过去30天内关于您网站的印象与印象的移动平均值的对比。 |
以下的截图展示了一个示例图表应用不同的高级汇总函数的情况。
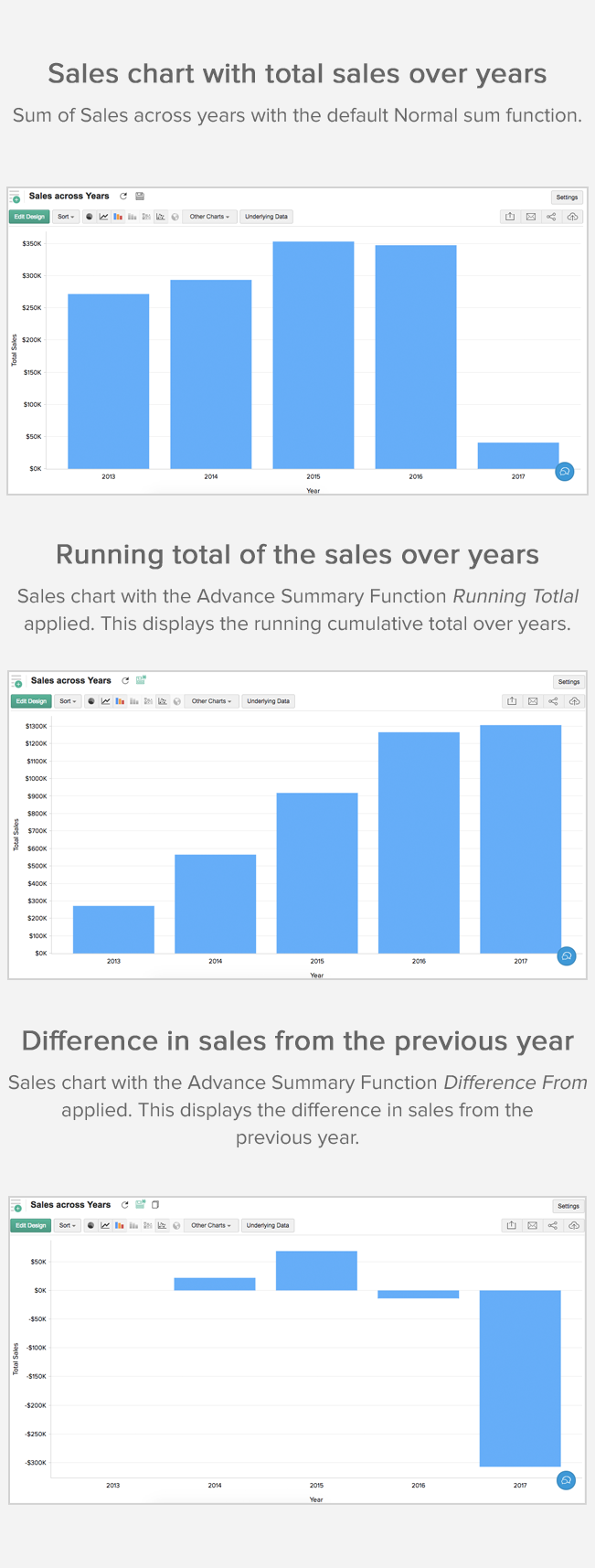
选择图表类型
创建一个图表以后,您可以仅通过点击按钮轻易地将他改到其它图表类型,而不用改变绘图数据。例如,您创建了一个条形图,然而之后您决定想要以饼图的形式展现数据。您可以仅通过运用工具栏改变图表类型或您可以运用工具栏中的其他图表 按钮实现这点。
在顶部菜单,工具栏提供给您饼图、条形图、堆叠饼图、折线图、散点图和表视图等可供选择的选项。如果您没有找到想要的图表类型,那么点击工具栏中的 其它图表 按钮并选择图表类型您想要从出现的图表选项对话框中应用的图表类型。通过点击特定的图表类型,您可以在对话框底部查看一个关于每个图表类型简要的介绍。请注意不可用/支持于您用来创建图表的列的结合的图表类型将会显示不可用。
在对话框中选择想要的图表类型后,点击确定。
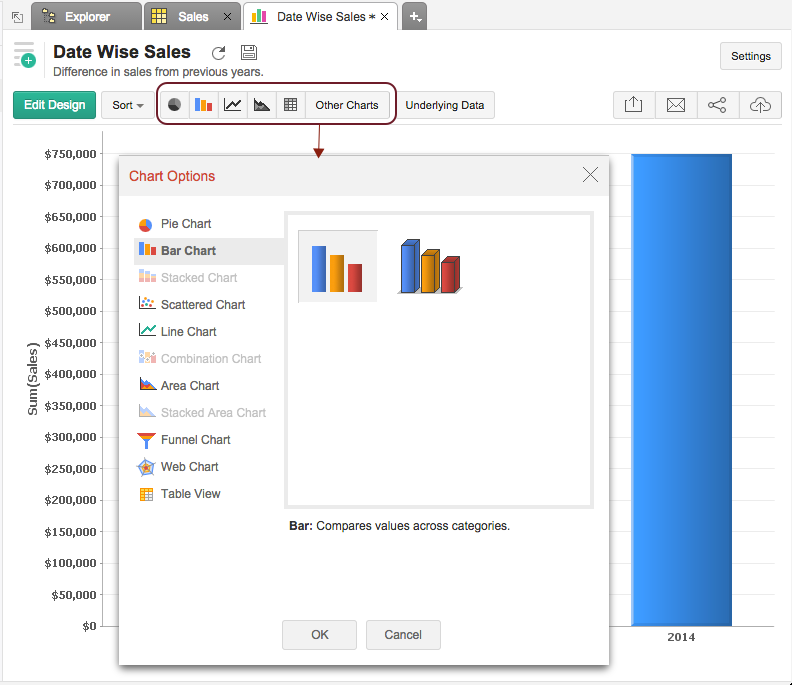
以下表格描述了Zoho Reports支持的不同的图表类型。想要对图表类型和与创建图表的列的结合有更详细的了解,请参考此 帮助文档。
| 图表类型 | 描述 |
饼图 | 饼图是被划分成扇形的原型图表。它描绘了每个值对总值在百分比上的贡献。 |
三维饼图 | 有着三维视觉效果的饼图。 |
环形图 | 环形图以环形的方式展现数据。它描绘了每个值对总值在百分比上的贡献。 |
漏斗图 | 漏斗图以漏斗的形状描绘了一系列数据。对于绘制面向过程/步骤的数据集是非常有帮助的。 |
条形图 | 条形(柱状)图以一系列垂直长条的方式描绘数据。每个长条的高度取决于每个分类整理并绘制的值。 |
三维条形图 | 有着三维视觉效果的条形图。 |
堆叠图 | 堆叠条形图描绘了每个值对于各类总值的贡献。 |
三维堆叠图 | 有着三维视觉效果的堆叠条形图。 |
散点图Scattered | 散点图将值绘制成一系列点。 |
折线图 | 折线图以被一条折线所串起来的一系列点的方式来展现数据。 |
带点折线图 | 这是一种每个数据点被标注出来的折线图。 |
阶梯线形图 | 阶梯线形图类似于折线图,它的数据点由阶梯线(上上下下)连接起来而不是由折线。 |
平滑线
| 平滑线图用平滑的曲线连接起数据点。 |
带点平滑线
| 这是一个通过标记展现数据点的平滑线图。 |
组合图
| 组合图对不同分类的值进行比较。组合图是条形图和折线图的结合。 |
三维组合图
| 三维组合图是三维条形图和折线图的结合。 |
组合堆叠图
| 组合堆叠图时堆叠条形图和折线图的结合。 |
三维组合堆叠图
| 三维组合堆叠图是三维堆叠条形图和折线图的结合。 |
平滑线条形图组合
| 通过采用平滑线对话框平滑线图表也可以应用于组合图表。平滑线条形图组合是条形图和平滑线图的结合。 |
三维平滑线条形图组合 | 三维平滑线条形图组合是三维条形图和平滑线图的结合。 |
平滑线堆叠图组合
| 平滑线堆叠图组合是堆叠条形图和平滑线图的结合。 |
三维平滑线堆叠图组合
| 三维平滑线堆叠图组合是三维堆叠图和平滑线图的结合。 |
面积图 | 面截图类似于折线图,但折线下的区域都被填上颜色。 |
带点面积图
| 这是一个用标记展现每一个绘制的数据值点的面积图。 |
平滑线面积图
| 这是一个用平滑线绘制的面积图。 |
带点平滑线面积图
| 这是一个用标记展现每一个绘制的数据值点的平滑线面积图。 |
堆叠面积图 | 堆叠面积图术语面截图,每一个数据系列所占贡献都堆叠于前一个之上。 |
带点堆叠面积图 | 这是一个用标记展现每一个绘制的数据值点的堆叠面积图。 |
平滑线面积图
| 这是一个用平滑线绘制的堆叠面积图。 |
平滑线堆叠面积图
| 这是一个用标记展现每一个绘制的数据值点的平滑线堆叠面积图。 |
填充网状图 | 填充网状图是一种通过三个或以上从同一点出发的轴代表定量变量的二维图表。 |
无填充网状图 | 无填充网状图内有填充的色彩阴影。 |









