Exporting Multiple Views
Zoho Reports supports exporting multiple views together. Using this you can export all the required views together in few steps.
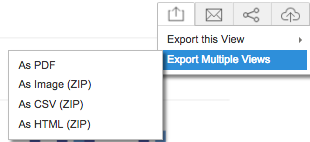
To export multiple views:
- Open the report that you wish to export
- Select Export > Export Multiple Views
- Select one of the four available options
- In the Export Settings window that opens, set the required options and reports
- Click Export
Export as PDF
This option exports the reports as a single printer friendly Portable Document Format (PDF) file. The options in the Export Multiple Views as PDF: Settings window is similar to exporting a single view as a PDF.
You can select the reports that you wish to export by clicking the check box adjacent to the report title as shown in snapshot. The selected reports appear in the right hand side box.

You can reorder the reports that are to be exported by clicking on the up or down arrow icon. You can also specify whether the table of contents should be generated for the exported file.
Export as Image
This option can be used to export multiple charts together. So by default when you try to use this option, only the charts available in the database will get listed in the dialog box. You can export the chart either in a .gif or .png file format.
The other options in the dialog are similar to exporting a single view as a chart. To select the views, you will have to use the checkboxes adjacent to the report name, upon selection the report name appears on the right hand side.
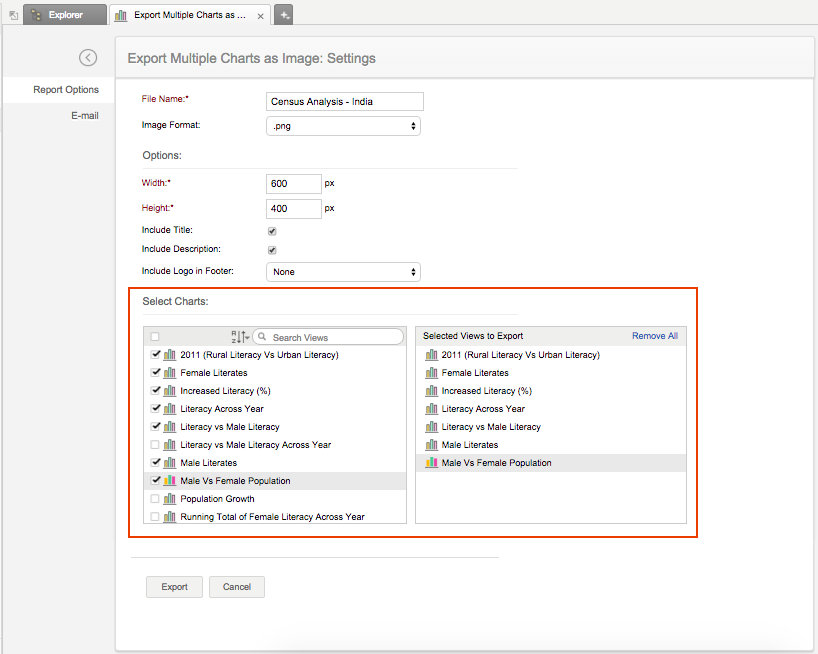
You can reorder the reports that are to be exported by clicking on the up or down arrow icon. You can refer to this section in this help documentation for a detailed description of the dialog. The charts will get exported as a single zip file.
Export as CSV
This option exports the underlying data of reports/tables as a Comma Separated Value (CSV) file. The options in the Export Multiple Views as CSV: Settings window is similar to exporting a single report as CSV.
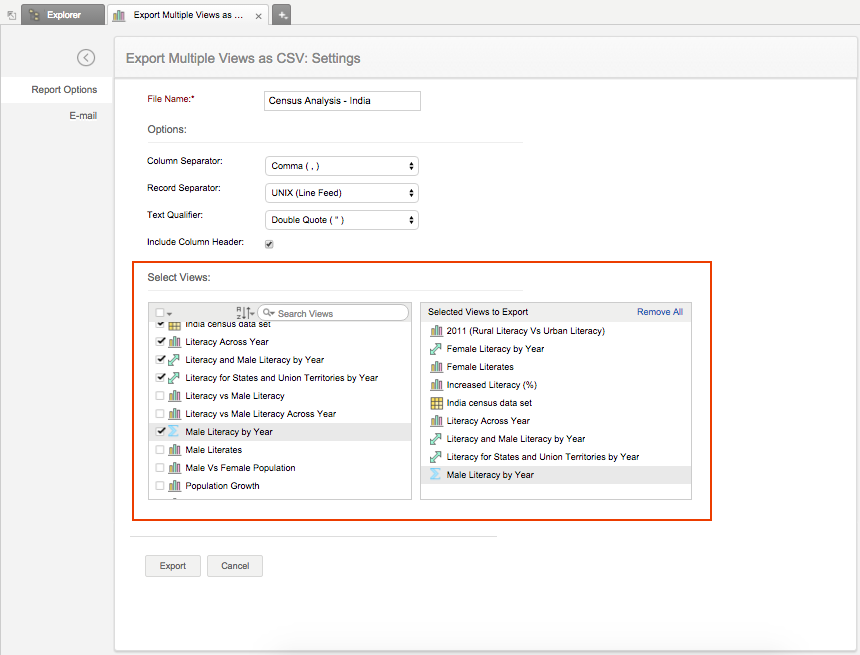
You can select the reports that you wish to export by clicking the check box adjacent to the report title as shown in snapshot. The selected views appear on the right hand side box.
Export as HTML
This option exports the underlying data of reports/tables as a HTML file. The options in the Export Multiple Views as HTML: Settings window is similar to exporting a single report as HTML.

You can select the reports that you wish to export by clicking the check box adjacent to the report title as shown in snapshot.
You can change the order of the reports that are to be exported by clicking on the up or down arrow icon. You can also specify whether the table of contents should be generated for the exported file.
Related Topics
Exporting a Report as PDF | Exporting a Chart as Image | Exporting a Report as CSV | Exporting a Report as HTML