共享视图给用户
共享视图给用户
Zoho Reports中您可以轻松私密共享您的数据、报表和仪表板给任何用户。任何共享的视图都可以在任何地点、任何时间由共享用户在线访问,不需要以附件的形式发送它们。共享的视图将一直包含最新的数据,反映最近的更新。
想要共享视图给用户您可以参考此视频演示或者跟随下面的步骤。
您可以通过以下任意选项来调用共享对话框:
- 想要共享单个视图,打开相应的视图并调用工具栏中的共享>共享视图给新用户选项。
- 想要共享报表数据库中的多个视图,打开资源管理器标签页,选中需要共享的视图并且调用工具栏中的共享>共享视图给新用户。
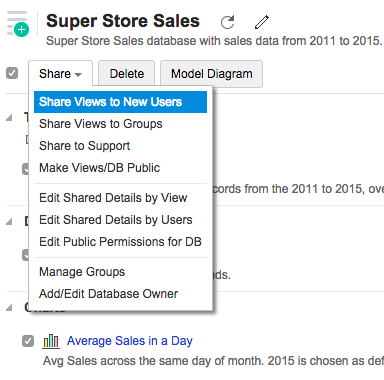
- 想要共享文件夹中的视图,点击鼠标移动到上方时的操作图标并且选中共享此文件夹中的视图>给新的用户。
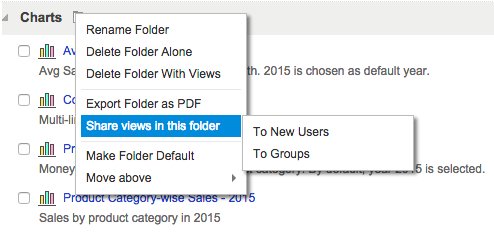
调用共享视图给新用户选项,将出现下面的对话框。
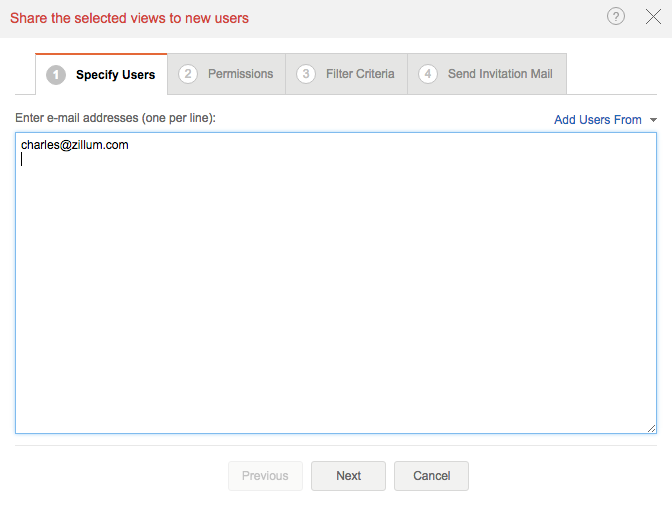
步骤1:指定共享用户
指定用户标签页中提供了您想要将选中的视图共享给的用户列表。您需要提供他/她注册Zoho Reports账号时所用的邮箱地址。您也可以提供Zoho用户账号。如果有多个用户,每行输入一个邮箱地址/Zoho用户账号。
如果用户还没有注册Zoho Reports账号,您仍旧可以共享视图给用户的邮箱账号。在这种情况下,用户需要通过链接https://reports.zoho.com/register.cc创建Zoho Reports账号,利用您共享视图给的邮箱地址。
指定用户标签页中提供了添加用户,从选项,允许您从以下联系人列表中选择用户。
- 已有共享用户
- Zoho 联系人
从已有的共享用户添加用户:
如果您已经共享此数据库中的视图给其他用户,并且想从此列表中快速挑选共享的用户,那么您可以通过点击选项添加用户,从->现有的共享用户来轻松实现。点击此选项将在对话框中打开用户列表,如下图所示。您可以从列表中添加所需的用户,只需点击相应的联系人(或者点击右侧的图标)然后将它们加入文本区域。
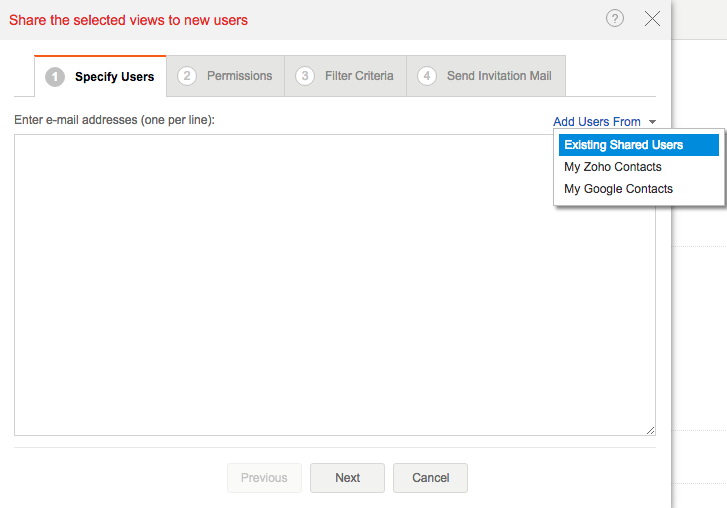
从Zoho联系人中添加用户:
如果您已经使用Zoho Mail或者Zoho Contacts并且已经将您的联系人保存在了Zoho中,那么您也可以从这个联系人列表中选中用户,轻松共享给他们。想要实现这一点,点击添加用户,从->Zoho联系人。这将打开一个对话框中的联系人列表,如下图所示。您可以从该列表中添加所需的用户,只需点击相应的联系人(或点击右侧的+图标)并且将他们添加进文本区域。您同时也可以通过提供的搜索框搜索联系人。
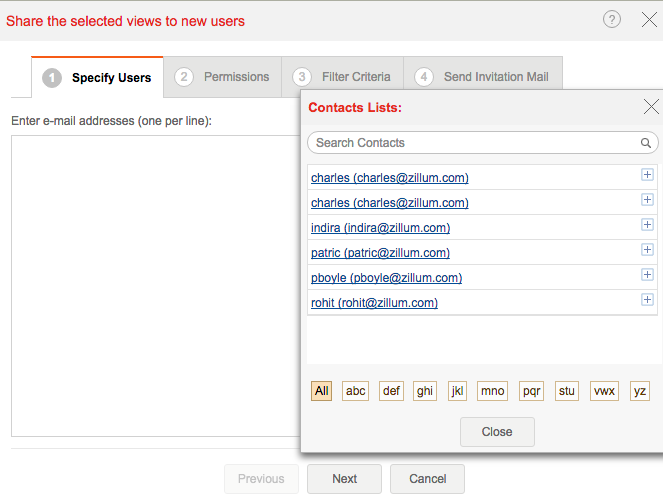
一旦选中了所有共享选中视图的用户,您可以点击下一步按钮跳转到权限标签页。
步骤2:授予权限给用户
本标签页中您可以授予对选中视图所需的权限给用户。用户将只能对共享给他的视图执行授权的操作。
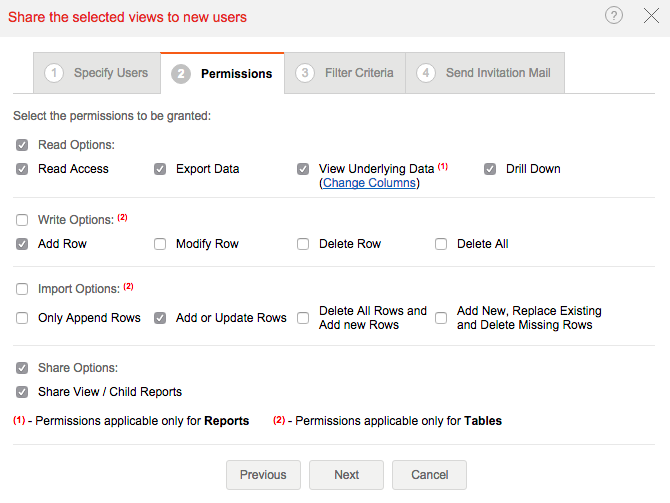
权限将被分组在4个高级目录下:
- 读选项:本目录下是所有对选中视图提供读权限的操作。
- 写选项:本目录下是所有对选中视图提供写权限的操作。
- 导入选项:本目录下是所有关于导入数据到Zoho Reports中的操作。
- 共享选项:本目录下是所有允许用户共享视图给其他用户的操作。
点击每个权限分组旁的复选框,将选中该组下提供的所有权限。以下的表格描述了可以被授予用户的不同权限。
读选项:
| 读访问 | 为共享用户提供对选中视图的读访问 | 权限对所有视图可用 |
| 导出数据 | 提供导出权限给选中的视图。共享用户可以导出视图为CSV, PDF, HTML或者图片,基于视图的类型。 | 权限对所有视图可用 |
| 浏览基础数据 | 对报表和仪表板,提供此权限将允许共享用户访问该视图的基础数据。此选项将提供于视图的工具栏中。您同时也可以点击报表中的指定点来浏览报表中该点相应的基础数据。 | 权限仅对报表和仪表板可用 |
写选项:
| 添加行 | 提供在共享表格中添加行的权限。 | 权限仅对表格可用 |
| 修改行 | 提供在共享表格中修改行的权限。 | 权限仅对表格可用 |
| 删除行 | 提供在共享表格中删除行的权限。 | 权限仅对表格可用 |
| 删除所有 | 提供在共享表格中删除所有行的权限,通过相应表格工具栏中所提供的“删除所有行”的选项。 | 权限仅对表格可用 |
导入选项:
| 仅附加行 | 提供在共享表格中导入的权限。导入期间用户只可以添加/附加行到表格中。 | 权限仅对表格可用 |
| 添加行或更新行 | 提供在共享表格中导入的权限。有了这个权限用户将可以添加新行,也可以更新现有的行中导入的数据。 | 权限仅对表格可用 |
| 删除所有行及添加新行 | 提供在共享表格中导入的权限。有了这个权限用户将被允许选中导入程序中提供的选项删除现有的记录并添加。将删除所有存在的行并且将新导入的数据以新行的形式加入表格。 | 权限仅对表格可用 |
共享选项:
| 共享视图/子报表 | 提供在共享视图中共享的权限。有了这个权限用户可以进一步共享视图(共享给他们的)给其他的用户。 如果表格共享给了一位用户那么用户可以在表格的基础上创建报表和仪表板。如果共享时提供了共享权限,那么共享用户也可以共享基于此表格创建的报表和仪表板给其他用户。 | 权限仅对所有视图可用 |
提供所需权限给共享的视图后,点击下一步按钮并跳转到发送邀请邮件标签页。
步骤3:应用过滤条件
Zoho Reports允许您在共享视图/报表/仪表板给用户时应用过滤条件。当报表伴有相关的过滤条件共享给用户时,指定的条件将被应用于共享的报表,从而在用户访问该报表时过滤浏览数据。
此选项为您提供了通过合适的关联条件(数据范围)共享同一报表给不同用户的灵活性,这样每个人将看到他们在该报表中允许被看到的部分。这避免了为此需求创建多个不同报表的需要。
假设您想要共享一份销售报表给一位管理东部区域的经理,报表包含着所有区域的销售值,您可以应用条件如“销售.区域= '东部'”(假设区域是表格销售中的一列)并且将其共享给该经理。当他访问报表时,他将看到只包含东部区域而不是全部区域的销售数据的报表。
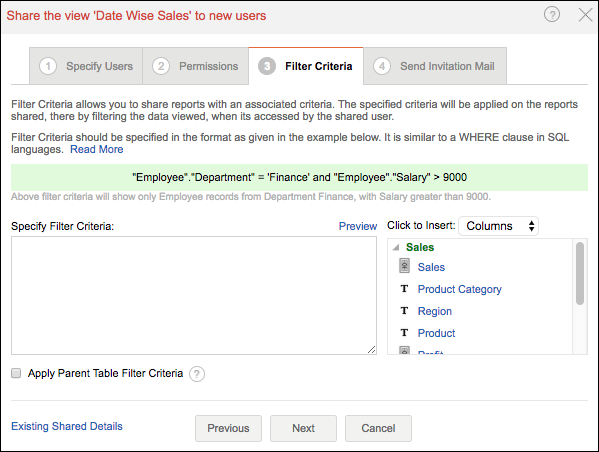
Zoho Reports为定义过滤条件提供了灵活的方式。您可以按类似SQL语言中的WHERE子句来定义(参考SQL选择WHERE子句文档)。您也可以利用SQL内置的函数作为一部分条件。这些内置函数应该是被ANSI, Oracle, MS SQL Server, MySQL, DB2, Sybase, Informix和PostgreSQL这些SQL语言中任一所支持的函数。例如:- 年(日期列) = 2011。年是ANSI SQL与MySQL server中的内置日期函数,将返回给定日期中的年份。
一个简单过滤条件的普遍表达格式是:
(<表格名称.列名称/SQL表达式/SQL函数调用><关系运算符><值/表格名称.列名称/SQL表达式/SQL函数调用/变量>)
您同时也可以利用AND, OR及NOT逻辑运算符将表达式结合起来,来生成复杂表达式,如下面例子所示。
(("销售.区域"='南部' AND "销售.销售"> 10000) 或者 ("销售.区域"='西部' AND "销售.销售" < 8000))
如上所示提供了过滤条件,南部区域的销售数据以及超过$10000的产品销售、西部区域的销售数据以及超过$8000的产品销售(假设区域和销售是表格销售中的列)将不对共享用户显示。您同时也可以利用变量功能来应用条件。
想要应用过滤条件:
- 在过滤条件标签页,键入您想要应用到指定过滤条件文本框中的条件。您可以插入表格列到您的表达式中,通过键入他们或者点击插入列窗格下提供的列表中的相应列来插入列(从点击插入下拉列表中选择列)。
现在我们将要应用条件"销售"."区域" = "东部"并且共享给管理东部区域的经理。当经理访问报表时他将只能看到含有东部区域而不是所有区域数据的销售报表。
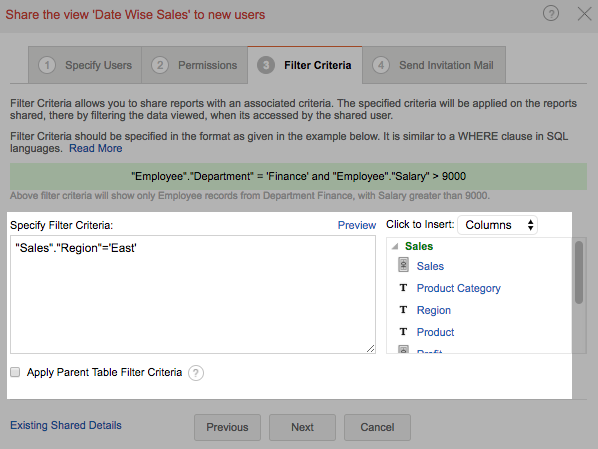
- 如果您想要在现在指定的条件中包含父表的条件,选中应用父表过滤条件选项。例如,如果您已经共享了一个带有指定过滤条件的表格(父表)给一位用户,现在您要共享建立于该表格之上的报表给同一位用户,那么选择此选项,父表的条件将会与上面给定的条件由AND连接。
- 创建了所需的过滤表达式后,点击预览链接来验证您的过滤条件。将出现一个过滤条件-预览窗口来展示应用指定过滤条件以后的共享报表,如下图所示。如果条件无效,在预览窗口中将显示错误信息。
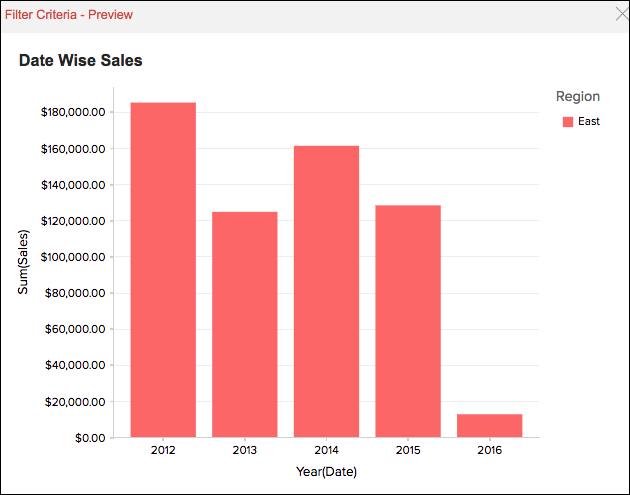
- 一旦您对条件结果满意后,点击下一步来继续共享过程。
您可以使用变量作为共享过滤条件的一部分来对登录用户动态地过滤报表。您可以使用预先定义的系统变量或者您自己创建的变量。想要创建新的变量,参考此帮助文档。
在过滤条件中运用变量使您可以轻松同时共享相同的报表给不同的用户,从而动态地管理每个用户可以访问的数据。现在让我们来看如何使用变量应用过滤条件。
让我们举个在过滤条件中使用区域经理变量的例子。区域经理变量被用来将每个区域映射到相应的区域经理邮箱账号,如东部这一值被映射到管理东部区域的经历的邮箱账号并且相似地西部值被映射到管理西部区域的经理邮箱账号(参考此帮助文档来了解如何定义变量)。
- 在过滤条件标签页,键入您想要应用到指定过滤条件文本框中的条件。
- 您可以插入变量到您的表达式中,通过键入它们或者从右侧变量窗格中选择它们(从点击插入下拉列表中选择变量)。
在本例中,我们应用了条件销售.区域=${区域经理},区域经理是变量。报表带着这个过滤条件被共享时,访问这个报表的经理/用户将只能查看与他的邮箱账号相关的值的数据(例如他的区域)。
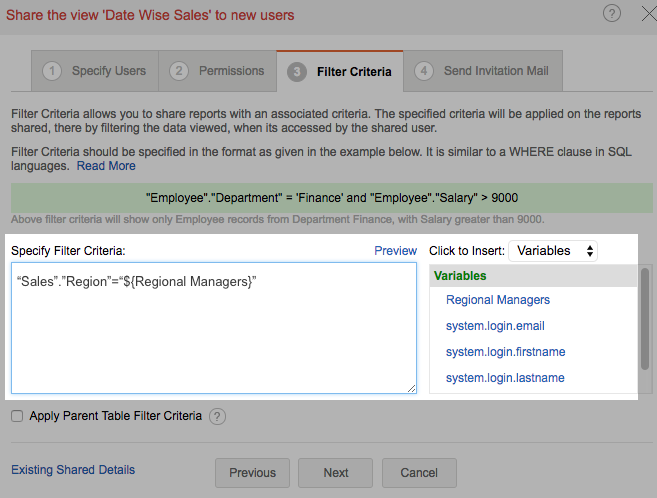
Zoho Reports提供了一系列的预设系统变量,您可以在您的过滤条件中运用他们。如下所列。
| 系统变量名称 | 描述 |
| System.login.email | 返回登录的用户的邮箱账号 |
| System.login.firstname | 返回登录的用户的名 |
| System.login.lastname | 返回登录的用户的姓 |
| System.login.fullname | 返回登陆的用户的全名 |
注意
- 如果共享一个基于多个表格数据创建的报表,您可以利用相关表格的列来定义过滤条件。例如,假设您将销售和销售人员表格结合,创建展示每个销售人员所创造的销售额的图表。
(("销售人员.城市" = '费尔法克斯') AND ("销售.销售" < 1000)) - 您可以定义一个如下面所示的条件,那么共享用户只能在报表中看到在费尔法克斯创造销售额小于$1000的销售人员详细信息(假设城市是数据表格销售人员中的列而销售是销售表格中的列)。
- 当同时共享多个视图时。
- 当一个视图的共享用户想要共享该视图给其他用户时。
- 当共享子表格,父表格的条件不能通过应用父表条件选项包含到过滤条件中时。
步骤4:发送邀请邮件
在本标签页中通过选择发送邀请邮件选项您可以发送邀请邮件给共享用户,含有访问共享视图的链接。在主题框与信息框中,您可以键入您想要的主题和信息。
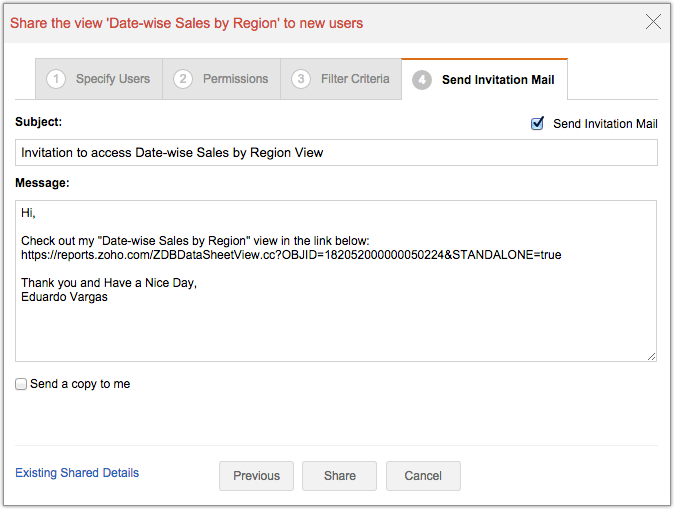
可选择地,您可以发送一封邮件副本给您的Zoho账号邮件账号。想要进行该操作,选中选项发送副本给我。点击共享来完成共享过程。
看到出现在右上角出现的信息"'视图/表'已被共享给用户,提醒邮件也将发送给用户"确认共享过程完成。
编辑已有的共享详细信息
如果您想要编辑提供给共享视图的权限或者取消共享,您可以利用以下给出的选项之一:
- 按视图编辑共享
- 按用户编辑共享
按视图编辑共享
此选项允许您编辑您授予某视图的权限或者取消共享用户/数据库组的访问(数据组将指代数据库组。参考:共享视图给数据库组)你可以通过以下一种方式访问此选项:
- 在报表数据库的"资源管理器"标签页中,选中您想要修改共享信息的视图并且调用工具栏中的共享->按视图编辑共享。
- 打开共享的相应视图并且调用工具栏中的共享->编辑已有的共享信息。
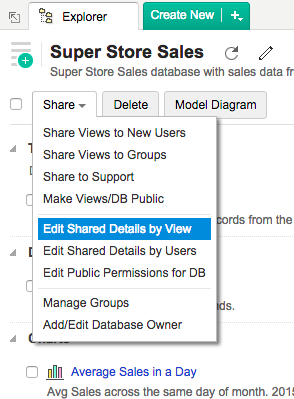
将出现下面所示的对话框:
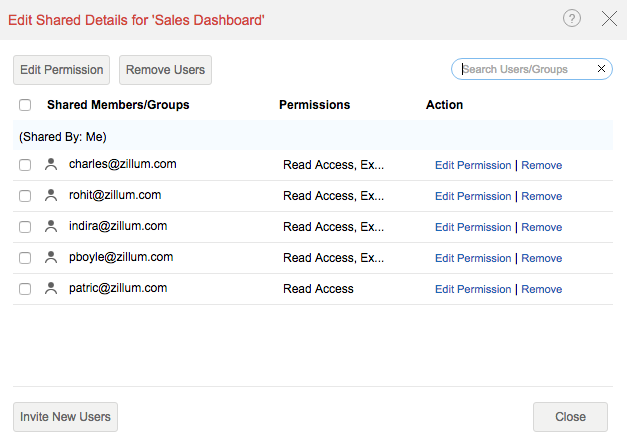
想要删除共享用户/数据组的访问,点击每个共享成员旁边的删除链接。
想要为用户/数据组编辑授予共享视图的权限,点击每个共享成员旁相应的编辑权限链接。您同时也可以选中多个用户并且点击上方的编辑权限按钮来一次编辑所有用户的权限。您可以为选中的视图授予新的权限或者删除现在授予的权限,通过选中/取消选中编辑权限对话框中相应的复选框(如下所示)。点击确定来完成过程。
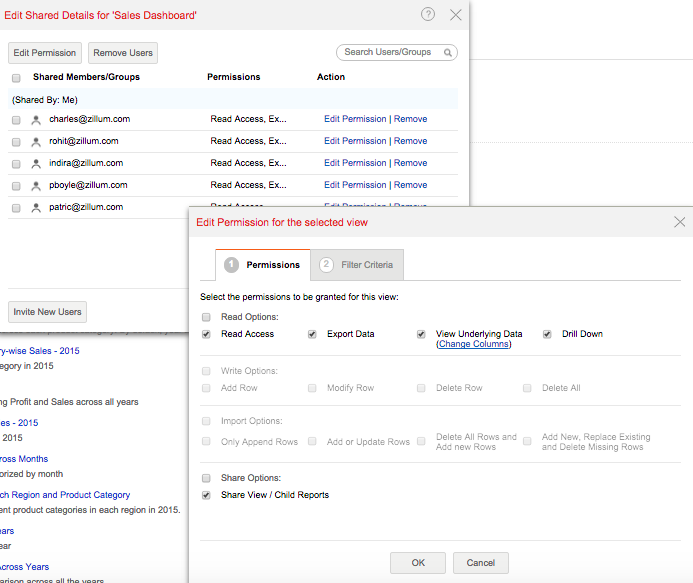
看到右上角信息"已成功为选中用户更改了权限" ,确认编辑过程完成。
按用户编辑共享
本选项列出了所有您共享本报表数据中至少一个视图的用户(包括数据库组)。您可以通过提供的相应选项删除授予某个用户的权限。
在报表数据库"资源管理器"标签页中,调用工具栏中的共享->按用户编辑共享。显示一个对话框(如下所示)并且列出了此报表数据库中的所有共享用户。同样也展示了共享用户共享本数据库中视图所至的其他用户。
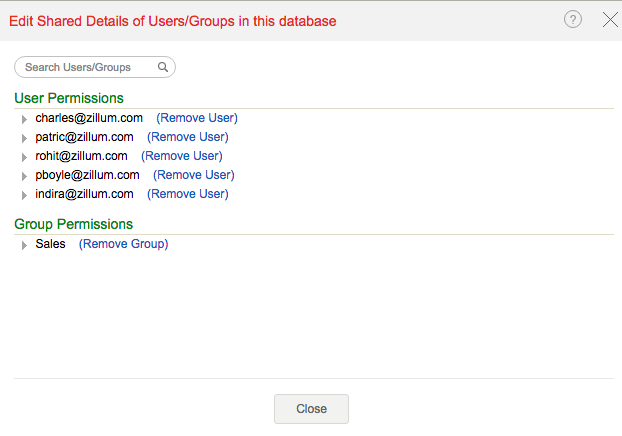
如果您先要从共享用户列表中删除用户,点击相应的删除用户链接。
点击用户/数据组左侧的+图标(数据组指代数据库组)来查看共享给他们的视图的列表,以及授予特定视图的相应权限。
您可以通过点击相应编辑链接来编辑授予特定视图的权限。您同时也可以通过删除每个视图旁边的删除图标来删除访问。
点击关闭来完成过程。