使用图表
当图表被终端用户访问时,Zoho Reports提供了范围广泛的图表交互选项。选项包括了交互图表突出显示,改变图表类型,所显示数据的动态过滤器,排序,浏览基础数据,导出,共享和发布。在本节我们将详细讨论这些选项中的每一个。
鼠标悬停效果
Zoho Reports在图表中提供了交互的鼠标悬停效果。您可以将鼠标悬停到图表的一个特定数据点上来突出显示相应的数据点或以提示框的形式浏览数据。您同时可以将鼠标悬停在图例中给出的数据系列上来突出显示图表中相应的数据系列。参照以下展示鼠标悬停交互选项的截图。
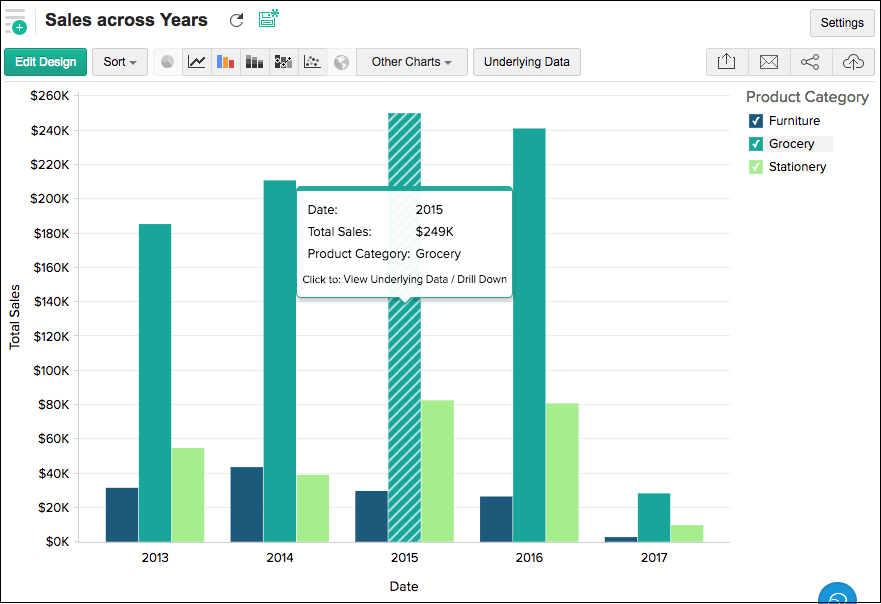
图例过滤器
当设计一幅图表时,如果您已经在设置 -> 图例标签页(参照这里)启用显示图例过滤器选项 ,每个图例项目旁都会添加一个复选框,如下面所示。
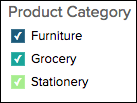
如果图例过滤器是打开的,那么图表的用户可以动态地过滤图表中的数据系列,通过选中/取消选中与数据系列相关联的相应的图例项目。例如,在一幅显示各区域基于日期的销售的图表中,如果您只想要显示东部和西部的区域数据,将鼠标移动到图例上并且取消选中中部图例项目。这样移除了中部区域数据并且将动态地以剩余的数据重新生成图表,如下面所示。
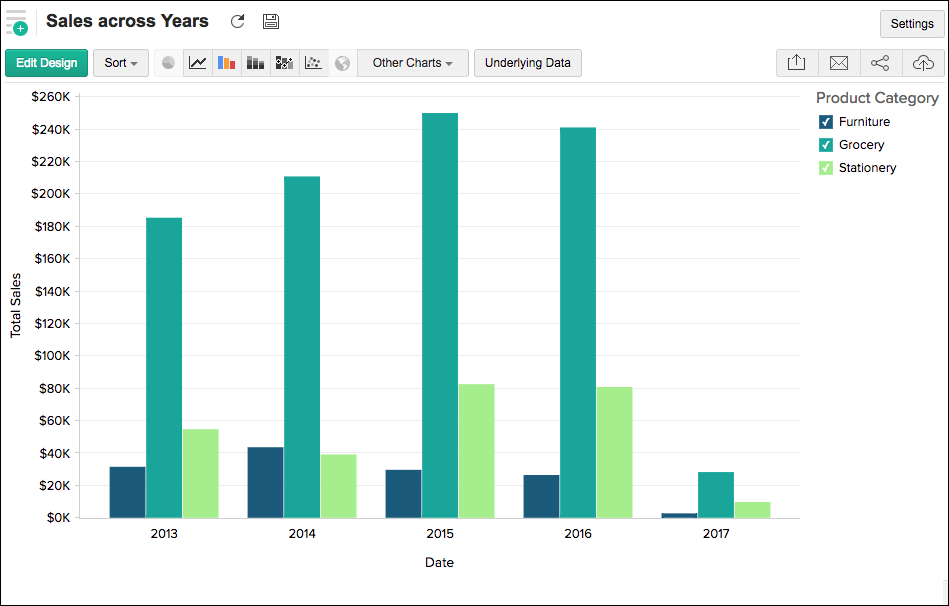
如果您想要一次选中/取消选中所有的图例项目,选中图例标题处所提供的复选框。
运用用户过滤器
在Zoho Reports中,图表所有者可以对他们的图表添加用户过滤器,来为用户提供动态的过滤功能。图表中的用户过滤器使用户能够动态的过滤图表中所显示的数据,通过选中或取消选中过滤列中适当的值。
以下是关于如何使用针对不同列类型所提供的的用户过滤器的描述:
日期类型列:
如果是一个日期类型列的用户过滤器,将会提供选择日期的选项或者一个选择所需日期的多选组合框,使用户可以基于图表拥有者所选组件的类型来选择值。
想要通过日期列所提供的用户过滤器过滤所显示的图表数据,按以下操作:
- 选择一个日期范围,可以通过输入日期或者利用日历选择器选择日期。
- 如果提供了一个过滤下拉列表,通过勾选所需日期旁的复选框可以选择多个日期。
- 点击确定来应用过滤器。
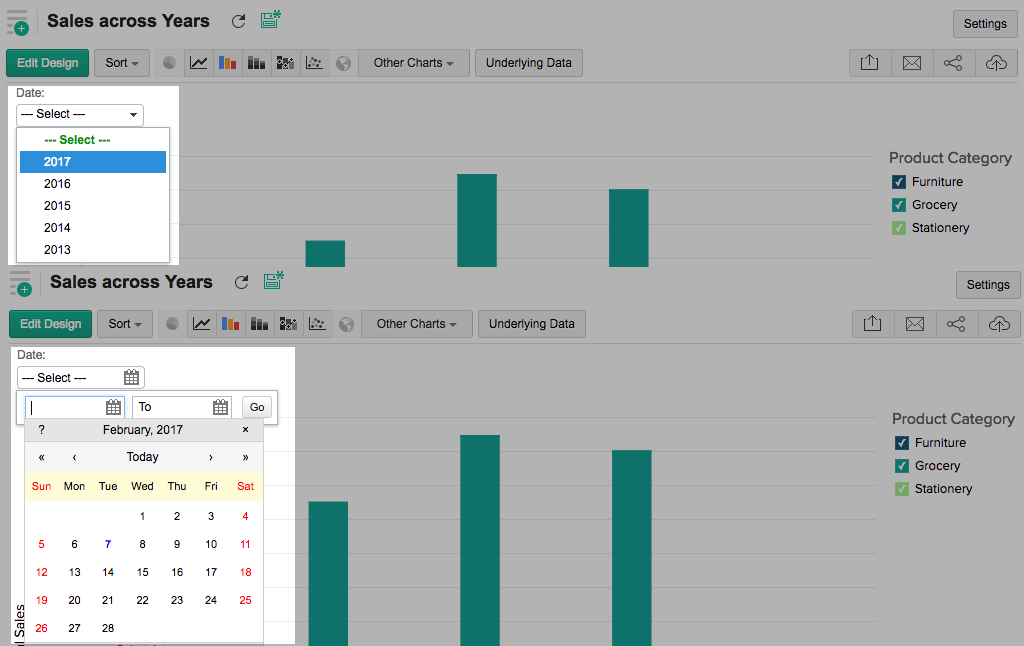
数值型列:
如果是数值型列的用户过滤器,将会提供一个滑动条或者一个多选组合框,来允用户局域图表拥有者所选组件的类型选择值。
想要通过数值型列所提供的用户过滤器过滤所显示的图表数据,按以下操作:
- 通过相应地调整滑块,选择一个特定的数值型范围。
- 如果提供了一个过滤器下拉列表,可以通过选中过滤项目旁的框选择多个值。
- 点击确定来应用过滤器。
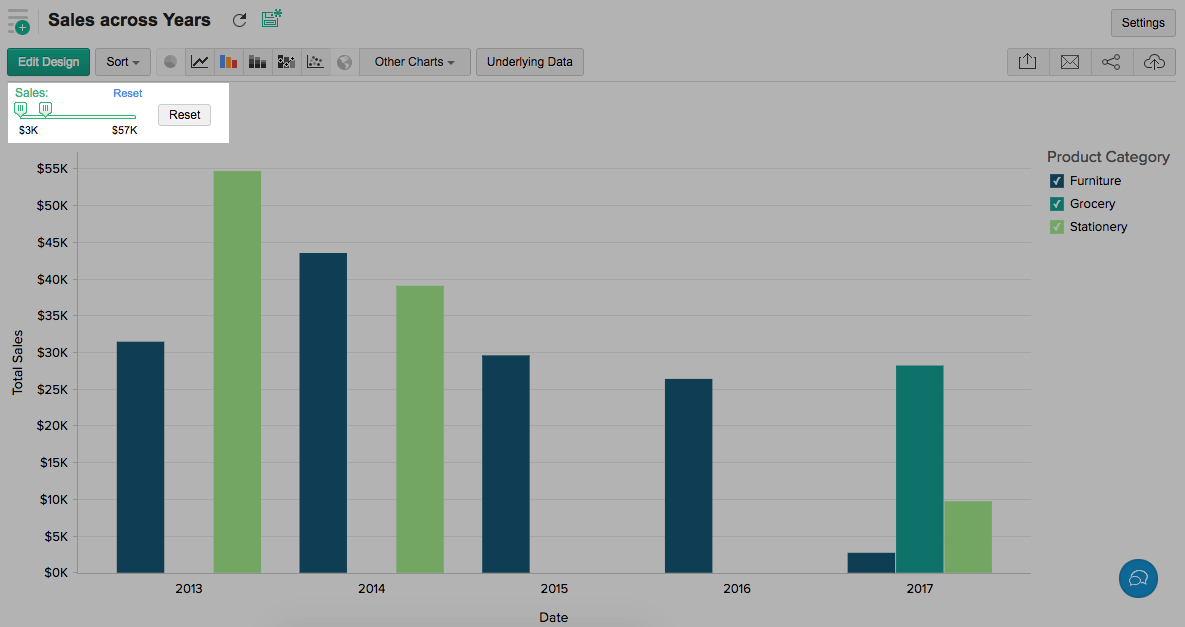
分类(字符串)列
如果是分类(字符串)列的用户过滤器,将会提供一个单选或多选的下拉框,来基于图表所有者所选中的组件类型选择值。
想要使用分类/字符串列提供的用户过滤器过滤所显示的图表数据,按以下操作:
- 调用包含着过滤值的过滤器下拉列表。
- 在过滤下拉列表中选择所需的过滤值。
- 如果过滤器下拉列表在过滤项目旁提供了复选框,就可以同时选中多个值,如下面所示。
- 点击确定来应用过滤器。
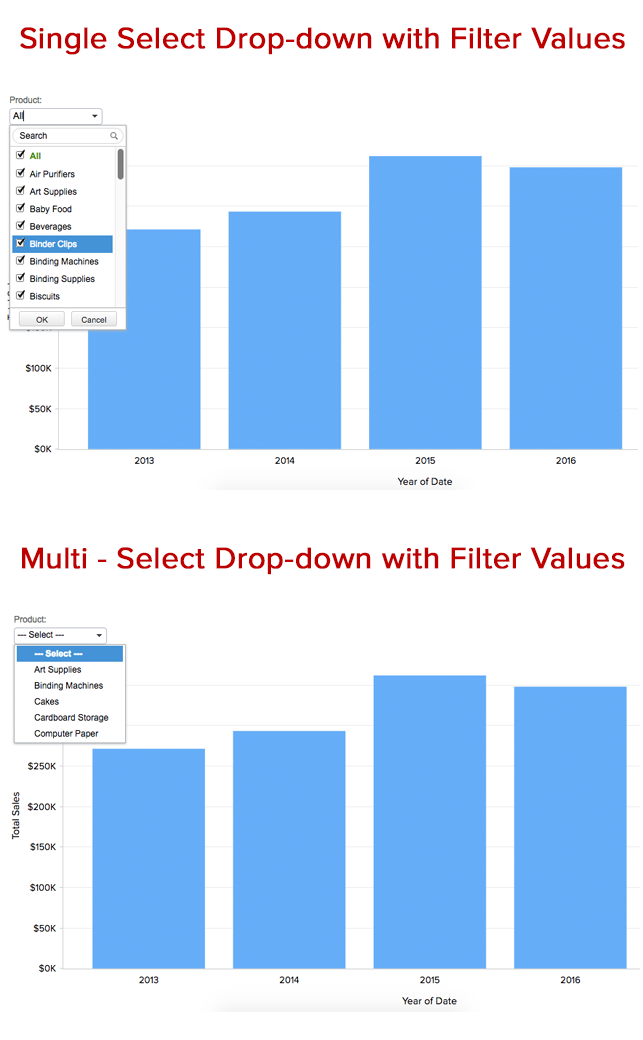
如果您想要显示没有被列在用户过滤器下拉列表中对应的所有数据,选择过滤选项其他。
对图表进行排序
默认情况下,图表数据将会按照分类/日期列的实际值升序排列,也就是说如果是分类/字符串列将会按照字母[A-Z]的顺序,如果是日期列将会按照最早的时间到最晚的时间的顺序。除此之外,Zoho Reports为轴的数据排序提供了不同选项来满足您的需要,其中包括自定义排序。
您可以通过调用工具栏中的排序选项,然后在所给的列表中选择适当的选项对图表进行排序。以下是关于Zoho Reports中可用的不同排序选项的讨论。
基于实际值排序
当您地图表在一条轴而不是两条内包含了分类(字符串)列或日期列,您可以按升序或降序基于实际值对图表数据进行排序。
对实际值进行排序的步骤:
- 打开需要排序的图表。
- 点击工具栏中的排序按钮然后点击按实际值-升序或按实际值-降序。 图表数据将基于您所选的选项重新排列。
如果轴的值是分类(字符串列),那么值将会基于所选项,按照字母顺序以升序或降序进行排序。 如果是日期列,那么值将会基于所选项从最早的排序到最晚的,或者相反。
例如如果一个图表显示了每个区域的总销售值,一开始区域是按照字母的升序排列的。当您用 按实际值-降序 选项对图表排序时,最终的图表将会如以下所显示。
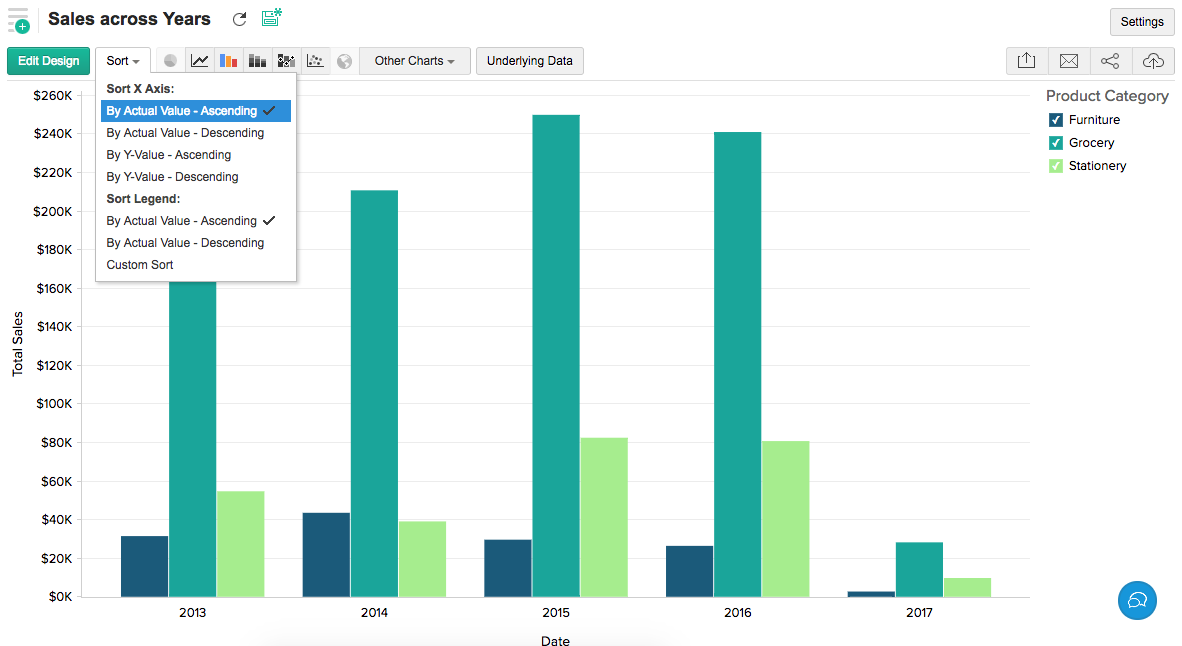
通过Y或X值排序:
当您的图表包含分类(字符串)或者日期列于某一轴中而一数值列在另一轴中时,您可以基于数值列中的值对字符串/日期列中的值进行排序。这叫做利用轴的值排序选项。该选项在排序菜单中将会显示为按Y值排序以及按X值排序,基于Y轴包含了数值型列或是X轴包含了数值型列。
当Y轴包含数值列而X轴包含字符串/日期列时的选项:
- 按Y值-升序:基于Y值对X轴的值进行从小到大的排序。
- 按Y值-降序;基于Y值对X轴的值进行从大到小的排序。
当X轴包含数值列而Y轴包含字符串/日期列时的选项:
- 按X值-升序 :基于X值对Y轴的值进行从小到大的排序。
- 按X值-降序 :基于X值对Y轴的值进行从小到大的排序。
通过其中一条轴的值对图表排序的步骤:
- 打开需要排序的图表。
- 点击工具栏中的排序按钮并点击按Y值-升序 或按Y值-降序。选择其中一个排序选项后,图表数据将会基于您所选的选项重新排列。
例如如果一幅图表显示的是每年的销售额,默认情况下年份是按从最早到最晚的日期排列的。然而当您参照每年的销售数据排序时数据将会更加有序。以下界面显示了基于销售值排序的带有日期值的图表。
自定义排序
当您的图表某一轴中包含了分类(字符串)列而另一轴中包含数值列,您可以基于您自己的自定义顺序来对图表进行排序。这叫做自定义排序。
例如如果一个图表展示了运动会中每个国家所赢得的奖牌。默认情况下将会按照字母顺序以升序(例如金,铜,银)排列。运用自定义排序,您可以对奖牌以自然的优先级排序,如金,银和铜, 而不是字母表顺序,如下面所示。
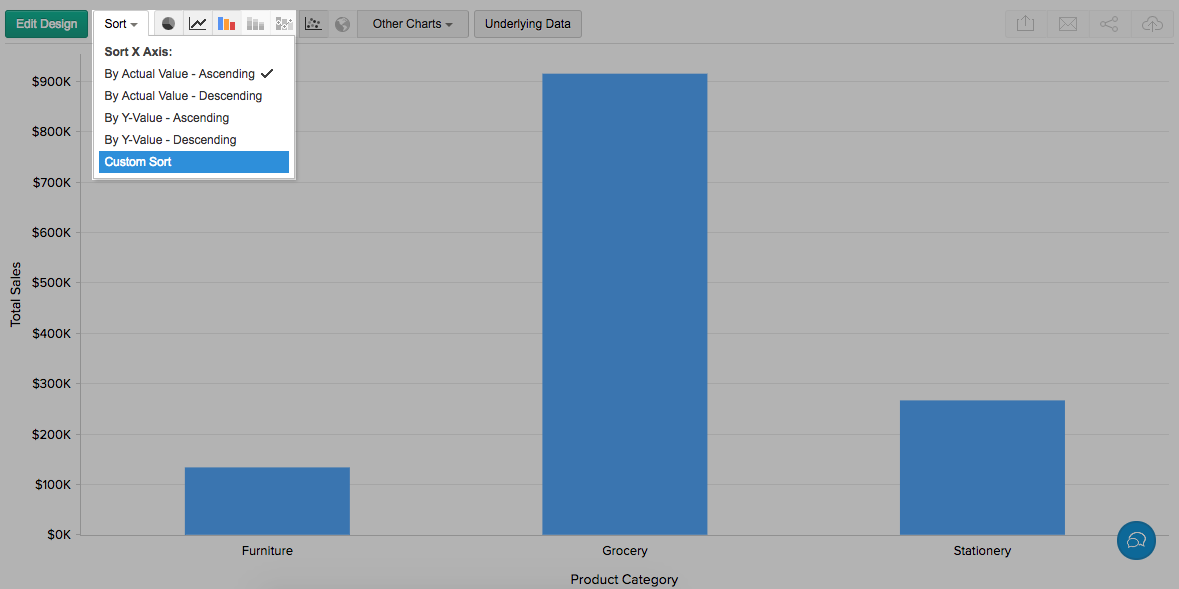
运用您的自定义顺序对图表排序的步骤:
- 打开排序的图表。
- 点击工具栏中的排序按钮并且点击自定义排序。自定义排序顺序对话框将被打开。
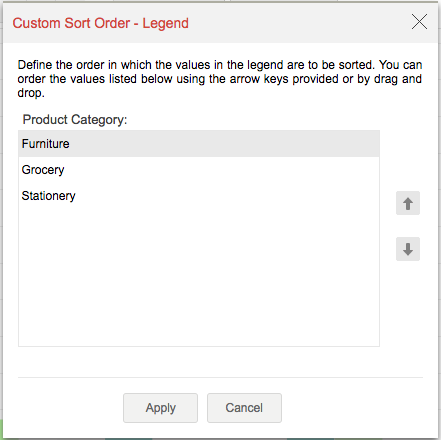
- 对列出的列的值进行排序,通过提供的箭头或拖拽。
注意:自定义排序顺序 对话框将列出该列的所有值。图表中应用的过滤标准将不会被应用在这里。 如果值不在基础数据,您会找到一个将其从图表自定义排序对话框中删除的选项。
- 当自定义排序应用于此列时(在本图表中或其他任何含有此列的图表中),如果您想要将此顺序设为默认,选择使其全局 复选框。有了基于该列设置的全局自定义顺序,设置此选项同时也将覆盖任意图表已创建的排列顺序。
- 点击应用按钮,图表将会按照您定义的方式组织。
当您共享此图表时,您所定义的顺序将会对您的共享用户设为自定义排序顺序。他们不能定义/修改自定义排序顺序。当您分享数据表格给用户来创建他们自己的图表时,那时用户可以为他们创建的图表定义自己的自定义排序顺序。
排序上需要注意的几点:
- 只有当分类或日期列被绘制在X或Y轴上但不是同时绘制时,排序选项才会启用。
- 如果一幅图表有多个Y轴,只有当您有一个分类或日期列作为X轴时才能排序。
- 如果是有多个Y轴的图表,基于值排序的选项将会被禁用。
图例排序
Zoho Reports 同时提供了对图表图例排序的选项。您可以对图例按升序或降序排序。您同时可以对您的图表图例应用一个自定义排序顺序 。

改变图表类型
只需要点击一下按钮,一幅图表可以在任何时候轻松地改变为另一个图表类型。工具栏允许您从饼图,条形图,堆叠条形图,散点图和格状图等第一级别图表中选择。如果您没有找到您想要的图表类型,那么点击工具栏中的其它图表按钮并从出现的图表选项对话框中选择您想要应用的图表类型。在该对话框中选择所需的图表类型后,点击确定。
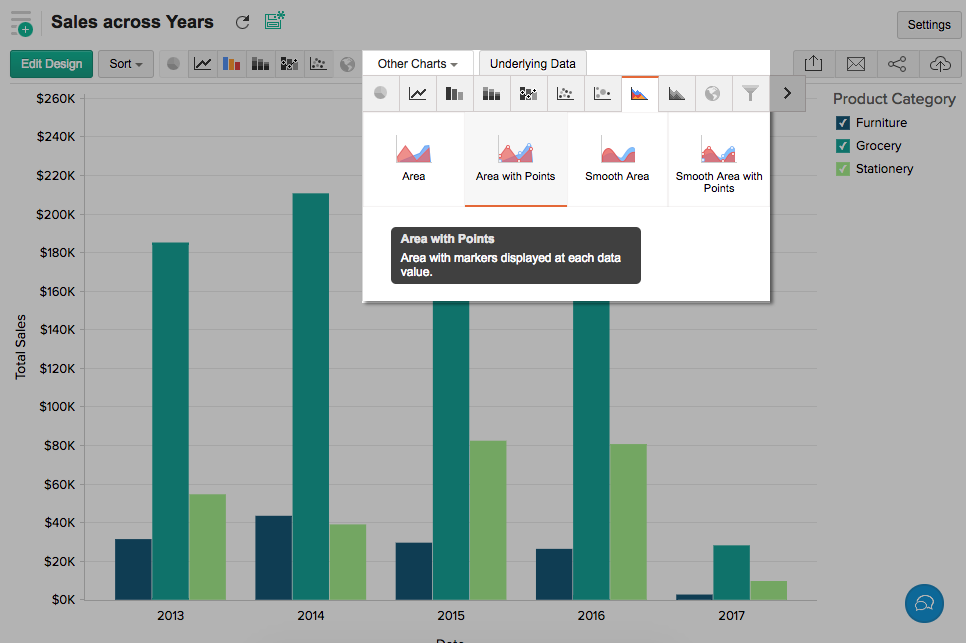
分开/合并轴
Zoho Reports中,当您想要创建一幅有着多个Y轴的折线图,散点图,条形图或者组合图时,默认情况下每一个Y轴列将会被绘制在各自的轴中,也就是,如下所示分离(分开)的轴。然而,您可以选择结合/ 合并它们,呢么所有的Y轴都会绘制在一个结合的Y轴上。想要合并分离的轴点击工具栏中的合并轴按钮。Zoho Reports土工了一个快速切换分离合并模式的开关选项。
以下截图显示的图表以合并的轴与分离的轴对比跨日期的销售和成本:
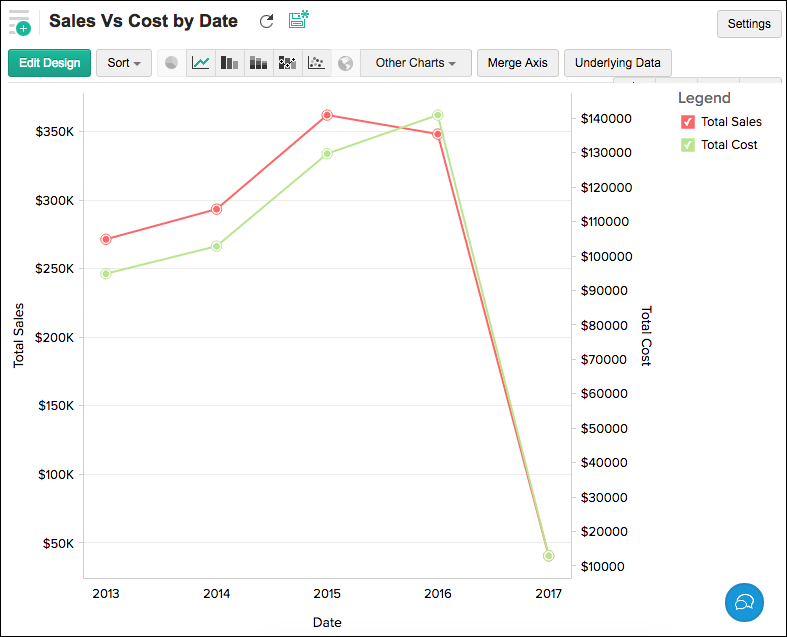
注意:
- 有多个Y轴的图表将会基于用户所设置的模式,共享给分离或是合并轴的用户。
浏览基础数据(数据挖掘)
通常您需要浏览组成您图表的数据。Zoho Reports提供了两个选项来浏览(挖掘)图表数据。选项有:
您可以通过点击相应的图表系列查看选项。
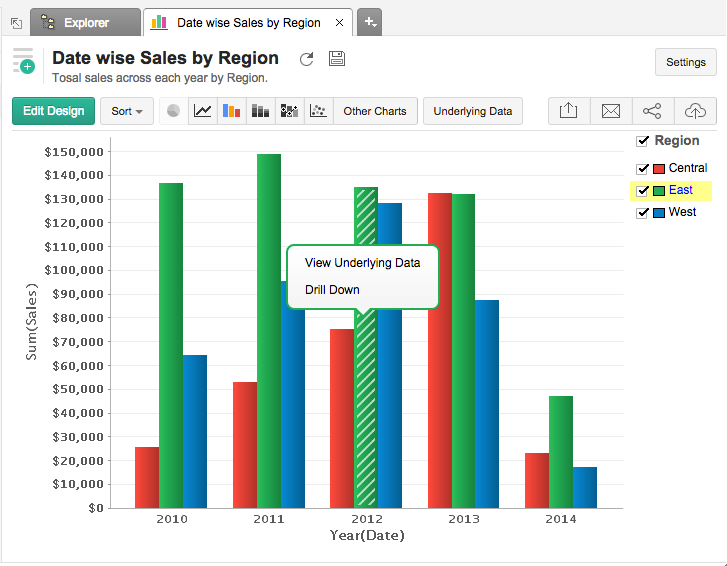
浏览基础数据
浏览基础数据允许您浏览数据集的基础数据。您可以点击图表中的任意数据点,在一个弹出的表格中浏览相应点的基础数据 。您同时也可以浏览组成图表的所有数据,通过点击工具栏中的基础数据选项。
以下截图展示了当您在图表中点击相应的长条时,“2012”年“东部”区域所显示的基础销售数据。
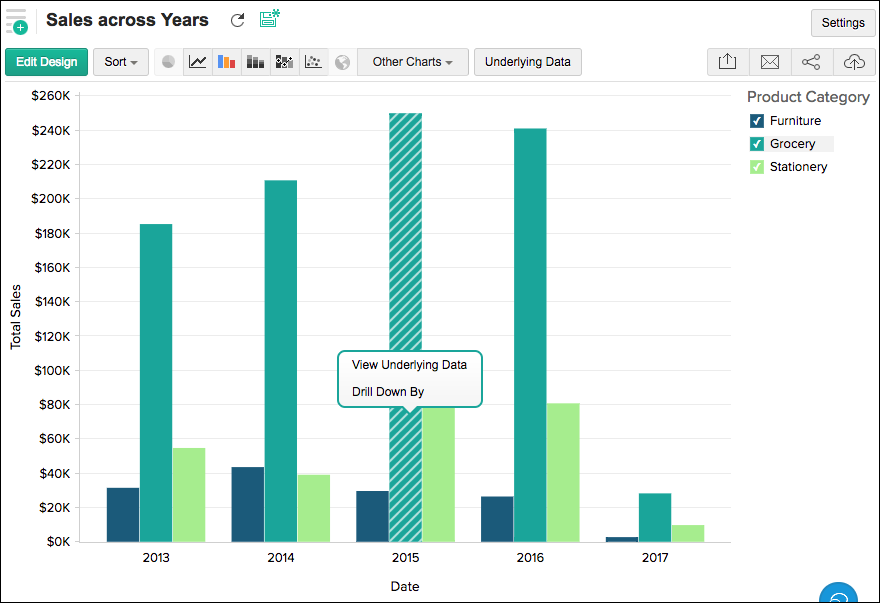
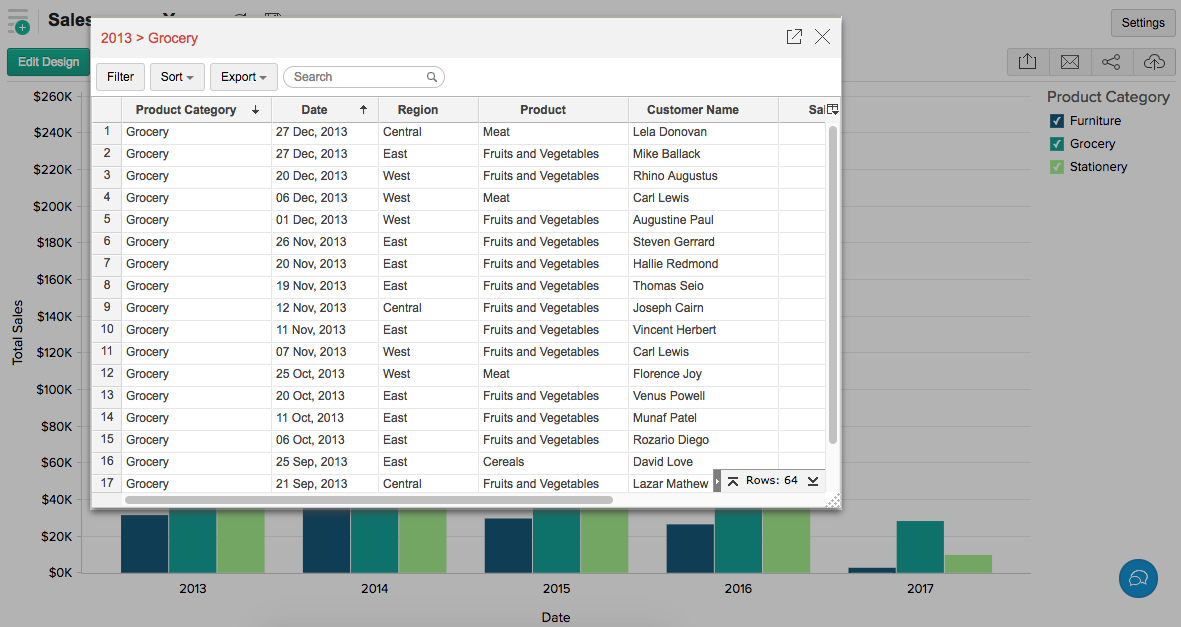
表格弹出对话框显示基础数据为搜索、过滤以及排序显示的数据提供了选项。您同时可以导出基础数据到各种文件格式比如CSV、XLS、PDF以及HTML。
图表挖掘
图表挖掘选项使您可以深层次地探索性地对一幅图表进行分析。您可以点击图表中的任意一点并且以一副新的图表可视化基础数据。您可以按照您希望的挖掘路径配置。
想要了解如何设置挖掘路径请参照设置挖掘路径章节。
导出图表
Zoho Reports允许您以不同的文件格式导出您创建的图表,比如CSV, PDF, XLS, HTML或者图片文件。想要导出一幅图表:
- 打开您想要导出的图表
- 选择工具栏中的导出按钮
- 从五种导出格式中选一种:
- CSV -以逗号分隔值文件格式(CSV)导出基础数据。
- PDF- 以可携带文档格式(PDF)导出图表。
- HTML -以HTML文件格式导出图表。
- Excel (XLS)- 以Excel 文件导出基础数据。
- Image - 以GIF或PNG图片导出图表。
- 在打开的导出设置窗口内,设置所需的选项并且点击底部的导出按钮来导出。想要知道更多请参照导出和邮件帮助文档。
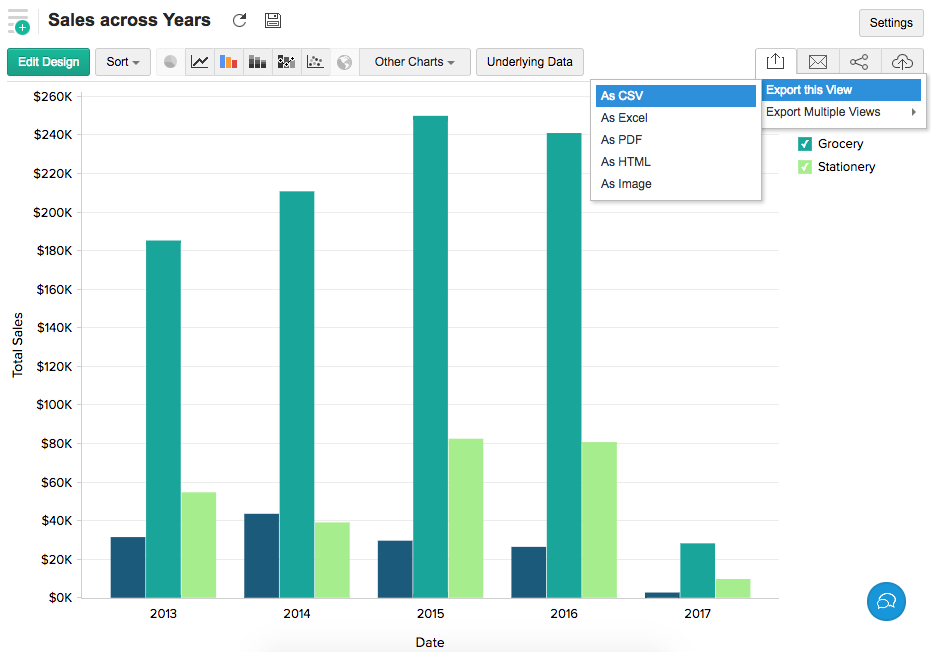
共享图表
Zoho Reports中您可以轻松地共享您所创建的图表,以供其他用户访问。您同时可以为共享的图表设定权限,那么当用户访问此图表时他只可以做被允许的操作。在工具栏中共享菜单下提供了各种共享选项。
参照主题共享与合作来了解如何共享您的图表。
注意:
- 当管理员共享时,共享选项只可以对被提供权限的用户启用。
发布图表
Zoho Reports允许您发布/嵌入您所创建的图表到您的网站/网络页面,或者轻松地使用网址链接。Zoho Reports同时允许您管理提供给访问此图表的用户的访问资格与权限。
参照主题发布选项来了解如何发布您的图表。
注意:
- 该选项只有对管理员和报表数据库所有者才能启用。