文件
我可以在哪里保存供员工查看的重要文件?
在任何机构中,都有一些应提供给员工细读的文件(例如,公司手册或人力资源政策)。这些文件可存储在“文件”页签下。共有两个类别 - 公司文件和人力资源文件。
- 从主页上转至文件 > 文件 > 添加
- 选择您想要添加的文件。您可从桌面或云端上传文件
注:下面是支持的服务列表。
- Zoho Docs
- GDrive
- Dropbox
- One Drive
- Box
- Evernote
- 为文件取名
- 选择地点或选择“全部”
- 如有需要,输入描述
- 在“类别”下面,选择类别或添加新类别
- 如果您想通过邮件通知员工有关此文件的情况,请选中相应复选框
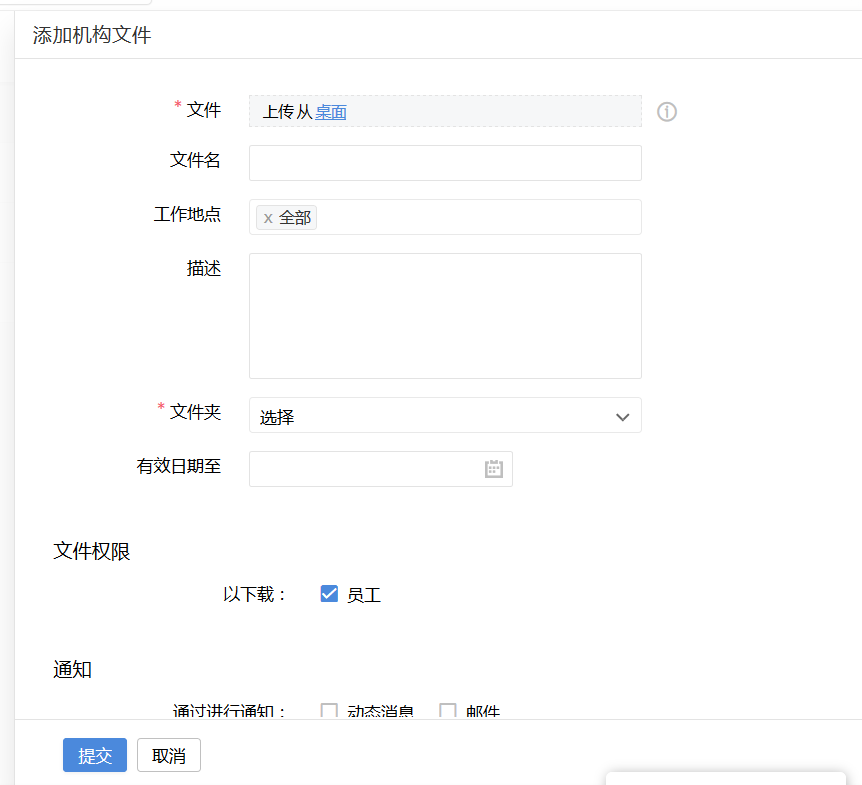
- 单击提交
如何根据用途为文件分类?
您可将文件分类在不同类别下。按照以下步骤添加新类别:
在“公司文件”或“人力资源文件”下面上传文件时,会列出您在这里创建的类别。您可选择所需的类别。
此外,还可按照以下步骤来添加类别:
- 从主页上转至文件 > 设置 > 添加类别
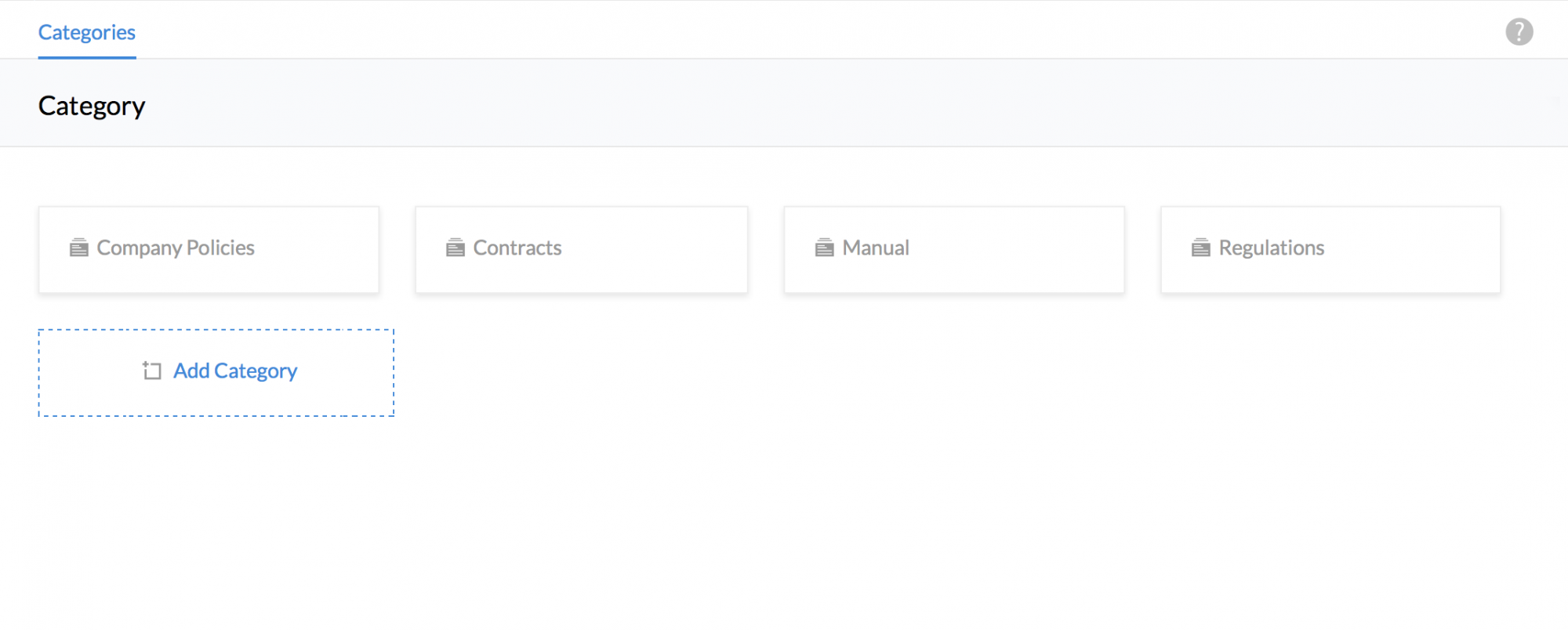
- 为类别取名
类别会立即添加。
公司文件和人力资源文件之间有什么区别?
公司文件是基于地点在整个机构中共享的公共文件。人力资源文件是供特定员工或特定角色查看,或供人力资源团队作为员工的机密文件进行维护(员工不能访问这些文件)的那些文件。
我需要为员工上传邀请信。我该如何去做?
如果您将文件添加为人力资源文件,您可为特定员工设置查看文件的权限。
- 从主页上转至文件 > 文件 > 人力资源文件 > 添加
- 从您的桌面或云端上传邀请信
注:下面是支持的服务列表。
- Zoho Docs
- GDrive
- Dropbox
- One Drive
- Box
- Evernote
- 在“文件名”中输入“邀请信”
- 从下拉列表中选择员工姓名
- 如有需要,输入描述
- 在“类别”下面选择类别
- 如果您想发送通知,请选中“通过邮件通知”框
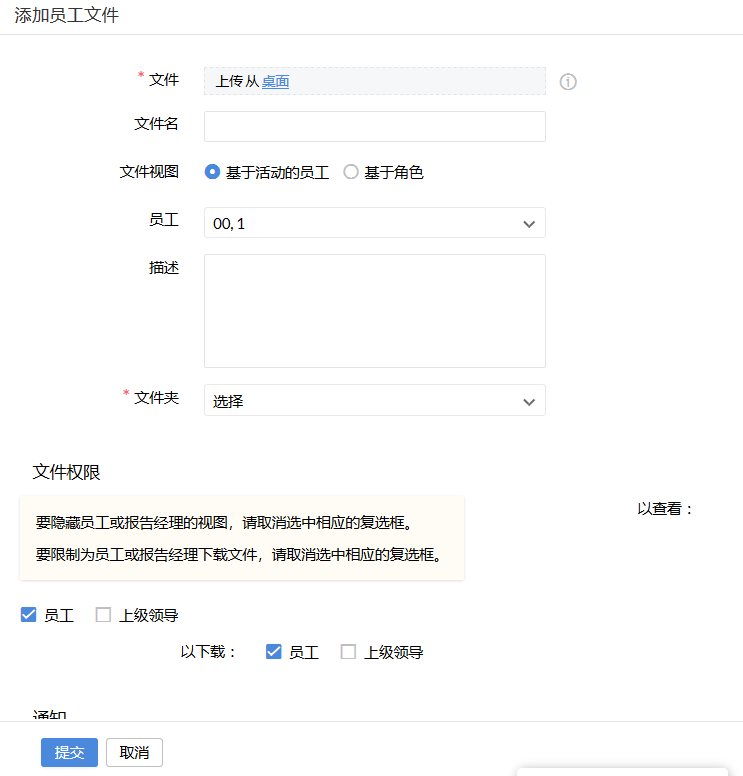
- 单击提交
我想要编辑已上传文件的详细信息。当我编辑文件是否会向员工发送通知?
是。每次进行编辑时,都会相应地通过邮件发送通知。
是否可以为员工添加机密文件而不将此文件分享给任何人?
有些人力资源文件仅打算给人力资源部查看,员工不能查看。这些文件可按以下步骤保存。
- 从主页上转至文件 > 文件 > 人力资源文件 > 添加
- 上传文件
- 在“文件权限视图”下面,选择“基于员工”
- 选择您想要为其保存文件的员工
- 选中“保密”框
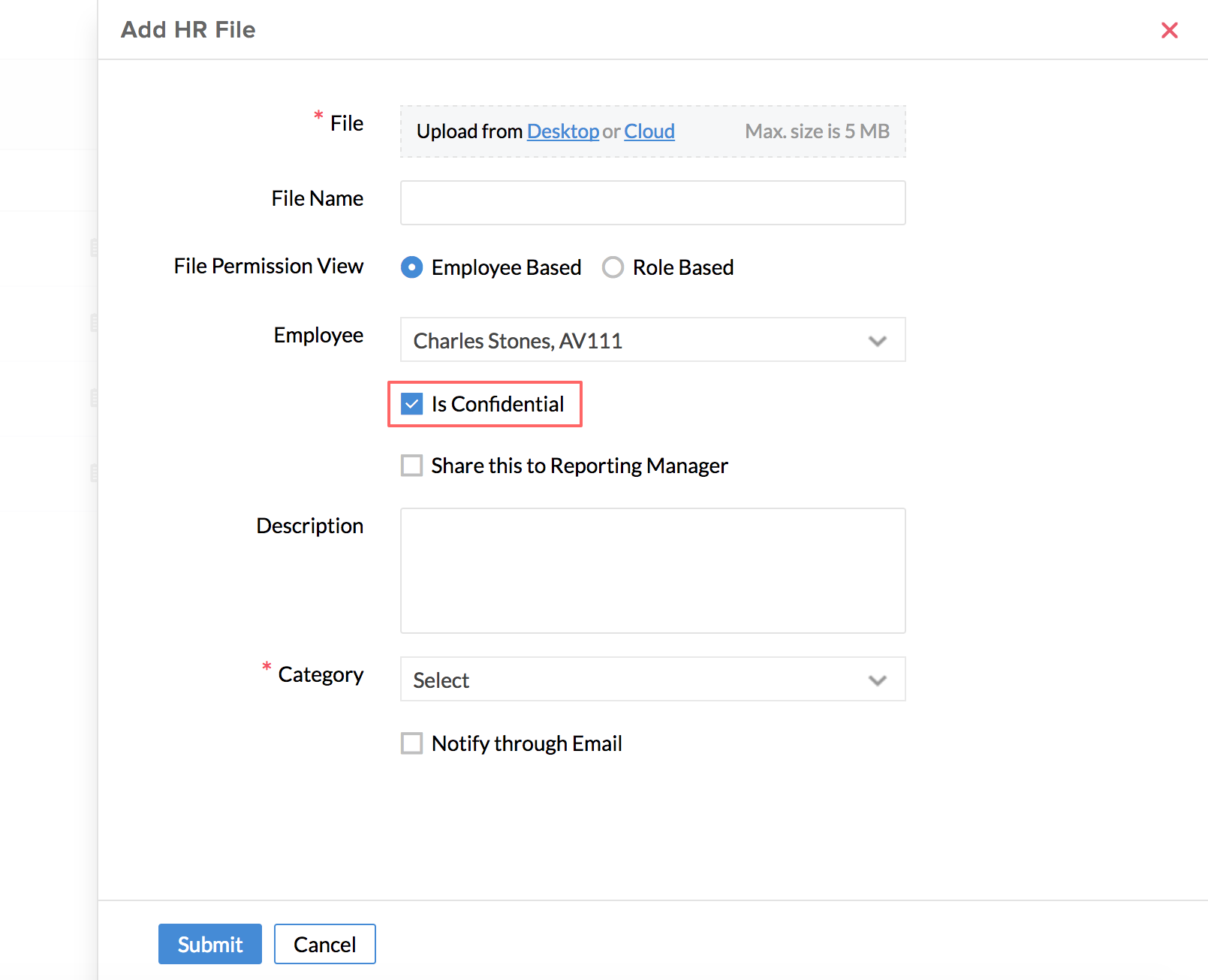
- 选择类别,然后单击提交
只有管理员才可访问该文件。
是否可以只让报告经理查看为某个员工上传的文件?
是。这是可能的。
- 从主页上转至文件 > 文件 > 人力资源文件 > 添加
- 选择需要上传的文件
注:下面是支持的服务列表。
- Zoho Docs
- GDrive
- Dropbox
- One Drive
- Box
- Evernote
- 选择“基于员工”,然后从下拉列表中选择员工姓名
- 选中“保密”框
选中此框后,您可防止员工查看上传的文件。
- 选中“共享给上级经理”框以让报告经理能够查看文件
- 如有需要,输入描述
- 选择类别
- 如果您想向报告经理发送通知,请选中“通过邮件通知”
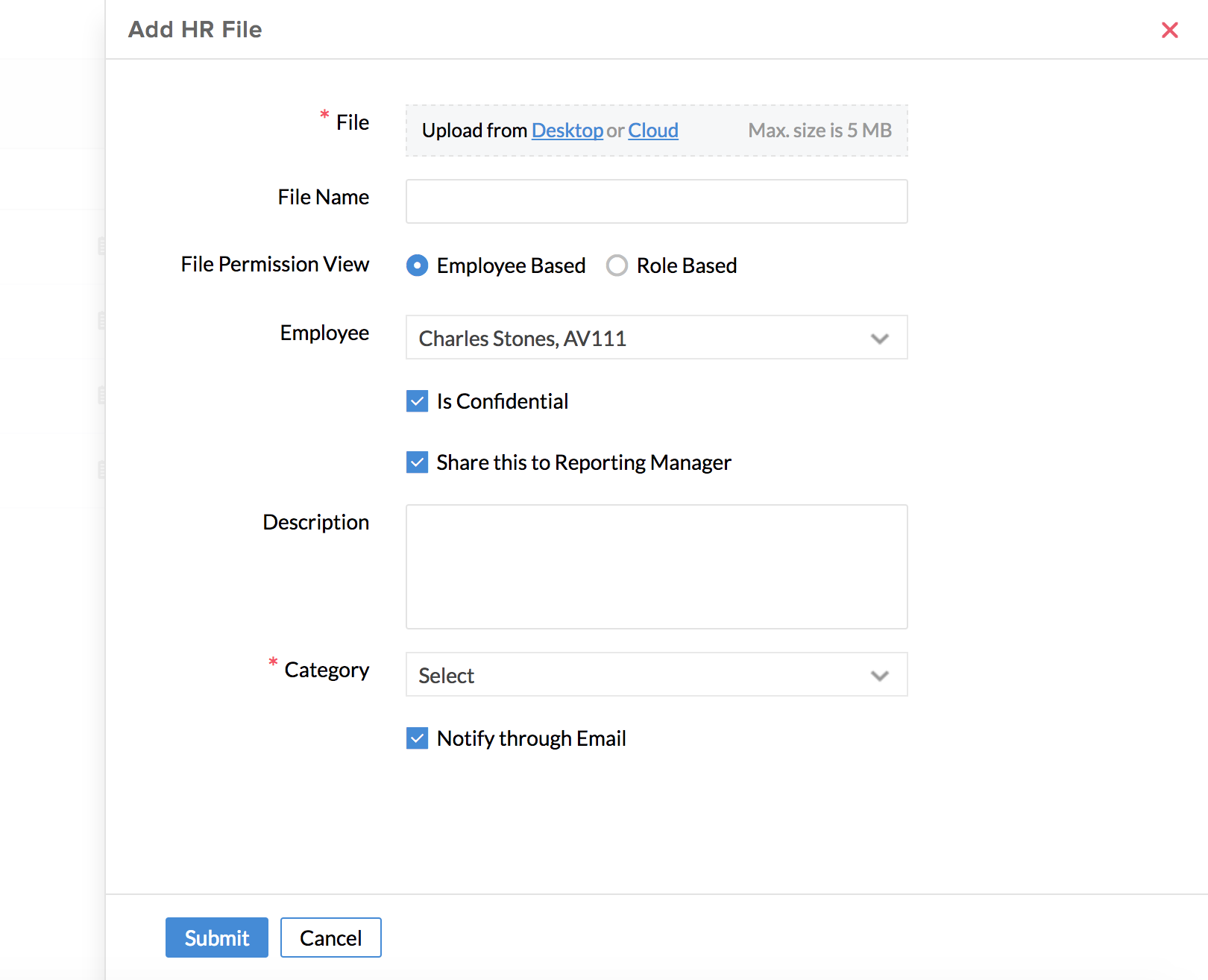
- 单击提交
如何单独查看特定位置的公司文件?
请按照以下步骤进行操作。
- 从主页上转至文件柜 > 文件 > 公司文件
- 单击过滤器,然后在“工作地点”下面选择所需的地点
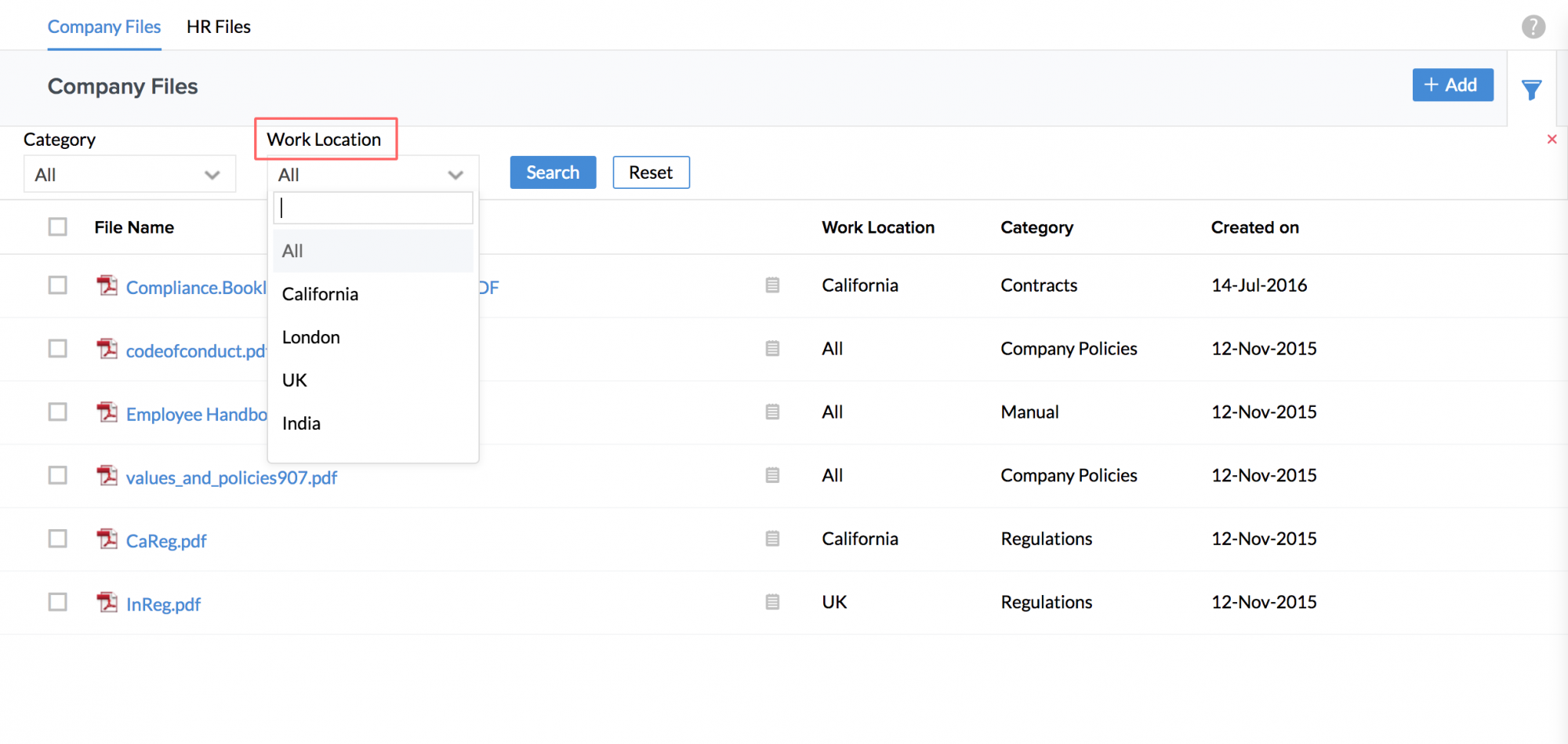
- 单击搜索
您将只能看到与该地点有关的公司文件。
是否可以仅查看下属的文件?
是。这是可能的。请按照以下步骤进行操作。
- 从主页上转至“文件 > 文件 > 人力资源文件”
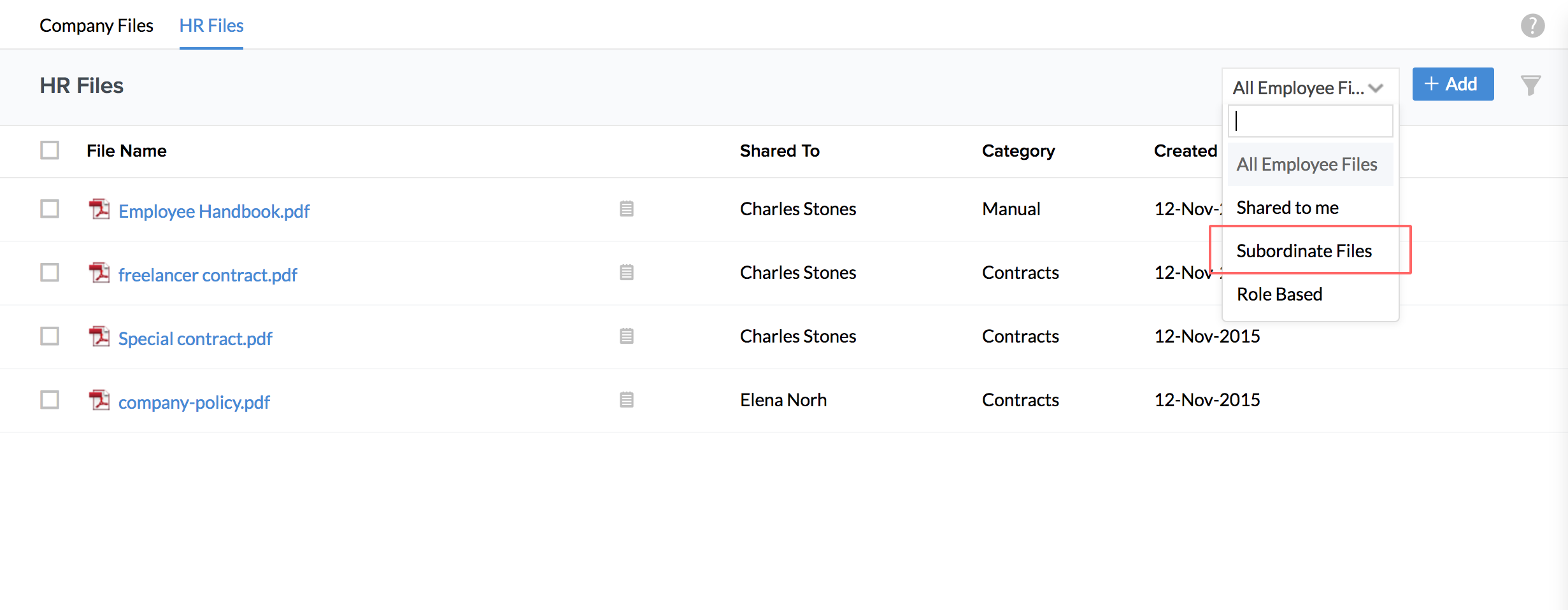
- 单击“全部员工文件”下拉列表并选择“下属文件”
您将看到专门适用于您下属的文件。
如何查看现有文件类别?
- 从主页上转至文件 > 设置
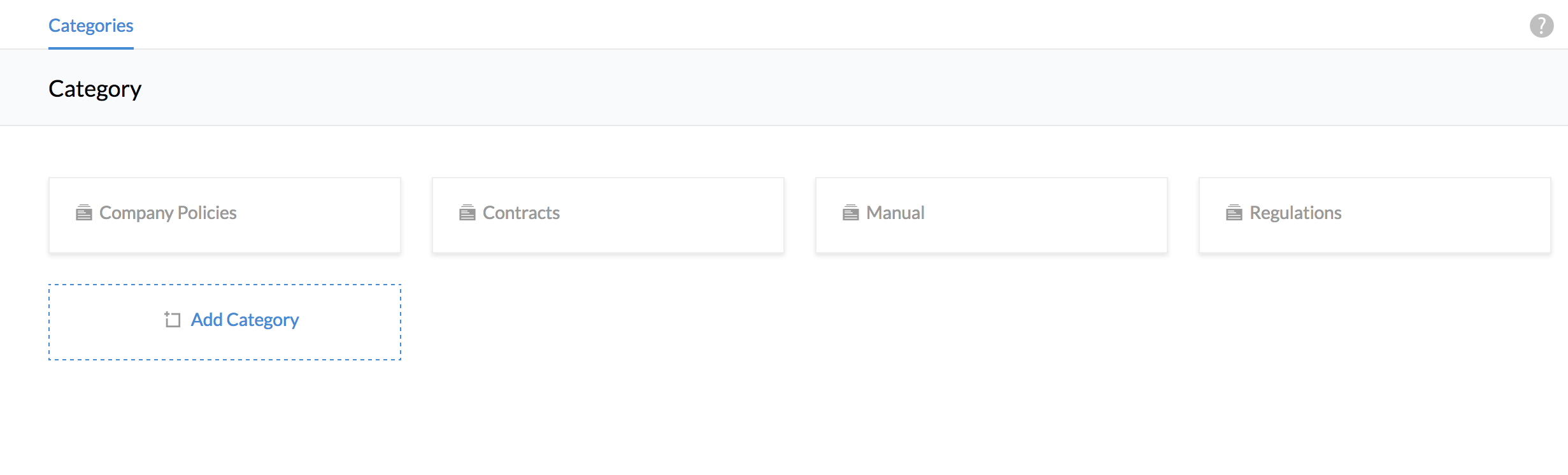
您将能够在这里看到现有类别。您也可以单击“添加类别”来添加新类别
电子签名
电子签名的用途是什么?
电子签名是为了提供一种安全和准确的签名识别方法,以便提供无缝的交易。当涉及到雇佣合同或其他重要协议时,电子签名是必需的。电子签名:
- 准确
- 安全
- 省时
- 易于追踪和管理
使用 Zoho People,您可以:
- 将协议发送给期望的收件人以进行电子签名
- 将与员工相关的文档(例如,试用期转正信、薪金调整信等)发送给单个或一组员工进行电子签名
如何与 Adobe Sign 集成?
请按照以下步骤与 Adobe Sign 集成。
- 从主页上转至设置(齿轮图标)> 集成 > 服务
- 单击 Adobe Sign 下面的“配置”,使用您的 Adobe 凭证并单击“认证”
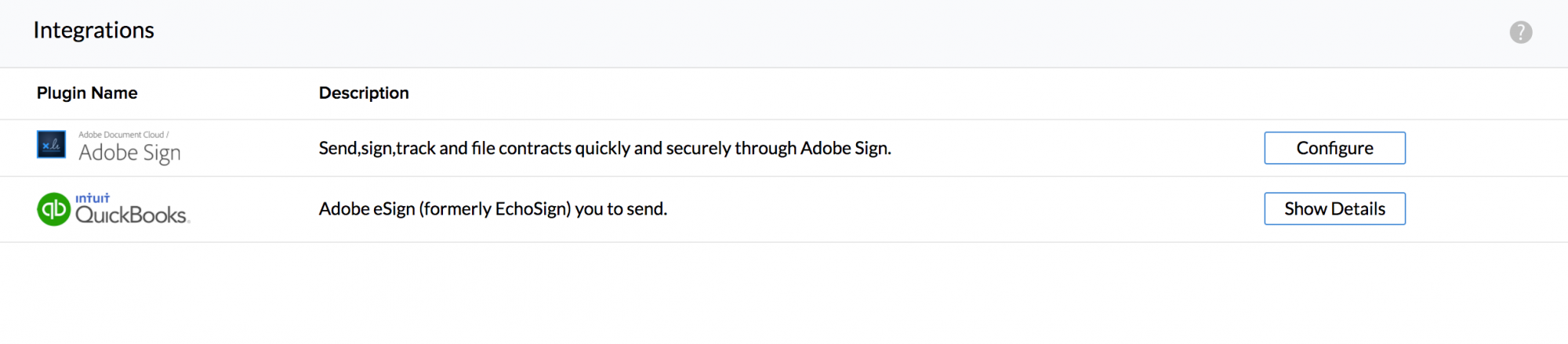

- 再次输入您的 Adobe 凭证并单击“注册”
您现在已与 Adobe Sign 集成。如需撤销集成,请单击“撤销”
发送电子签名协议的步骤是什么?
按照以下步骤就可以完成。
- 从主页上转至文件 > 文件 > 协议
- 单击“发送协议”
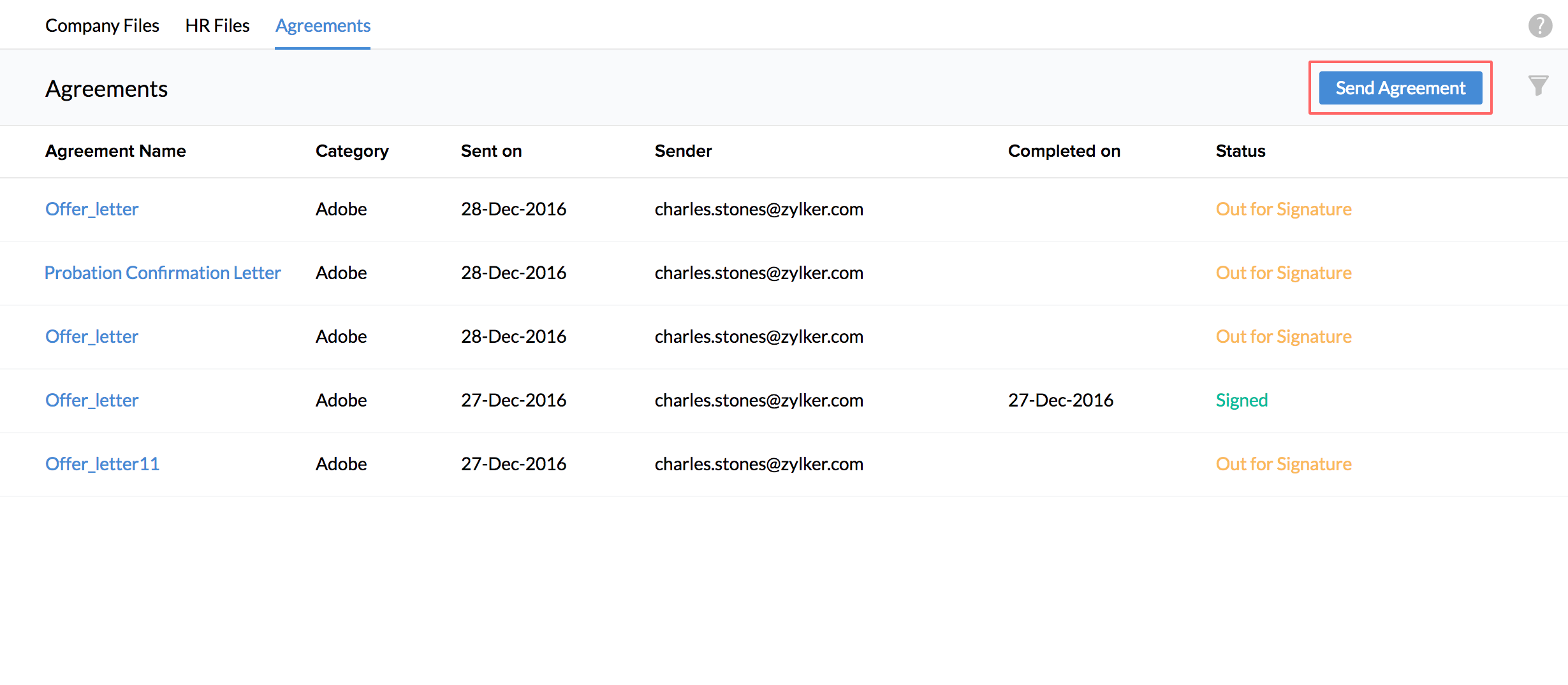
- 从您的桌面或云端附上所需协议
注:下面是支持的服务列表。
- Zoho Docs
- GDrive
- Dropbox
- One Drive
- Box
- Evernote
- 在“收件人”下面,输入收件人的邮箱地址
- 如果您想将同一协议的副本发送给其他人查看,请在“将邮件副本发送至”下面包括此人的邮箱地址
- 为协议取名
- 如果需要,输入消息和最后日期
- 在“类别”下面,选择现有类别或添加新类别
- 如果您想发送提醒,请选中“提醒”框
- 如果您希望在协议上显示电子签名,请选中“我必须签署协议”框
当您选择此项时,可以有两个选择 - 我的签名 - 最先和最后。如果您希望先签名(即在发送给收件人之前),则选择“最先”,如果在接收之后完成电子签名,则选择“最后”。如有需要,选中“预览文档”。
- 在“首选语言”下面,选择协议所用的语言
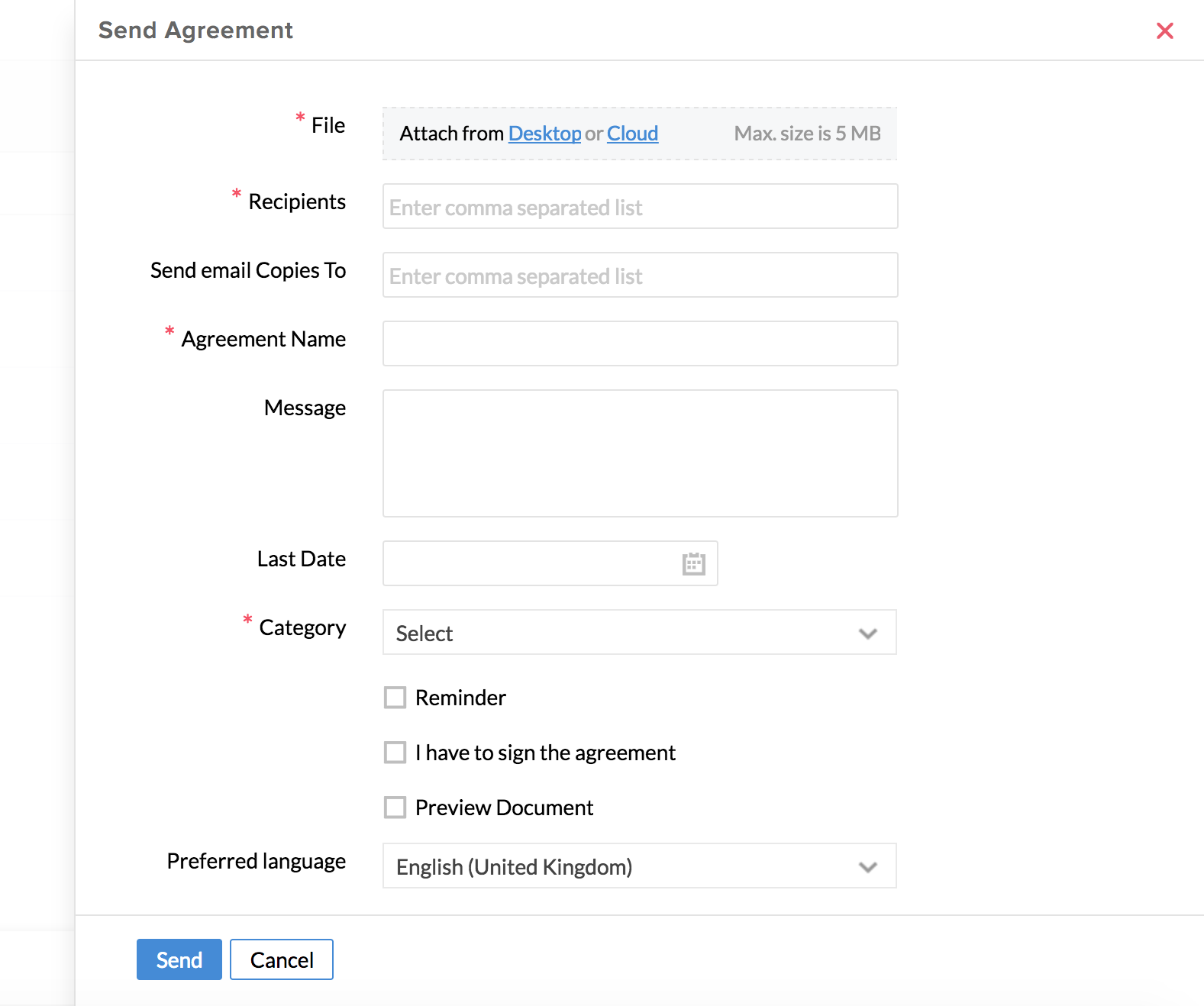
- 单击发送
协议现在将发送给收件人进行电子签名。
我希望向一组员工发送试用期转正信以进行电子签名。我如何可以做到这一点?
如果是大规模招聘,您会遇到以下这样的情况:您必须一次性为一组员工发送试用期转正信。
此操作应在两个级别完成。
1.在您的员工表单中,您必须先启用电子签名。请按照以下步骤来完成。
- 从主页上转至设置(齿轮图标)> 表单和页签 > 表单
- 转至对应表单
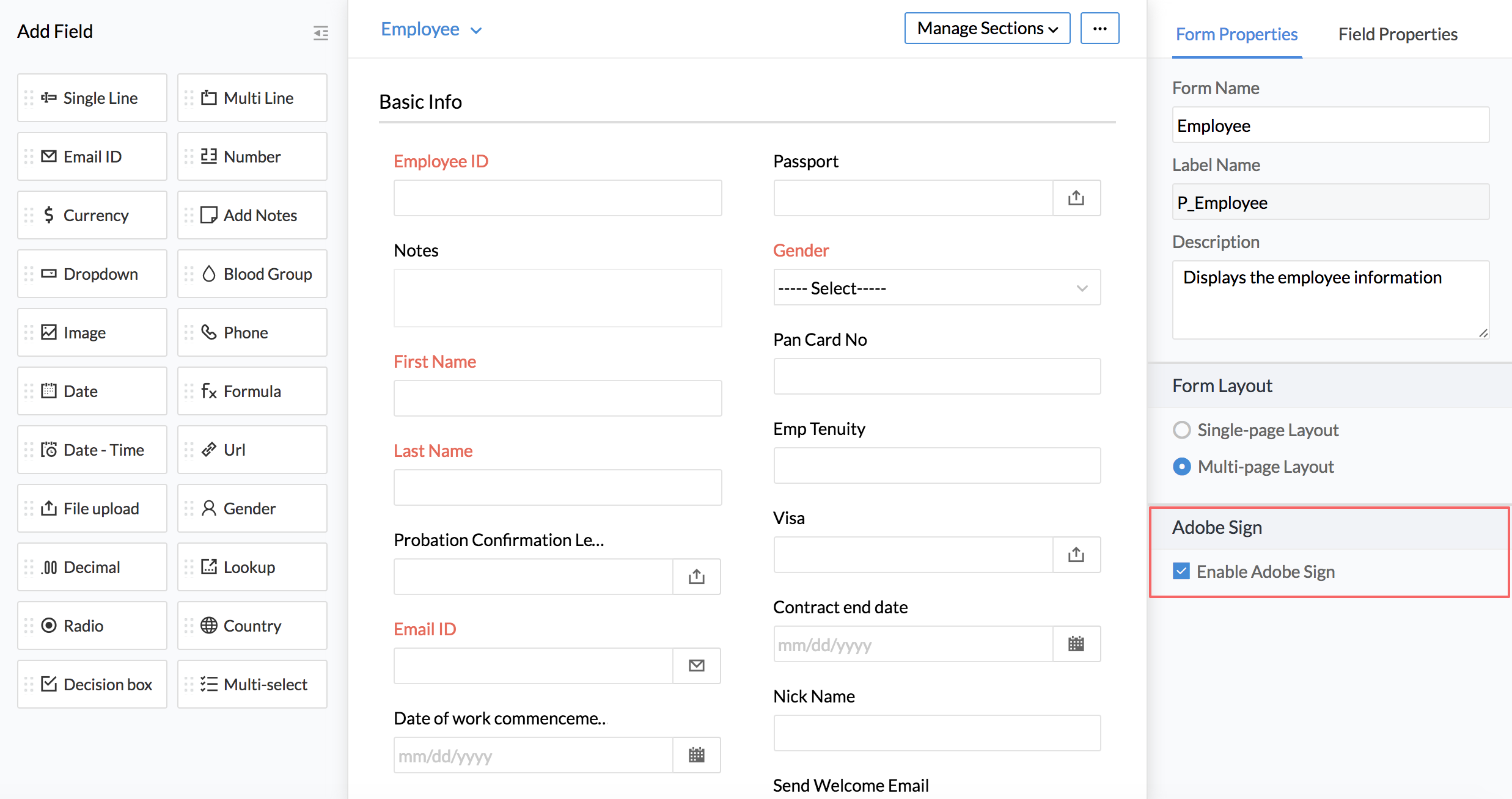
- 在“表单属性”下面,选中“启用 Adobe Sign”
注:您还应确保表单中有文件上传字段,以便为相关员工上传试用期转正信。
![]() 提示:单击此处了解如何自定义表单。
提示:单击此处了解如何自定义表单。
2.下一步是为相应员工上传试用期转正信。
- 从主页上转至机构 > 员工
- 单击员工姓名以转至员工表单
- 单击编辑图标并从桌面或云端上传试用期转正信
- 单击提交
员工的试用期转正信即会上传。遵照相同的方法为其他员工上传信件。
3.下一步是将试用期转正信发送给员工进行电子签名。
请按照以下步骤来完成。
- 从主页上转至机构 > 员工
- 选择应向其发送试用期转正信以进行电子签名的员工
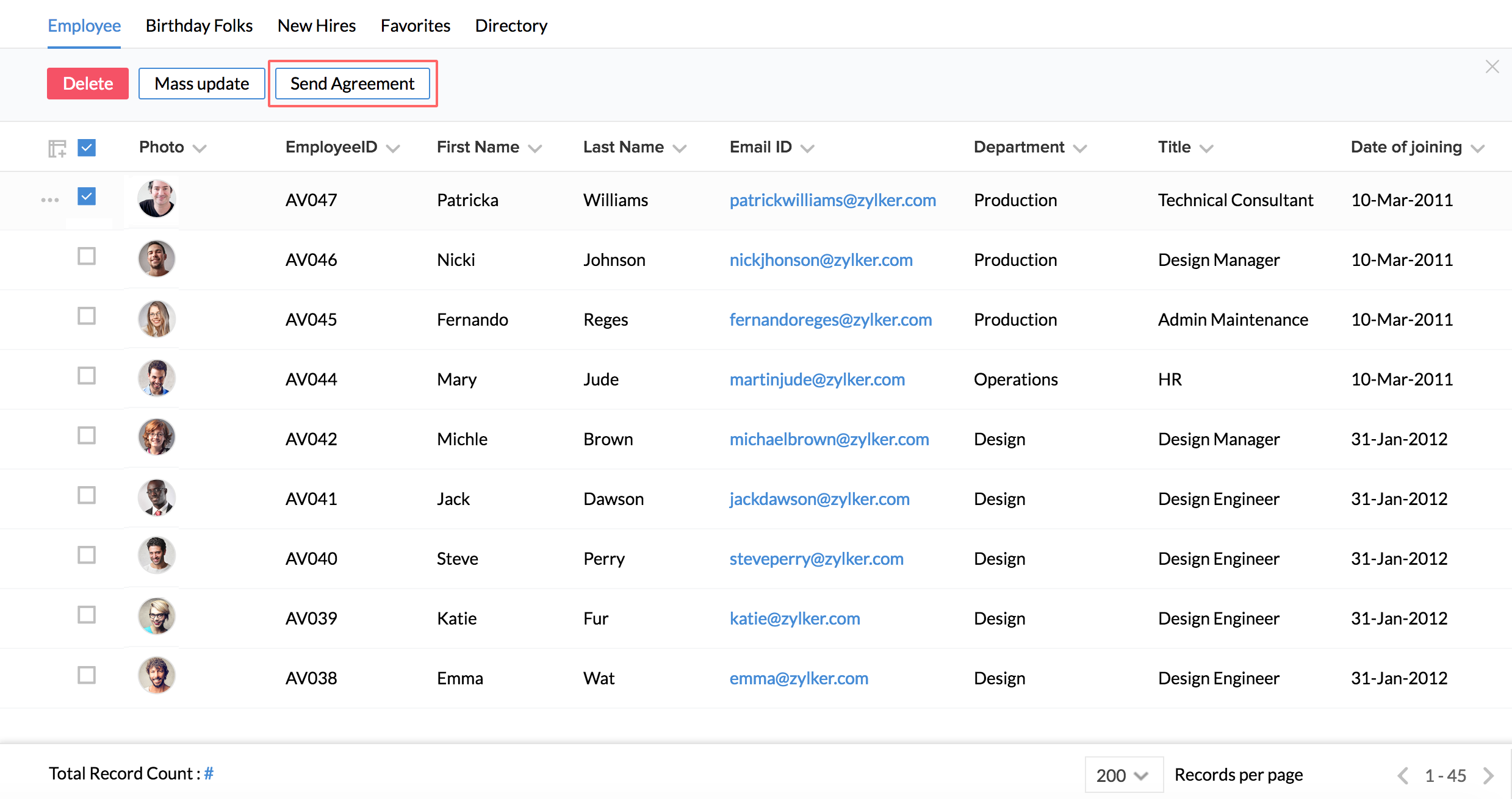
- 单击“将协议发送给所选收件人进行电子签名”
- 选择要发送的文件
注: 下拉列表将显示所选记录可用的协议。通过创建一个文件上传字段将这些协议(不管它们是作为表单或作为任何其他文件创建)上传到员工表单。
- 在“收件人”下面,选择应接收协议的邮箱地址
注:如果员工表单中有多个邮箱地址字段,您可从这个下拉列表中选择相关的地址。
- 为“将邮件副本发送至”、“协议名称”、“消息”、“最后日期”、“类别”等其他字段输入详细信息
- 如果您想发送提醒,请选中“提醒”框
- 如果您希望在协议上显示电子签名,请选中“我必须签署协议”框
当您选择此项时,可以有两个选择 - 我的签名 - 最先和最后。如果您希望先签名(即在发送给收件人之前),则选择“最先”,如果在接收之后完成电子签名,则选择“最后”。
- 如有需要,选中“预览文档”
- 在“首选语言”下面,选择协议所用的语言
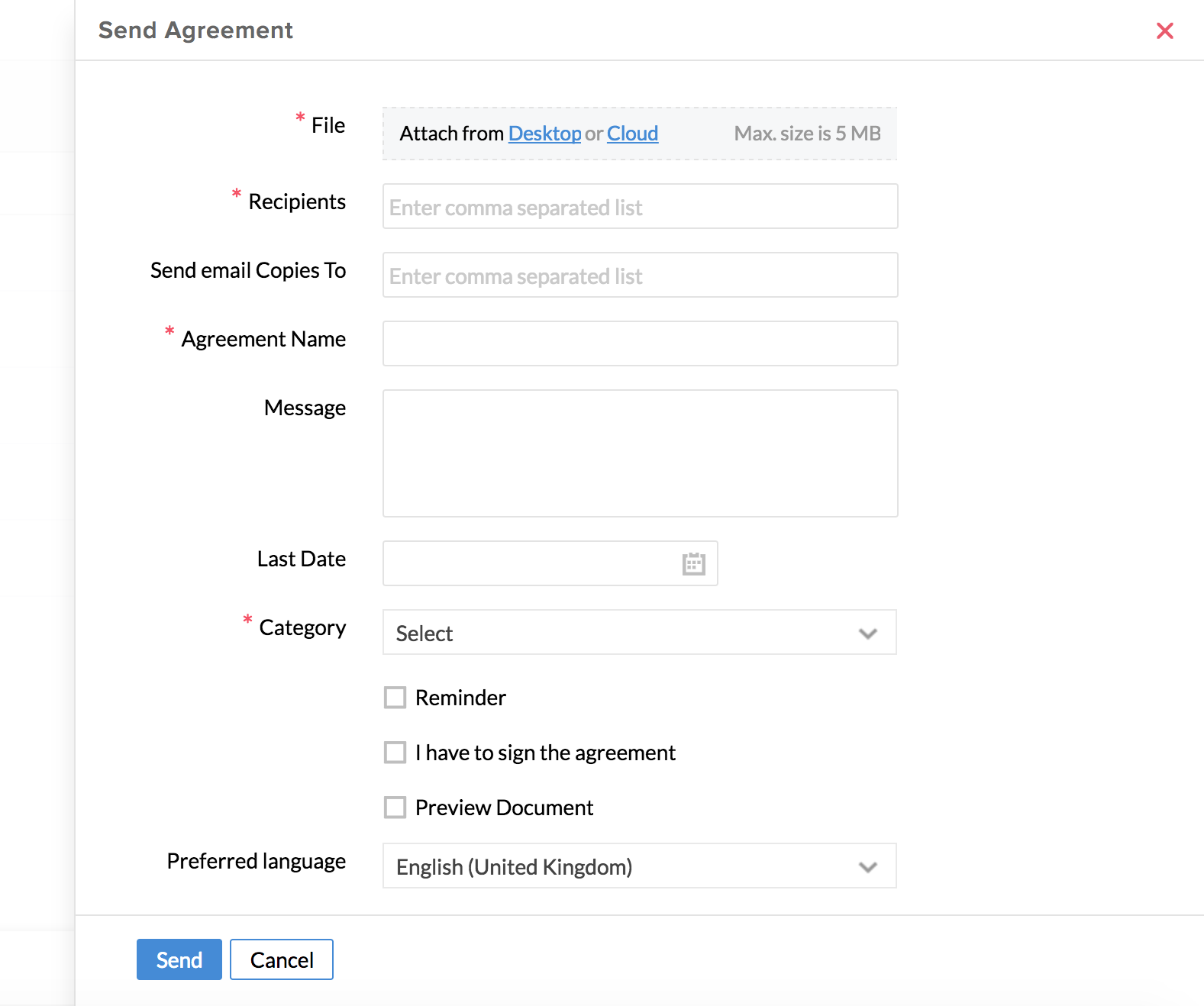
- 单击发送
协试用期转正文档现在将发送给收件人进行电子签名。一旦收到已签名的副本,协议将自动上传到记录中。
要查看协议详情:
- 从主页上转至机构 > 员工
- 单击员工姓名左侧的省略号图标
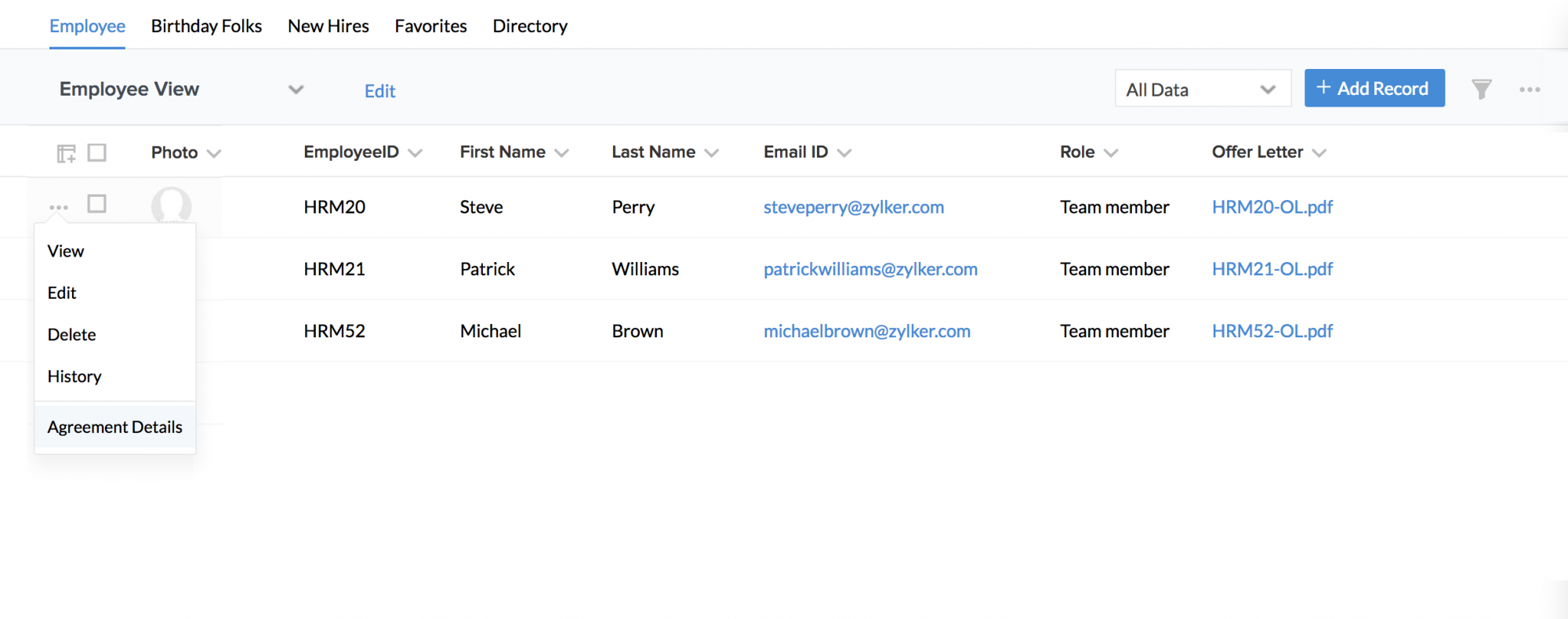
- 选择“协议详情”
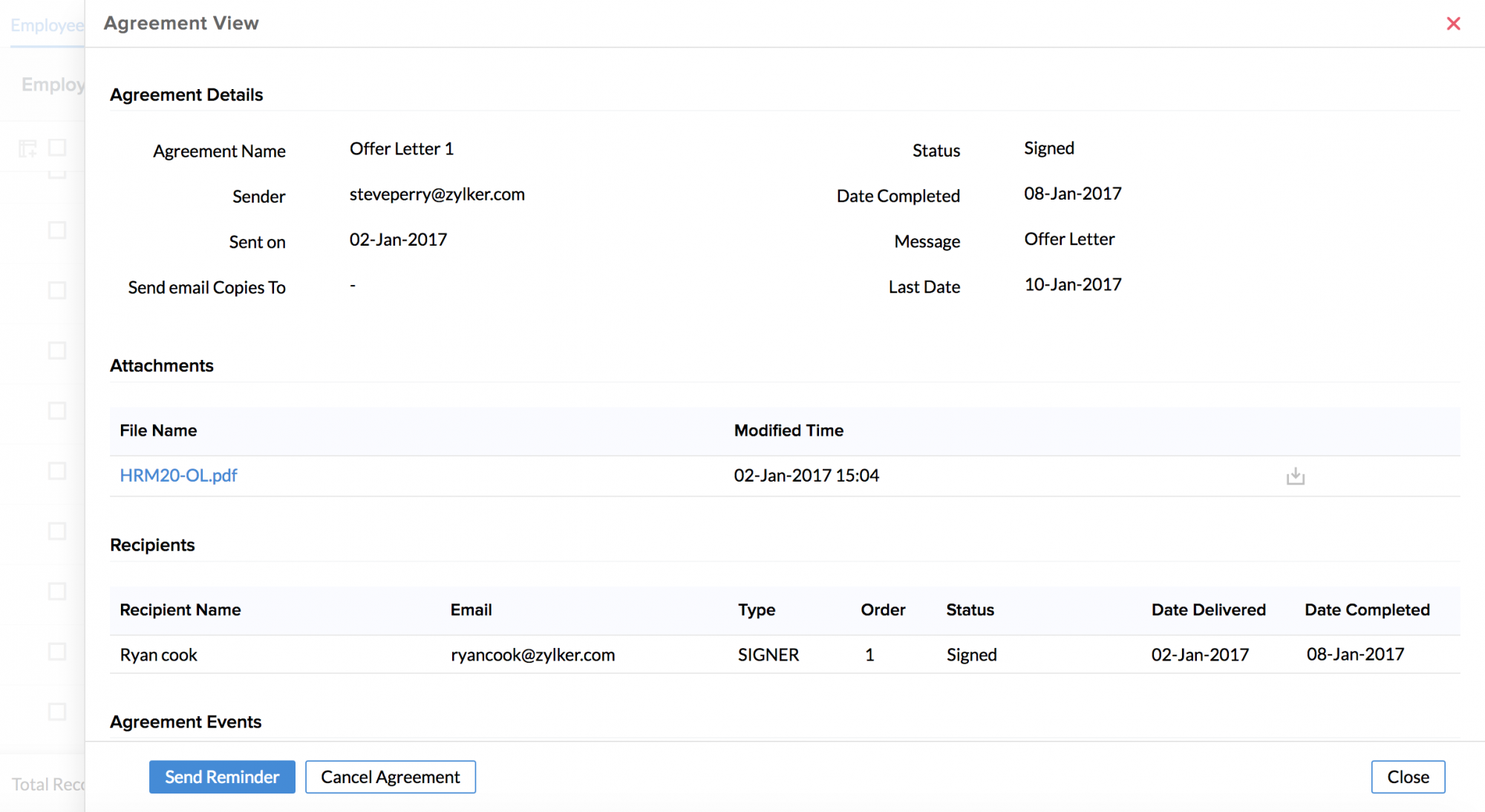
您将能够看到协议详情。
我希望向一组候选人发送工作邀请信以进行电子签名。我该如何去做?
您需要先创建一个带有候选人姓名、邮箱地址等详情的表单。创建此表单之后,您可选择候选人的姓名并一次性给他们发送邀请信。
请按照以下步骤创建表单。
- 从主页上转至设置(齿轮图标)> 表单和页签 > 表单
- 单击“添加新表单”
- 取名(例如,候选人列表)并将它放入您所希望的任何页签下面
- 拖拽名称字段(单行)、邮箱地址(邮箱地址字段)和邀请信上传(文件上传字段)
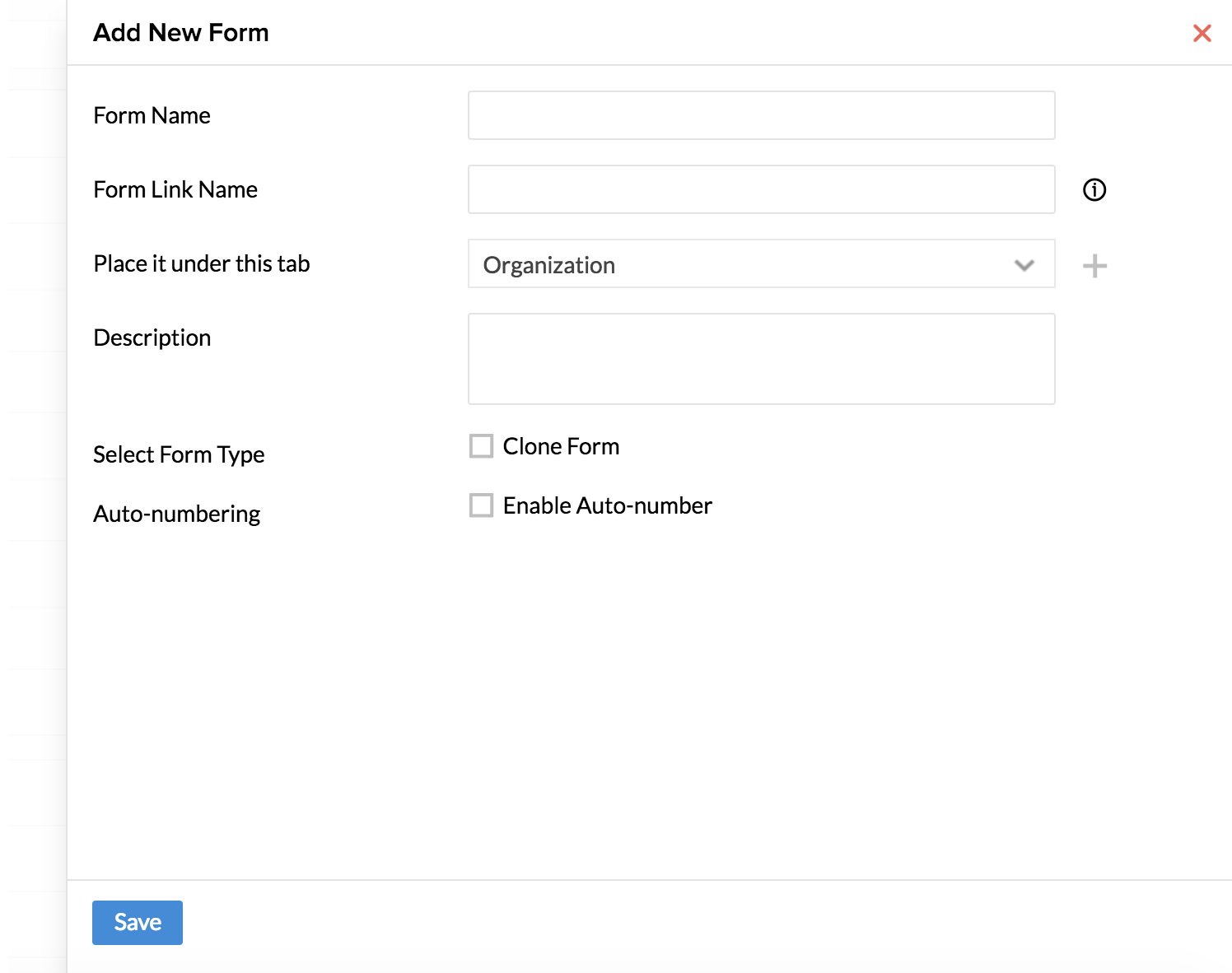
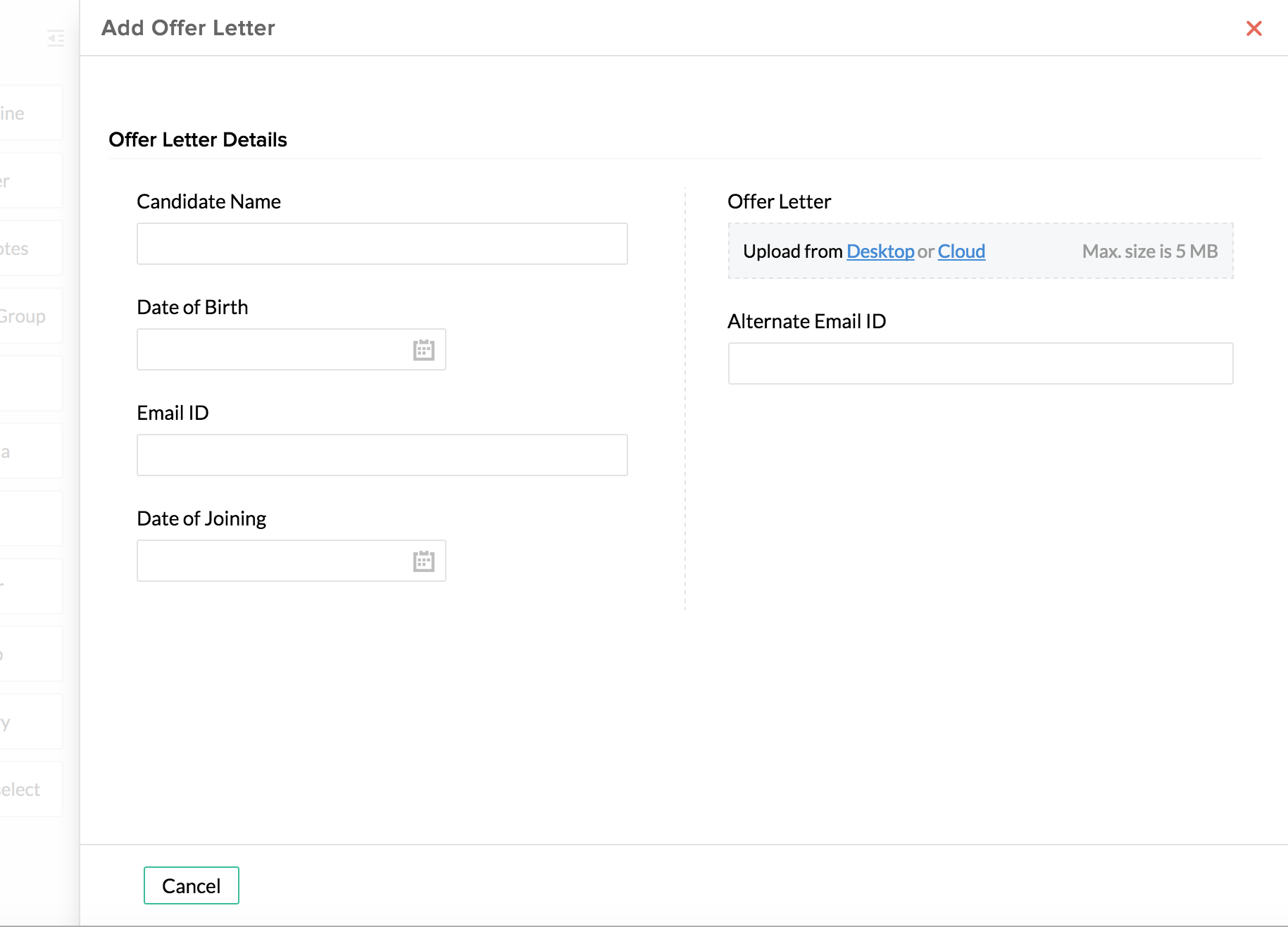
现在您已创建表单,您可从您列出这些表单的页签中的候选人列表表单中单击“添加记录”。完成此操作之后,您可将邀请信发送给所需的候选人。
请按照以下步骤来完成。
- 从主页上转至已列出“候选人列表”表单的页签
- 选择您需要为其发送邀请信的候选人
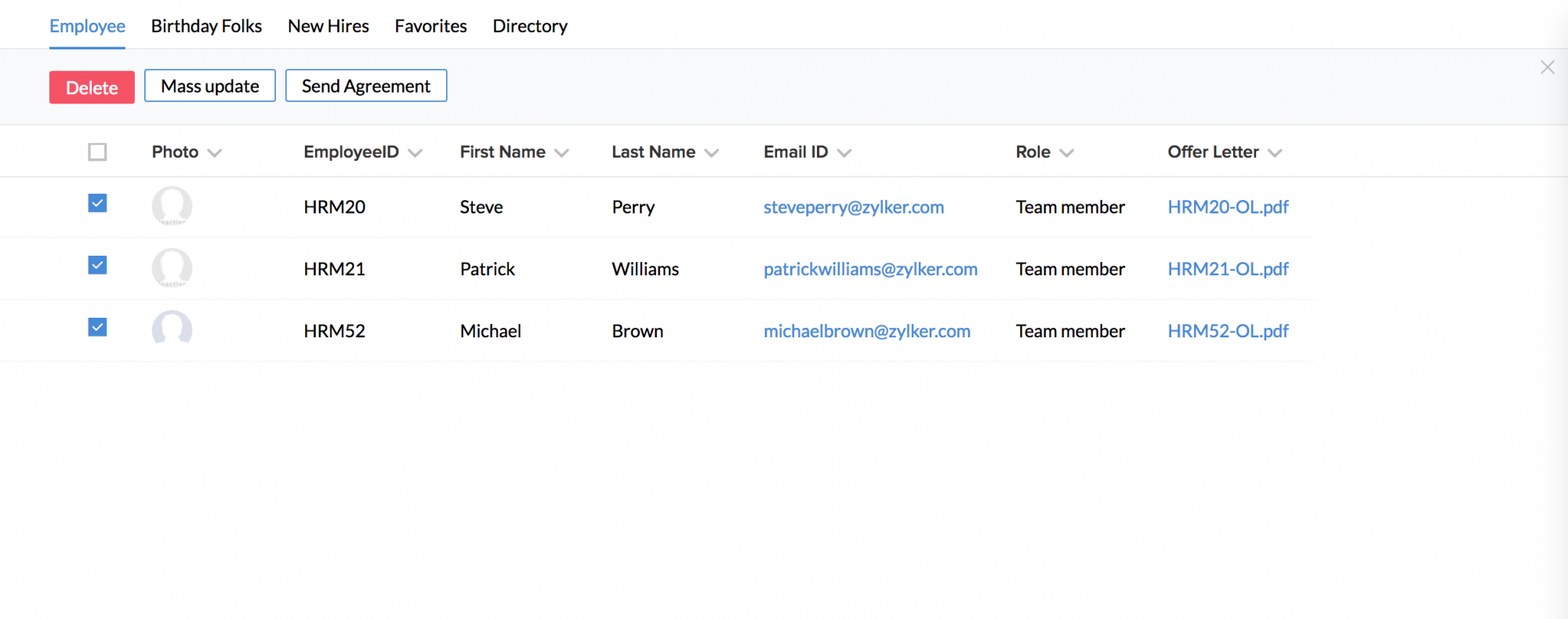
- 单击“发送协议”
- 附上邀请信
- 在“收件人”下面,选择应接收协议的邮箱地址字段
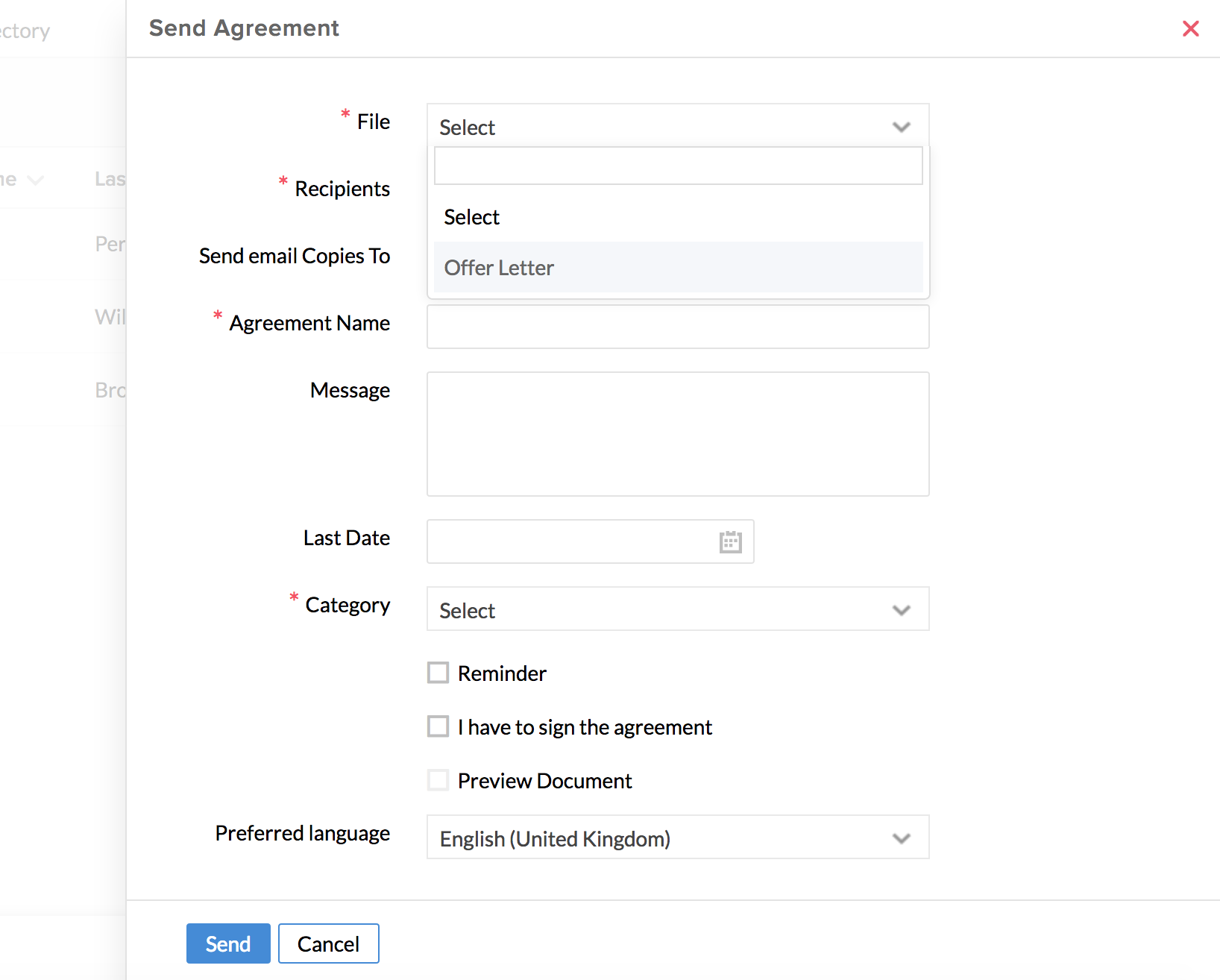
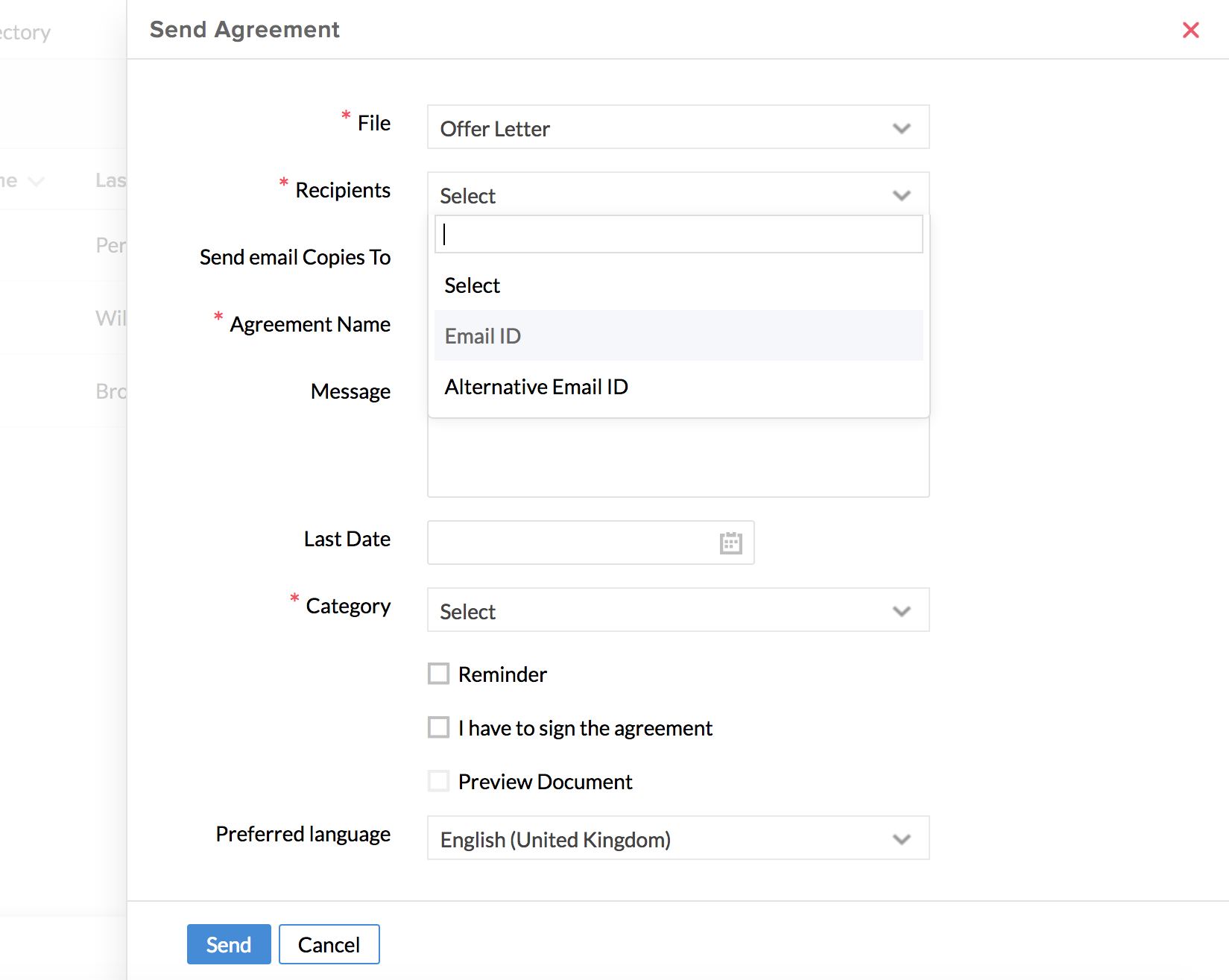
注:如果邀请信表单中有多个邮箱地址字段,您可从这个下拉列表中选择相关的地址。
- 在“协议”下面,选择协议(邀请信)
注:下拉列表将显示所选记录可用的协议。您可选择需要发送的协议/文档 - 在本例中是邀请信。
- 为“将邮件副本发送至”、“协议名称”、“消息”、“最后日期”、“类别”等其他字段输入详细信息
- 如果您想发送提醒,请选中“提醒”框
- 如果您希望在协议上显示电子签名,请选中“我必须签署协议”框
当您选择此项时,可以有两个选择 - 我的签名 - 最先和最后。如果您希望先签名(即在发送给收件人之前),则选择“最先”,如果在接收之后完成电子签名,则选择“最后”。
- 如有需要,选中“预览文档”
- 在“首选语言”下面,选择协议所用的语言
- 单击发送
协议签名之后,它会在记录中自动更新。
如何下载协议的已签名副本?
- 从主页上转至文件 > 文件 > 协议
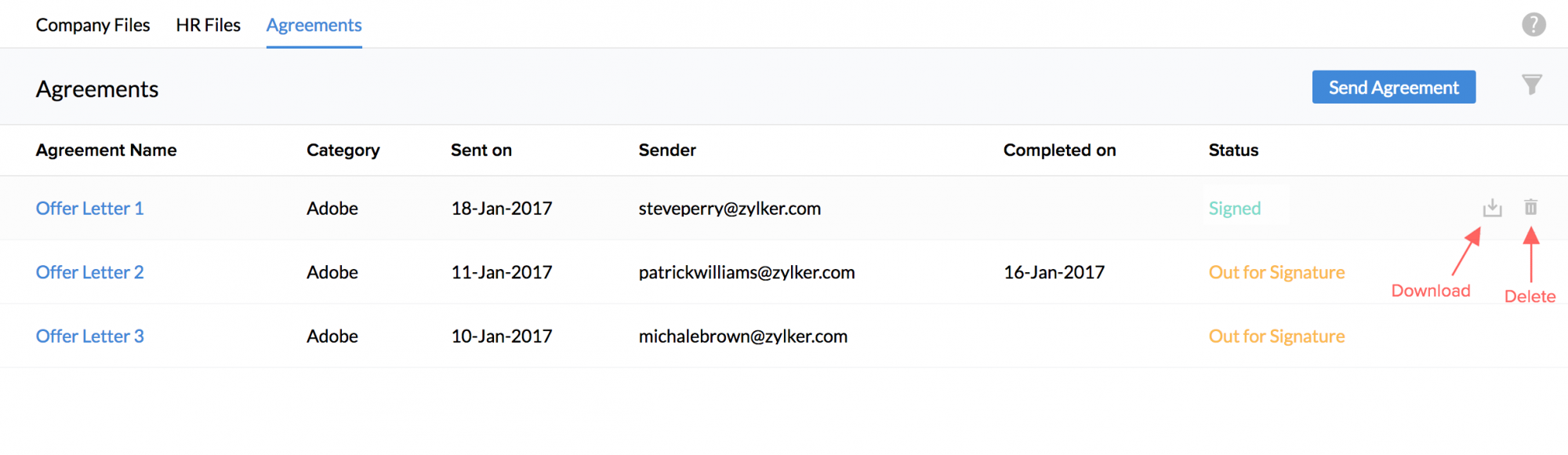
- 单击您所需协议的下载图标
系统会下载协议。
如何删除协议?
- 从主页上转至文件 > 文件 > 协议
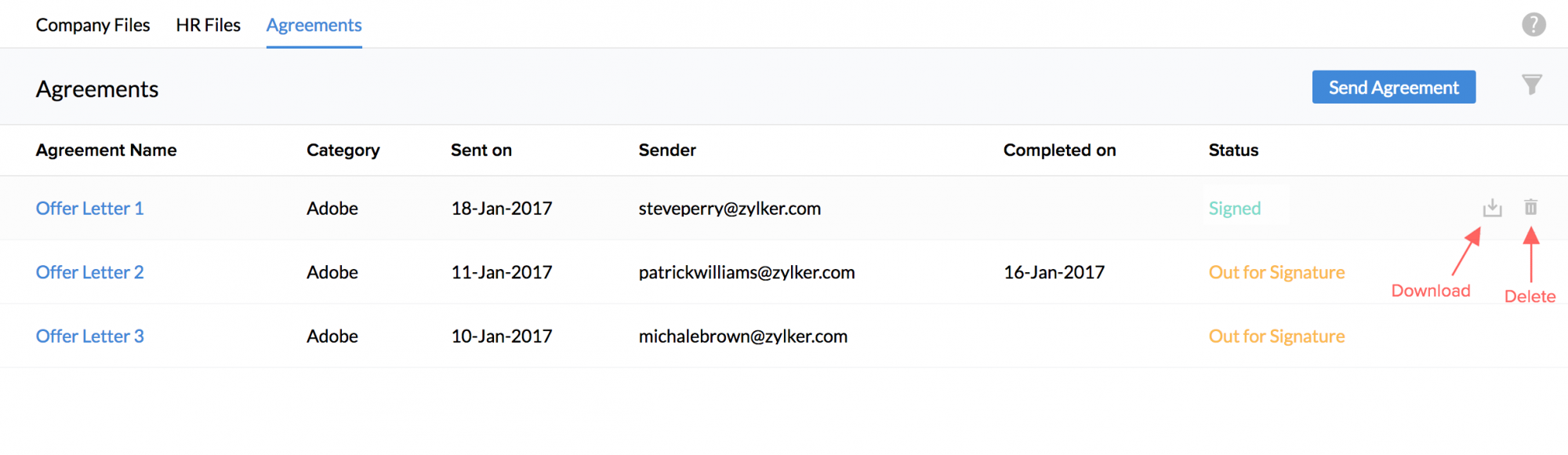
- 单击您想要删除的协议的删除图标
您单击“确认”之后,协议就会删除