目录
目的
工作清单是招聘、绩效考核、就职流程、新加入者流程、员工离职流程等人力资源流程的一系列任务;换句话说,它是用于定义您的人力资源工作流操作的简单待办事项清单。每当创建、编辑、创建或编辑、批准或拒绝记录时会触发对应的工作清单,并将自动通过邮件向对应的任务所有者通报已分配任务的情况。
工作清单的配置
管理员可创建工作清单任务并为同事、个人、部门和角色分配任务。工作清单基于您机构帐户中提供的表单来创建。您可为每个单独表单创建多个工作清单。
如何创建新工作清单?
- 单击设置 > 自动化下面的工作清单 > 添加工作清单
- 从下拉列表中选择相应的表单(已在“表单和页签”下面创建)
- 输入工作清单名称
- 创建任务并指定任务的所有者
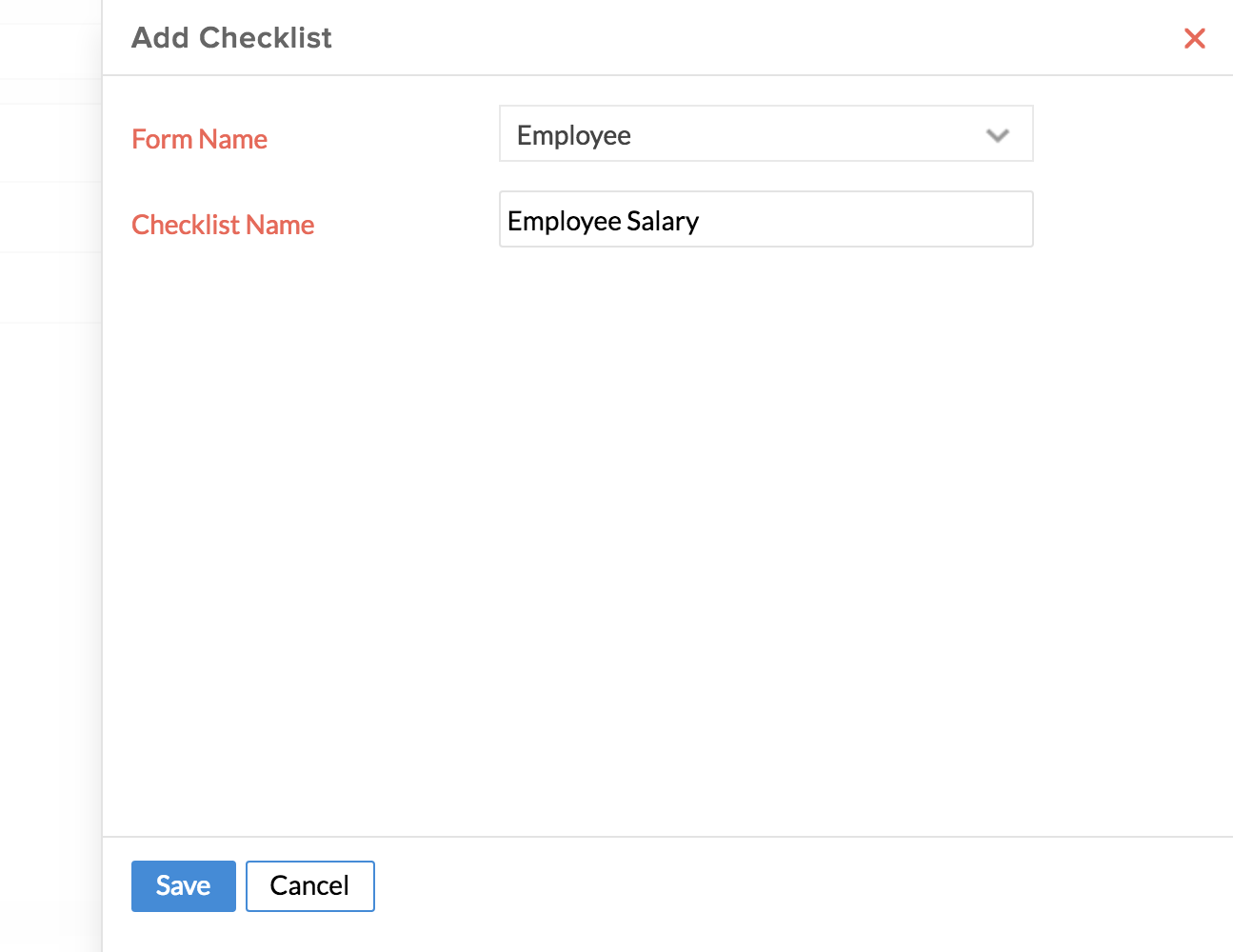
- 单击保存
示例情景
下面是一个基本和简单的情景,说明了在机构如何使用工作清单。让我们来看看新加入者入职流程:当一位新员工加入机构时,HR 必须做的一些基本工作是为员工创建登录访问权限、提供身份卡、分配座位、提供工作电脑、电话、配置系统、将员工登记到福利计划等。您可创建自动化工作清单以省去这个烦人的流程并大大降低人力成本。
为新加入者配置工作清单
工作清单可包含任意数目的父任务和子任务。
在上述任务列表中,有五个父任务和两个子任务。父任务可同时完成,而子任务不能在完成对应的父任务之前完成。
“为新员工提供笔记本电脑”任务是分配给系统管理部的父任务,“设置系统配置”和“为员工提供电话”任务是其子任务。系统管理部应先向新加入者提供笔记本电脑并将状态标记为已完成。完成之后,系统将向 IT 部门和系统管理部发送相应子任务的任务通知邮件。应该先完成父任务,然后才会触发子任务提醒。其他四个父任务没有子任务。因此它们可由任何人在任何时候同时完成。每个部门或个人在完成他们各自的任务之后应手动将任务状态标记为“已完成”。只有到那时,工作清单状态才会显示为“已完成”。
注:
表单字段中列出的值是在您创建表单时添加的查找字段。
- 单击设置 > 自动化下面的工作清单 > 添加工作清单
- 输入工作清单名称
- 从下拉列表中选择相应的表单
- 单击“下一步”
- 在“添加新任务”页面,您可添加任务并将它分配给个人、团队和角色。您可以一个接一个地添加多个不同任务。
- 下面是您需要为新加入者入职流程添加并分配的任务列表
- 为员工分配座位:将此任务分配给员工的报告经理。
- 为员工登记福利计划:将此任务分配给财务部。
- 为新加入者执行入职指导计划:将此任务分配给人力资源部。
- 为新员工提供笔记本电脑:将此任务分配给系统管理部。
- 设置系统配置:将此任务分配给 IT 部。
- 为员工提供电话:将此任务分配给系统管理部。
- 创建登录访问权限和提供身份卡:将此任务分配给人力资源部。
- 添加任务
- 您可直接配置邮件提醒,并在添加任务时创建自定义模板或使用预定义的模板。
- 您还可为任务设置持续时间。
- 分配个人、团队、角色或甚至基于表单字段来分配。
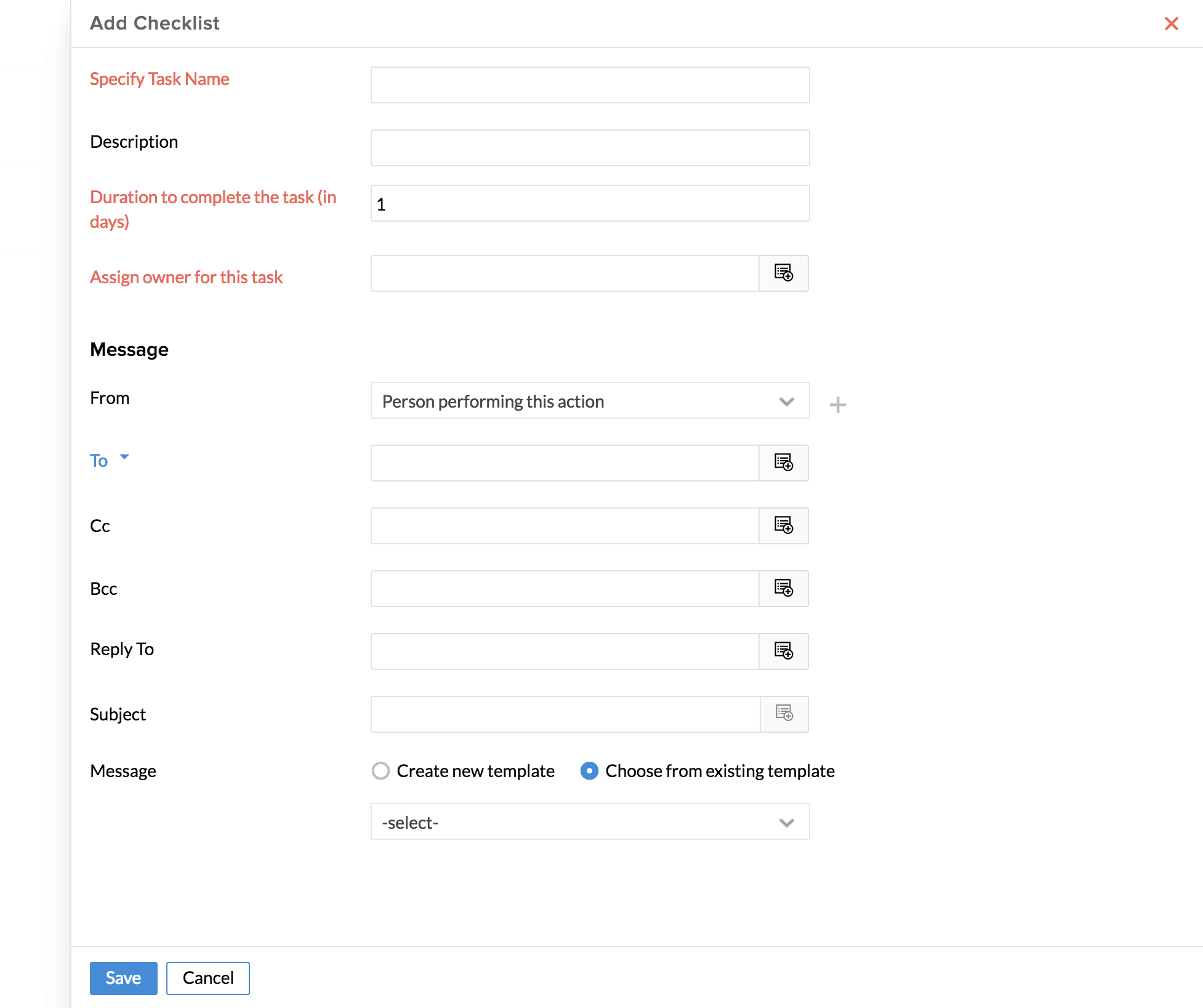
- 添加完任务之后单击保存,如果想要在同一个工作清单中添加更多任务,请单击“保存并新建”。
要为任务重新排序,只需按照您想要的顺序拖拽任务。
何时会触发工作清单?
工作清单任务将根据以下表单操作来触发。表单操作应在工作流中配置。
- 在创建记录时。
- 在编辑记录时。
- 在创建/编辑记录时。
- 在批准记录时。
- 在拒绝记录时。
例如,每当在员工表单添加新记录时,与该员工表单关联的工作清单将会自动触发,并且会根据任务工作流向各自的任务所有者发送邮件通知。
如何编辑、启用/禁用和删除工作清单?
编辑工作清单。
- 单击设置 > 自动化下面的工作清单
- 所有工作清单均会列出
- 单击“操作”下面的“编辑”
- 修改工作清单
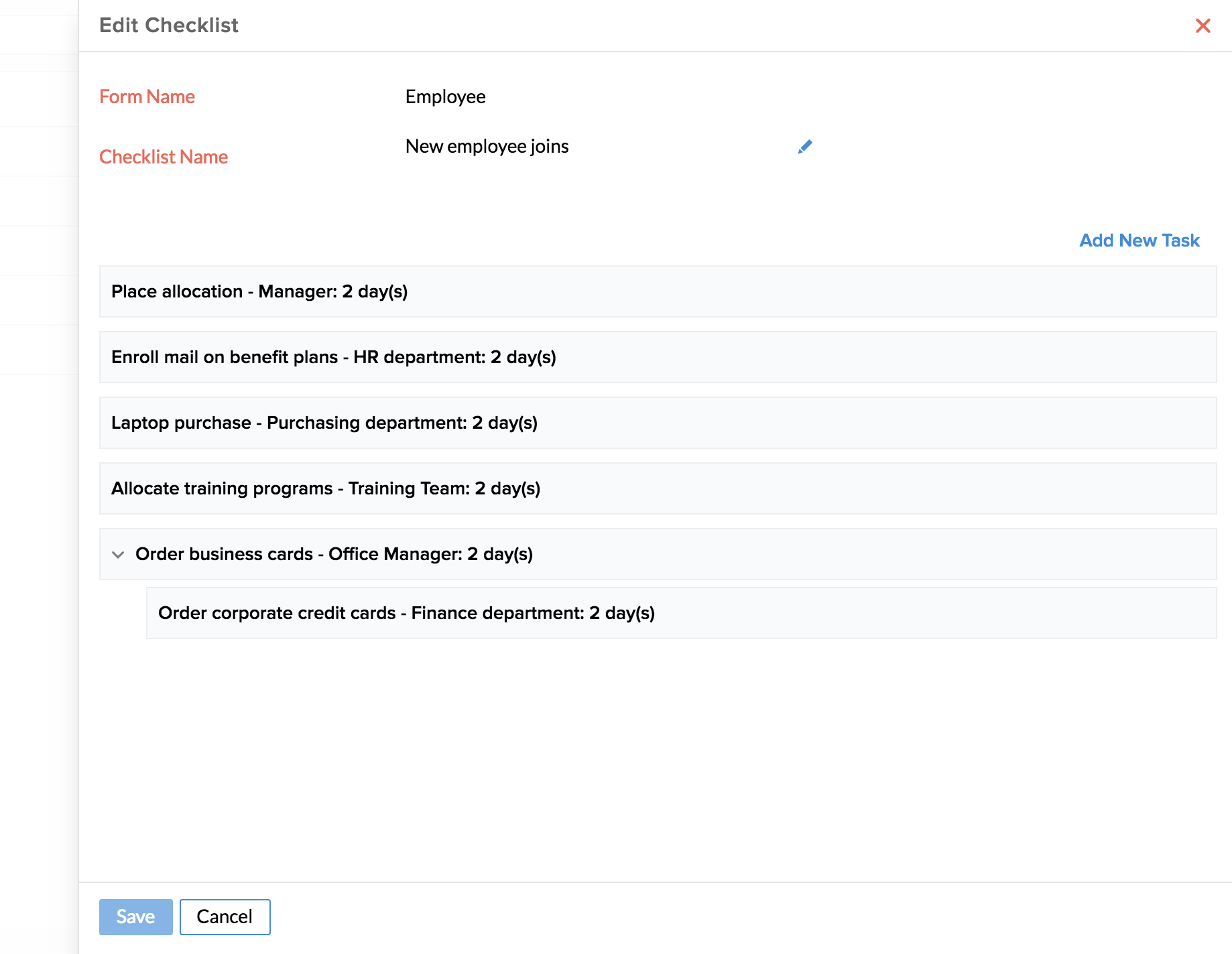
- 单击保存
启用/禁用工作清单。
- 单击设置 > 自动化下面的工作清单
- 所有工作流均会列出
- 选择想要启用/禁用的工作流
- 启用/禁用“状态”复选框
注:
由于工作清单、邮件提醒和 webhook 的状态与工作流关联,所以禁用/启用工作流流程将会触发/停用与该工作流关联的所有流程。但您可以选择仅删除特定流程,例如,通过删除操作来删除工作流中的工作清单。
删除工作清单。
- 单击设置 > 自动化下面的工作清单
- 单击“操作”下面的“删除”
- 单击“确定”
如何添加新任务?
为工作清单添加新记录之后,您可为它添加多个任务并为每个单独任务分配所有者。按照以下步骤添加新任务:
- 添加新记录之后,系统会将您带往下一个页面
- 单击“添加新任务”
- 指定任务名称
- 添加描述
- 设定完成任务的持续时间
- 为任务分配所有者。您可使用查找将任务分配给任何个人、团队、角色或表单字段
- 配置“发件人”和“收件人”字段以发送邮件提醒并为任务创建自定义模板。了解更多
- 单击“保存”
工作清单任务的自定义模板
工作清单中的模板帮助您向任务所有者发送有关分配给他们的任务的模板消息。为工作清单创建任务时,您可直接键入自定义模板,以便使用包含自定义模板消息的邮件通知任务所有者。通过模板预览,您可根据表单选择来选择适合的预定义模板。每个单独表单均可包含多个模板。您可从挑选列表中选择所需的模板。单击此处了解有关模板的更多信息。您还可以根据需要创建新模板或编辑默认模板。
如何在工作清单中使用模板
正如此情景中所说明的那样,此工作清单中的第一个任务是为员工的报告经理添加一个分配座位的任务。要配置模板:
- 单击添加新任务
- 提供“指定任务名称、描述和完成任务的持续时间(天数)”
- 在下拉列表中提供“选择个人、选择团队、选择角色和选择表单字段”
- 为了配置邮件提醒,请选择“发件人”和“收件人”字段
- 为模板添加主题
- 如果您已有预定义的模板,可从挑选列表中选择它
- 如果没有,您可编辑默认模板和编写您自己的自定义模板
- 如果您想创建新模板,请单击“创建模板”
- 此时会出现新模板框,并带有“插入字段值”选项
- 输入新模板名称并使用插入字段值选项添加“报告对象”、“员工姓名”、“员工 ID”等字段值
- 插入字段值选项包含任务所有者、工作清单名称和工作清单项目名称等工作清单参数
任务所有者:已被分配该任务的人。
工作清单名称:工作清单的名称。例如,新加入者工作清单。
工作清单项目名称:工作清单的项目名称,即工作清单的任务名。例如,为员工分配座位任务。
- 单击保存
如何添加子任务?
一些人力资源流程会有多组任务。此类任务可分成子任务,并可由不同团队或个人单独处理。添加子任务与添加父任务一样。按照以下步骤添加子任务。
- 从主页上转至工作清单
- 单击已创建的工作清单
- 所有任务(父任务)均将列出
- 只需拖动任务并将它移至任何父任务下面。确保将任务放置在父任务右侧稍微靠下的位置
- 您可在工作清单中添加任意数目的父任务和子任务。
何时会触发子任务?
仅当对应的父任务完成时才会触发子任务。当父任务完成时,系统会自动向子任务所有者发送邮件通知。
如何查看工作清单任务的状态?
- 从主页上转至工作清单
- 要查看已分配给您的所有任务,请单击“我的工作清单任务”
- 您可根据状态查看您的所有任务
- 要查看由您触发的工作清单请求,请单击“我的工作清单请求”
- 要查看所有工作清单,请单击“所有工作清单请求”
如何更改工作清单任务的状态?
- 从主页转至工作清单 > 我的工作清单任务
- 单击“更新状态”以更改状态