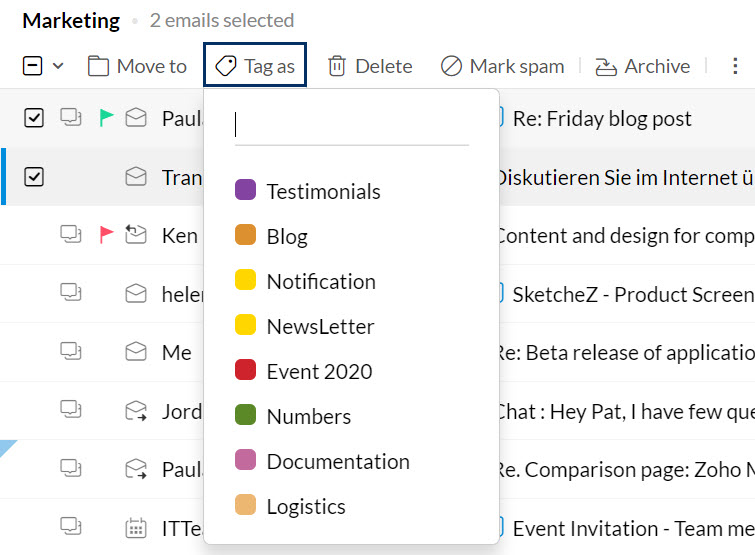接收和管理电子邮件
当您收到电子邮件时,要以井然有序的方式对其进行排序整理,因此可能需要根据您收到的电子邮件采取不同的操作。您可能希望将电子邮件移动到文件夹中、应用标签或添加标记、筛选电子邮件等。Zoho Mail 提供了多个选项来帮助您实现干净无忧的收件箱。
电子邮件列表窗格中的操作
电子邮件状态指示器
将鼠标悬停在电子邮件列表中的电子邮件上时,将显示电子邮件状态指示器图标。此图标将指明电子邮件的已读/未读状态以及电子邮件是否已回复或转发。
- 已读

- 未读

- 已回复

- 已转发

- 已回复并转发

电子邮件选择
在某些情况下,您可能需要选择一组电子邮件以对其执行批量操作。例如,您可以选择带有与其关联的标签或标记的电子邮件,并将其移动到其他文件夹。在这种情况下,您可以使用群组电子邮件选择选项。要选择特定视图,请单击每个文件夹左上角的复选框图标旁边的下拉列表。此选项将列出多个视图。选择所需视图,之后即可对这些电子邮件执行任何操作。
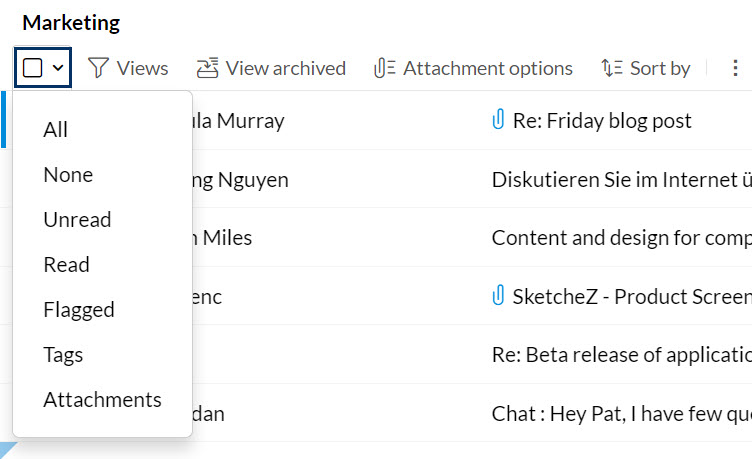
视图
Zoho Mail 提供了多个视图,让您的电子邮件列表更整齐有序,还提供了丰富选项帮助您轻松找到所搜索的电子邮件。通过菜单窗格中的“视图”、“已存档的视图”和“附件”选项图标,您可以查看所有未读电子邮件、已添加特定标签/标记的电子邮件、已存档的电子邮件和带附件的电子邮件。
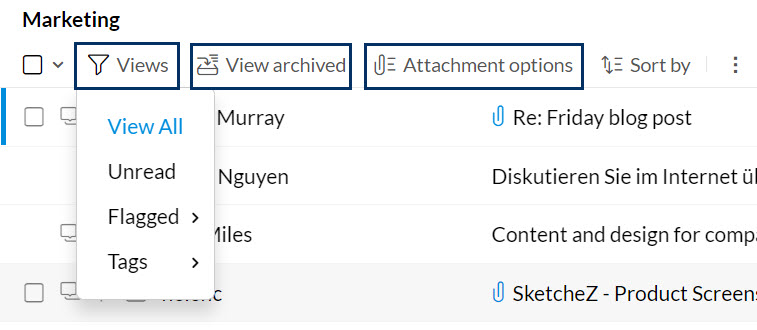
请参阅此帮助页面,了解有关各个视图的更多详细信息。
Zoho Mail 还提供了基于附件的视图,让您可以查看每个文件夹中的附件以及包含附件的电子邮件。有关说明,请参阅此帮助页面。
电子邮件排序
Zoho Mail 可让您根据自己的偏好对电子邮件进行排序。您可以根据收到电子邮件的时间或电子邮件的大小对电子邮件进行排序,方法是单击排序方式下拉列表。
- 按日期排序
如需将最早的邮件显示在顶部,请单击日期:最早到最新选项。如果希望最新的邮件显示在顶部,稍后可以单击同一下拉菜单中的日期:从最新到最早选项。 - 按大小排序
单击大小:最大到最小选项时,将首先列出较大的邮件。您还可以单击大小:最小到最大选项来更改此设置,以首先查看较小的电子邮件。
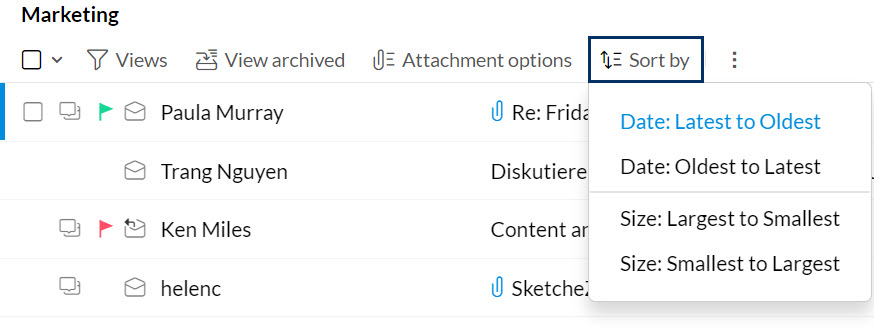
注意:
只有在关闭对话视图时,您才能对电子邮件进行排序。
移动到文件夹
您可以选择单个或多个电子邮件,并直接从电子邮件列表窗格中将其移动到您选择的文件夹。在菜单栏中选择移动到选项,然后从列出的选项中选择所需的文件夹。选定的电子邮件现在将移动到相应的文件夹中。
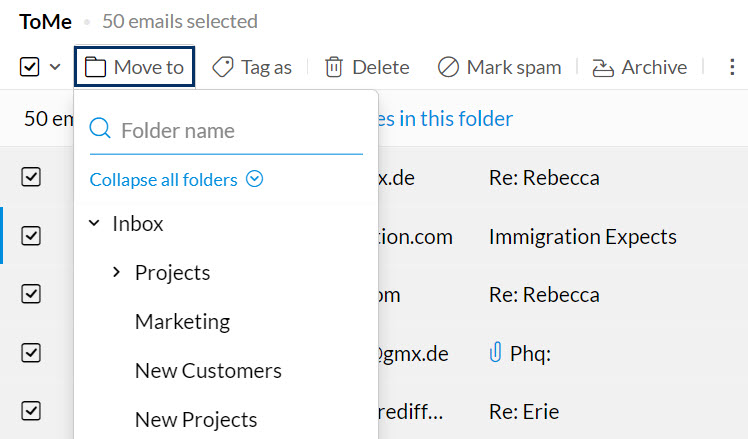
如果要将特定文件夹中的所有电子邮件都移动到其他文件夹,可以使用“批量操作”选项。单击电子邮件选择图标,然后从列表中选择全部。这将仅选择视图中当前显示的电子邮件。如果选择选择此文件夹中的所有邮件选项,则将列出文件夹中的所有邮件。
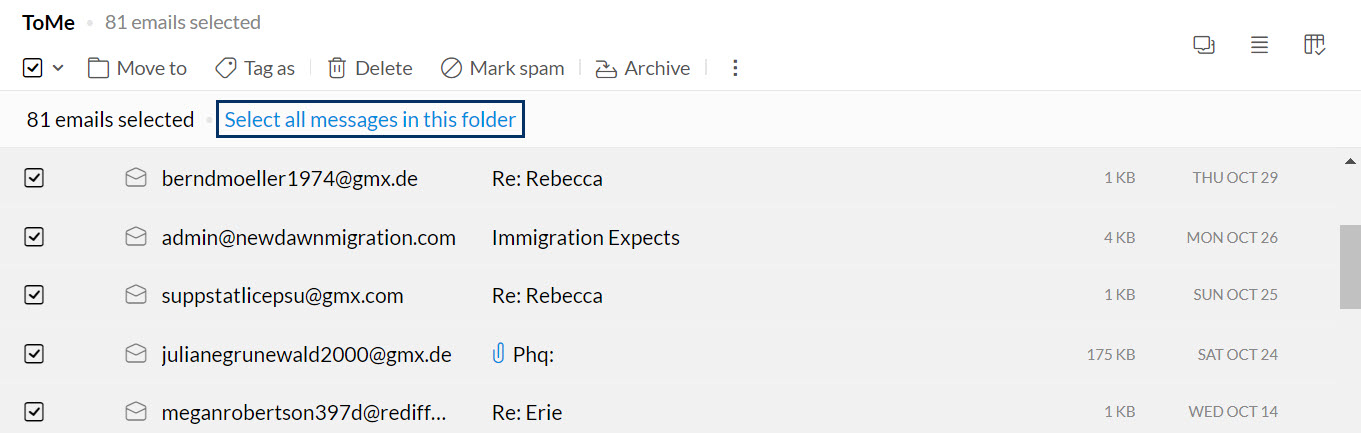
您可以选择移动到文件夹 选项批量移动所有这些电子邮件。您也可以定时执行此操作,并逐步移动电子邮件。
同样,也可以为特定视图批量选择电子邮件。例如,当您在特定文件夹中选择列出带附件的电子邮件或任何此类视图,并且选择所有电子邮件时,系统将显示选择与当前视图匹配的所有邮件选项。此选项仅选择该文件夹中带附件的所有电子邮件。
注意:
通过上述相同的方法也可以对“标记为”、“标记为垃圾邮件”和其他此类操作执行批量操作。
标记为
从电子邮件列表窗格查看电子邮件时,您可以选择几封电子邮件并为其添加特定标签。要向电子邮件添加标签,请选中电子邮件旁边的复选框,然后单击顶部菜单窗格中的标记为图标。从列出的选项中选择相关标签。
标记垃圾邮件
如果要从电子邮件列表窗格中将某些电子邮件标记为垃圾邮件,可以使用顶部菜单栏中的标记垃圾邮件选项。选择所需的电子邮件,然后单击菜单栏中的标记垃圾邮件图标。相应的电子邮件地址将被列入黑名单,这些电子邮件将被移动到垃圾邮件文件夹。
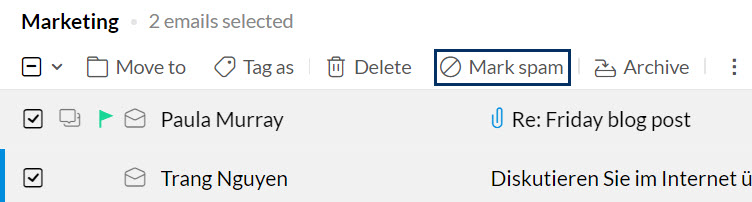
您也可以从电子邮件预览窗格中的“更多”选项下拉列表中将电子邮件标记为垃圾邮件。
注意:
还有一个选项可用来阻止用户,以避免收到此类用户发送的垃圾邮件。了解详情
举报网络钓鱼
网络钓鱼是攻击者伪装成声誉良好的公司,并发送电子邮件来获取重要个人信息的行为。在邮件预览窗格中,您可以使用更多选项下拉列表中的举报网络钓鱼选项将电子邮件标记为网络钓鱼企图。
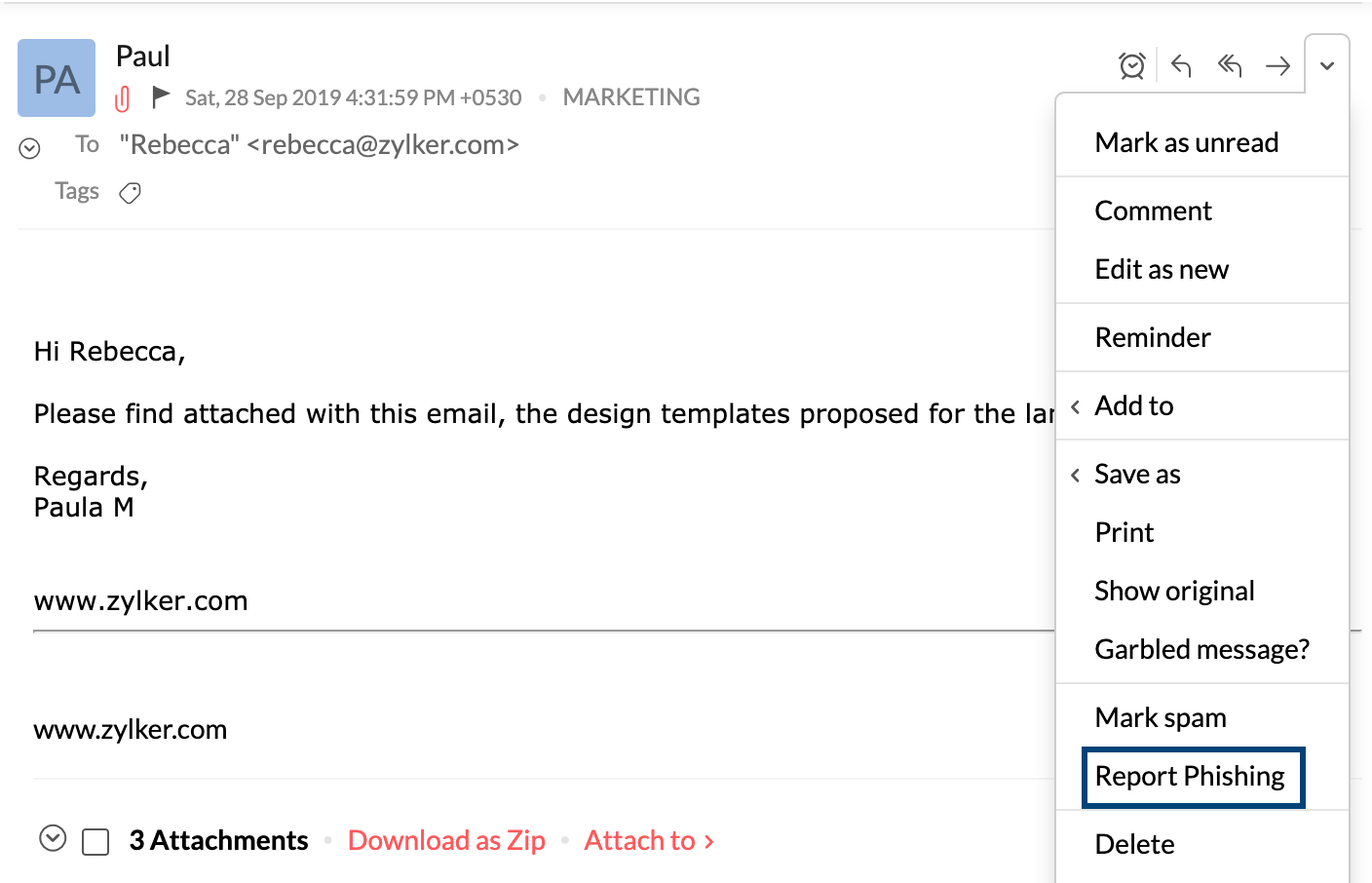
其他电子邮件选项
此外,您还可以从更多操作菜单中选择对选定的电子邮件执行所需操作,例如标记为未读、标记为、内嵌转发、作为附件转发、打开/关闭对话以及清理。
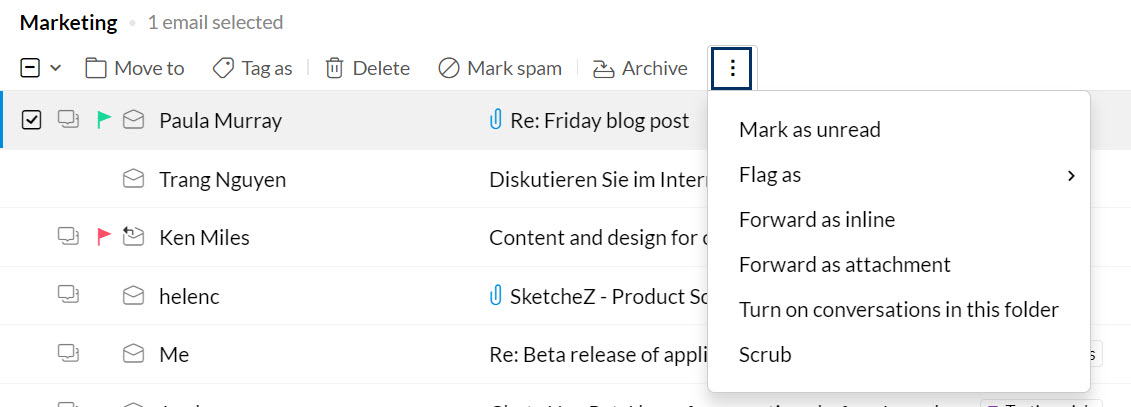
转发多封电子邮件
当您选择多封电子邮件后,在更多选项菜单中,将会看到转发多封电子邮件选项。选择此选项时,所选电子邮件将附加到撰写窗口中的新电子邮件中。在接收端,这些电子邮件将显示为单独转发的电子邮件。
由于使用此选项时电子邮件作为附件发送,因此最多只允许 40 MB 的附件大小。
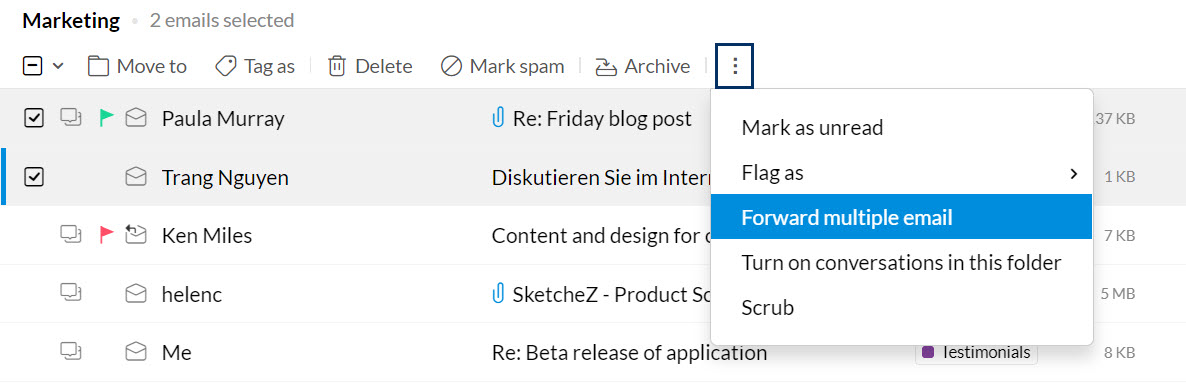
电子邮件预览窗格中的操作
在竖版的三窗格视图中,您可以在电子邮件之间快速导航并轻松阅读邮件。不同的图标以及菜单下拉菜单可帮助您执行电子邮件中的常见操作。要回复、全部回复或转发邮件,请使用下拉菜单旁边的图标。如果要对特定电子邮件执行特殊操作,可以使用更多操作下拉列表中的选项。
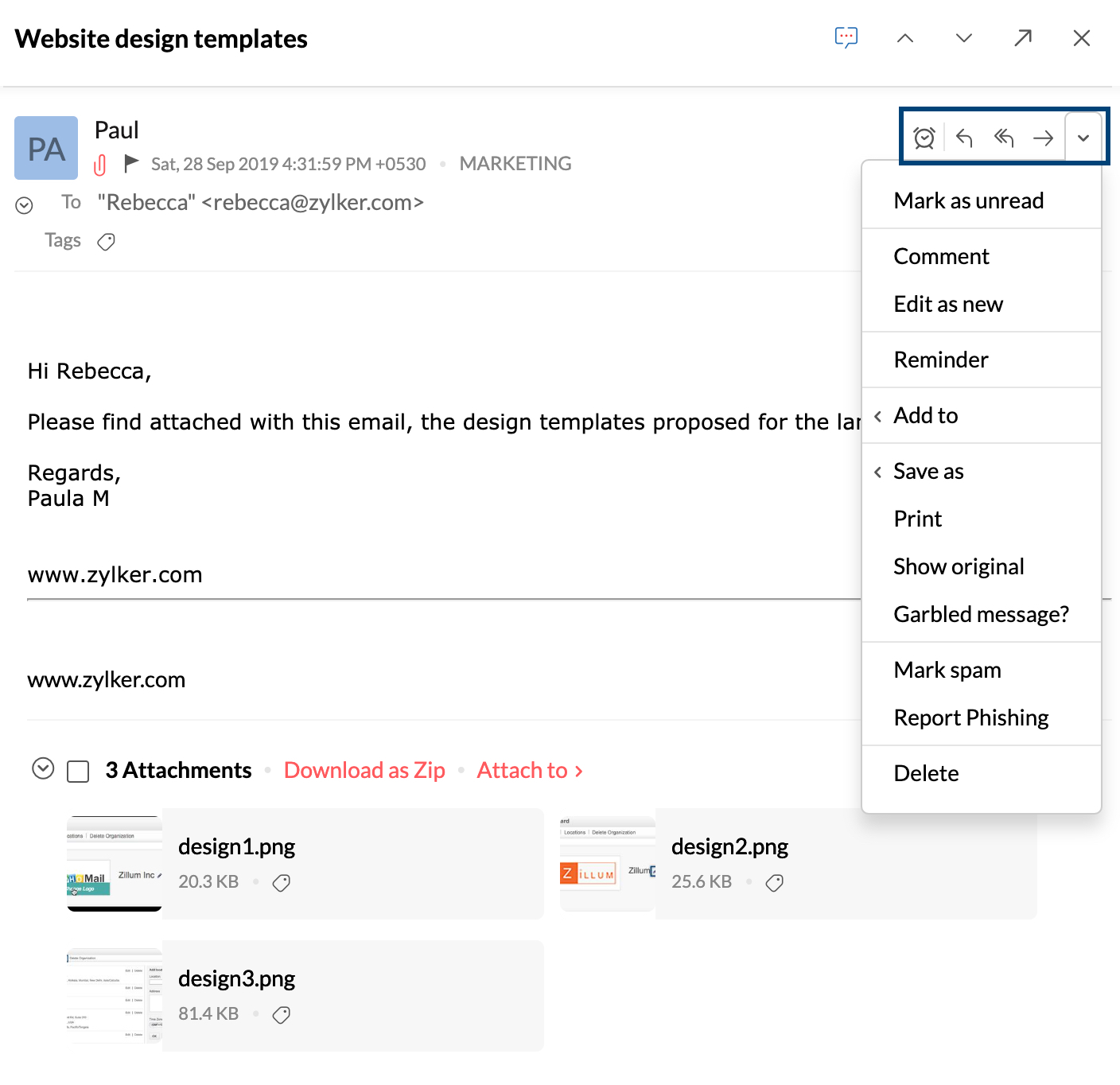
还有一些选项可用于导航至上一封邮件或下一封邮件,以及使用弹出选项在新窗口中打开电子邮件。
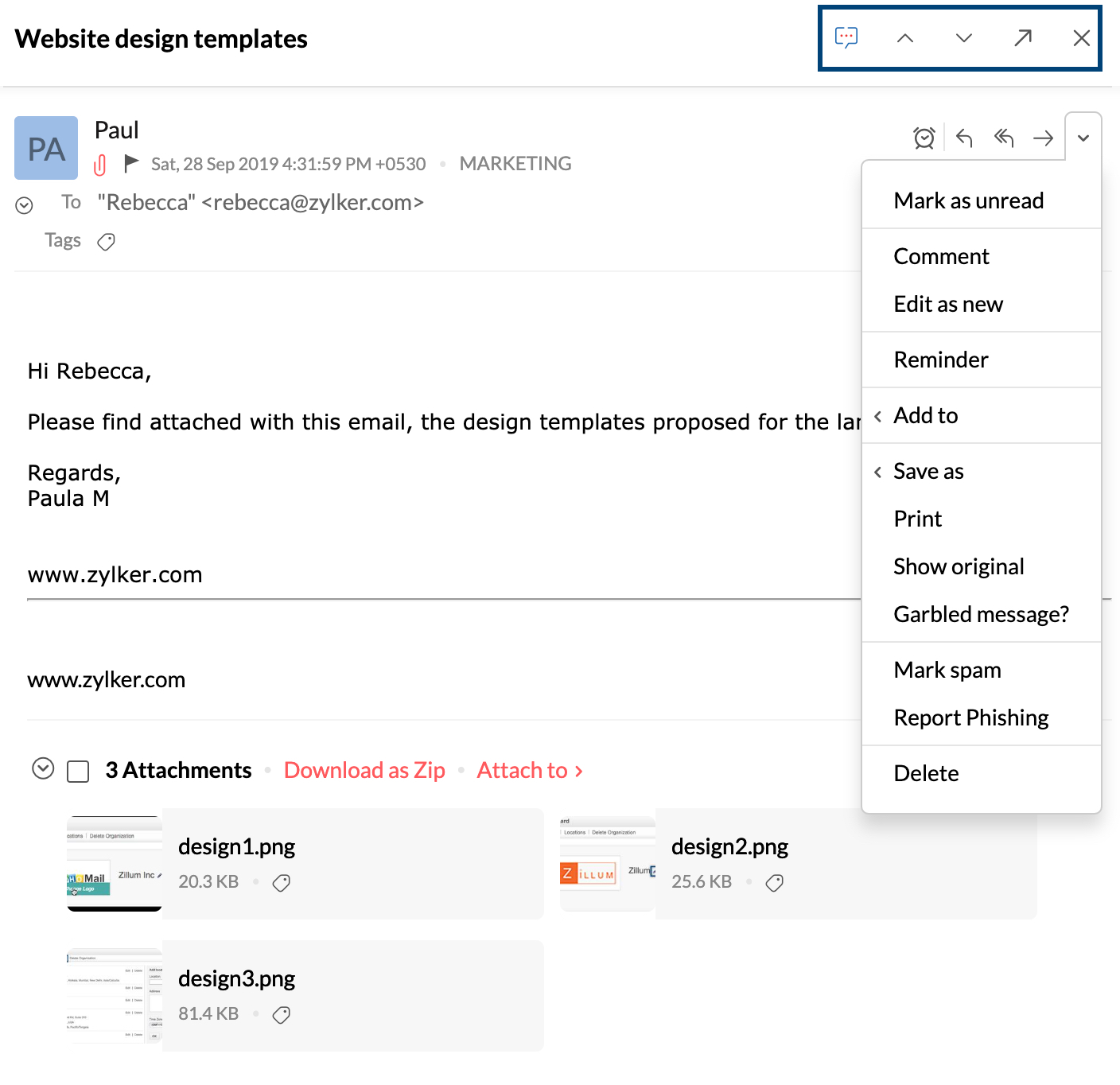
注意:
本文主要介绍如何在 Zoho Mail 中管理收到的电子邮件。如果在使用 Zoho Mail 时您的域帐户无法接收电子邮件,请参阅此处。
撤消操作
您可以使用撤消操作撤消大部分操作,例如将电子邮件标记为已读、删除电子邮件等。要撤消电子邮件操作,请执行以下步骤:
- 执行相关操作后,只需单击弹出横幅中的撤消按钮。

- 您可以使用键盘快捷键(Mac 和 Windows 都默认使用 Ctrl + z)执行“撤消”操作。您也可以编辑键盘快捷键来选择其他快捷键。
您可以对以下这些操作执行撤消。
- 删除邮件
- 移动邮件
- 存档邮件
- 垃圾邮件
- 非垃圾邮件
- 存档或取消存档邮件
- 标记邮件 — 添加标签或删除标签
- 标记或取消标记邮件
- 将邮件标记为已读
- 将邮件标记为未读
- 将此文件夹标记为已读
注意:
只有当邮件从视图中消失时,才会显示“撤消”横幅。但在这种情况下,您可以使用键盘快捷键执行“撤消”。