邮件选项
Zoho Mail 提供了多个可能对问题排查或解决其他问题(如电子邮件呈现方式不正确)十分必要的选项。这些选项包括获取电子邮件标题的介绍、乱码邮件的解决办法、保存电子邮件和打印电子邮件。
目录
查看电子邮件标题
您通过互联网发送和接收的所有电子邮件中都带有电子邮件标题。标题中包含唯一可识别的邮件 ID、发件人、收件人和主题信息,还提供了各种诊断信息,可便于您识别垃圾邮件、邮件跃点和延迟等问题。
在 Zoho Mail 中获取电子邮件标题的操作步骤:
- 登录 mail.zoho.com。
- 打开要查看其标题的电子邮件。
- 单击电子邮件右上角的更多操作下拉列表。
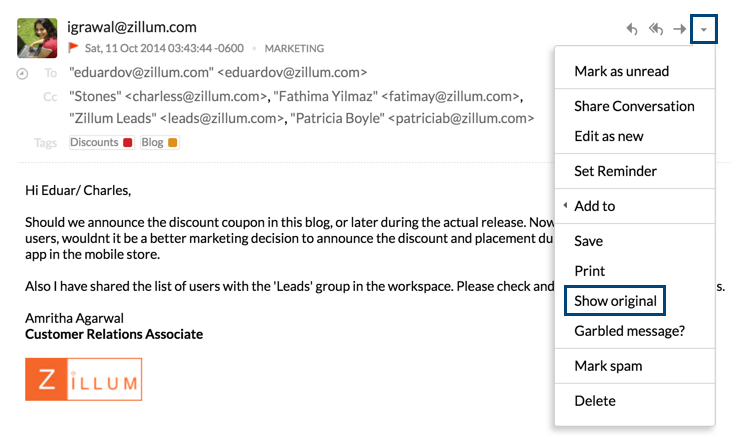
- 选择显示原始邮件选项。
- 关于邮件标题详细信息,您在新窗口中还会看到几个选项。
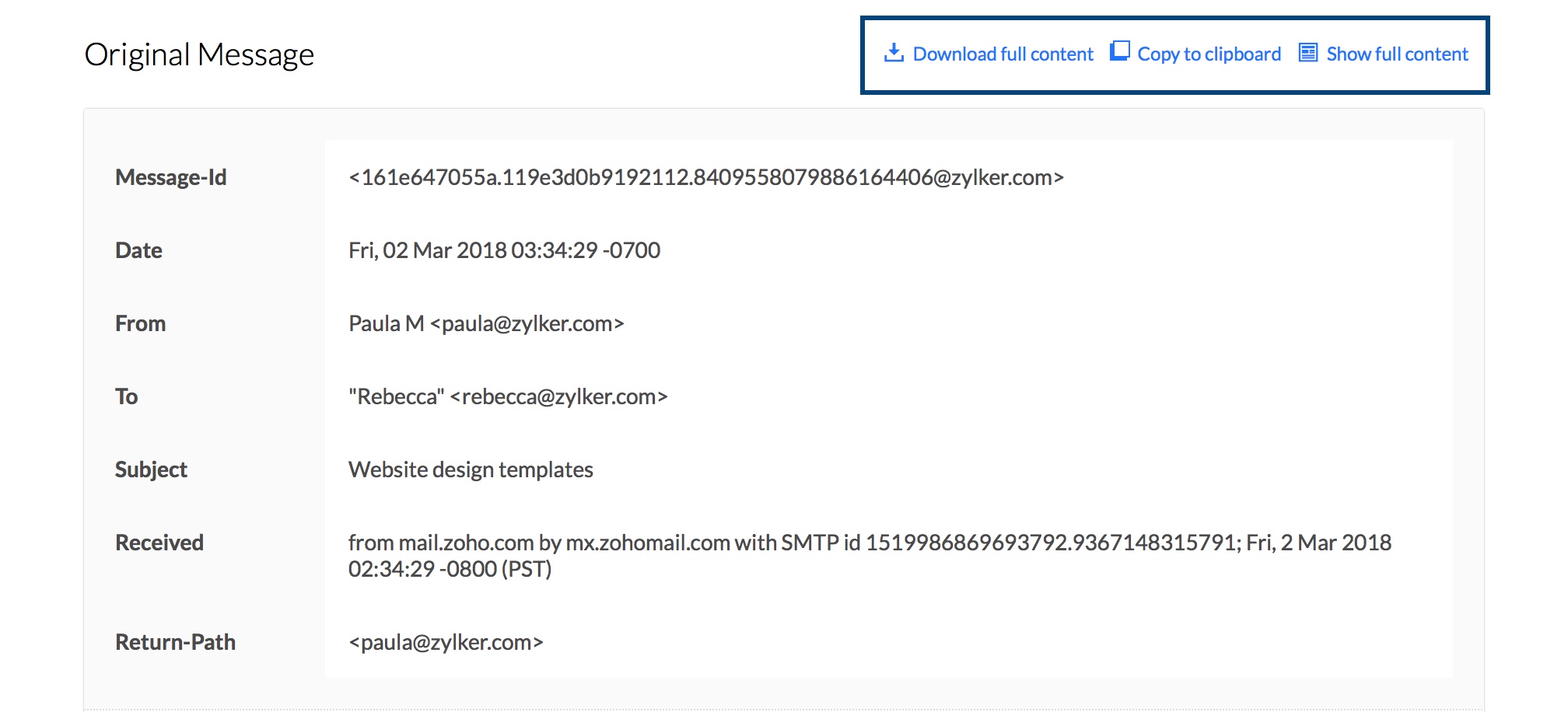
- 如果要下载标题,请单击下载完整内容选项。邮件标题将以 .txt 文本文件格式下载并保存到您的系统中。
- 您也可以通过使用复制到剪贴板选项来选择复制标题内容。
- 最初只显示主要标题详细信息,如返回路径、验证详细信息等。要查看格式化电子邮件的整个 HTML 源,请单击显示完整内容选项。
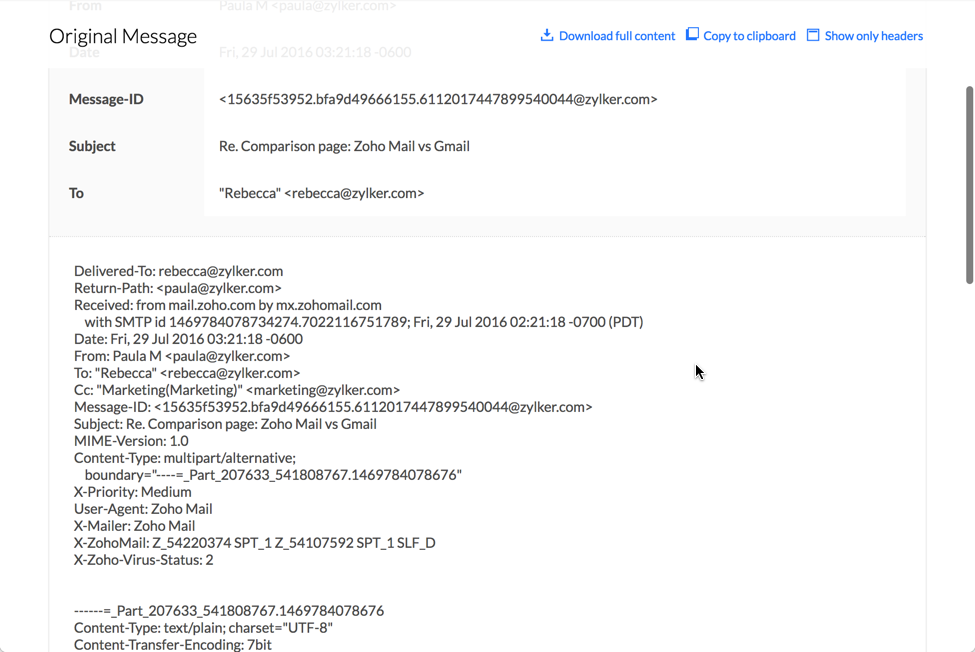
通常,如果您的电子邮件收发出现问题,则需要发送电子邮件的标题。如果您的电子邮件显示方式出现问题,则需要发送电子邮件的整个来源。有关如何从不同电子邮件客户端获取邮件标题的详细步骤说明,请参阅此第三方帮助链接。
获取电子邮件的邮件 ID:
- 登录您的 Zoho Mail 帐户。
- 找到要查看其邮件 ID 的电子邮件。
- 右键单击该电子邮件,然后选择在新窗口中打开选项。
- 在新窗口的 URL 中,找到 msgId=xxxxxxxxxxxxxxxxxxx 部分。
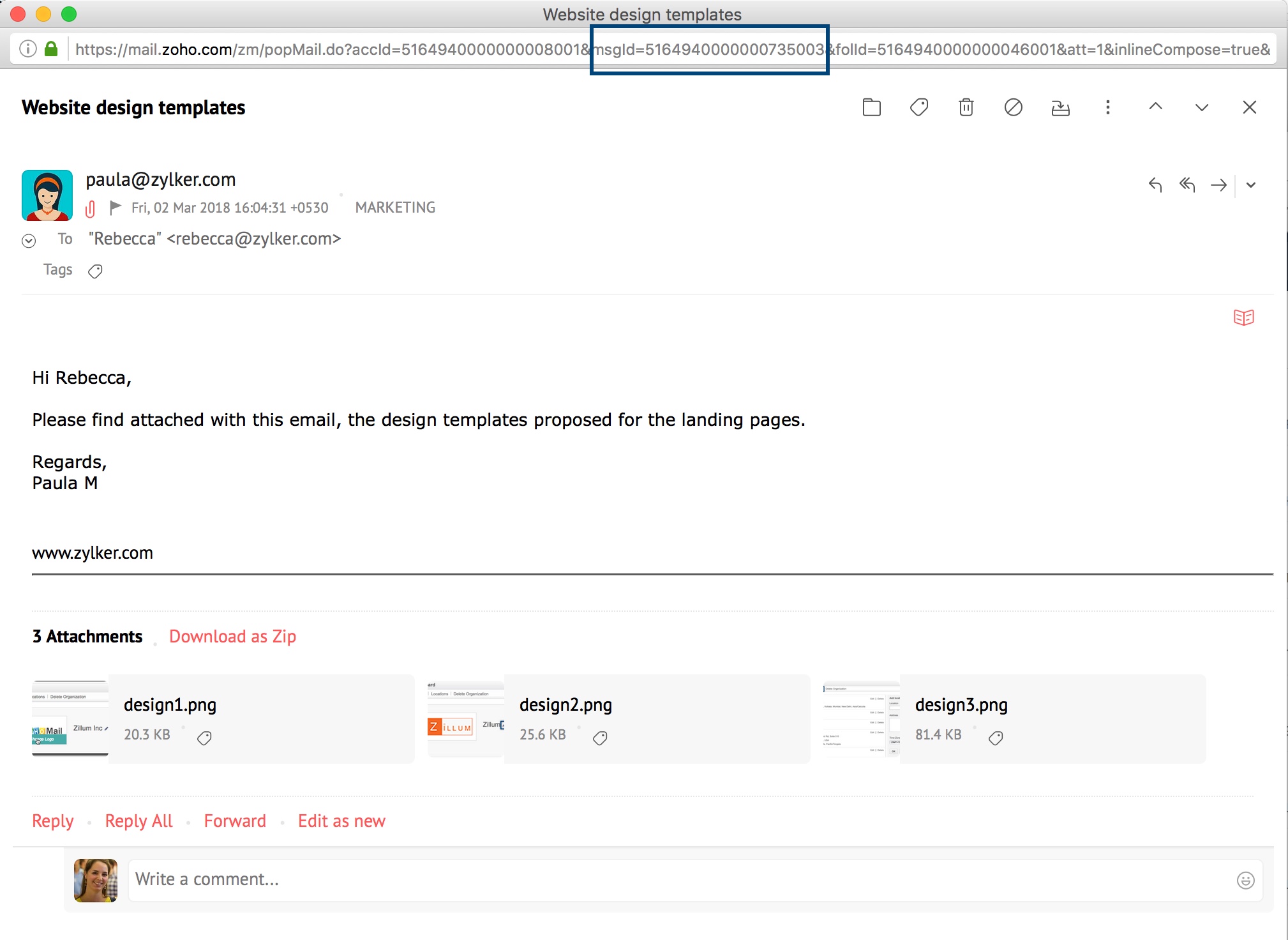
- URL 中“msgId=”部分后面的数字序列就是您的电子邮件的邮件 ID。
打印电子邮件
阅读电子邮件时,您可以使用更多选项下面的“打印”选项来打印电子邮件。在阅读电子邮件时,从下拉菜单中选择打印。
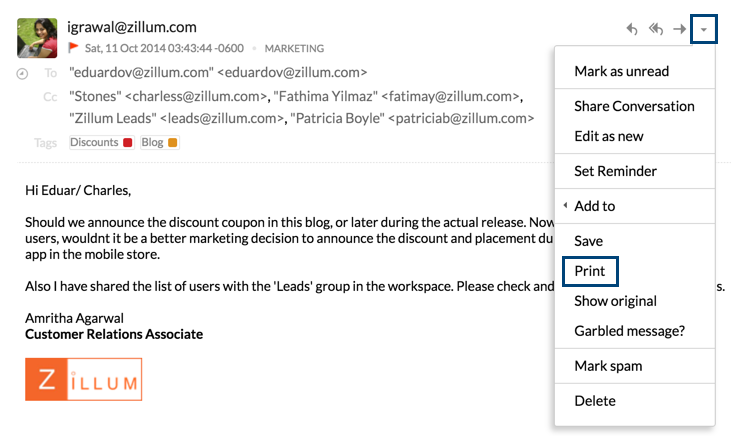
电子邮件的可打印格式将在新窗口中打开。再次单击打印即可打印电子邮件。
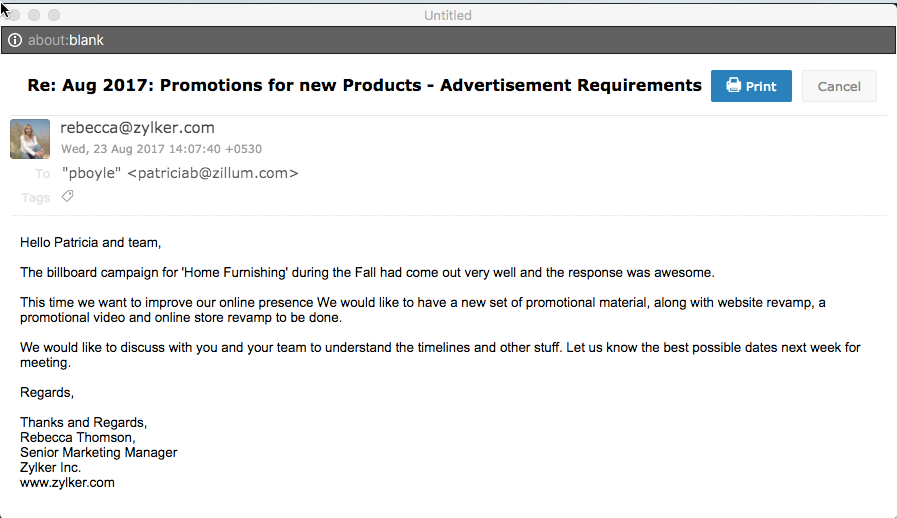
保存电子邮件
您可以采用 HTML 或 EML 格式保存电子邮件,以供将来参考。在阅读电子邮件时,单击更多选项下拉菜单,选择另存为,然后选择保存电子邮件时使用的首选格式。

如果将电子邮件保存为 HTML 格式,则只会保存电子邮件的内容。在这种情况下,您需要使用设置中的导出选项才能查看发件人/主题详细信息。但是,如果将电子邮件保存为 EML 格式,则会保存包括附件在内的整个邮件。
邮件乱码
当您收到电子邮件时,邮件内容的详细信息已进行了编码,经过解码后才会以可读格式显示在 Zoho Mail 中。UTF-8 编码是广泛采用的通用编码标准,可用于跨浏览器显示多种语言,而且对电子邮件的可读性没有任何影响。
在有些情况下,电子邮件内容可能会包含“编码”详情不支持的一些字符代码。因此在查看邮件时,此类内容可能会显示为乱码。当您在同一对话中包含一系列的邮件,但各邮件采用不同的字符编码值时,常常会出现这种情形。
您可以使用“查看乱码邮件”选项在新窗口中打开特定电子邮件,然后从浏览器中选择合适的编码。
- 打开疑似有乱码的电子邮件。
- 从更多选项下拉列表中选择乱码邮件?。
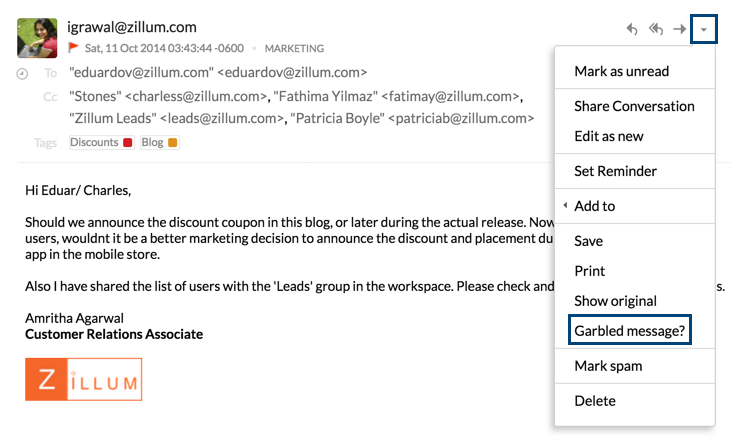
- 邮件将在新的浏览器窗口中打开。
- 从浏览器工具栏的视图菜单中选择编码。
- 从列表中,选择您认为适合用于编写此邮件的语言的编码。
- 选择正确的编码后,邮件将正确显示。
- 如果您的电子邮件显示仍有问题,请使用联系 Zoho Mail 支持部门并附上您的电子邮件标题。
注意:
不同浏览器具有不同的编码菜单名称或项目。Internet Explorer 将此项目显示为“字符编码”,Safari 将其显示为“文本编码”,诸如此类。根据您使用的浏览器选择相应的项目。
阻止/取消阻止用户
现在,您可以在 Zoho Mail 中阻止反复向您发送垃圾邮件或看起来不可信的用户。您还可以在将来取消阻止这些用户。通过此“阻止 - 取消阻止”功能,您可以更好地控制收件箱并提高安全性。
阻止用户
- 登录到 Zoho Mail
- 单击您要阻止的发件人发来的电子邮件。
- 您可以通过几种方式来阻止用户。
- 在预览窗格中,单击更多操作图标。随即将出现一个下拉窗口,其中列出了多个选项。
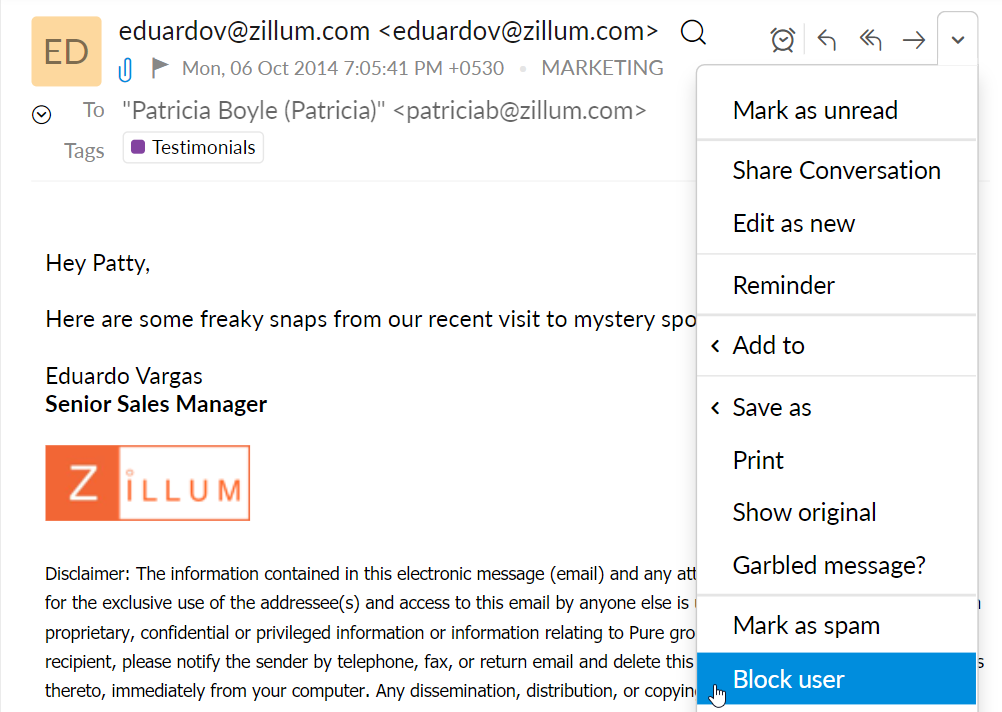
- 单击其用户名。选项列表显示在名称下方。
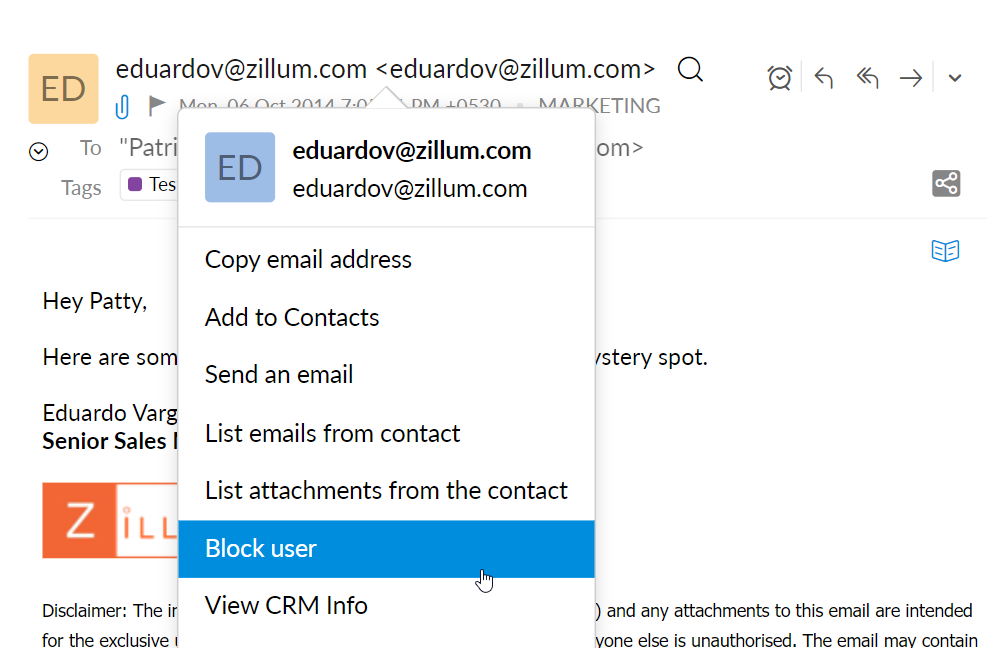
- 在预览窗格中,单击更多操作图标。随即将出现一个下拉窗口,其中列出了多个选项。
- 单击下拉列表中的阻止用户。
一旦您阻止用户,该用户发送的电子邮件就会被发送到垃圾邮件文件夹中。该用户的电子邮件地址也将存储到拒收列表中,他们未来发送的所有电子邮件都将被退回。
取消阻止用户
如果您改变主意,可以随时取消阻止用户。
如果您希望立即取消阻止用户(例如,您可能不小心错误地阻止了用户),请在电子邮件预览窗格中单击这些用户的用户名或更多操作图标(电子邮件将变成可预览状态,直到您关闭它),然后选择取消阻止用户。您也可以通过下面的方法取消阻止用户:首先在电子邮件预览窗格中找到被发送到“垃圾邮件”文件夹中的电子邮件,并单击相关用户的用户名或更多操作图标,然后选择取消阻止用户。如果过了一段时间后想要取消阻止用户,
- 请转到反垃圾邮件列表设置。有关反垃圾邮件列表设置的详细信息,请参阅此帮助页面。
- 在电子邮件地址选项卡下选择信任的/拒绝的电子邮件。
- 在拒绝的电子邮件部分中,单击相关用户电子邮件地址旁边的复选框,以选择要取消阻止的用户。
- 单击删除图标来删除这些电子邮件地址,以取消对相关用户的阻止。
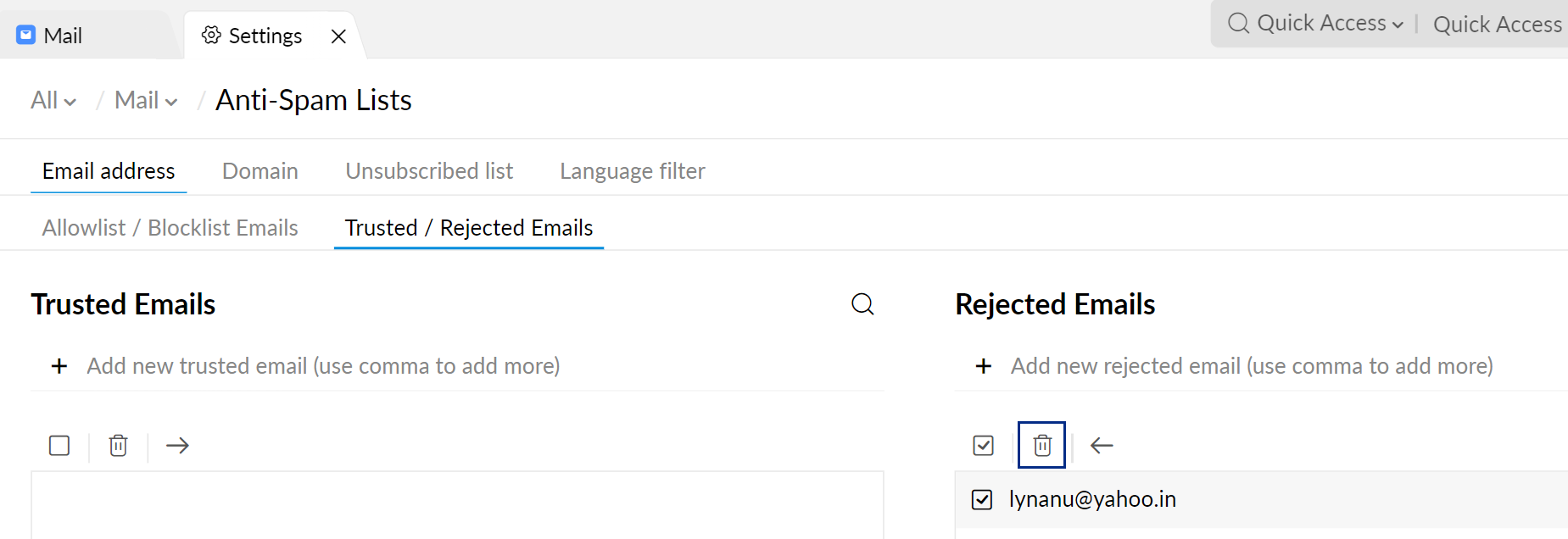
注意:
阻止用户选项不适用于同一机构中的用户。
