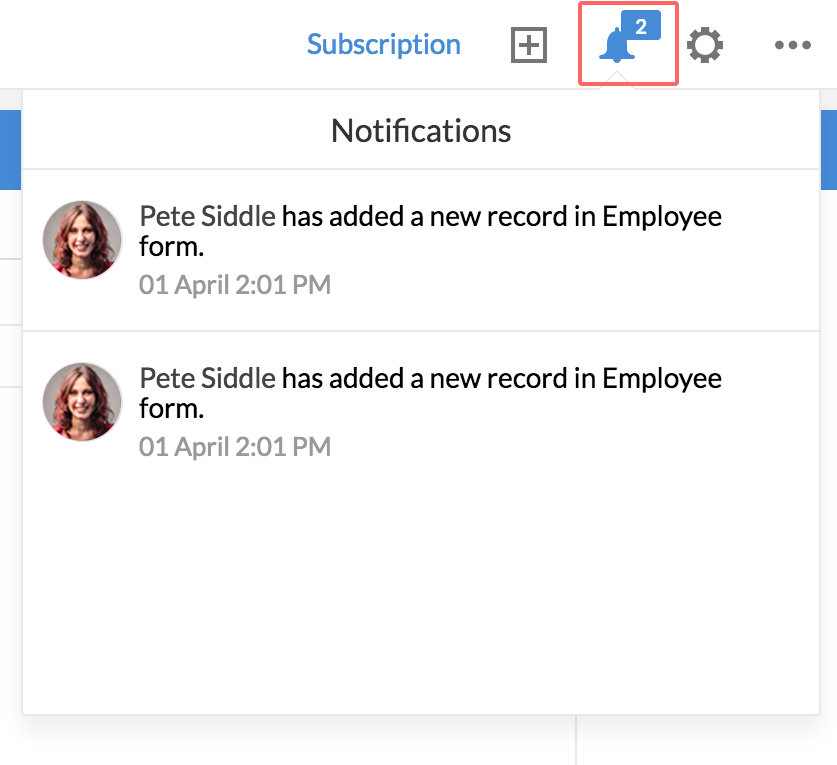通知
如何添加通知?
通知让您更容易向员工传达常规公司信息。通知将显示在位于特定地点的那些员工的仪表板上。
- 从主页转至机构 > 通知 > 添加通知
- 输入主题和消息
- 从“到期日期”下拉列表中选择日期
- 从“选择地点”下拉列表中选择地点
- 如果您想让通知仅针对某个团队或人,请选择“通知全部员工”或“通知其他人”

- 单击保存
如何编辑通知?
- 从主页转至机构 > 通知
- 将鼠标指针悬停在想要编辑的通知上
- 单击编辑图标以修改通知
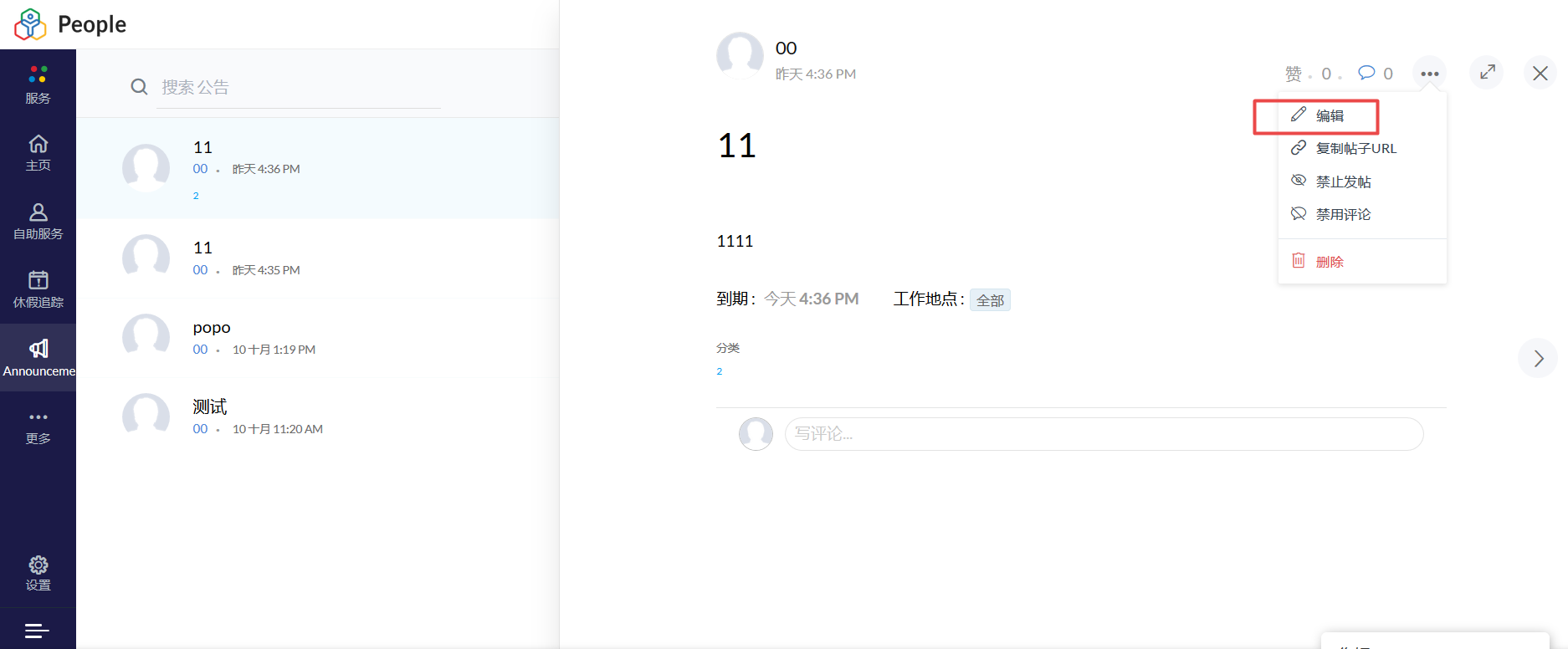
- 单击保存
什么是置顶公告?如何创建?
置顶公告是应始终让员工看到的那些通知。在“通知”页签中,当发布新通知时,旧通知会向下移。但如果创建的通知是“置顶公告”,那么它将始终显示在“置顶公告”页签下面供员工查看。
如果想将任何通知标记为重要,则您可以将它们标记为“置顶”,以便员工可随时查看这些通知。
要创建置顶公告
- 从主页转至机构 > 通知 > 置顶公告
- 输入主题
- 确保选中“被置顶”框
- 在“消息”下面键入您的消息
- 选择截止日期
- 在“地点”下面,选择此通知适用的地点
- 如果指定地点的每个人都应该查看此通知,则选择“通知全部员工”
- 如果通知仅适用于特定用户,则选择“通知其他人”并输入邮箱地址
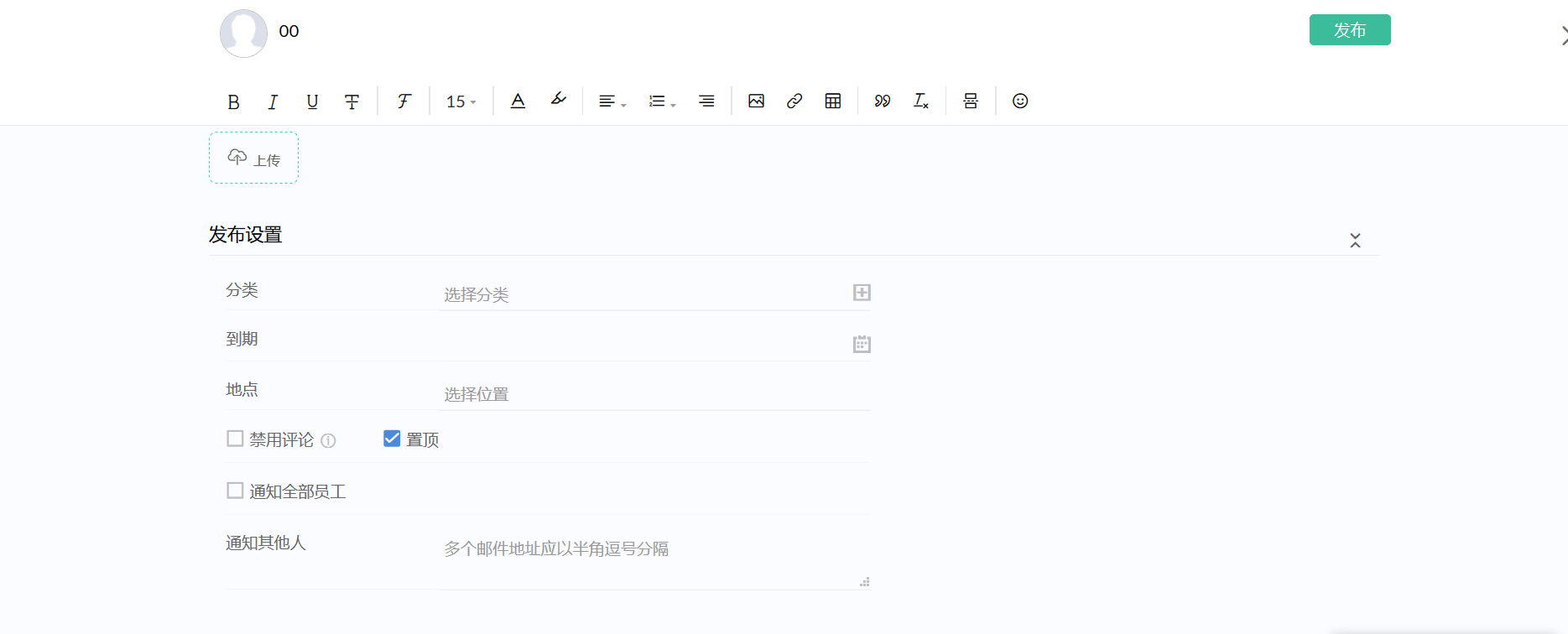
- 单击提交
我错误地发布了通知。是否可以删除它?
- 在主页下面,单击通知
- 将鼠标指针悬停在想要删除的通知上
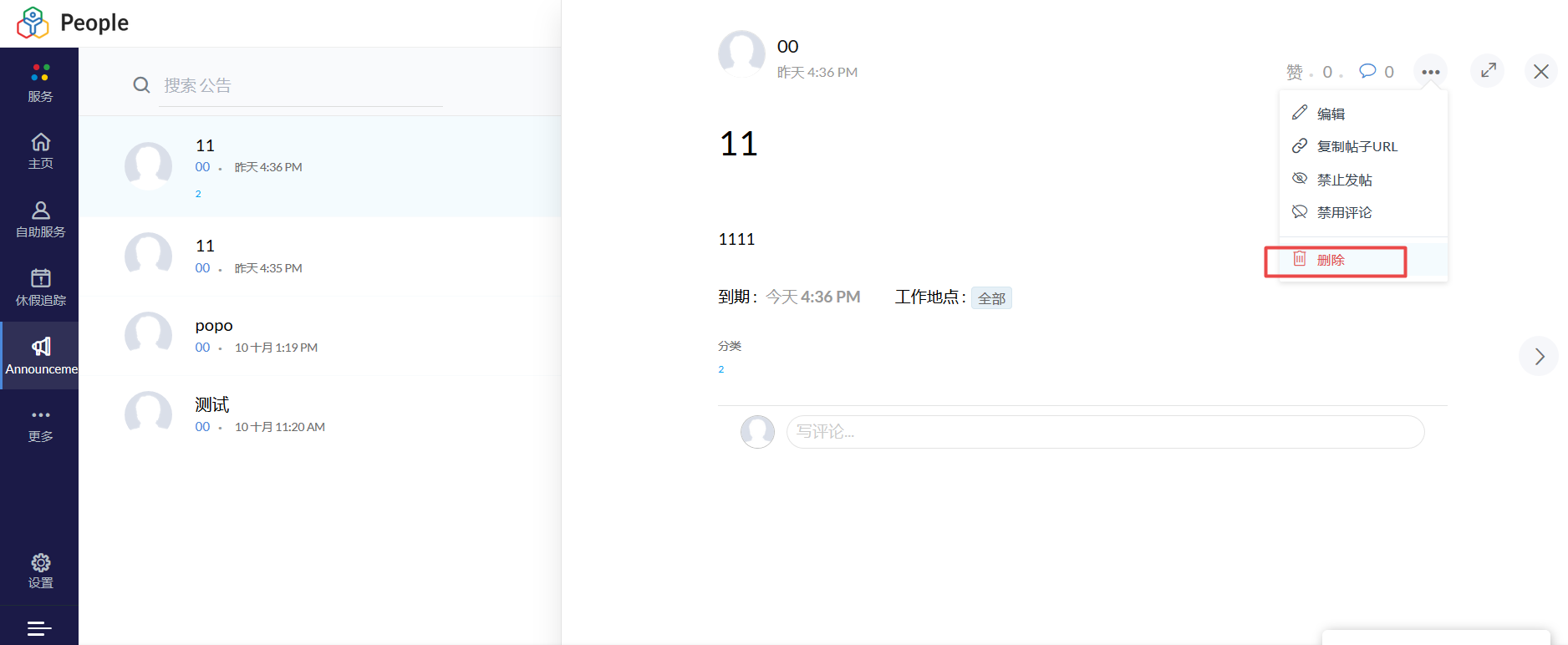
- 单击删除图标
我创建了一个通知。但我想暂时禁用它。这是否可行?
- 在主页下面,单击机构 > 通知
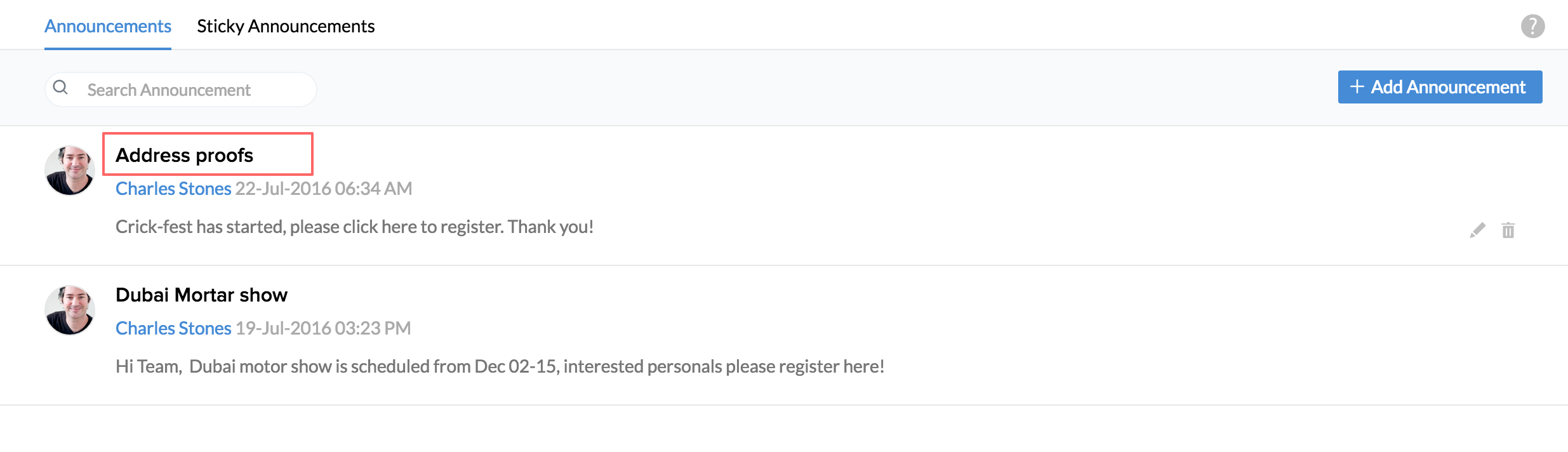
- 将鼠标指针悬停在想要启用/禁用的通知上
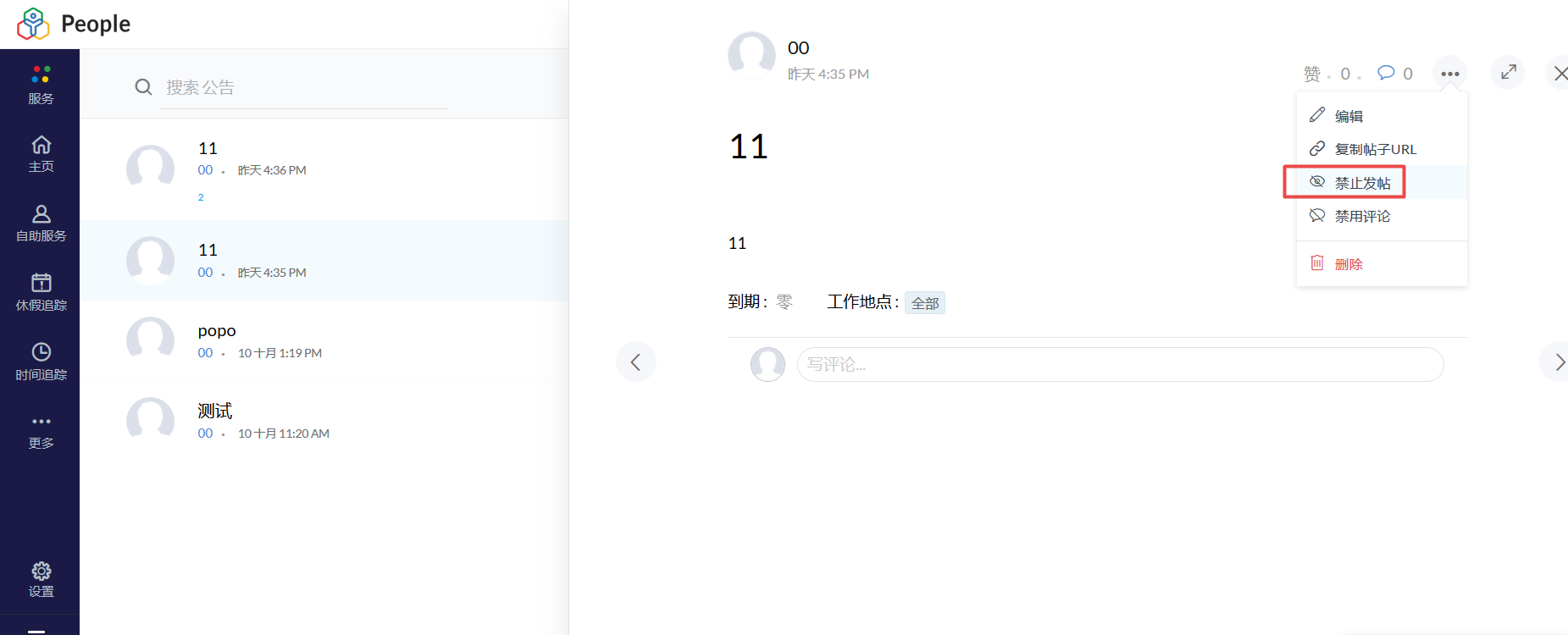
- 单击页面右侧的禁用/启用图标
是否可以搜索很久以前更新的通知?
可以。这是可能的。您可使用搜索页签来找到您所需的通知。请按照以下步骤进行操作。
- 从主页转至机构 > 通知 > 通知
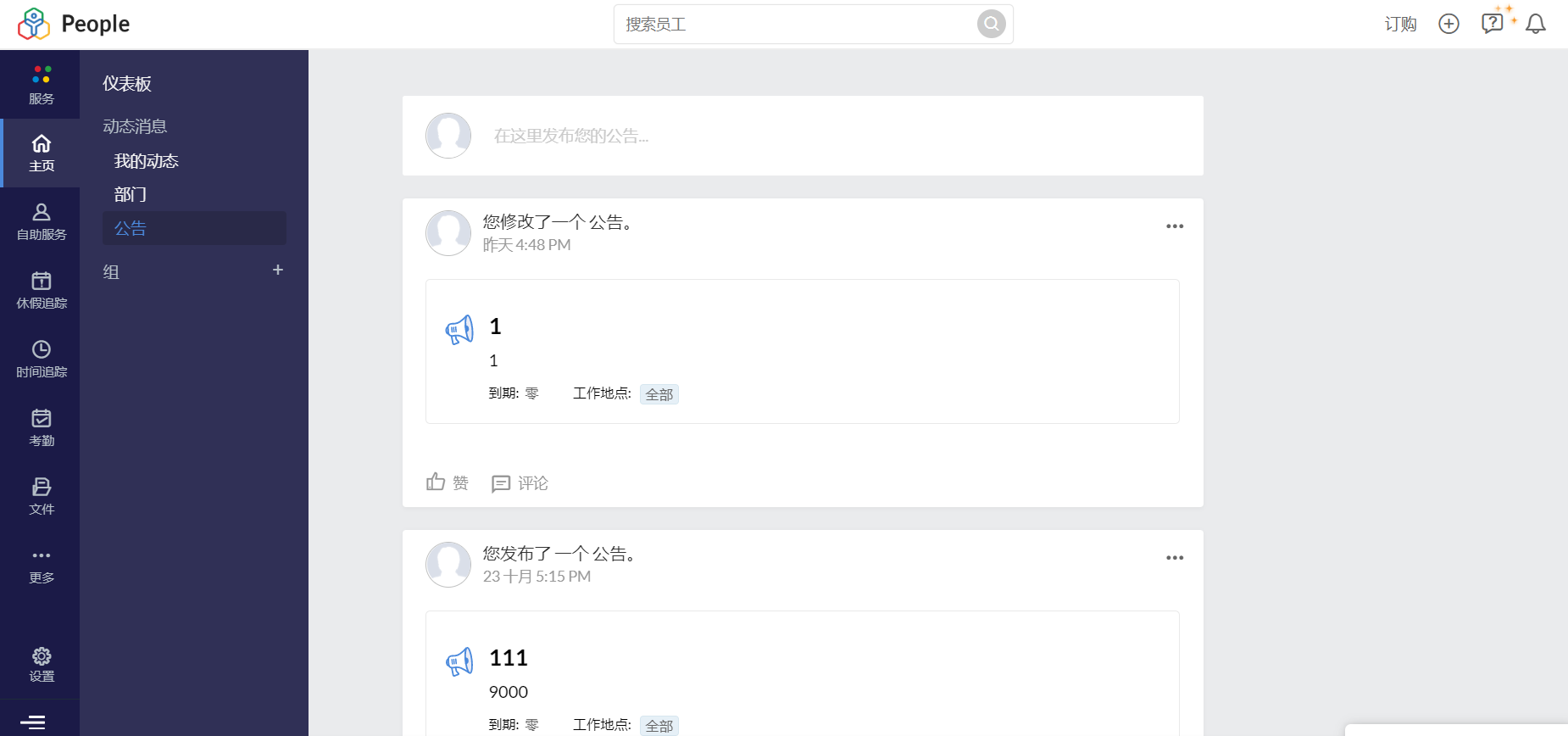
- 在搜索页签中输入关键字,然后按 enter 键
您也可使用 @ 标记来搜索由特定用户发出的通知或备注。
注:关键字可以来自通知的主题或内容。即使是处于禁用状态的通知也可使用此方法搜出来。相同的规则也适用于置顶公告。
是否可以在发布的通知中包括图像?
是。通知可包括文本、URL 和图像。您还可以为通知设置格式。
通知中心
是否有针对员工发布通知的规定?
员工不能发布通知。他们可通过标记其部门的成员或特定用户,从而在“提要”中向他们发布消息。
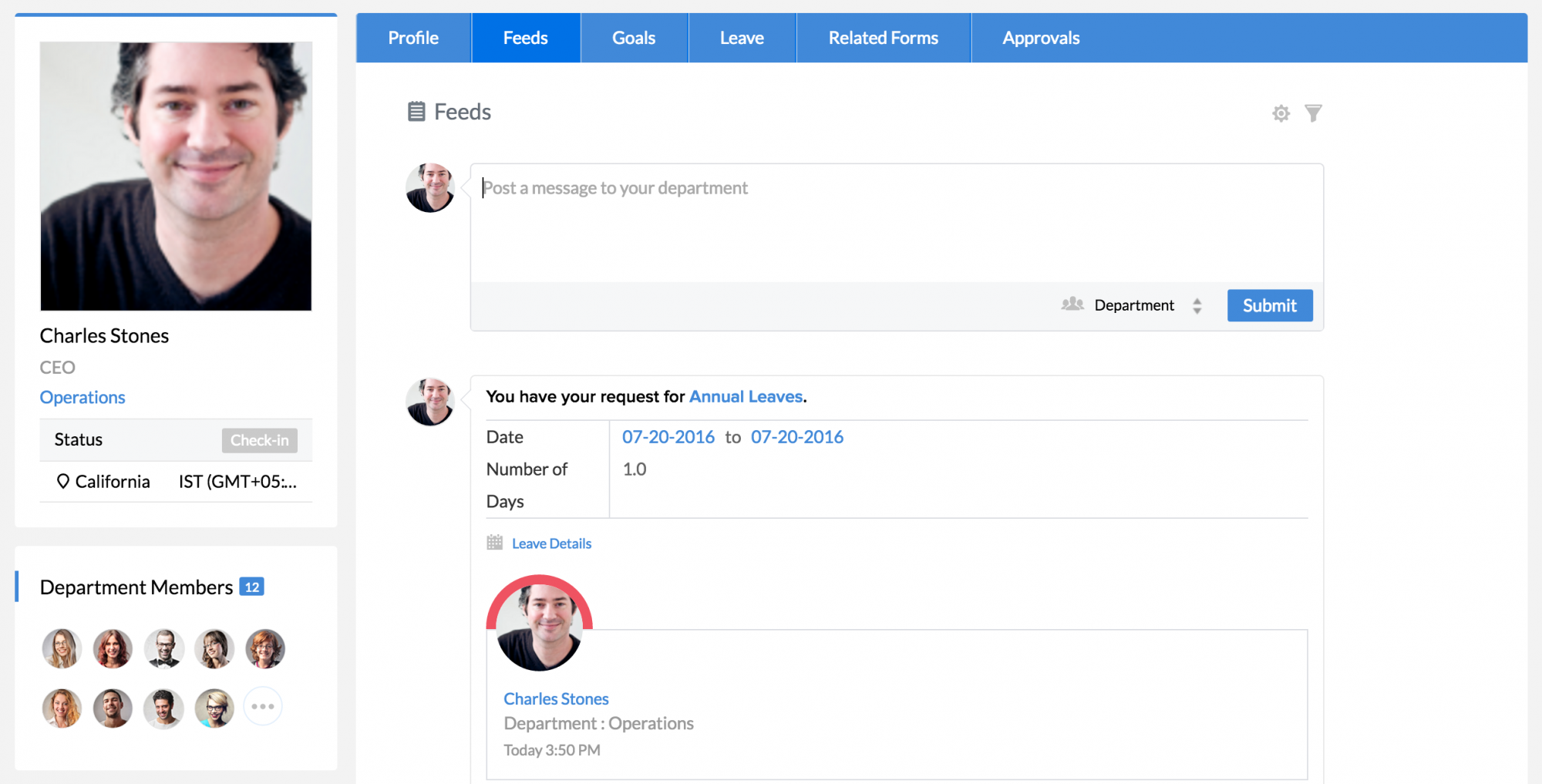
是否有一个选项可仅向特定员工发布消息?
- 从主页(自助服务页签)转至提要
- 键入您的消息并选择“用户”

- 单击提交
通过在提要中标记用户,您可以将消息仅发给机构中的特定人员。
我可以在哪里看到我的通知?
您可在您的提要分栏下面看到所有通知。当您单击页面右上角的钟图标时,您也将看到通知。