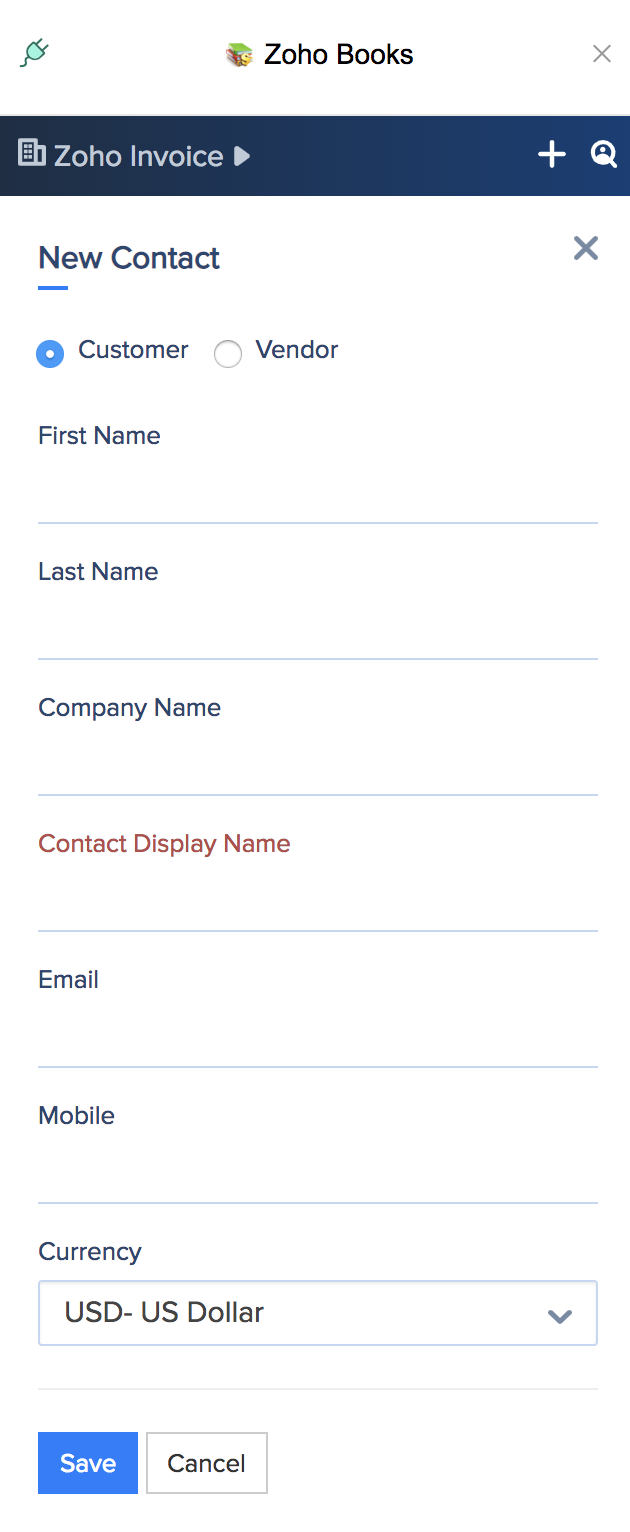Zoho Books 扩展程序
Zoho Books 是一款智能会计软件,可帮助您的企业有效管理财务事宜。阅读客户或供应商的电子邮件时,您可以使用 eWidget 中的 Zoho Books 集成来查看和访问他们的财务交易信息。您将获取有关联系人的帐单和发运地址、交易币种、发票以及估算的概览。您还可以通过 eWidget 创建发票,这些发票将在您的 Zoho Books 帐户中同步。
在 eWidget 中使用 Zoho Books 扩展程序
- 登录您的 Zoho Mail 帐户
- 单击 eWidget图标 > Zoho Books。
- 选择您的机构。
- 从查看联系人列表中选择一个联系人,以获取该特定联系人的财务交易的概览。
概览显示帐单和发运地址以及交易货币和联系人。评论部分让您可以了解该联系人与您的机构进行的交易的进度。您可以在此部分添加评论,另有 Zoho Books 添加的自动批注。估算部分显示该特定联系人的发票和销售估算,如果没有显示这些信息,则可以自行添加。
添加联系人:
- 从 eWidget 的应用菜单中选择 Zoho Books
- 选择您的机构。
- 单击添加到联系人选项。
- 填写必要的详细信息,然后单击保存。