在 Zoho Mail 中使用笔记
Zoho Mail 提供了一种添加笔记的简单方法。邮箱中的 Zoho Notes 应用程序使您可以轻松地即时记录想法。之后还可以查看或编辑这些笔记。
添加笔记
从左窗格中添加笔记
- 登录到 Zoho Mail
- 单击收件箱中“新邮件”旁边的下拉菜单,然后选择新建笔记。
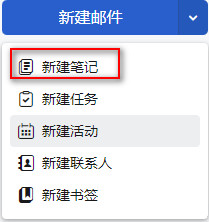
- 为您的笔记输入所需的标题,然后输入具体描述。
- 您可以使用提供的选项更改笔记颜色、插入图像或其他附件到笔记中。
- 在笔记中添加必要的自定义项后,单击添加。
您还可以在笔记中插入内联图像,然后将这些图像中的内容提取到笔记中。选择内联图像,然后单击更多 >> 提取内容以执行此操作。
或者,您也可以从左侧菜单窗格导航到 Notes 应用程序,然后单击新建笔记。

从邮件视图添加笔记
- 登录 Zoho Mail
- 查看任何电子邮件时,单击窗口右上角的更多操作图标。
- 从下拉列表中选择添加到,然后选择笔记。

- 将打开“创建新笔记”窗口。
- 提供合适的标题,输入描述,然后单击添加。
通过单击笔记快速添加选项,也可以从现有笔记列表中添加新笔记。

您还可以使用“智能创建”菜单添加新笔记。选择要添加为笔记的电子邮件部分,然后在出现的智能创建弹出窗口中单击“创建笔记”图标。选定的文本将被添加为笔记的描述。

所有这些笔记都保存在 Notes 应用程序下。您可以使用 Notes 应用程序中的打开链接的电子邮件选项查看用于创建笔记的电子邮件。

Zoho Mail 笔记支持富文本格式。笔记底部给出的格式图标包括粗体、斜体、下划线、删除线、字体缩进和项目符号。您还可以使用删除格式图标将内容的富文本格式转换为纯文本格式。

添加群组笔记
除非您选择了特定的组,否则添加的所有笔记都将保存在“我的笔记”部分下。要为群组添加笔记,请按照以下步骤操作:
- 登录 Zoho Mail
- 导航到邮箱中的“Notes”应用程序。
- 单击要向其中添加笔记的任何群组。
- 单击新建笔记按钮。

- 此时弹出“添加笔记”窗口。
- 输入标题和描述,然后单击添加。
- 笔记将保存在特定群组下。
或者,您可以按照任意一种方法添加笔记,然后单击窗口下方的我的笔记此时将显示您所属的所有群组的列表。选择要向其中添加笔记的群组。

您还可以从“更多选项”菜单中将笔记复制或移动到另一个 Streams 群组。只有群组的管理员/审核者或任务所有者才能将笔记从一个群组移动到另一个群组。
便签
便签是一个很好的工具,可以帮您记录下一闪而过的灵感和想法,因为这类灵感可能瞬间丢失。您可能希望在打开邮箱时看到某些笔记,以提醒自己注意某些事情,这时也适合使用便签。这些便签会“贴附”在邮箱画面上,可以根据需要最小化、弹出、调整大小或关闭。
创建便签的步骤:
- 像创建新笔记一样,单击左侧应用程序窗格中的新建笔记。
- 单击新便签左上角的将其设为便签图标。

- 笔记会贴附在您的邮箱中。
- 便签是可操作的,支持所有操作,与普通的便签类似。
当相关笔记处于弹出视图中时,您可以通过单击相同的将其设为便签图标来将现有笔记转换为便签。
注意:
可以使用拖动选项将便签邮件界面上您喜爱的位置。
可以通过邮箱右下角的便签图标访问最小化的便签。图标上的数字表示已最小化并保存的便笺的数量。

您还可以在 Notes 应用程序预览中将笔记设为便签。单击要设置为便签的笔记底部的更多操作,然后选择将其设为便签选项。相应的笔记会贴附在您的邮箱中。

这可以通过 Notes 应用程序和电子邮件查看窗格中的笔记预览来完成(如果笔记是通过电子邮件创建的)。
注意:
即使在刷新页面时,便签也会在邮件界面中显示。
打印笔记
Notes 应用程序允许您打印需要硬拷贝的笔记和便笺。通过从相关笔记的更多操作选项中选择打印,即可打印方框视图中的笔记。
通过从更多选项下拉菜单中选择“打印”选项,可以打印弹出视图中的笔记。
复制笔记
在 Zoho Mail 中,您可以按照以下步骤将笔记复制到的其他群组:
- 登录 Zoho Mail>> Notes,然后打开要复制到 Streams 群组的笔记。
- 单击菜单中的
 图标,然后选择复制笔记。
图标,然后选择复制笔记。 

- 在弹出窗口中,从相应的部分中选择要将笔记复制到的群组和笔记本,然后单击确定。

您也可以通过在“更多选项”菜单中选择移动笔记将笔记移动到其他 Steams 群组。
或者,如果笔记位于访客视图中,则可以单击窗口下方的我的笔记。此时将显示您所属的所有群组的列表。选择要将笔记移动到的群组。
注意:您可以通过取消选中“包含评论”复选框来选择在原始笔记中排除评论。
笔记视图
您可以使用“笔记视图”选项更改查看笔记的方式。根据您的喜好,可以在“网格视图”或“列表视图”中显示笔记。

通过使用笔记预览中更多操作下在选项卡中打开选项,可以在单独的选项卡中查看笔记。
在笔记中协作
添加笔记后,Zoho Mail 提供了在不丢失笔记上下文的情况下进行协作和交流的选项。这可以用于私人笔记和群组笔记。
在这两种情况下,您都可以邀请组织成员查看笔记或在评论中标记他们,以讨论想法,或者让他们参与涉及不同团队的项目。

添加到群组的笔记会直接保存到相应的 Streams 页面(如果为该群组启用了 Streams)。您可以单击任何群组笔记的评论中的显示名称,以查看其联系人卡片。您可以从联系人卡片中选择查看此成员的笔记,以查看该组中该成员的所有笔记。

注意:
在群组笔记中标记不属于群组的组织成员会将其添加到受邀者列表中。
整理笔记
创建笔记本
在每个小组或您的个人笔记部分中,您可以创建笔记本,并通过相关笔记本更好地对笔记进行分类。
创建笔记本的步骤:
- 导航到收件箱中的 Notes 应用程序。
- 右键单击我的笔记或您所属的任何群组。
- 从列出的选项中选择创建笔记本。

- 为您的笔记本输入一个名称,然后按 Enter 键。
- 新笔记本将保存在父笔记类别下。
- 您可以导航到左侧列表窗格中的特定笔记本,在此类别下添加笔记。
通过展开组名左侧的三角形,可以查看在每个类别下创建的笔记本。
标记为收藏
您可以将可能经常需要的笔记标记为“收藏”。可以在 Notes 应用程序的“收藏”菜单下轻松找到它们。
要将笔记标记为收藏,请将鼠标悬停在笔记上,然后单击标记/取消标记收藏图标。所有标记为“收藏”的笔记都显示在“收藏”菜单下的单个屏幕上。
为笔记添加标签
为笔记添加标签是将它们组织到特定类别中的好方法。Zoho Mail 允许您创建标签并将其分配给笔记,以便轻松识别它们。
要为笔记添加标签,请单击笔记右下角的“标签”图标,然后选择要应用到该笔记的标签。
您可以从 Streams 页面查看特定标签下的所有笔记。单击群组的 Streams 页面中的标签图标,然后选择所需的标签。此标签下的所有笔记都会在屏幕上列出。

为笔记使用颜色代码
您还可以根据类别为每个笔记分配颜色,以便更快地识别。要为笔记指定颜色,请单击更改颜色图标,然后选择要应用的颜色。
您将无法更改由其他群组成员创建的群组笔记的颜色。

删除笔记
您可以一次从笔记视图中删除多个笔记,以使其井井有条。选择需要删除的笔记,然后单击标题菜单上的删除图标。

