撤回已发送的电子邮件
Zoho Mail 支持“撤回”已发送的电子邮件,即使电子邮件已经发送也可撤回。但是,“撤回”选项仅在特定情况和条件下有效。
有了 Zoho Mail 中的“撤回”选项,即使电子邮件已经发送,您也可以撤回。
注意:
在以下情况下,无法撤回电子邮件:
- 如果收件人不在您的机构内。
- 如果电子邮件已被共享或属于共享文件夹的一部分。
- 如果您在电子邮件发送后 30 分钟尝试撤回。
- 无法撤回 POP/IMAP 帐户提取的电子邮件。
撤回电子邮件的具体步骤
- 登录到 Zoho Mail
- 导航至已发送文件夹。
- 单击邮件递送状态 (MDS) 图标。

- 在“邮件递送”弹出窗口中,单击撤回此电子邮件按钮。
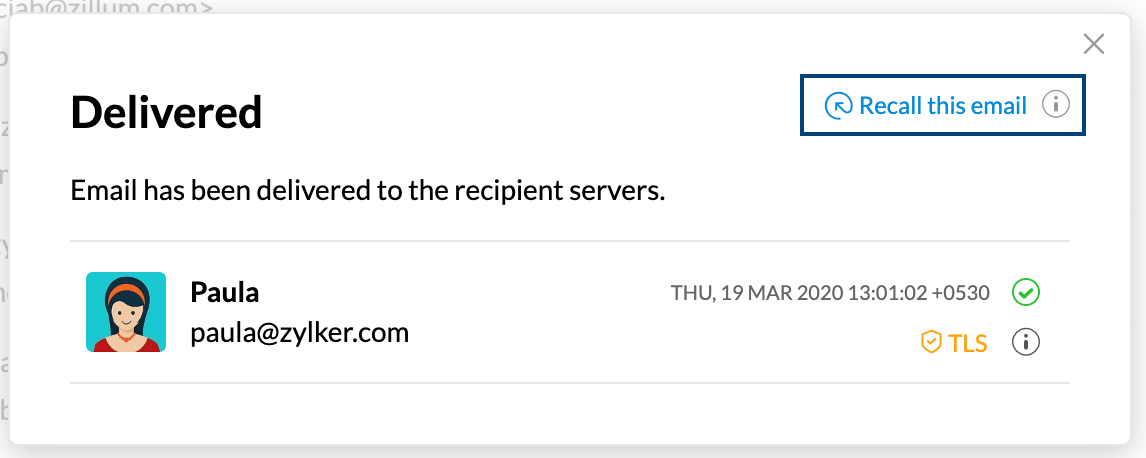
- 此时将出现一个确认弹出窗口。单击继续。
您将收到一条基于撤回是否成功的回复消息。如果撤回成功,收件人将收到一封电子邮件,表明已撤回了包含上述详情的电子邮件。撤回电子邮件后,系统将附上一个“已撤回”标记以供参考。
不同“撤回”类型的回复
如果您尝试撤回内含多个收件人的电子邮件,您将收到以下回复之一:
 | 全部撤回成功 | 该电子邮件已从所有收件人的收件箱中撤回。 |
 | 部分撤回成功 | 该电子邮件已从部分收件人(并非所有收件人)的收件箱中撤回。 |
 | 全部撤回失败 | 无法从任何收件人的收件箱中撤回该电子邮件。 |
上述回复仅为贵机构的收件人表明电子邮件撤回状态。例如,假设您向三个用户发送了一封电子邮件,其中两个为机构内部用户,另一个是机构外部用户。您收到的所有撤回状态将仅指从贵机构内的两个用户处撤回电子邮件的状态。
功能可用性
撤回电子邮件功能仅适用于我们的付费机构帐户用户。
升级到付费版本后,免费机构帐户用户也可以使用此功能。“升级”选项位于“撤回电子邮件”按钮旁。
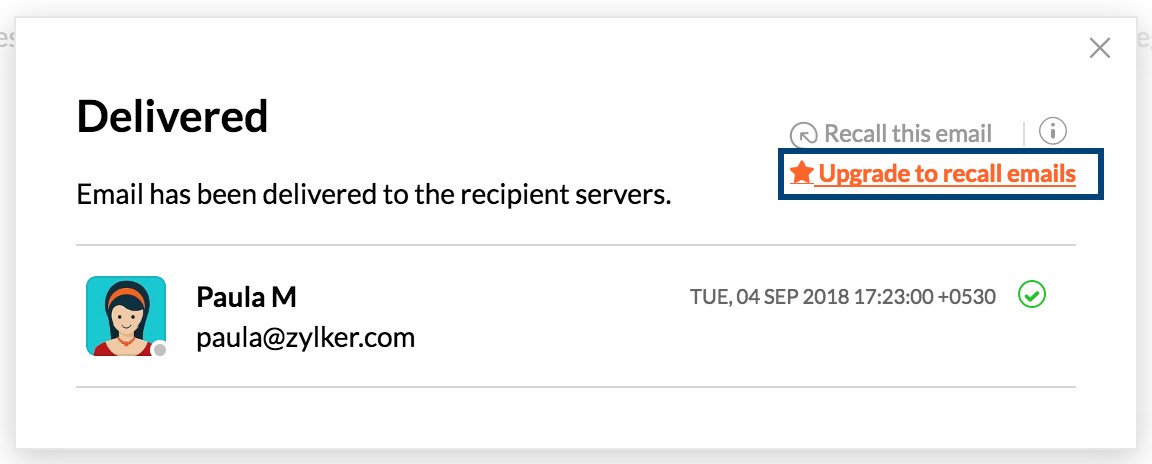
撤回电子邮件功能不适用于个人帐户用户。
注意:
撤回电子邮件功能仅在 Web 邮件界面中可用。使用 Zoho Mail 移动应用无法撤回电子邮件。
