日历设置
Zoho Mail 中的日历设置将帮助您根据自己的偏好配置日历。您在 Zoho Mail 的日历设置中所做的更改将反映在 Zoho Calendar (calendar.zoho.com) 中,您在 Zoho Calendar 中所做的更改也将反映在 Zoho Mail 的日历中。
要访问 Zoho Mail 中的日历设置,请登录 Zoho Mail。导航至设置 > 日历。您可以自定义日历首选项、活动设置、提醒和通知设置;管理多个日历;导入/导出日历;同步日历;以及在日历设置中订阅日历。
日历首选项
您可以使用日历首选项下的选项配置日历。
- 时区 - 默认时区设置将应用于所有 Zoho 服务。您可以在每次前往新地点时更改时区,并选择在时区与当前地点不同时收到通知。
- 次要时区 - 在日历视图中添加次要时区,以便在日历上查看与次要时区和主要时区相关的活动。配置次要时区后,主要时区和次要时区都将显示在日历的时间网格中。
- 日期格式 - Zoho Calendar 中的日期将根据日历设置中的选定日期格式进行显示。以下四种默认日期格式可供选择:MM/dd/yyyy、dd/MM/yyyy、yyyy/MM/dd、yyyy-MM-dd。
- 时间格式- 选择标准的 12 小时或 24 小时时间格式。
- 默认视图 - 默认视图表示您每次打开 Zoho Calendar 时看到的日历视图。刷新日历后,将返回到默认视图。以下六种视图可供选择:“日”、“周”、“工作”、“月”、“日程安排”和“年度”视图。
- 周开始于 - 在世界的某些地区,每周的第一天可能有所不同。您可以自定义日历,并在设置中设置一周中的第一天。
- 每周工作日 - 自定义日历视图,以便根据您的偏好显示每周的工作日。您可以在日历设置中选择每周工作日的开始日期和结束日期。
- 工作时间 - 使用此选项设置每天的工作时间。这有助于其他用户查看您的日历,并根据您的工作时间安排会议。
- 忙闲注意事项 - 您可以选择在非工作时间显示自己处于忙碌状态。设置工作时间后,可以启用该选项,以便在忙闲时间表中将您在非工作时间标记为忙碌状态。这将让用户不必进行计划,即可在您的非工作时间将您加入活动中。
- 活动颜色 - 日历网格中显示的活动颜色可根据您的选择自定义为浅色和深色。
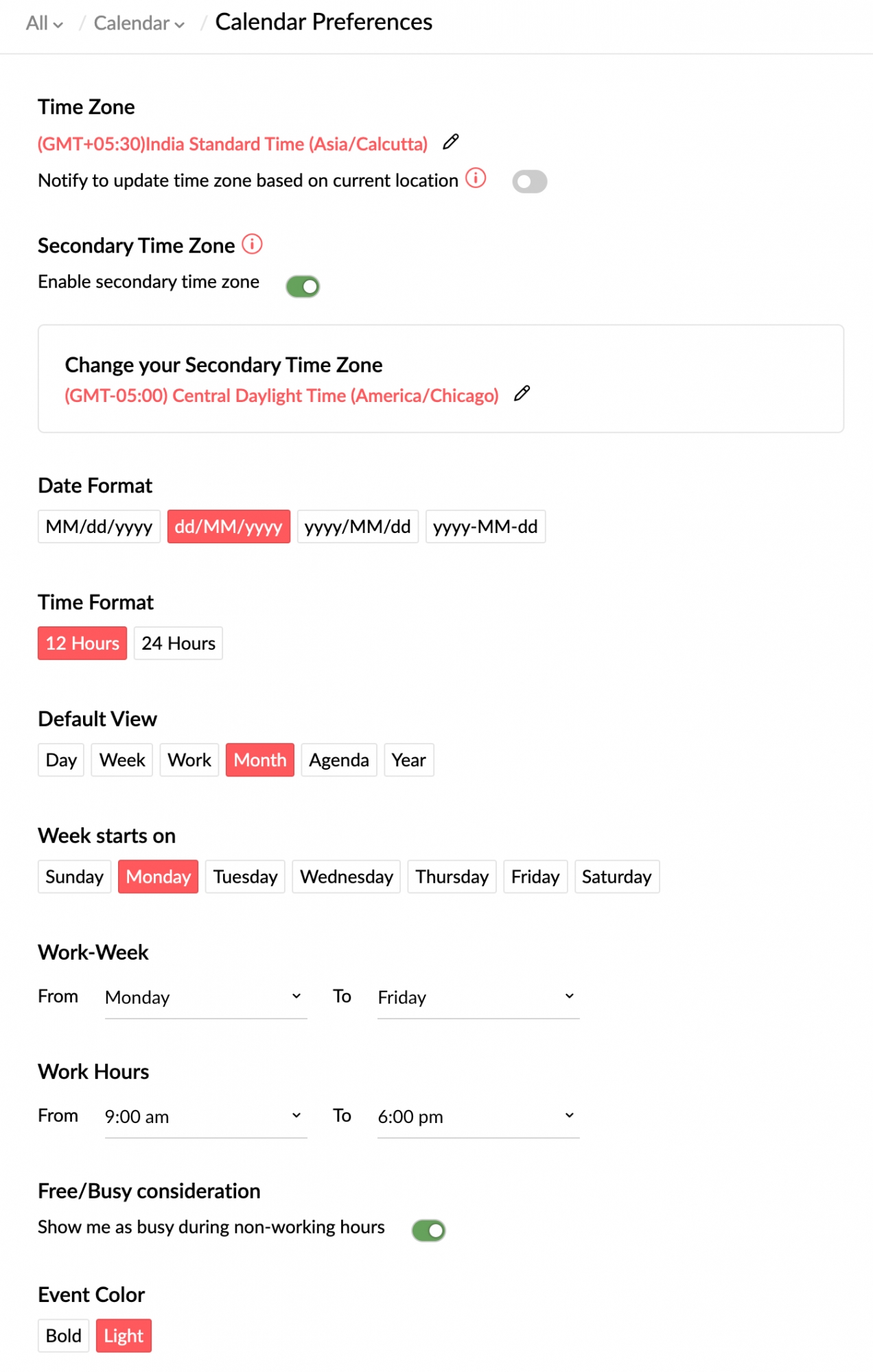
单击此处详细了解如何更改日历首选项。
注意:
您在 Zoho Mail 的日历设置中所做的更改将反映在 Zoho Calendar (calendar.zoho.com) 中,反之亦然。
活动设置
您可以设定默认活动设置,例如活动持续时间、参加者权限、自动在日历中添加活动以及显示/隐藏拒绝的活动。这些设置将应用于 Zoho Calendar。
- 默认活动持续时间 - 设置默认活动持续时间,该时间将反映在您的所有日历的活动创建选项卡的时间字段中。所选的持续时间是在您创建活动时默认设置的。您可以在创建活动时更改持续时间。
- 默认参加者权限 - 参加者权限可帮助活动主持人限制参加者查看、编辑、删除或添加活动参加者的访问权限。您可以在日历设置中设置一个默认选项,当您在任何日历中创建活动时将反映该选项。您可以在创建活动时自定义参加者权限。
- 在电子邮件中自动添加活动邀请 - 使用此设置,您可以限制其他人在未经您批准的情况下发送活动邀请以及在日历上创建活动,从而防止生成垃圾邮件。此时,邀请将改为发到您的主要电子邮件地址,您可以接受来自该电子邮件的邀请。
- 自动将组邀请添加到您的个人日历 - 您可以使用此设置允许/拒绝将组邀请自动添加到您的个人日历。
- 显示/隐藏拒绝/取消的活动 - 如果您不想在日历上显示已拒绝/取消的活动,可以选择在日历网格中显示/隐藏此类活动。
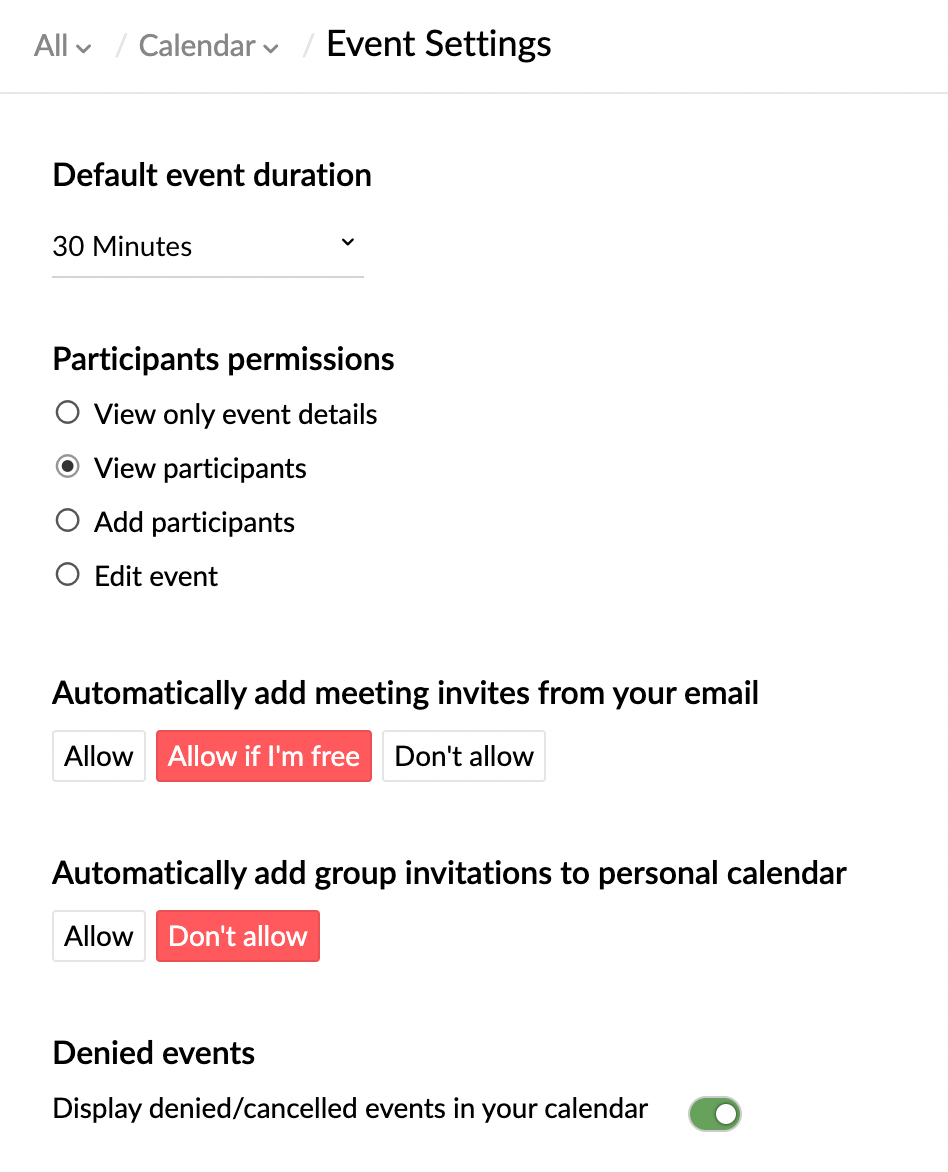
单击此处详细了解如何更改默认活动设置。
注意:
您在 Zoho Mail 的日历设置中所做的更改将反映在 Zoho Calendar (calendar.zoho.com) 中,反之亦然。
Zoho CRM 日历
如果您在 Zoho CRM 中启用了 Zoho Mail 插件,则您通过与 Zoho CRM 相关的电子邮件接受的活动将自动添加到您的日历中。您可以选择是否希望将接受的活动添加到您的个人日历或 Zoho CRM 日历中。
请按以下步骤选择您的首选设置:
- 登录 Zoho Mail。
- 转到设置
- 导航至通过电子邮件发送日历活动邀请
- 在“通过邮件将日历活动添加到”下,选择以下选项之一:
- Zoho - 日历:活动将添加到您的个人日历中,并且不会显示在 Zoho CRM 帐户日历中。
- Zoho CRM - 日历:活动将添加到您的 Zoho CRM 日历中,并将显示在您的 Zoho Mail 和 Zoho CRM 帐户日历中。
注意:
- 设置中的通过电子邮件发送日历活动邀请选项专用于在 Zoho CRM 中启用了 Zoho Mail 插件的用户。如果您尚未在 CRM 中启用邮件插件,则您访问通过电子邮件发送日历活动邀请选项时,将会看到一个空白页面。
- 使用通过电子邮件发送日历活动邀请选项无法向 Zoho CRM 日历中添加重复活动。所有重复活动将仅添加到您在 Zoho Calendar 中的个人日历中。
通知
当您被添加为活动参加者,或者有参加者回复了您所创建的活动的邀请时,您将收到通知。除此之外,您还将通过电子邮件、通知和弹出窗口(仅在 Zoho Calendar 应用中)通知方式收到提醒通知。
您可以选择不接收任何提醒通知。要禁用提醒通知,请转到设置 > 日历 > 通知。关闭提醒通知部分下的启用/禁用所有提醒类型的通知切换开关。
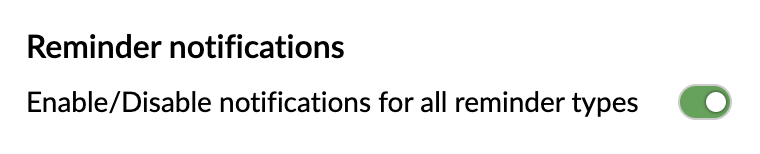
通知电子邮件地址
默认情况下,活动邀请、活动邀请更新和提醒通知都将发送到您的主要电子邮件地址。您可以选择将提醒发送到您选择的任何电子邮件地址。
要更改通知电子邮件地址,请转到设置 > 日历 > 通知。单击当前电子邮件地址设置旁边的更改电子邮件地址图标。提供要向其发送提醒的电子邮件地址,然后单击确认。您必须单击发送到新电子邮件地址的确认电子邮件中的链接来确认此更改。

提醒电子邮件格式
您可以选择以 HTML/纯文本格式接收提醒电子邮件。转到设置 > 日历 > 通知。选择电子邮件格式部分下的首选选项。
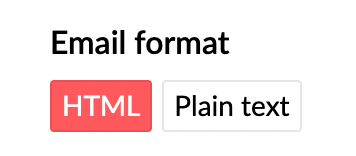
日程安排通知
您可以每天或每周通过电子邮件接收一次日程安排通知。您每一天的时间表将发送到您在设置中输入的电子邮件 ID。
要启用此选项,请转到设置 > 日历 > 通知。打开发送日程安排通知电子邮件切换开关,选择每天或每周接收一次。
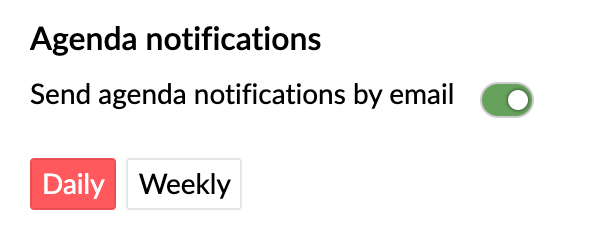
单击此处详细了解有关 Zoho Calendar 中的提醒和通知的信息。
注意:
您在 Zoho Mail 的日历设置中所做的更改将反映在 Zoho Calendar (calendar.zoho.com) 中,反之亦然。
导入日历
通过导入选项可以将任何外部日历添加到您的 Zoho Calendar 中。导入选项可帮助您在一个界面中管理日历,而无需在其他各个日历应用之间切换。了解更多。
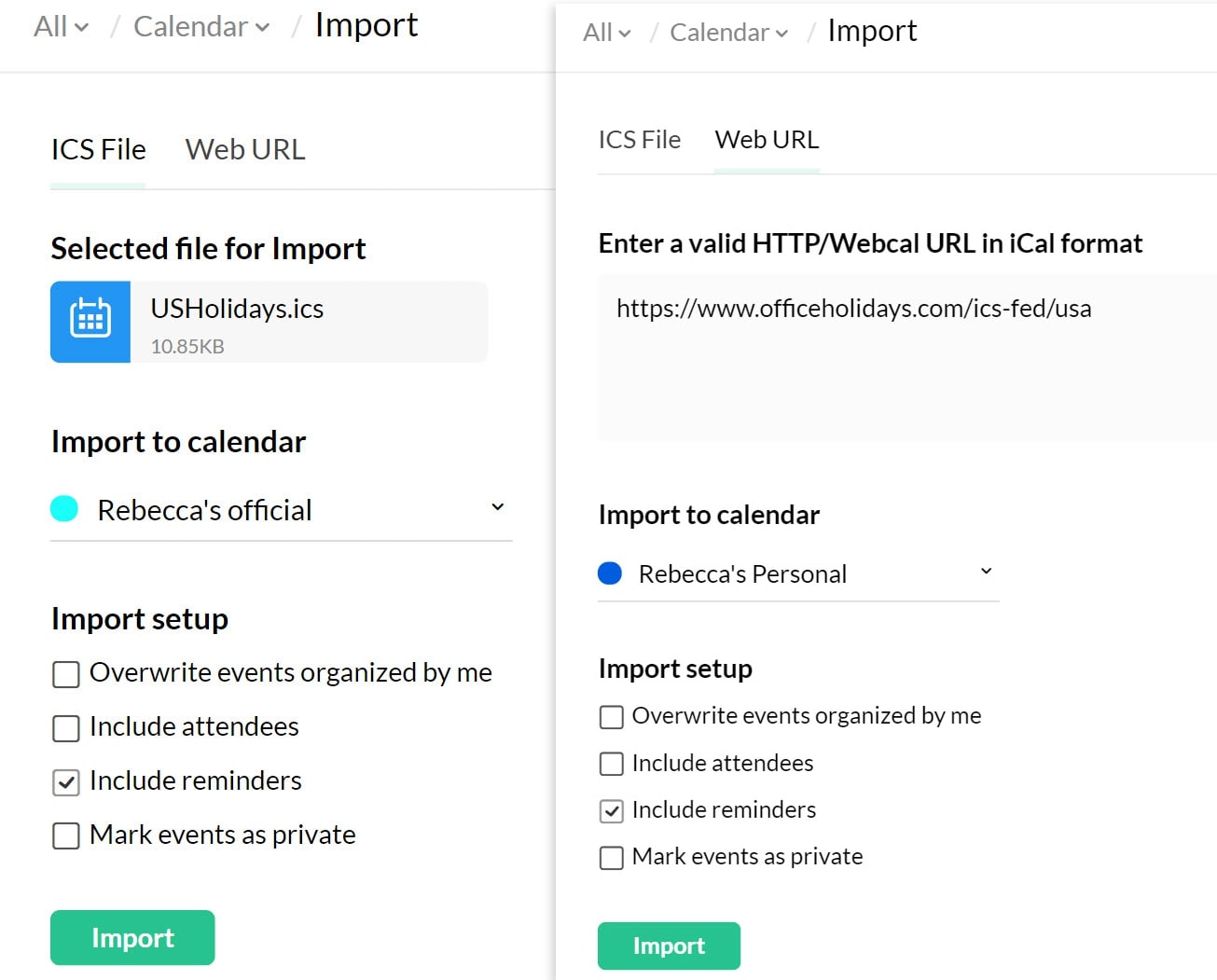
订阅日历
您可以订阅任何公共日历并在日历网格中查看这些日历中的活动。了解更多。
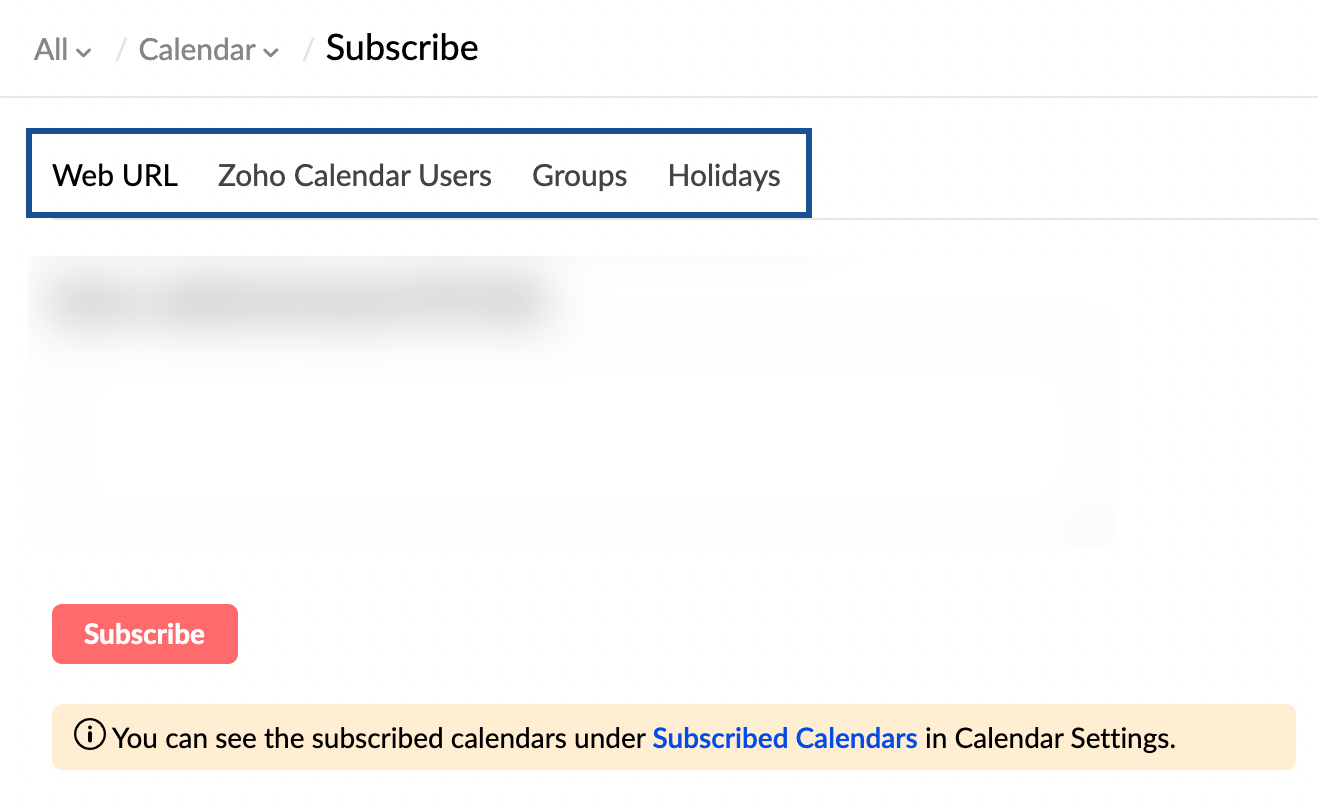
- 从 Web 订阅- 使用 ICS 文件或有效的 iCal 格式 HTTP URL 订阅互联网上的任何公共日历。
- 订阅 Zoho 用户的日历 - 您可以订阅好友/同事的个人日历以及他们共享的任何公共日历。
- 订阅节假日日历 - 您可以从“日历”设置提供的列表中订阅任何国家/地区的节假日日历。
- 订阅群组日历 - 除了订阅群组日历之外,您还可以订阅您所属的群组订阅的日历。
- 订阅 Zoho Contacts - 生日日历 - 您可以订阅您的 Zoho Contacts 日历,并将 Zoho Contacts 中的生日添加到 Zoho Calendar 中。
同步日历
在 Zoho Mail 的“日历”设置中,通过从 Zoho 应用部分下选择相关日历可以将 Zoho 应用日历与 Zoho Calendar 保持同步。您还可以订阅 Zoho Projects 日历。了解更多。
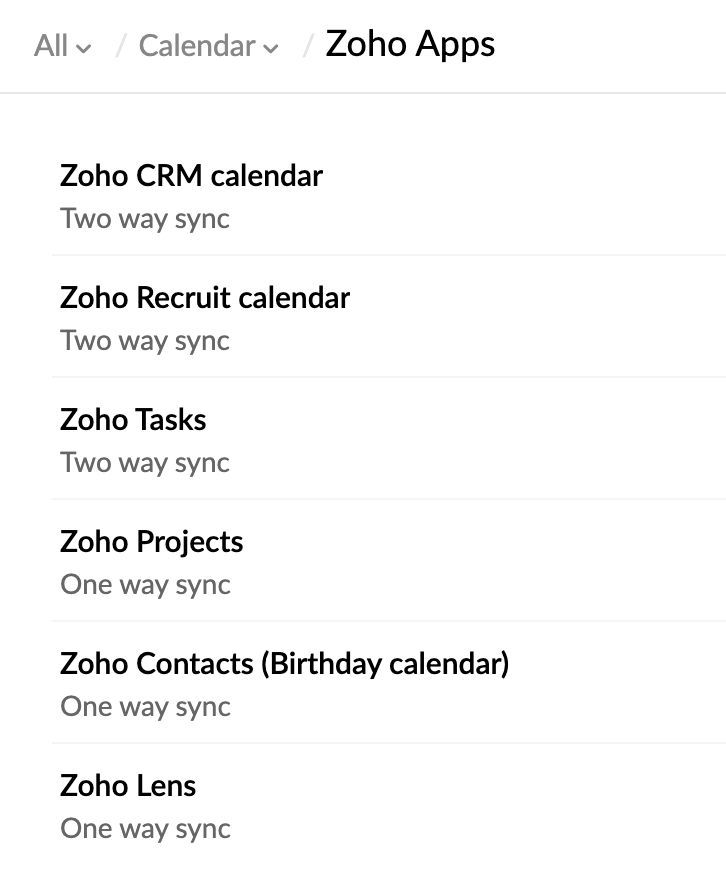
在 Zoho Mail 的“日历”设置中,您还可以使用同步部分中的选项同步其他日历,如 Microsoft Outlook、Google Calendar 等。您可以使用 CalDAV 将 Zoho Calendar 同步到 iOS、OS X 等。有关 Zoho Calendar 同步的详细信息,请单击此处。
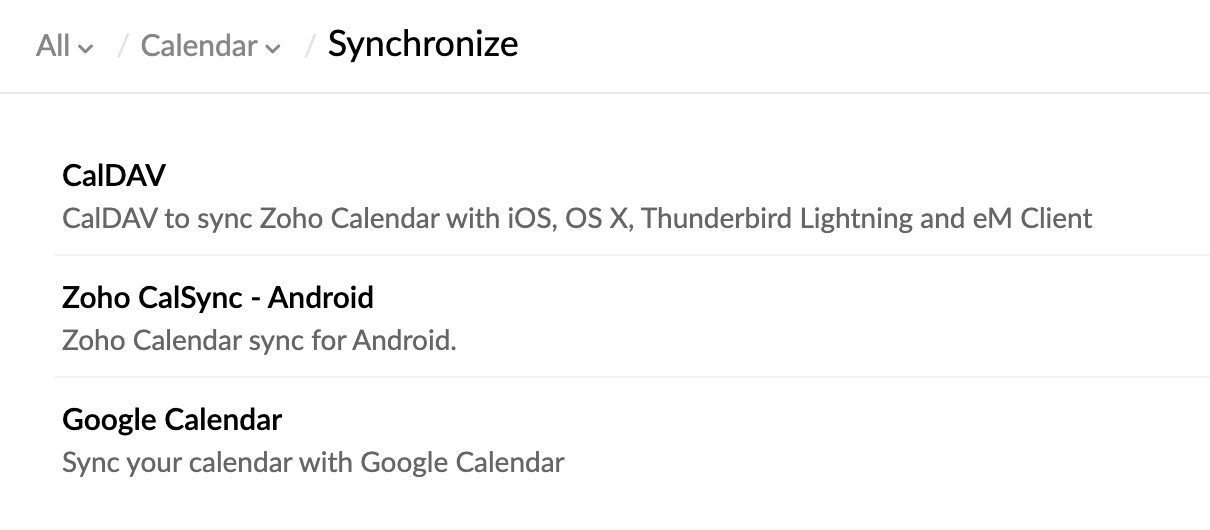
管理日历
要管理所有个人、群组、应用和其他日历,请转到设置 > 日历 > 日历。您可以编辑日历并更改日历名称、文本和日历颜色、日历 ID 和提醒。
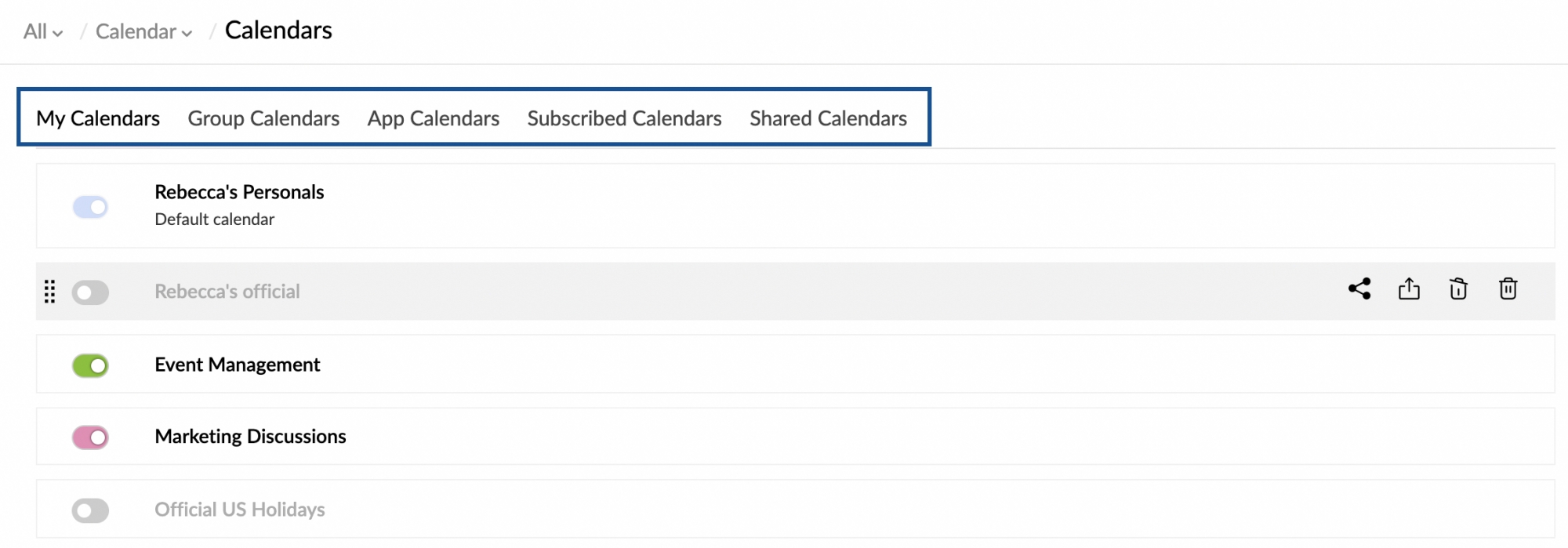
注意:
如果管理员禁止您访问“日历”应用,您将无法在 Zoho Mail 中查看日历功能。
