用户特定的管理控制台设置
您可以在管理控制台中使用用户特定的邮件设置来执行如下一些操作:向用户添加电子邮件别名、将用户的传入电子邮件路由到其他帐户、配置外出回复、加入签名等。
阻止或取消阻止用户
借助“阻止”选项,您可以阻止一个或多个用户的传入和传出电子邮件。
- 登录 Zoho Mail 管理控制台
- 导航到左侧窗格中的用户。您将转到贵机构中所有用户的用户列表。
- 通过单击个人资料照片,选择您想要阻止或取消阻止的用户。
- 选择用户后,单击顶部菜单中的阻止或取消阻止。
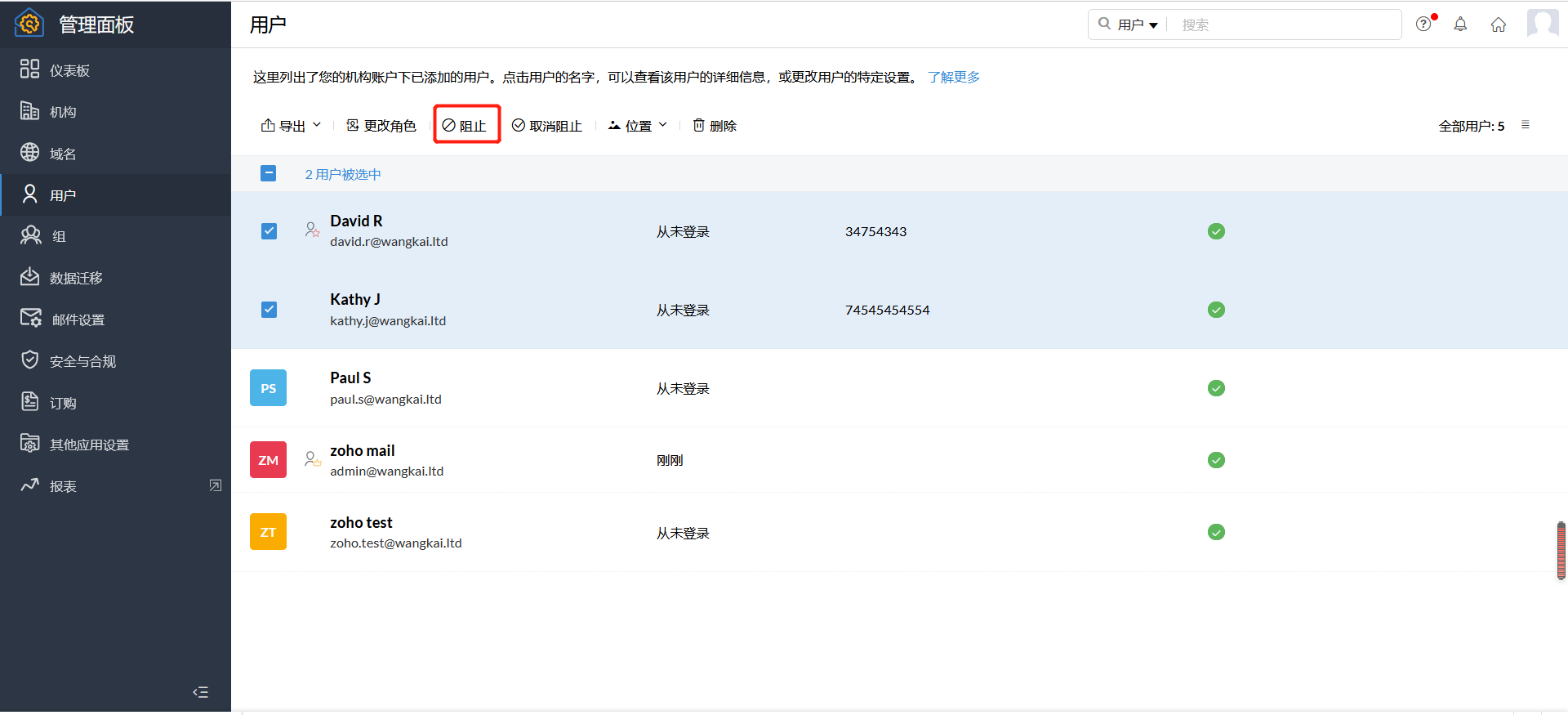
- 再次在弹出窗口中确认您的选择。
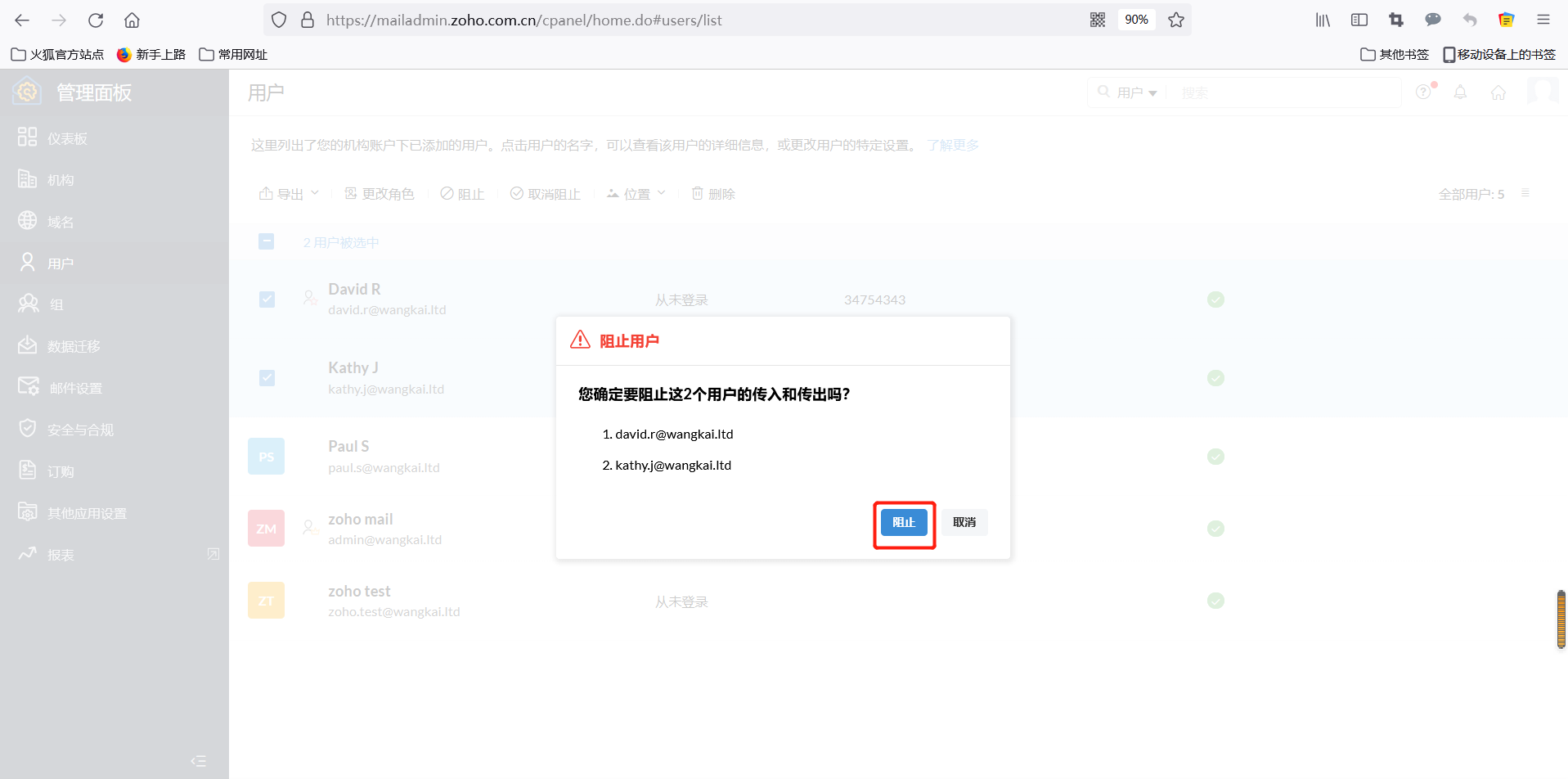
同样,您可以按照相同的步骤并单击取消阻止,取消阻止已被阻止的用户。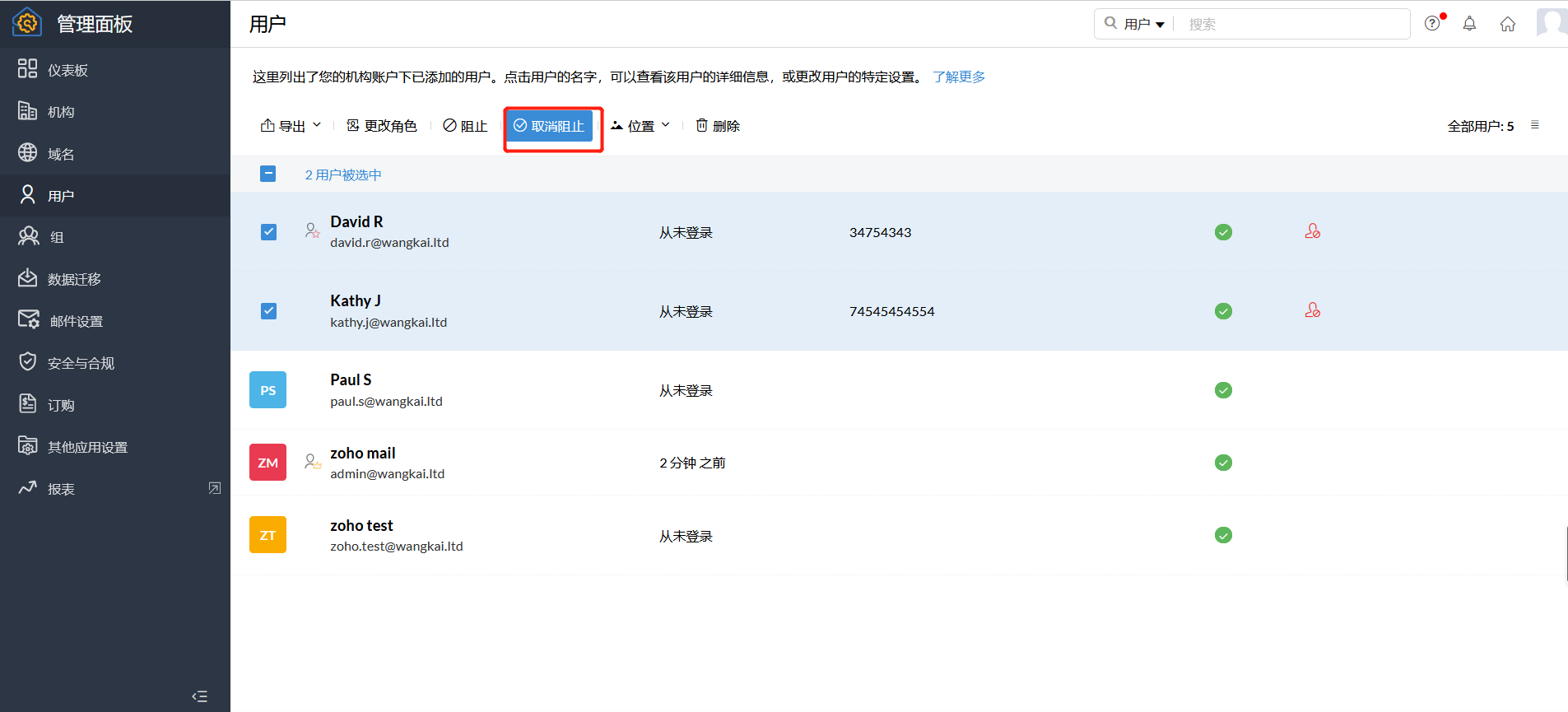
电子邮件策略
Zoho Mail 的电子邮件策略供管理员根据您的要求向不同的用户组授予权限集和/或设定限制集。如果要一次向特定用户分配电子邮件策略,则可以按照以下步骤操作。
- 登录 Zoho Mail 管理控制台
- 导航到左侧窗格中的用户,然后单击要分配电子邮件别名的用户。
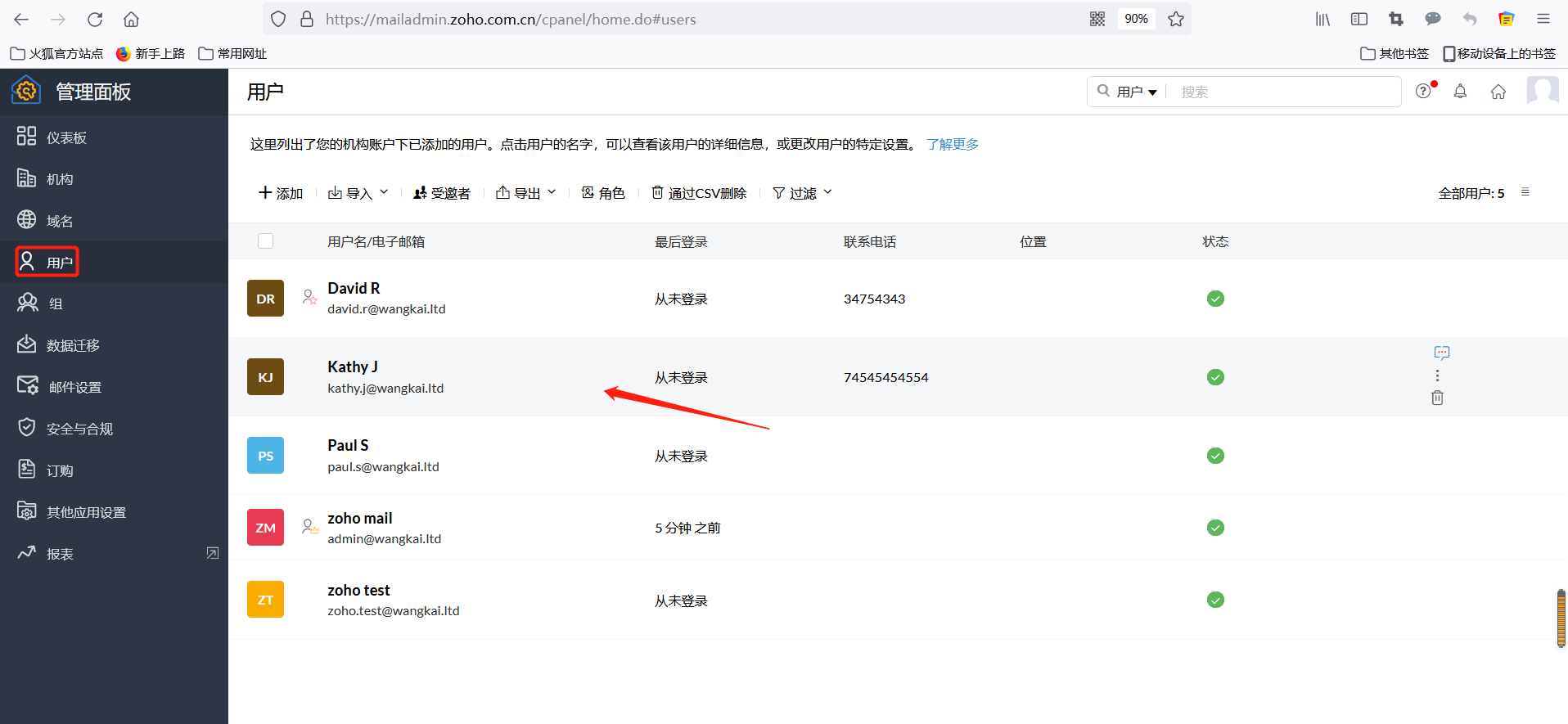
- 在用户页面上,单击顶部菜单中的邮件设置。
- 在“邮件设置”页面上,单击电子邮件策略。
- 在“电子邮件策略”部分中,选择要应用于用户的策略。
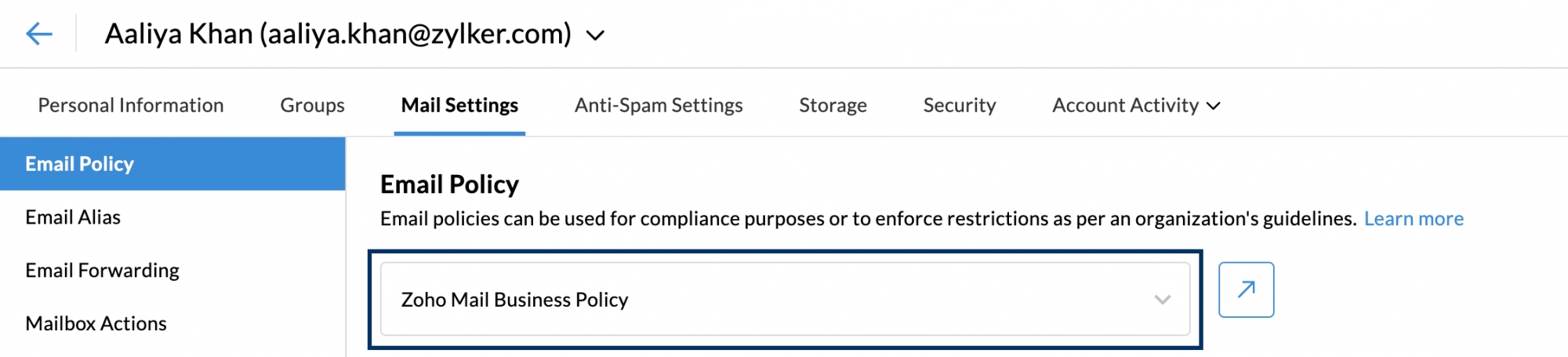
- 如果您确定更改,请单击弹出窗口中的更改。
您已成功更改特定用户的电子邮件策略。要将电子邮件策略应用于一批用户,请参阅此处。您还可以单击下拉列表旁边的弹出式图标,进入“邮件设置”页面上的“电子邮件策略”部分。
电子邮件别名
电子邮件别名可以理解为用户主要电子邮件帐户的昵称。借助电子邮件别名,用户可以在一个邮箱中拥有多个电子邮件地址。也就是说,发送到该别名帐户的所有电子邮件都将递送到与主要帐户相同的邮箱中。对于中小型机构或者具有多个域且其中单个人员可能在执行多项操作的机构来说,电子邮件别名非常方便。
电子邮件别名行为:
- 添加电子邮件别名时,用户将能够使用电子邮件别名收发邮件。
- 其他电子邮件别名将被添加到“发件人”下拉菜单中,用户可以使用该列表选择特定电子邮件的“发件人”地址。
- 电子邮件别名只能用于一个用户,除非创建的第一个用户被删除了,否则不能重复使用。
- 添加后,电子邮件别名可用于登录帐户。
- 电子邮件别名还可用于配置电子邮件客户端。
- 电子邮件过滤器可用于组织不同电子邮件别名收到的电子邮件。
- 使用“收件人/抄送”包含过滤条件
- 应用“移动到文件夹/应用标签”操作对电子邮件进行分类。
例如,David 是 Zylker Inc. 的营销主管,他的主要电子邮件帐户是 david.r@zylker.com。虽然他使用自己的主要地址与同事沟通,但他希望拥有一个更加通用和令人难忘的电子邮件地址来执行外部操作,例如发送新闻稿。但是,他的管理员没有创建要求他登录到完全不同的帐户的新邮箱,而是给他提供了一个电子邮件别名 marketing@zylker.com。现在,marketing@zylker.com 收到的所有电子邮件都将转发到他的主邮箱 david.r@zylker.com。
创建电子邮件别名
- 登录 Zoho Mail 管理控制台
- 导航到左侧窗格中的用户,然后单击要分配电子邮件别名的用户。
- 在用户页面上,单击顶部菜单中的邮件设置。
- 在“邮件设置”页面中,向下滚动或单击电子邮件别名以导航至“电子邮件别名”部分。
- 输入别名用户名,然后选择要用来创建别名的域。
- 完成后,单击按钮。
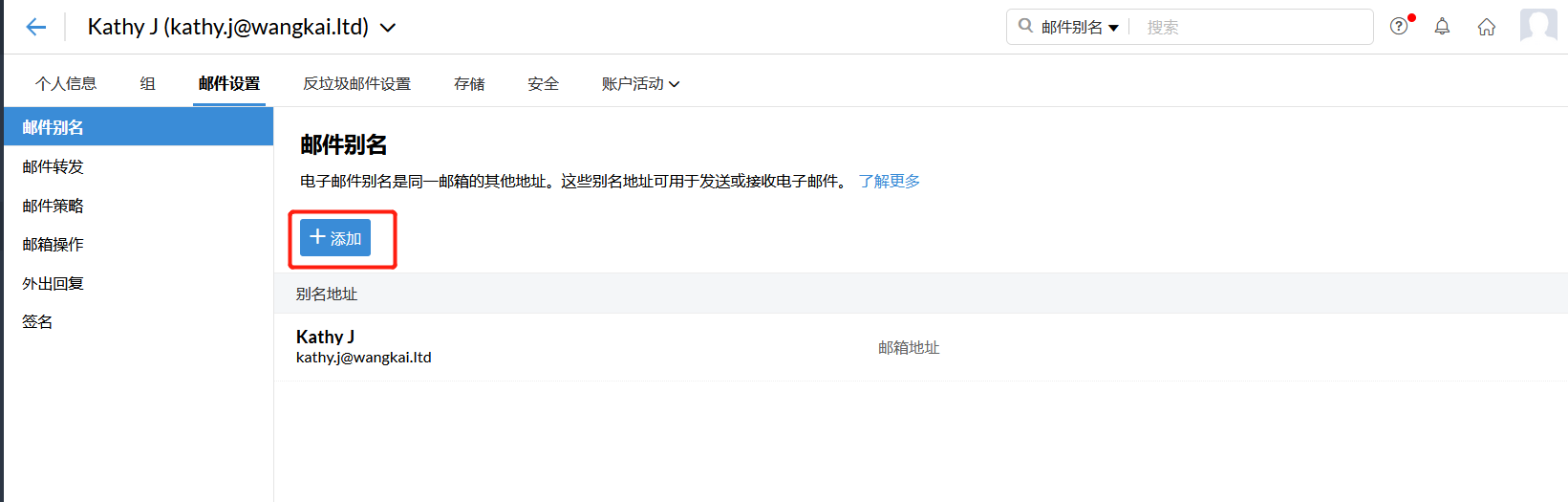
更改默认邮箱地址
帐户的默认电子邮件地址或邮箱地址通常是管理员在创建用户邮箱时提供的电子邮件地址。但是,您可以将默认邮箱地址更改为不同的邮箱地址。
这可能是由于在创建时出现拼写错误或任何混淆造成的。例如,为 David(Zylker Inc 的营销主管)创建的电子邮件地址是 daviid@zylker.com,其中包含拼写错误。您可以轻松纠正这个问题:
- 使用所需的电子邮件地址创建电子邮件别名。
- 将默认邮箱地址更改为所需的电子邮件别名。
如果您想为同一用户提供不同的电子邮件地址,那么较之删除当前地址并提供不同地址,此选项要更好一些,因为可以保留用户的所有当前设置、联系人、电子邮件等。
将电子邮件别名设置为默认地址
- 登录 Zoho Mail 管理控制台
- 导航到左侧窗格中的用户,然后单击要更改默认邮箱地址的用户。
- 在用户页面上,单击顶部菜单中的邮件设置。
- 在“邮件设置”页面中,向下滚动或单击电子邮件别名以导航到相应的部分。
- 您将在“别名地址”表格中看到为该用户创建的所有电子邮件别名。
- 导航到要标为默认的别名地址。然后,单击星形图标将其设为默认值。
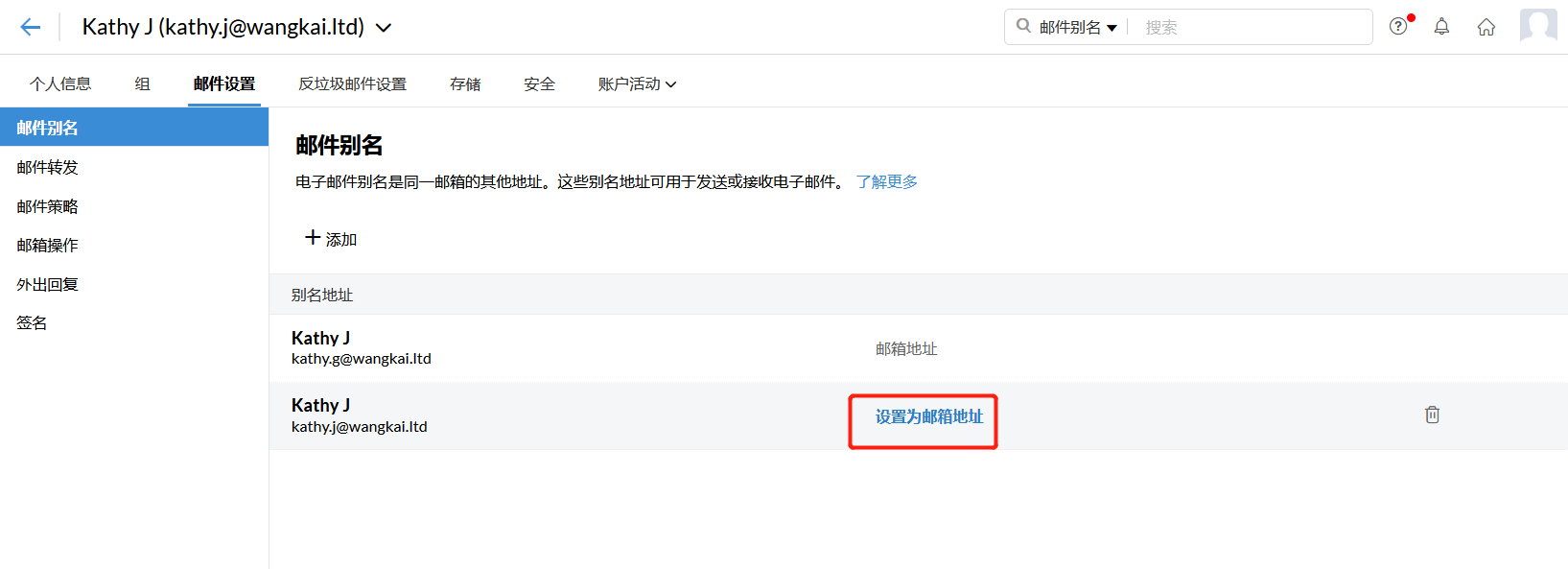
- 在弹出窗口中,单击更改。
将您拥有的任何其他电子邮件地址设置为登录地址
除了使用您在贵机构下创建的电子邮件地址之外,还可以使用不同提供商提供的其他电子邮件地址作为默认地址或登录地址。例如,如果您有个人电子邮件地址要用作 Zoho Mail 中的登录地址,则可以通过在“登录电子邮件地址”部分下配置该地址来完成此操作。
- 登录 Zoho Mail 管理控制台
- 导航到左侧窗格中的用户,然后单击要添加现有电子邮件地址的用户。
- 在用户页面上,单击顶部菜单中的安全性。
- 在安全页面上,向下滚动或单击登录电子邮件地址以导航到相应的部分。
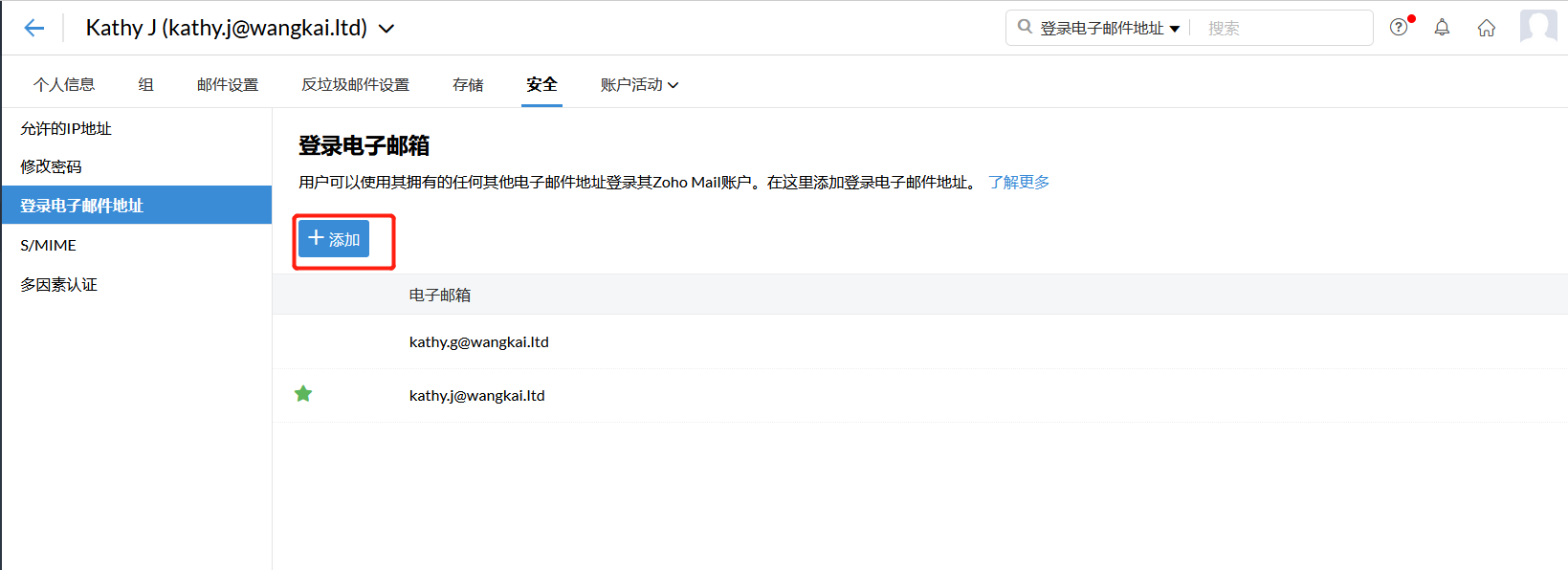
- 单击 图标并输入要添加的电子邮件地址以及用于身份验证的管理员密码。
- 完成后,单击添加。
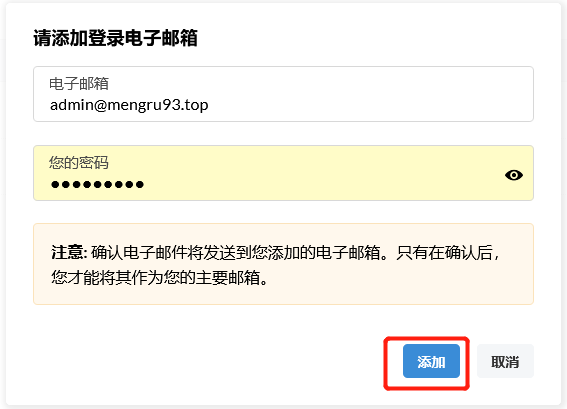
系统将向您添加的电子邮件地址发送确认电子邮件;在您确认电子邮件的有效性和所有权后,该地址就可以用作登录地址。
您还可以通过单击星形图标将其中一个电子邮件地址设置为主要电子邮件地址。
通过管理控制台转发电子邮件
配置电子邮件转发后,用户收到的所有电子邮件都会转发到给定的转发电子邮件地址。电子邮件转发可以由用户自行从其邮箱执行,也可以由管理员从管理控制台中执行。它通常由管理员针对委派/后备支持目的进行配置。
例如,Zylker Inc. 的营销主管 David 休假一个月。他的工作越积越多,助理营销主管 Rebecca 被拉进来临时接管。为了让 Rebecca 回复来自客户端或客户的消息,管理员配置了从 David 帐户转发电子邮件。现在,Rebecca 的邮箱将收到发送给 David 的所有电子邮件的副本。
配置电子邮件转发的步骤:
- 登录 Zoho Mail 管理控制台
- 导航到左侧窗格中的用户,然后单击要配置电子邮件转发的用户。
- 在用户页面上,单击顶部菜单中的邮件设置。
- 在“邮件设置”页面中,向下滚动或单击电子邮件转发以导航到相应的部分。
- 输入您希望将用户的电子邮件转发到的电子邮件地址。完成后,单击 按钮。
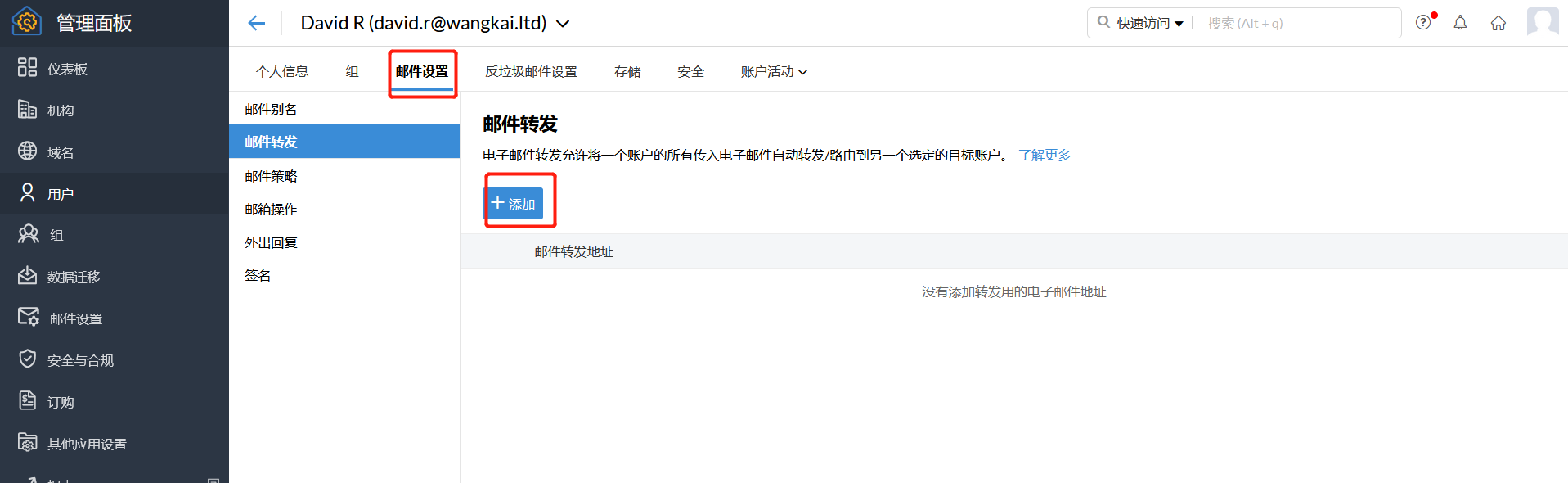 注意:
注意:
外部电子邮件地址需要通过验证流程。不过,如果电子邮件转发地址来自您的机构内部,则不需要验证。 - 如果您配置了外部电子邮件地址,则会收到一封带有验证码的电子邮件。
- 在管理控制台中,单击“立即验证”图标并输入验证码。
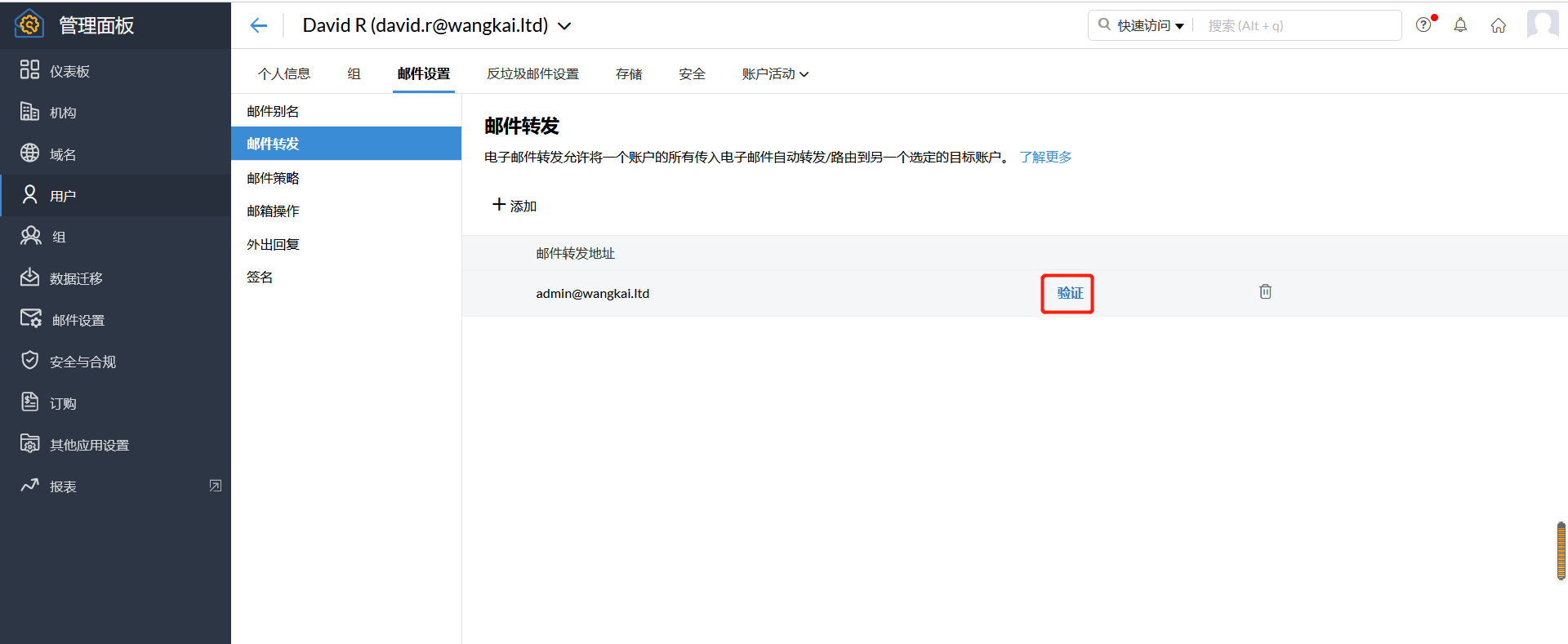
- 输入验证码后,单击确认。

启用/禁用电子邮件服务
邮箱操作使管理员能够允许或限制 Zoho Mail 中可用的不同服务。例如,Zylker Inc. 的营销主管 David 想要将他的电子邮件、日历和联系人从电子邮件服务器同步到移动设备。作为管理员,您只需转到“邮箱操作”即可为 David 设置例外,并授予他 ActiveSync 访问权限。现在,除了 David 之外,其他所有用户都没有 ActiveSync 访问权限。
要访问邮箱操作,请执行以下操作:
- 登录 Zoho Mail 管理控制台
- 导航到左侧窗格中的用户,然后单击要禁用/启用电子邮件服务的用户。
- 在用户页面上,单击顶部菜单中的邮件设置。
- 在“邮件设置”页面中,向下滚动或单击邮箱操作以导航到相应的部分。
- 您可以切换功能旁边的开关以启用 或禁用 相应的服务。
| 邮箱操作 | 说明 |
| 传入 | 如果禁用,则该特定用户将无法收到任何电子邮件。默认情况下,对所有用户启用“传入”选项。 |
| 传出 | 如果禁用,则该特定用户将无法发送电子邮件。默认情况下,对所有用户启用“传出”选项。 |
| 垃圾邮件检查 | 如果禁用,Zoho Mail 将不会处理该用户的电子邮件中的垃圾邮件。这包括所有服务器级 Zoho Mail 垃圾邮件检查以及管理员配置的垃圾邮件检查。默认情况下,对所有用户启用垃圾邮件检查。 |
| 隔离检查 | 如果禁用,则该特定用户的“待隔离”电子邮件不会被隔离,而是直接发送给用户。禁用隔离检查不会禁用垃圾邮件检查。默认情况下,对所有用户启用隔离检查。 |
| POP 访问 | 如果禁用,则该特定用户无法通过 POP 访问其他电子邮件客户端中的电子邮件帐户。如果您想向用户提供 POP 访问权限,但想将其限制为特定日期之后收到的电子邮件,则可以通过单击设置图标进一步自定义。 |
| IMAP 访问 | 如果启用,该特定用户可以通过 IMAP 访问其他电子邮件客户端中的电子邮件帐户。默认情况下,对所有用户禁用 IMAP 访问权限。 |
| ActiveSync | 如果启用,该特定用户可以使用 Active Sync 协议在移动设备上访问其电子邮件帐户。默认情况下,对所有用户禁用 ActiveSync。 |
注意:
上述所有操作只会影响您对其进行更改的特定用户。
外出回复
外出回复可以由用户自行添加和/或由管理员添加。当用户无法自行配置外出回复时,此选项对于管理员来说特别有用。例如,Zylker Inc. 的营销主管 David 因急症而长期休假。为了保证他的电子邮件不会处于无人照管的状况,管理员可以配置外出回复,直到他回来。
要从管理控制台配置外出回复,请执行以下操作:
- 登录 Zoho Mail 管理控制台
- 导航到左侧窗格中的用户,然后单击要添加外出回复的用户。
- 在用户页面上,单击顶部菜单中的邮件设置。
- 在“邮件设置”页面中,向下滚动或单击外出以导航到相应的部分。
- 如果用户没有配置外出回复,请单击添加外出回复按钮。
- 在外出回复编辑器中,选择您希望将回复发送给谁。您可以选择向所有电子邮件发送外出回复,也可以仅向联系人列表中的电子邮件发送回复,或者只发送给联系人列表中不包含的电子邮件。
- 选择自动回复时间间隔和要发送外出回复的日期。
- 完成后,撰写电子邮件并单击添加。
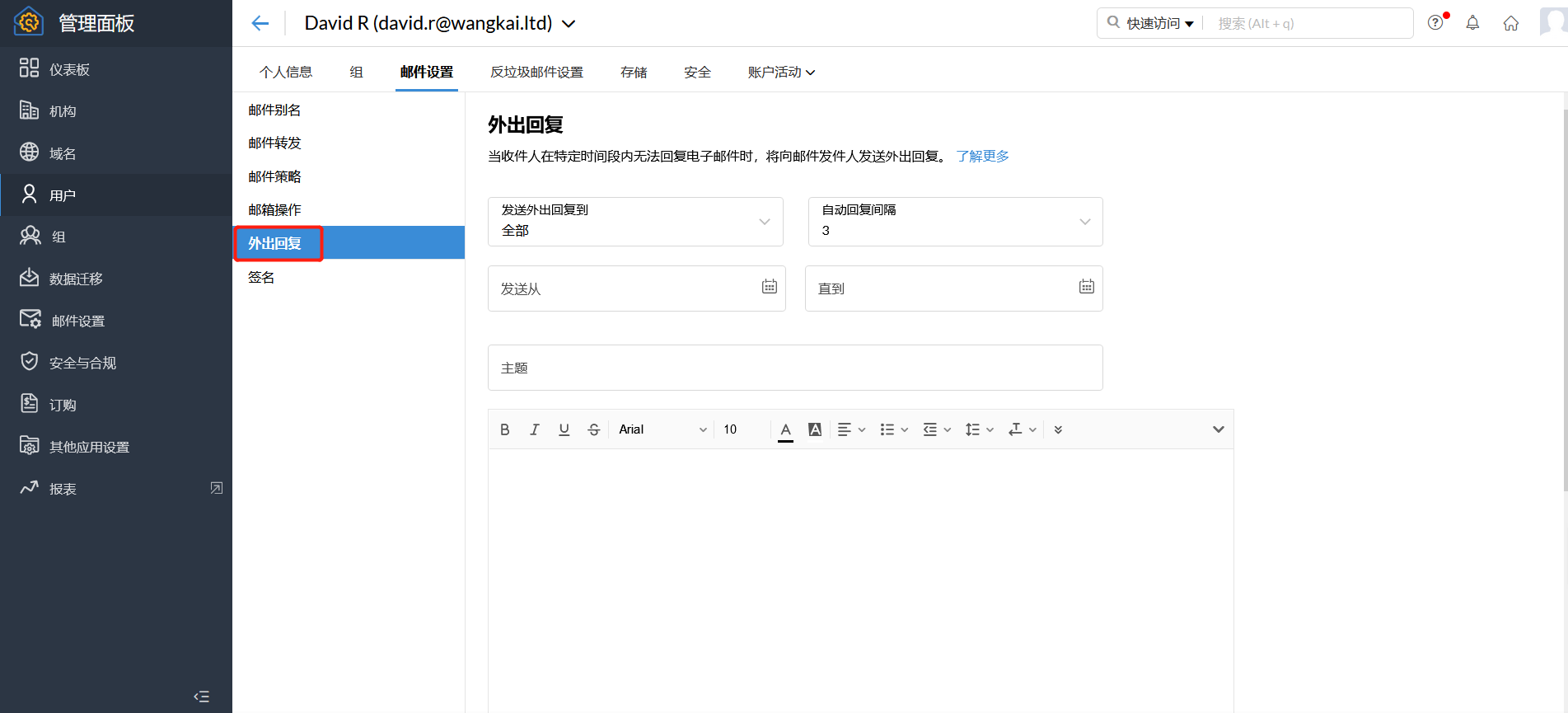
注意:
用户可以通过其邮箱查看从管理控制台添加的外出回复。
用户特定的签名
管理员可以为机构中的所有帐户单独配置用户特定的签名。要为用户添加签名,请执行以下操作:
- 登录 Zoho Mail 管理控制台
- 导航到左侧窗格中的用户,然后单击要添加签名的用户。
- 在用户页面上,单击顶部菜单中的邮件设置。
- 在“邮件设置”页面中,向下滚动或单击签名以导航到相应的部分。
- 在“签名”部分中,单击添加新签名以打开签名编辑器。
- 在编辑器中为签名命名,然后撰写签名的内容。
- 您可以将一个签名与同一用户的不同别名关联。为此,请单击关联的电子邮件地址列中的 按钮。检查要与签名关联的所有电子邮件地址。
- 完成后,单击添加。
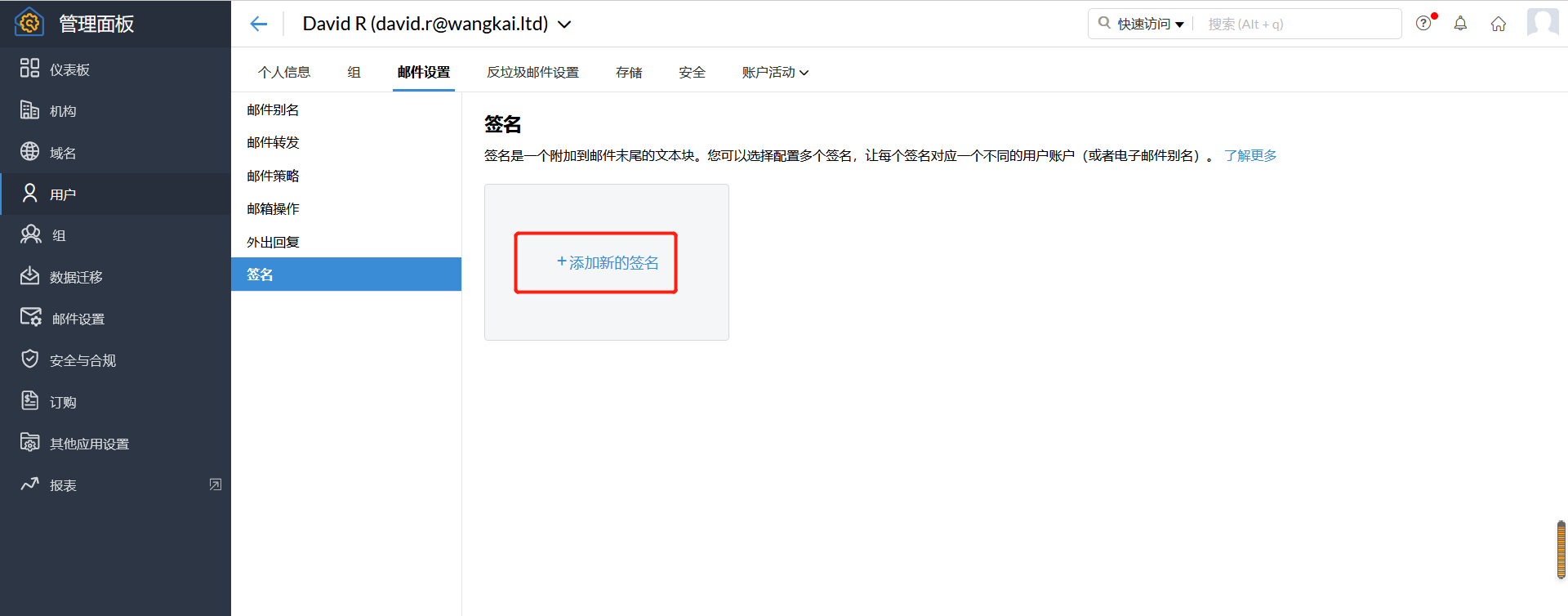
注意:
用户将无法编辑或更改管理员创建的签名的关联电子邮件地址。
