Top Articles
不同于其他电子邮件服务,Zoho Mail 是以商业用户为主的电子邮件服务,因此我们可以提供更佳的收件箱体验。我们简单易用的无损数据迁移可确保从 Google Workspace(以前称为 G Suite)平稳过渡。
为什么选择 Zoho Mail 从 Google Workspace 迁移?
- 更严密的隐私和安全性
- 功能丰富的控制面板
- 功能齐全的笔记、任务和日历应用
- 能够混搭计划
可以从 Google Workspace 迁移哪些数据?
如果您是 Google Workspace 帐户的超级管理员,则可以将所有用户的以下数据从 Google Workspace 迁移到 Zoho 帐户:
- 电子邮件
- 日历
- 联系人
将域迁移到 Zoho Mail 的步骤:
步骤 1:添加并验证您的域
步骤 2:授权您的 Zoho Mail 访问 Google 服务帐户
步骤 3:从 Google Workspace 导入用户
步骤 4:为您的域配置电子邮件递送 - 更新域的 MX 记录
步骤 5:将电子邮件、联系人和日历从 Google Workspace 迁移到 Zoho
步骤 6:下载和使用 Zoho Mobile 应用。
前提条件和准备
您已在 Zoho 中验证了域
您使用的域与在 Google 中使用的域相同。
您拥有 Google Workspace 机构帐户的管理员凭据。如果您启用了 Google 服务帐户并从超级管理员帐户授权 Zoho Mail,则处理数据迁移不需要输入个人用户名或密码。
添加并验证您的域:
第一步,您需要添加并验证您拥有的并打算与 Zoho Mail 一起使用的域。如果要从 Google Workspace 迁移,建议使用相同的域来确保平稳迁移。请参阅此处了解有关在 Zoho 中添加和验证自定义域的详细说明。
授权 Zoho Mail 访问 Google Workspace
下一步,您需要授权 Zoho Mail 访问 Google Workspace 服务帐户的数据。这是从 Google Workspace 导入用户所必需的,也是为了确保这些用户的电子邮件、日历和联系人数据获得平稳迁移。请参阅此处了解有关启用 Google Service 帐户,并授权 Zoho Mail 访问该帐户的分步说明。
如何从 Google Workspace 导入用户?
现在,您验证了域并连接了 Google 帐户,可以从 Google Workspace 帐户导入用户。
- 登录 Zoho Mail 管理控制台
- 导航到左侧窗格中的用户部分。
- 在用户列表页面中,单击导入并选择从 Google Workspace 导入选项。
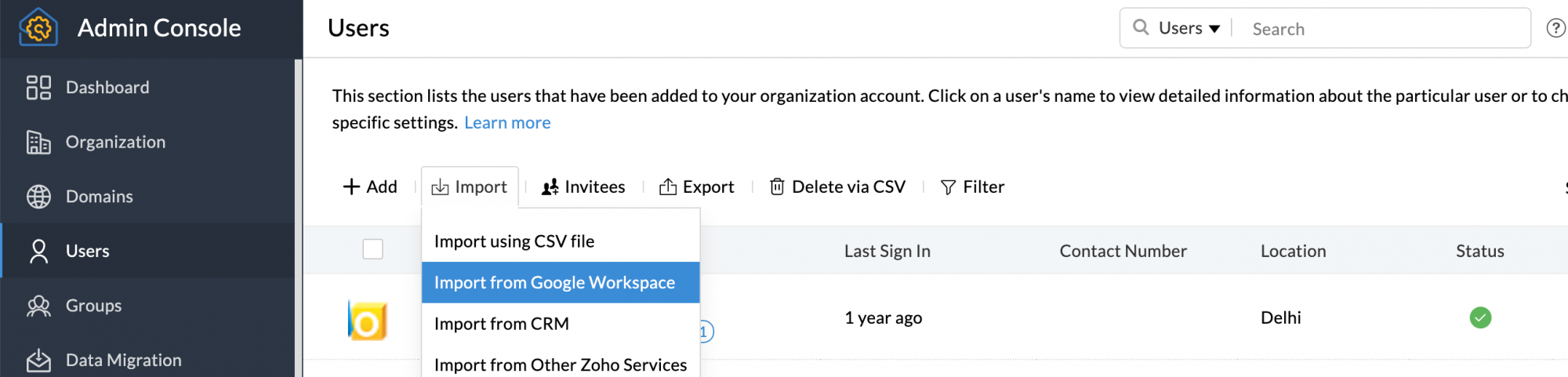
- 验证完成后,在相应字段中输入 Google Workspace 超级管理员电子邮件地址和服务帐号电子邮件地址。在产品密钥文件字段中将下载的文件上传到系统中,然后单击验证。

- 如果您已经完成了通过 Zoho Mail 使用 Google Workspace 帐户的身份验证,您将看到“导入用户”页面。单击迁移按钮。
- 此时会显示经身份验证可与 Zoho Mail 一起使用的 Google Workspace 帐户。单击继续。
- 如果您配置了多个域,系统将要求您选择要在哪个目标域中创建用户。
- 选择目标域后,单击继续。
- 此时将列出 Google Workspace 帐户下的所有用户。选中您要在 Zoho Mail 中创建的各用户对应的复选框,然后单击继续。
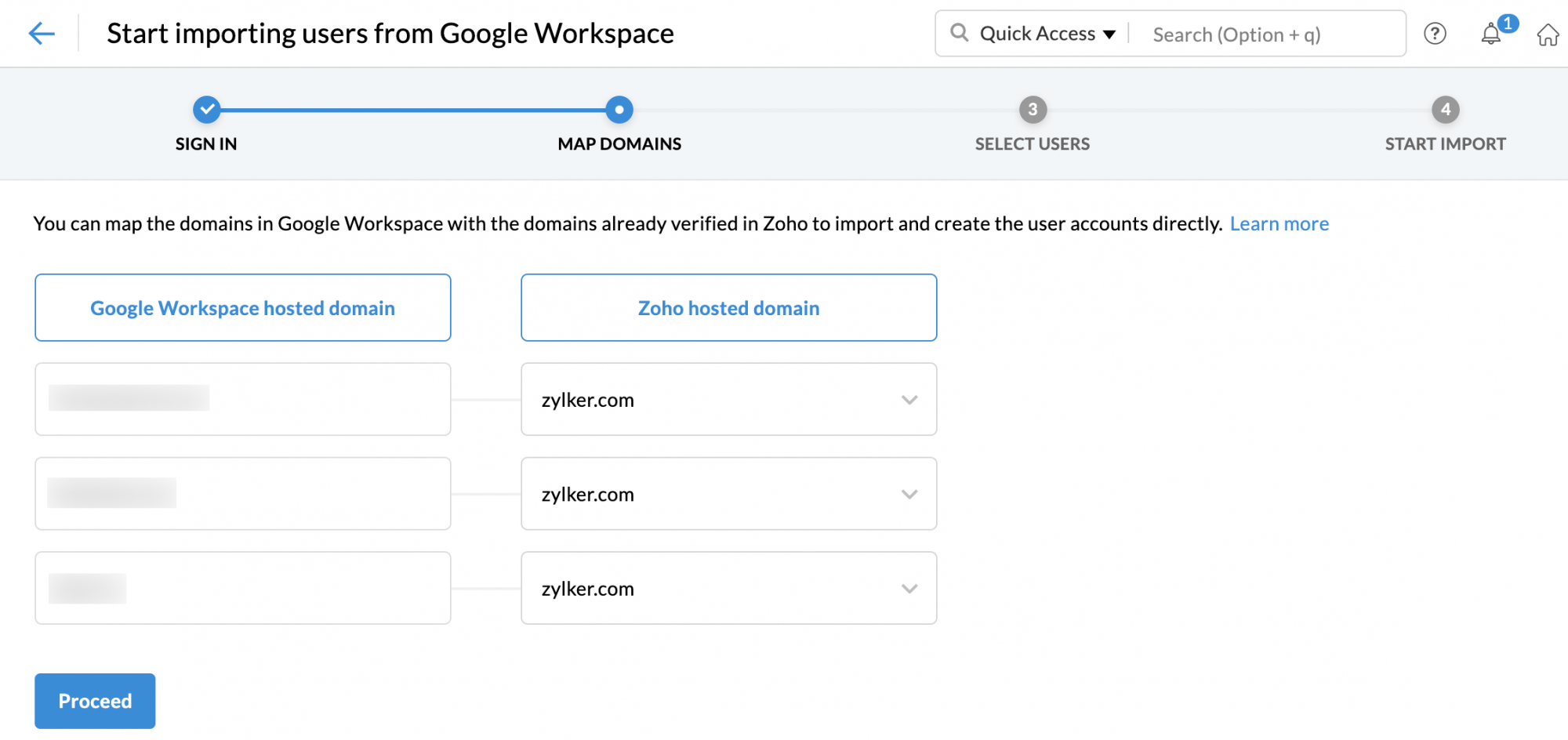
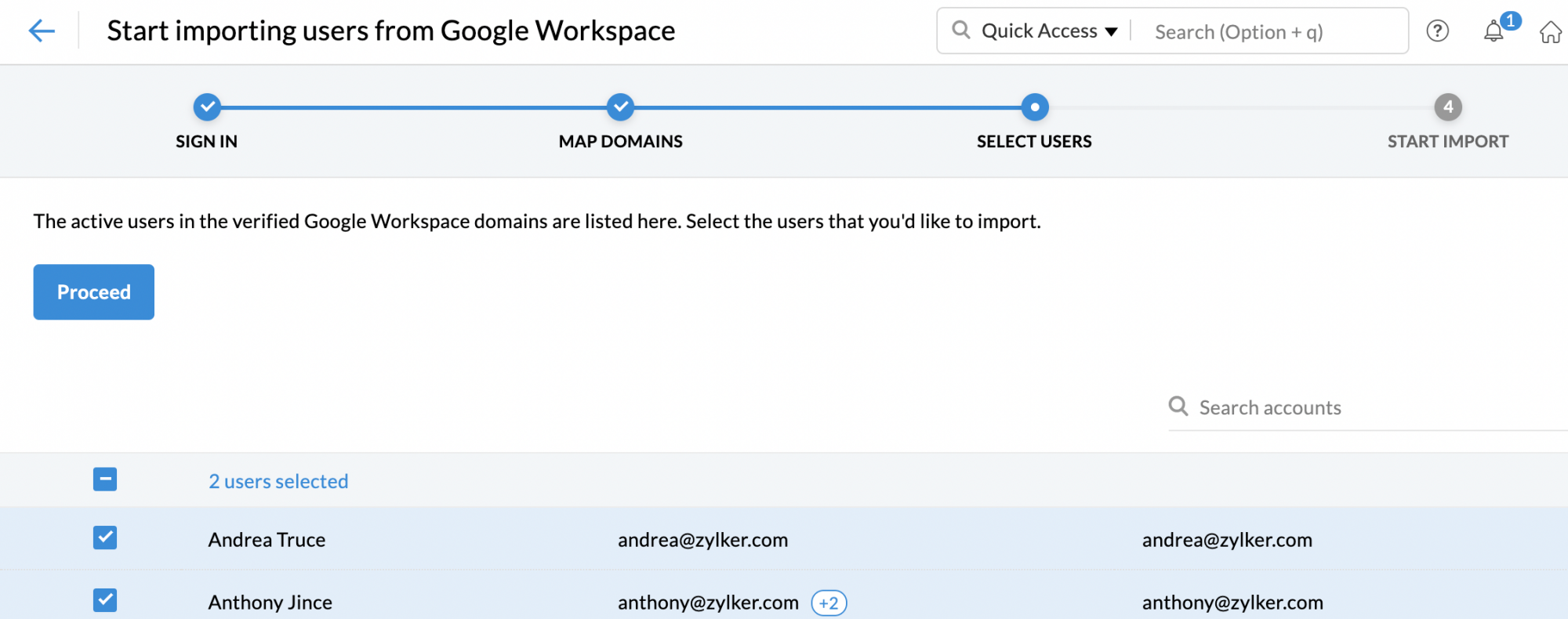
- 为“导入”输入一个名称,以供您后续参考。
- 输入要导入的用户的密码。
- 选择是否要强制用户在首次登录时更改其密码(推荐)。
- 选择是否要导入用户别名和电话号码,然后单击开始。
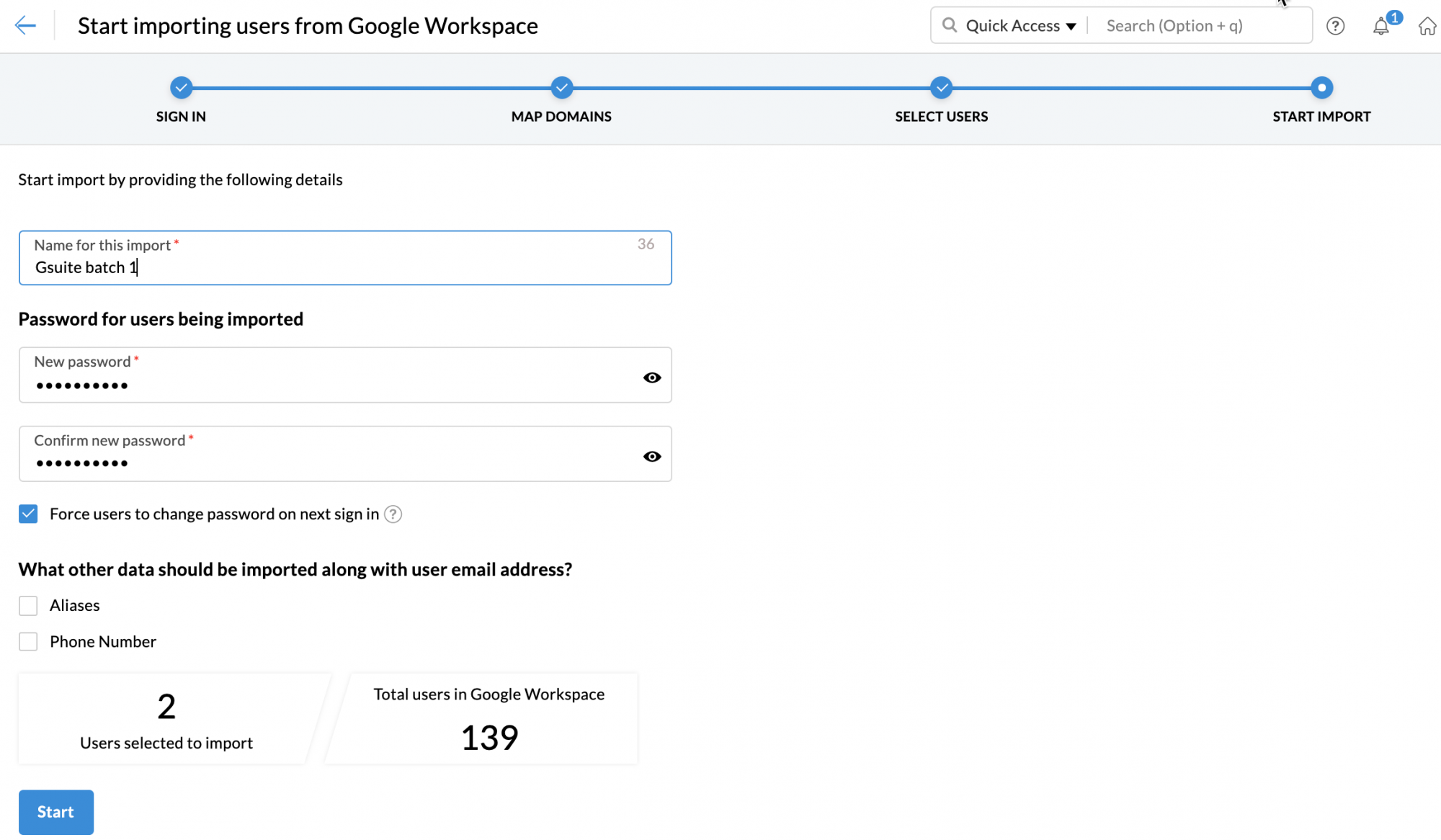
- 您可以通过“概览”部分持续监控导入进度
为域配置电子邮件递送 - 更改域的 MX 记录:
添加和验证域,然后添加用户,接下来需要为域配置 MX 记录以开始接收电子邮件。请参阅此处了解为域配置 MX 记录的详细说明。
域的 SPF 和 DKIM 配置:
要确保域中的电子邮件未标记为垃圾邮件,请为域配置 SPF 和 DKIM 记录。有关设置 SPF、DKIM 和 DMARC 的说明,请参见相应的链接。
迁移电子邮件和其他数据
添加 Google Workspace 迁移
- 登录 Zoho Mail 管理控制台。
- 从左侧菜单中选择数据迁移。
- 单击开始数据迁移。
- 在选择协议/应用下拉菜单中,选择 Google Workspace。
- 输入服务器配置的名称,以供您后续参考。
- 验证完成后,在相应字段中输入 Google Workspace 超级管理员电子邮件地址和服务帐号电子邮件地址。
- 单击上传密钥文件按钮,将下载的文件上传到系统中,然后单击验证。
这将验证您的 Zoho 帐户能否访问 Google Workspace,并保存此服务器配置。您添加的服务器详细信息将保存在已保存的服务器详细信息页面中,您只需从下拉列表中选择它,即可将其用于执行其他迁移。
添加从 Google Workspace 迁移的设置:
- 在下一步中,输入设置的名称,以供您后续参考。
- 选中与要迁移的数据对应的复选框。您可以迁移邮件、联系人和日历数据。
- 当您选择联系人时,您先前帐户中的所有联系人将迁移到 Zoho Mail 的相关类别下。
- 选择数据下的日历选项将在 Zoho Mail 中创建相应的日历,并将数据迁移到每个日历。确保已满足从 Google Workspace 迁移日历的先决条件。
- 您可以从“其他首选项”部分为迁移应用多个其他自定义设置:
- 排除具有多个标签的收件箱邮件 - 如果电子邮件在 Gmail 帐户的收件箱中有多个标签,则这些电子邮件将不会迁移到 Zoho Mail。
- 将“重要”设为标记 - 在 Gmail 中标记为“重要”的电子邮件将添加到 Zoho Mail 的 ZMImportant 标记下。
- 将星标设为标记 - 在 Gmail 中标记为“重要”的电子邮件将添加到 Zoho Mail 的 ZMStarred 标记下。
- 在要迁移的文件夹下,可以选择“所有文件夹”或“特定文件夹”选项。
- 如果选择“所有文件夹”选项,则可以选择在迁移期间使用“排除文件夹列表”选项跳过任何文件夹。
- 管理员为同一组用户重新运行迁移以接收一些新电子邮件或漏掉的电子邮件时,这种跳过文件夹选项非常方便。输入带双引号的文件夹名称 ("Folder1"),此时仅排除该文件夹。如果要迁移父文件夹下的所有子文件夹,请输入文件夹名称后跟 /* 并用双引号括起来 ("Folder1/*")。有关此规范的详细信息,请参阅此处。
- 如果选择“特定于文件夹”选项,则可以指定要纳入“包含文件夹列表”中的文件夹。
- 在“包含文件夹列表”中,输入带双引号的文件夹名称 ("Folder1"),此时仅包含该文件夹。如果要迁移父文件夹下的所有子文件夹,请输入文件夹名称后跟 /* 并用双引号括起来 ("Folder1/*")。有关此规范的详细信息,请参阅此处。
- 在要迁移的电子邮件下,选择要迁移所有电子邮件,还是特定日期之后收到的电子邮件。
- 在为迁移的电子邮件启用 POP 访问中,如果希望用户在其他电子邮件客户端中将帐户配置为 POP 时查看迁移的电子邮件,请选择“是”。否则,请选择“否”。
- 最后,单击添加。
您添加的设置将保存在已保存的设置页面中,您只需从下拉列表中选择它,即可将其用于执行其他迁移。
从 Google Workspace 迁移日历的先决条件:
为了确保完成迁移,在迁移日历之前,需要在 Zoho Mail 中创建相应 Google Workspace 帐户中的所有用户。
要正确迁移日历数据,Zoho Mail 中的域名必须与 Google Workspace 中的域名相同。例如,如果您在 Google Workspace 中的域是 abc.com,则您在 Zoho Mail 中的域名应相同。
创建新迁移:
添加设置后,输入迁移的名称以供后续参考。
输入最大连接数限制。这是指服务器在给定时间接受的最大连接数。例如,如果您在启动迁移时指定了最大连接数限制“5”,则将同时为 5 个用户启动迁移过程。当服务器之间发生并行迁移时,迁移过程将会更快。
选择是否要在已用存储空间达到 80% 或 95% 时暂停迁移,最后单击创建。
为从 Google Workspace 迁移添加用户详细信息:
您可以直接将来自 Google Workspace 服务器的帐户详细信息填充到 Zoho Mail 中。
- 从迁移列表中,选择要为其添加源用户和目标用户帐户详细信息的迁移。
- 单击“提取”以直接填充用户详细信息。
- 如果配置了多个域,请选择目标域。
- 选择需要迁移其帐户的用户。
- 最后,单击添加所选用户。
- 屏幕上将显示所有选定用户的预览,以及有关是否添加这些用户的详细信息。
开始迁移过程
添加要迁移的用户帐户后,即可开始迁移。确保在添加要迁移的用户后未更改源密码。在整个迁移过程完成之前,密码应保持不变。
- 添加用户后,单击开始按钮。如果已离开添加用户的页面,请从此页面中选择要开始的迁移,然后单击开始。
- 您可以在同一页上查看迁移的进度和统计信息。
- 有关每个用户迁移的详细统计信息,可通过单击迁移进度页面中的电子邮件地址来查看。
- 对于邮件迁移,系统将提供详细的报告以及文件夹信息。
- 单击“邮件失败”以查看有关文件夹迁移的详细信息。
- 此外,您也可以转到“联系人”选项卡,查看联系人迁移的统计信息。
- 日历迁移详细信息也可以从同一页面查看。转到“日历”选项卡以查看详细信息。
迁移过程中的常见错误:
超过电子邮件大小 - 如果源服务器中的电子邮件大小超过用户电子邮件策略中定义的最大大小,则不会迁移此类电子邮件。
邮件已存在 - 如果电子邮件与 Zoho 用户帐户中已存在的电子邮件相同,则不会迁移重复的电子邮件。
地址太多 - 如果电子邮件中的收件人地址数量超过 Zoho Mail 中允许的限制,则不会迁移该电子邮件。
无效消息 - 如果电子邮件格式与 RFC 定义不同,并且标题或电子邮件格式不正确,则不会迁移此类电子邮件。
无法处理 - 如果在迁移特定电子邮件期间出现任何内部处理错误,则在迁移期间将跳过此类电子邮件。
无法检索 - 有时,从源服务器获取某些电子邮件时可能会出现一些问题。无法从源服务器检索到的电子邮件将在此分类。

