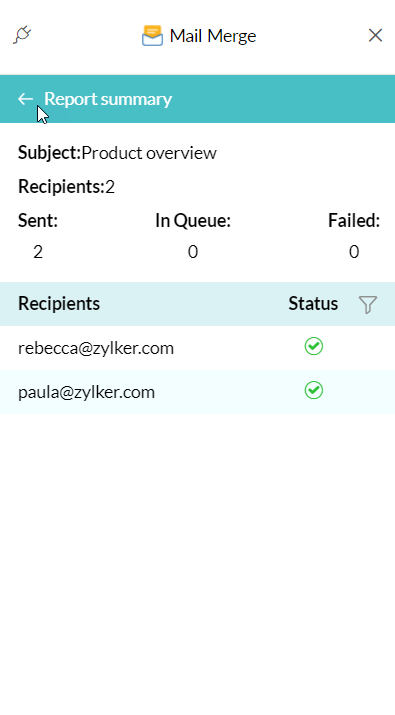Top Articles
如何使用邮件列表发送个性化电子邮件
邮件列表
当您发送批量电子邮件时,邮件列表就派上用场了,它可以帮助您将信息同时发送给多个人。此外,通过邮件列表,您还可以避免每次发送电子邮件时输入个人详细信息的麻烦。您整理了一份邮件列表,其中包含您想要发送电子邮件的联系人,并添加了有关他们的其他必需信息,如联系电话和地址等。在发送电子邮件时,您只需选择邮件列表,而不必逐一选择姓名。
您甚至可以根据电子邮件的性质创建不同的邮件列表,非常方便。例如,您可以创建包含您所在班级的特定成员的邮件列表、包含所有员工的邮件列表、包含客户的邮件列表等等。
您可以使用 Zoho Sheets/MS Excel 或 Zoho Forms 创建这些邮件列表。
使用邮件合并功能打造个性化电子邮件
通过邮件合并功能,您可以发送批量电子邮件,还可以为每个收件人定制邮件。例如,假设您希望向新员工发送欢迎电子邮件,内容为“您好 Rebecca,欢迎加入 Zylker Inc.”,并向其他新员工发送类似的电子邮件。在这种情况下,您可以使用邮件合并功能,一次性向所有新员工发送自定义欢迎电子邮件。您只需准备好:
- 电子邮件模板。
- 包含收件人数据的源文件(邮件列表)。
邮件合并功能从源文件收集数据,然后将其插入模板,从而能够快速撰写针对多个人的自定义邮件。
使用 Zoho 的 Mail 轻量版方案,您每天最多可以向 250 名收件人发送电子邮件,而 Zoho 的 Mail 高级版方案允许您每天最多向 500 名收件人发送电子邮件。
准备邮件列表
要让 Zoho 的邮件合并功能自动从邮件列表中找到收件人,您需要使用收件人作为包含收件人电子邮件 ID 的列的标题。有关其他信息(如姓名、联系电话、地址等),您可以在源文件中使用合适的标题,并在相关列下添加详细信息。如果您使用 MS Excel 准备文件,则需要先将其另存为 CSV 文件,然后再上传到邮件合并功能中。
要将这些字段插入电子邮件模板,请在您认为合适的地方在 {{}} 内输入字段名称。例如,如果您希望通过姓名来称呼每个收件人,则可以输入“您好 {{姓名}}”,前提是您已在源文件中指定姓名标题。同样,您可以在 {{}} 中输入其他字段名称,以向每个收件人发送个性化的消息。
使用邮件列表进行邮件合并
创建邮件列表后,您可以使用邮件合并功能一次性向源文件中的用户发送电子邮件。在 Zoho Mail 中,您可以单击右窗格中的 eWidget 图标来使用邮件合并。
- 登录到您的 Zoho Mail 帐户。
- 单击右窗格中的 eWidget 图标。
- 从应用菜单中选择邮件合并。
- 在选择模板下,单击插入模板,然后选择所需的模板。请注意,您也可以通过单击创建新模板选项来创建新模板。
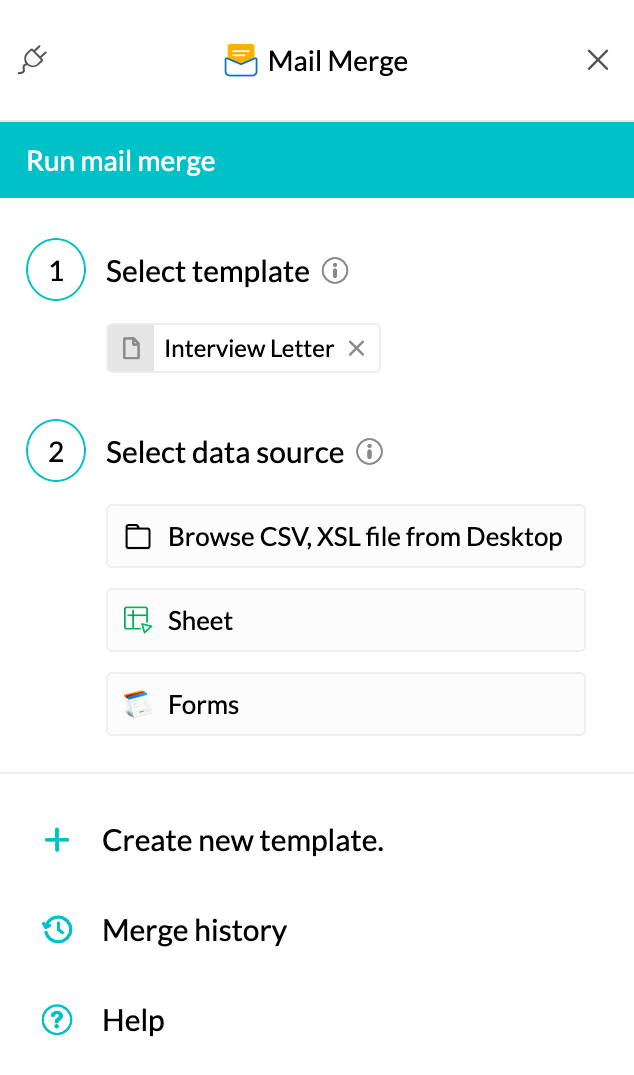
- 选择您的数据源 - 上传 CSV/XSL 文件,或者使用 Zoho Sheet/Zoho Form。
- 选择要添加的文件。请注意,您可以通过单击文件名旁边的预览按钮来预览文件。
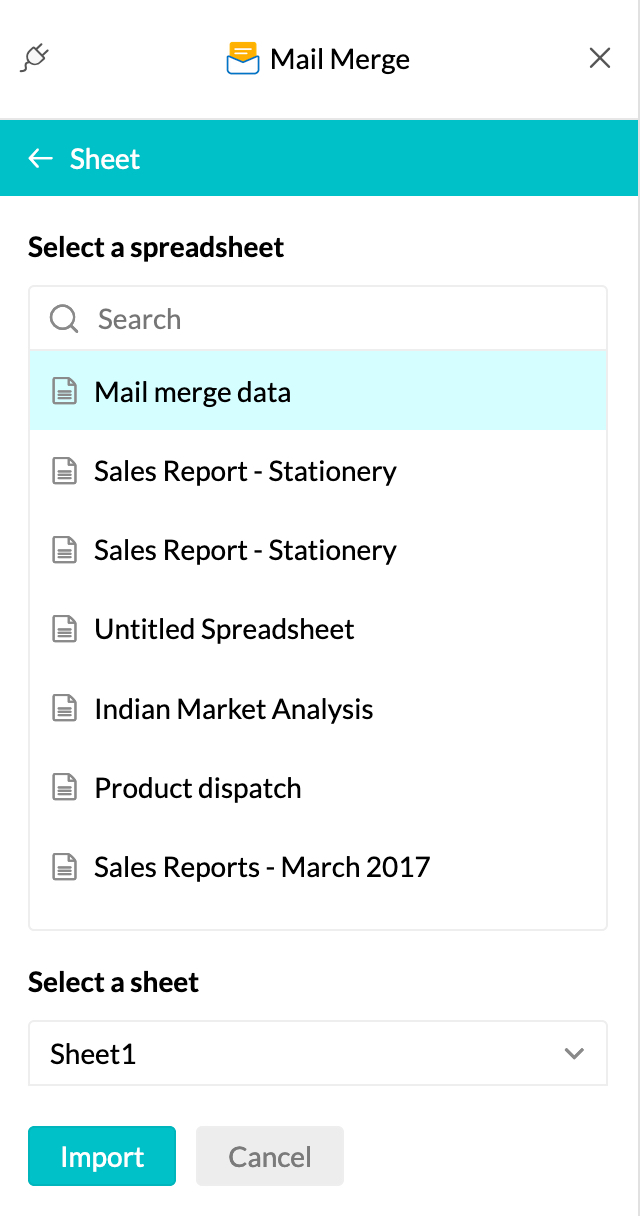
- 添加文件后,单击导入。
此时将显示电子邮件模板预览窗口。请注意,预览仅显示数据源的第一条记录,而不显示其他收件人。例如,如果文件的第一条记录是关于 Rebecca 的信息,接下来是其他人的信息,则电子邮件模板预览将仅显示 Rebecca 的信息作为预览电子邮件。
如需编辑模板,可以通过单击编辑按钮,然后进行必要的更改。在编辑器窗口中,您可以通过单击插入字段并选择相应的字段,将源文件中的任何字段添加到模板中。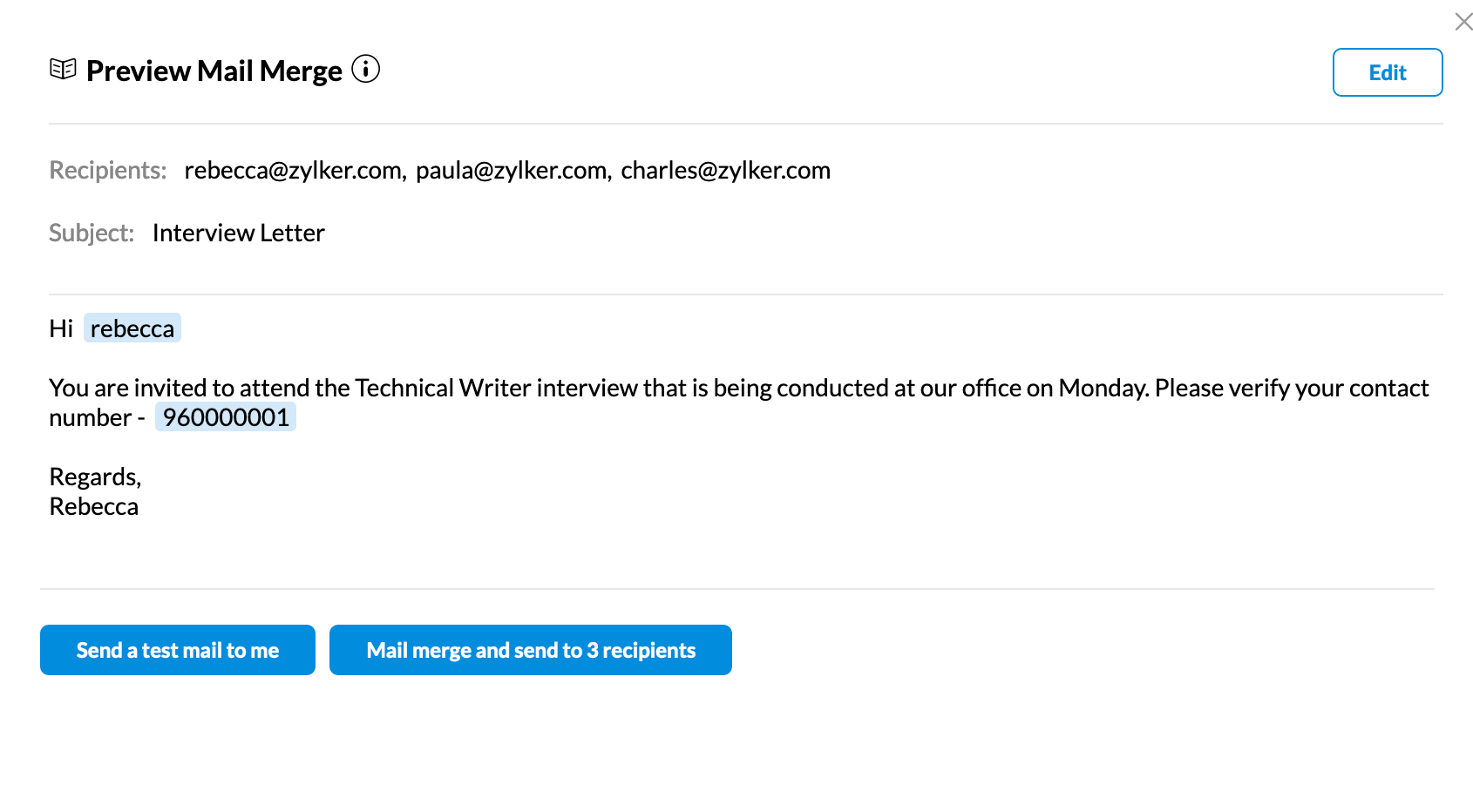
- 完成模板后,单击运行邮件合并。
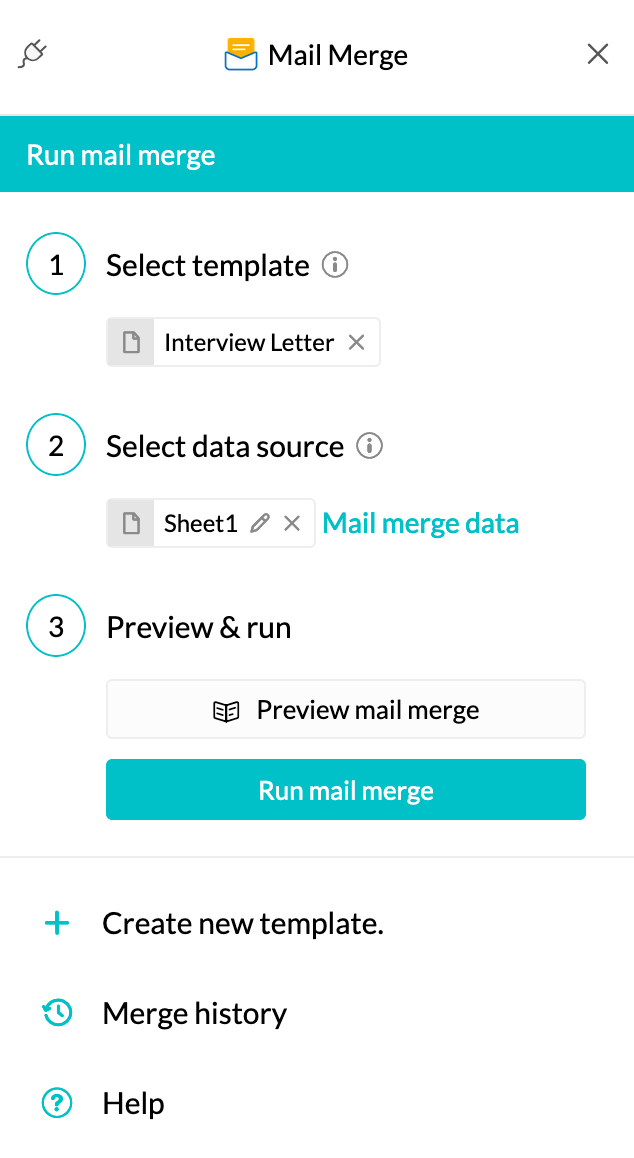
您也可以直接从预览窗口运行邮件合并。但是,建议首先向自己发送测试邮件,以确保电子邮件可正确送达,并检查这些字段是否已替换为适当的详细信息。您可以在邮箱的已发送文件夹中查看使用邮件合并发送的电子邮件。
邮件合并历史记录
通过单击邮件合并 eWidget 中的邮件合并历史记录,您可以看到使用邮件合并发送的批量电子邮件的历史记录。报告上显示的标题是您的电子邮件组的主题。单击报告,您可以看到该邮件合并的统计信息,如收件人数量、每个收件人的电子邮件递送状态以及其他详细信息。您可以使用筛选器图标单独查看成功发送/延迟/发送失败的电子邮件。