目录
目的
计划报表的使用目的是周期性地给预期的收件人发送报表。使用计划报表可以节省时间,在相关人员需要每月或每周手动给所需的收件人发送报表时,还可以避免相关的手工工作。在“报表”页签下,“休假”、“考勤”、“时间追踪”和“绩效”等每个模块都有其自己的可用报表。 然而,分析有助于您创建针对机构的报表。您可以使用分析来创建自定义报表。如果您的有些报表是需要定期地发送给某些收件人的,那么,计划报表就是最好的工具。
如何创建计划报表
请按照以下步骤进行操作:
- 从您的主页,转到设置 (齿轮图标)> 自动化 > 计划 > 计划报表
- 点击添加计划报表
- 提供计划报表的名称
- 提供开始日期和时间
开始日期和时间指的是计划开始执行的日期。
- 在频率部分,定义报表发送的频率(每日/每周/每年等)
- 在时区部分,选择所需时区
映射:
- 在报表映射部分,使用下拉框来选择应该映射到此计划的报表。
注意:对于一个计划,您可以映射多个报表。当您希望定期发送多个报表时,可以使用此功能。
消息:
- 在发件人部分,您可以提供邮箱地址
- 在收件人部分,您可以从给出的选项中选择收件人或提供一个联系人邮箱地址
- 若有必要,可提供抄送、密抄送以及回复到
- 提供合适的主题
- 点击创建您的消息
- 使用可用的合并字段,按照下图所示输入消息
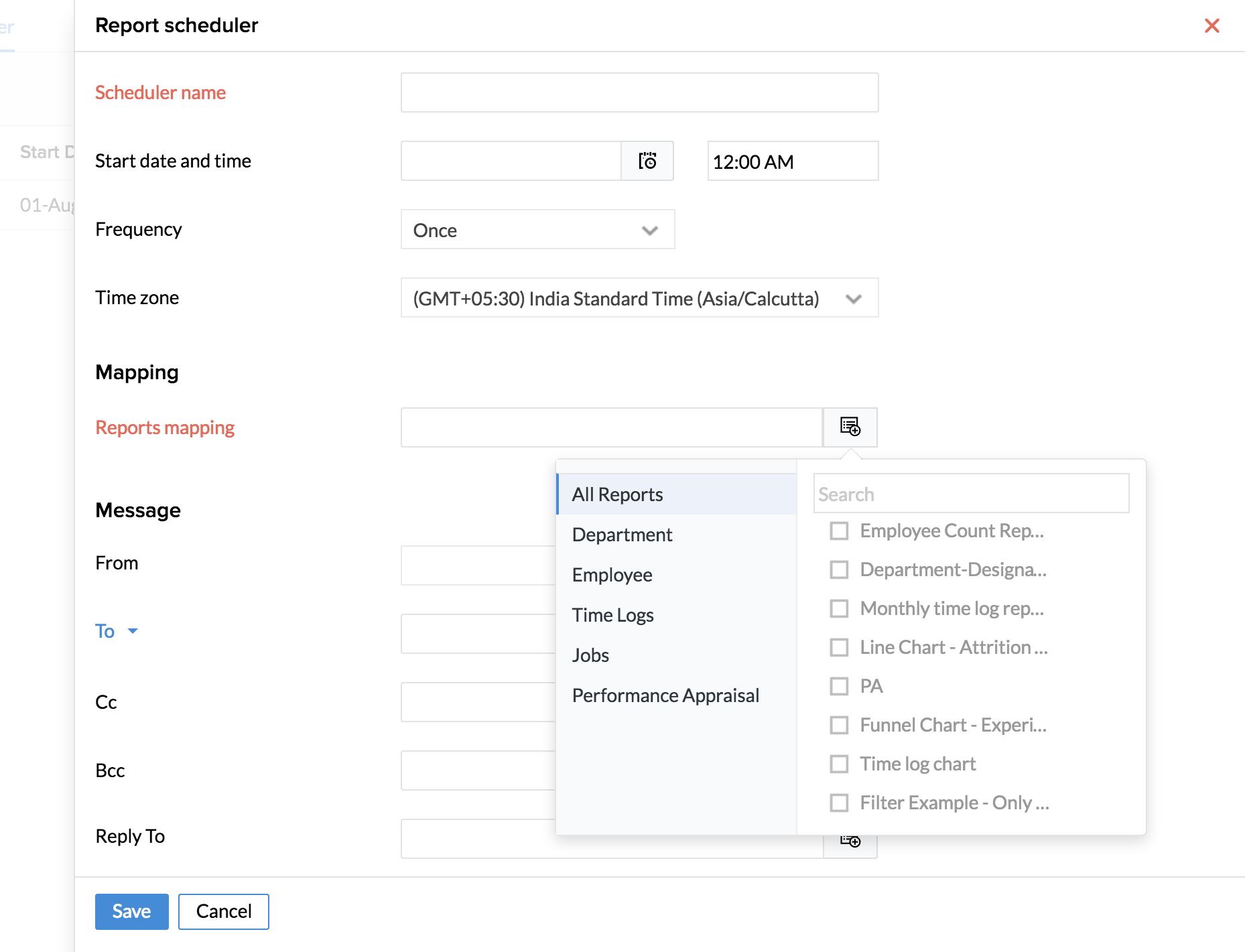
注意: 该消息应该与工作流配置中的选项不同,每次您都可以选择现有模板。因为此电子邮件消息仅基于报表,而不是基于表单或记录,故您将无法创建此消息的模板。这就是在每次创建计划报表时都要创建消息的原因。
- 点击 保存
一旦您创建了计划报表,您将可以在自动化 > 计划 > 计划报表部分查看它
您将能够查看以下详情:
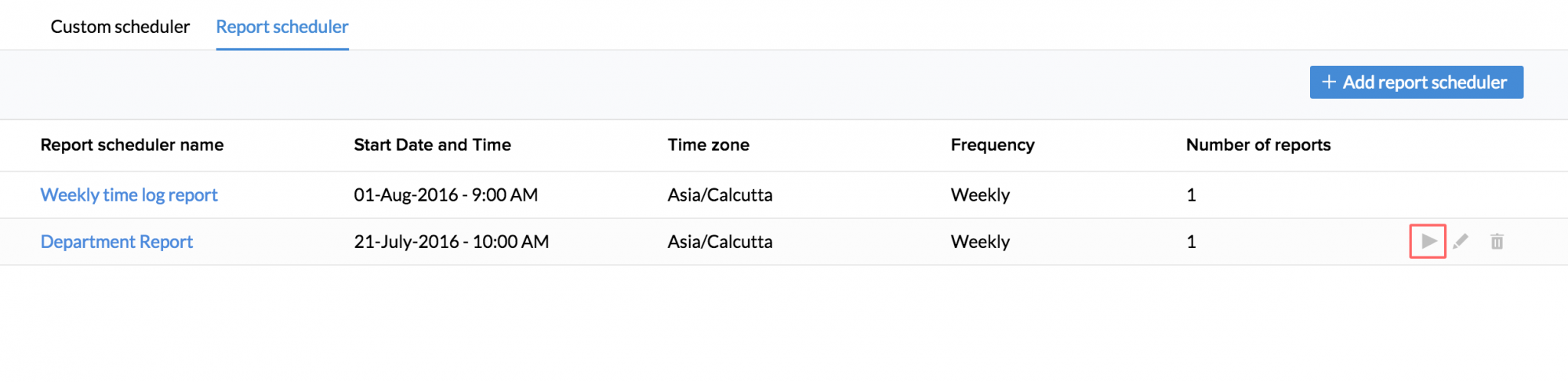
- 计划报表名称
- 开始日期和时间 - 这是计划生效的日期时间
- 时区
- 频率 - 报表发送的频率,例如每天、每月等
- 报表数量 - 映射到计划的报表数量
如果您想要立即触发计划,请使用播放图标。您可以使用此选项来测试计划是否正常工作。这不会影响您已配置计划的正常使用。
编辑计划报表:
- 将鼠标悬停在计划报表上
- 点击出现在行的右上角的编辑图标
- 相应地编辑计划
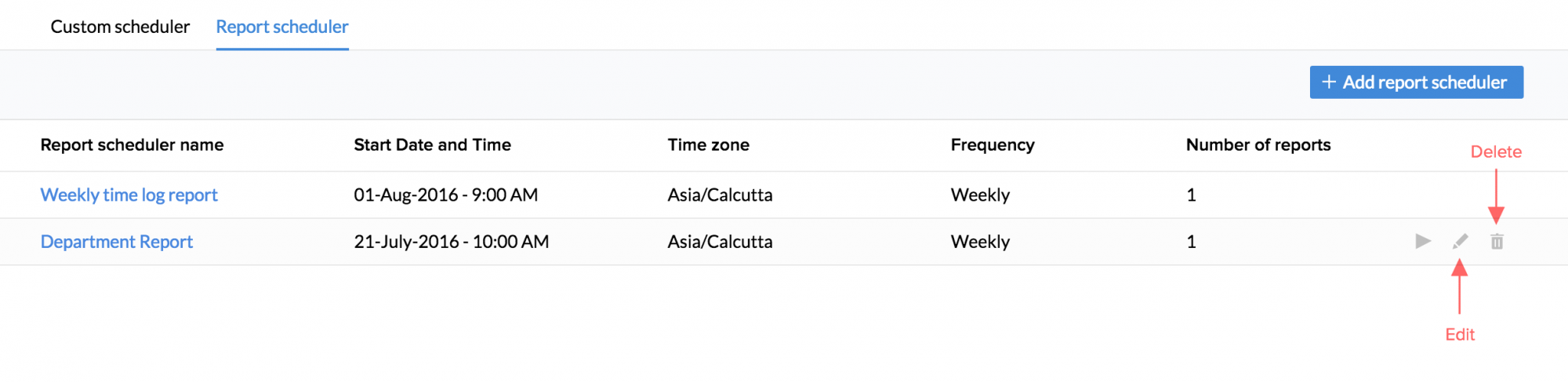
- 点击保存
删除计划报表:
- 将鼠标悬停在计划报表上
- 点击出现在行的右上角的删除图标
计划将会被删除,配置将会被取消,同时,报表也不会自动触发。
示例场景 - 周时间记录详情报表
要想生成一个计划报表来自动地发送周时间记录详情报表,您需要创建周时间记录报表。
点击这里查看如何创建该报表。
让我们看一下发送周时间记录详情报表给客户的操作步骤。
- 从您的主页,转到设置 (齿轮图标) > 自动化 > 计划 > 计划报表 > 添加计划报表
- 提供周时间记录计划报表的名称
- 在开始日期和时间部分,选择日期 - 例如2016年10月1日,并输入所需的时间例如上午10点
- 在频率部分,选择每周。在天数部分,选择您需要发送报表的那天,例如 - 星期五
- 选择时区
- 在报表映射部分,选择周时间记录详情报表
- 在下一区域的发件人部分,添加一个邮箱地址。
- 在收件人部分,输入客户的邮箱地址
- 若有必要,提供抄送、密抄送以及回复到
- 提供一个主题,例如 - 周时间记录报表
您也可以从系统字段中选择一个选项。例如,您可以将主题设置为周时间记录报表 - 当前日期时间。这意味着主题将会根据报表的发送日期时间而变化。
- 点击创建您的消息
- 使用系统字段并输入您的消息
例如 - "您好
这是${zoho.currenttime}的时间记录报表
敬礼"
这里,${zoho.currenttime}是使用插入而插入到消息中,合并字段如下图所示。
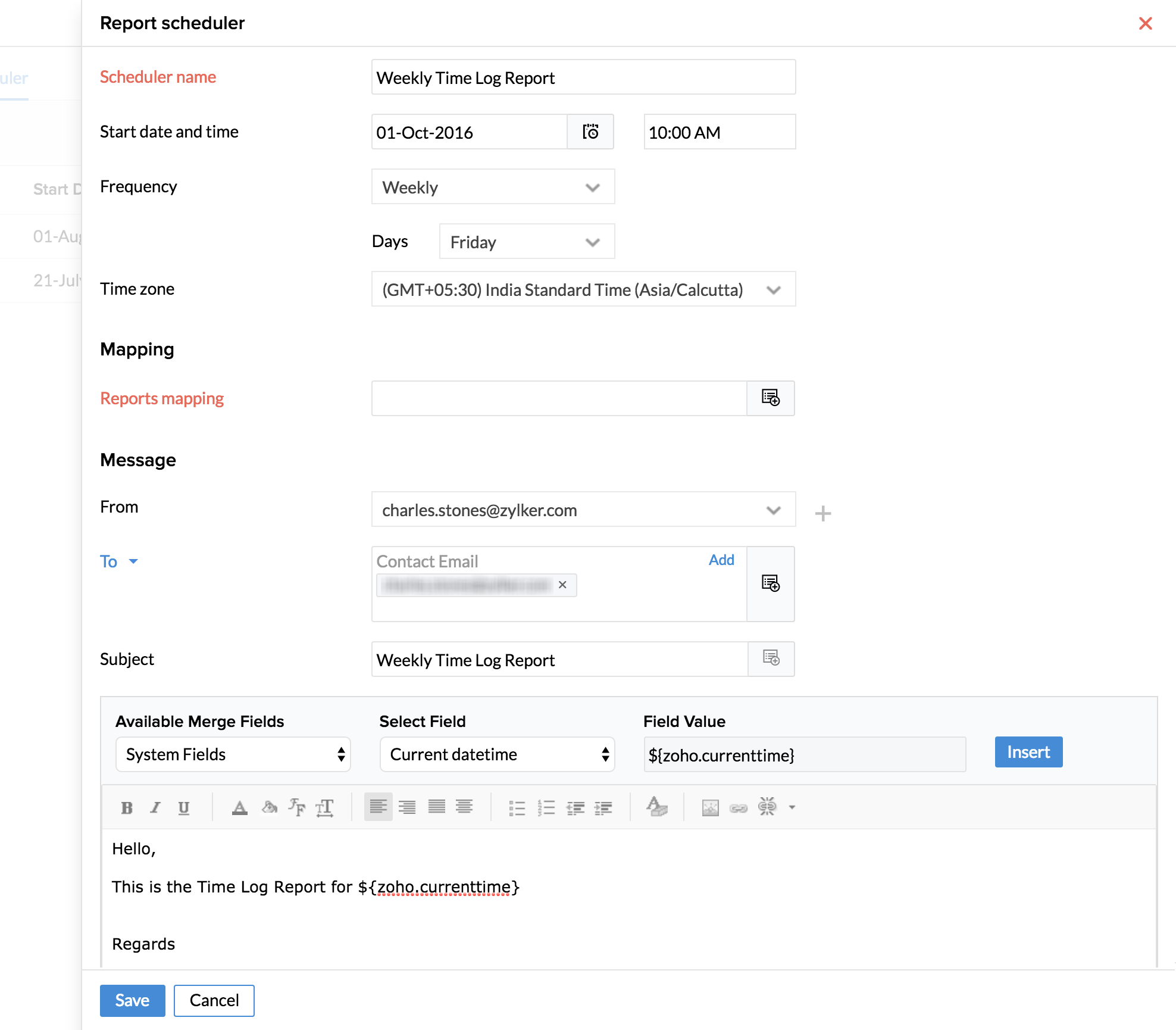
- 点击 保存
配置之后,周时间记录报表将会每周都发送给该客户。
注意: 按照配置,时间记录报表是一个周报表。因此,当报表的计划调用是以周频率执行时,提取到的报表将会是一个更新过的报表。