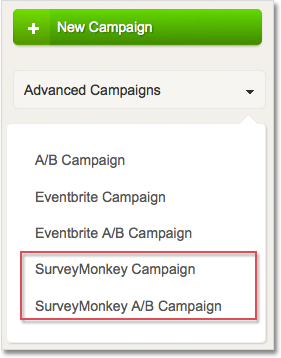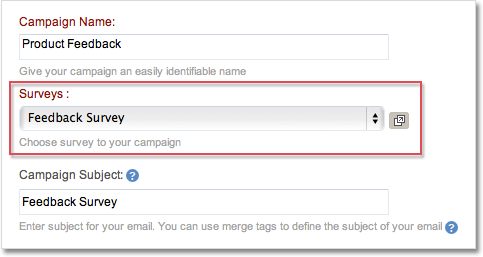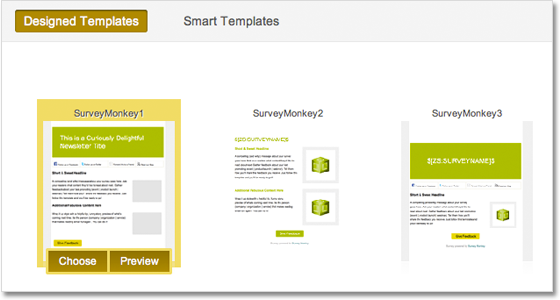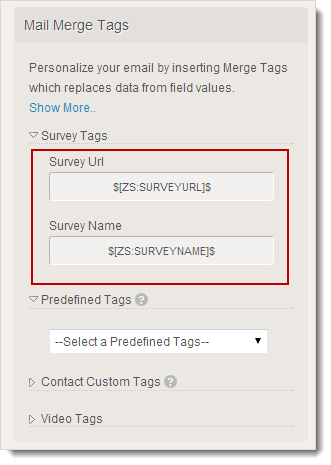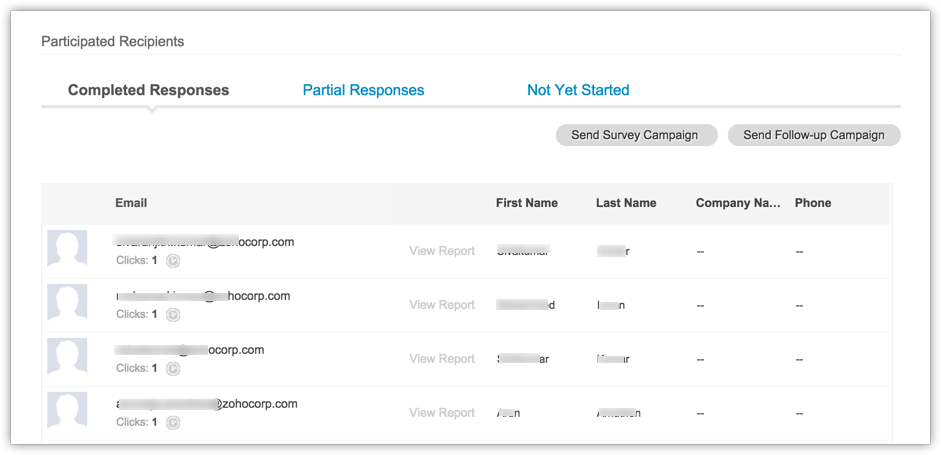SurveyMonkey Campaigns
Zoho Campaigns integrates with SurveyMonkey account so that you can add your SurveyMonkey related surveys to your email campaigns and send it to your list of recipients. A main advantage of sending a survey campaign is the convenience of sending two services in short period of time. Before creating a Survey Campaign, make sure that you've integrated your SurveyMonkey account with Zoho Campaigns.
Learn more about how to integrate your SurveyMonkey and Zoho Campaigns.
Prerequisite
You should have accounts with both Zoho Campaigns and SurveyMonkey website.
Create SurveyMonkey Campaign
Once you connect SurveyMonkey and Zoho Campaigns, you can easily select any of your surveys to be added to your campaigns.
To create Survey Campaigns
- Go to the Email campaigns tab and click Advanced Campaigns.
- Select New SurveyMonkey Campaign.
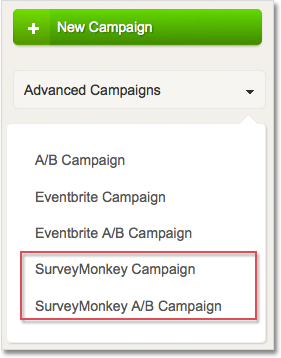
- In the Create New Campaign page, enter the required details such as Survey Name, Subject, etc.
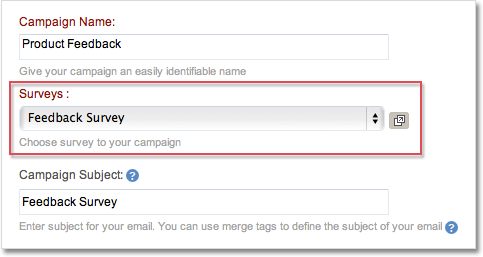
- Click Proceed.
- In the Content Configuration page, select one of our survey based Designed Templates or Smart Templates for sending a survey to your customers. However, you can also make use of our regular templates designed for emails.
Designed Templates – These are tailor-made templates especially to send survey campaigns.
Smart Templates – The USP of these templates is that they are well optimized to use in your mobile phone and of course with the features mentioned in survey templates.
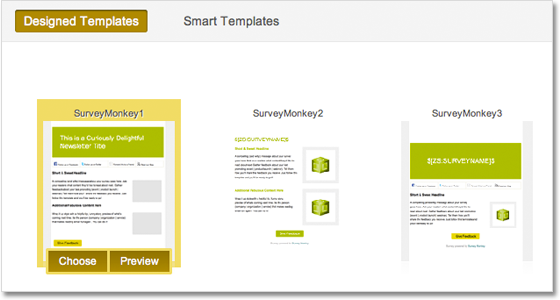
- The survey templates will be already embedded with the survey links in the call-to-action button provided for "Your Feedback" but if you still want to view the survey name & link in your email, copy the Merge tags associated for Survey name and Survey link and paste in the template. However, when you are using the general templates, it is mandatory to copy and paste the Merge tags so that the survey links get updated in respective templates.
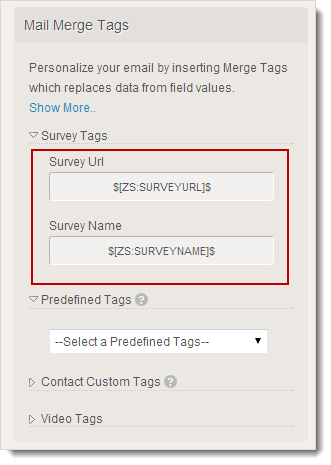
- Save the template.
- Select a Campaign theme which matches your template design and also select the list of contacts to send the Survey Campaign.
- Now, the campaign will be sent for review.
- Once your campaign is approved, you can send your survey campaign.
Note
- You can find the survey related Merge Tags to the right side of the Template Editor.
- In the case of Merge tags not being added to your designed template, it’ll show the “Your Feedback” which will redirect you to the survey page.
Survey Reports
Once your campaign is sent, you can view the survey results in the Report Summary. Apart from our Campaign reports where we show the number of surveys delivered, opened and clicked, we also show Survey Reports, which highlights the following:
• Number of subscribers who have completed/started/not started the survey
• Responses given by each customer

You can also view the list of contacts and their related activities on a completed survey in the survey reports page as well as the reports section in your SurveyMonkey account.
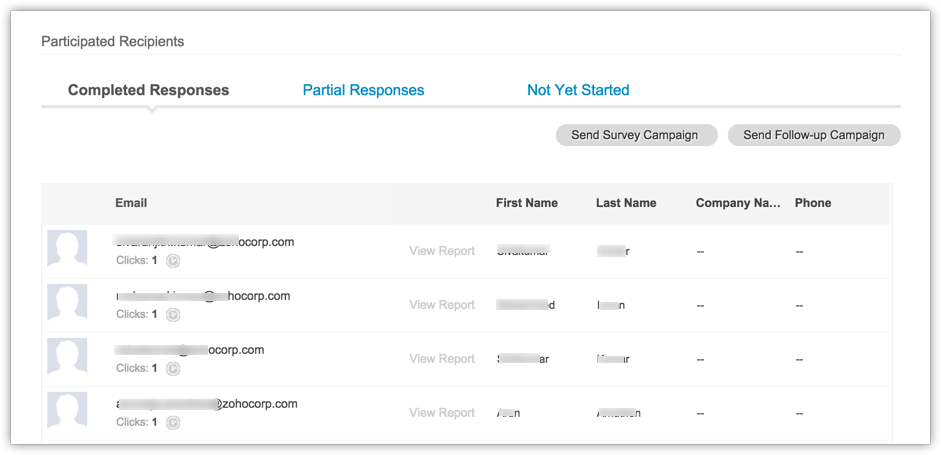
Related FAQs
1. I’m not able to view any SurveyMonkey related surveys while creating a new survey campaign in Zoho Campaigns account?
No need to worry. There are two scenarios when such issues occur. 1. When you’ve made integration with a SurveyMonkey account and created a survey in another SurveyMonkey account. Recheck the integration and if needed we would suggest you to integrate the SurveyMonkey account with the surveys. 2. It is a prerequisite to create the survey in your SurveyMonkey account and then proceed to Zoho campaigns to add it to your campaigns.
2. Can I view the survey related responses provided by the recipient while taking the survey?
Yes, you can view the responses given in a survey under the recipient’s activity page under Reports tab of your Campaign website.
3. Is it mandatory to make use of merge tag in my survey campaign related templates?
No, it is not mandatory to include merge tags in survey templates as we’ve embedded the survey links in the survey templates. However, if you are using general designed templates, you need to use the merge tags so that the survey links are visible in the template.
4. What if I, deny the integration of SurveyMonkey account after sending a Survey Campaigns? Will I still be able to view the survey reports in Zoho Campaigns account?
No, In that case, you cannot view the survey report in Zoho Campaigns. To get the survey reports updated, it is mandatory to integrate the SurveyMonkey account with your Zoho campaigns.
5. How can I view the updated survey reports in Zoho Campaigns account?
It is very simple, to view the updated reports go to Reports tab ->Survey Reports page ->Refresh the icon for Refresh to update survey reports option.