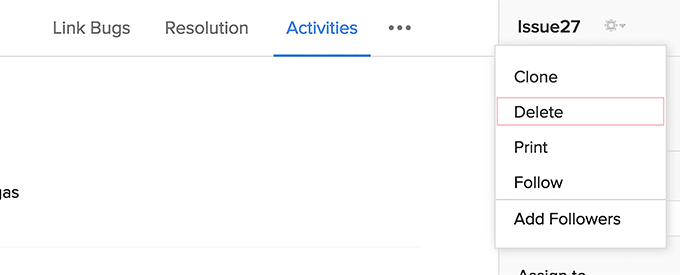The bugs view provides a consolidated view of the progress of bugs. You can view bugs as a list in List View or as Kanban cards in Kanban View.
In both the bug views you can:
In Projects, select the required project and then click Bugs. Click the List view or Kanban view.
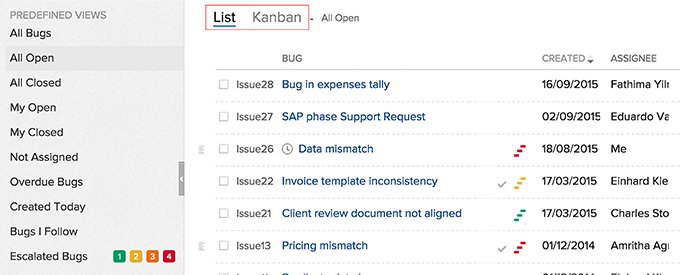
Click Submit Bug at the top right corner to submit a bug. Specify other bug details such as Problem Title, Problem Description and so on. You can now, attach and share screenshots of any webpage or screen related to a bug using the screen-grabber option. In Drop files or add attachments here.., click the screen grab option and paste or attach the required image, and then click Done to upload the screenshot. An inbuilt draw tool lets you highlight what is important and blackout what you don’t want in the screenshot.
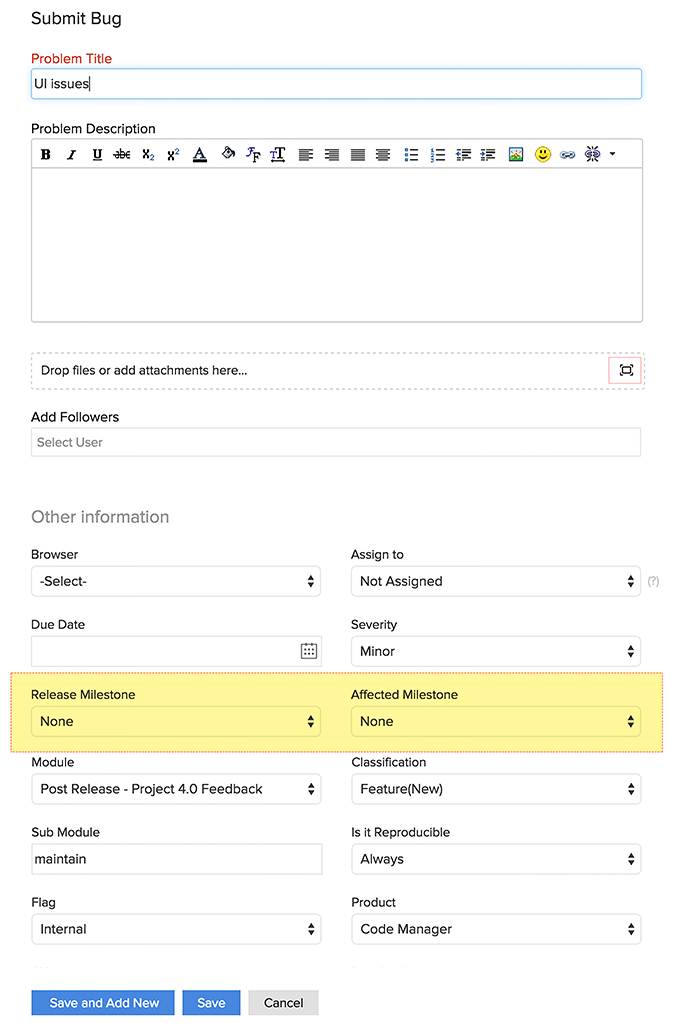
In Kanban view or List view, click to open the selected bug. Modify the bug details and save the changes.
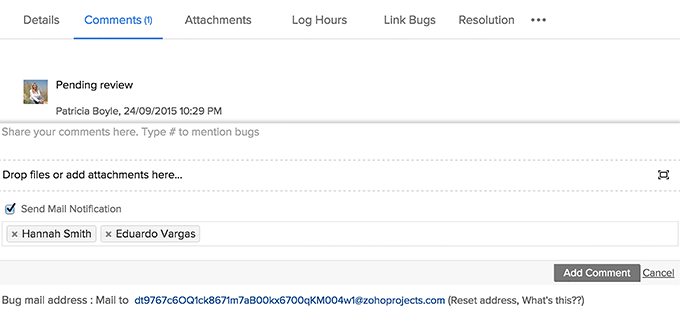
You can associate a bug to its related task, so that it's easy to track and close the task as well as the associated bugs. Edit a bug and then, click the Tasks tab to associate a task. Click Associate Tasks, and type the task name to search and select the task, then click Associate Tasks. You can click on the associated task to directly navigate to the Task details page, where you can click on the Bugs tab to view the associated bugs and vice versa. Learn More.
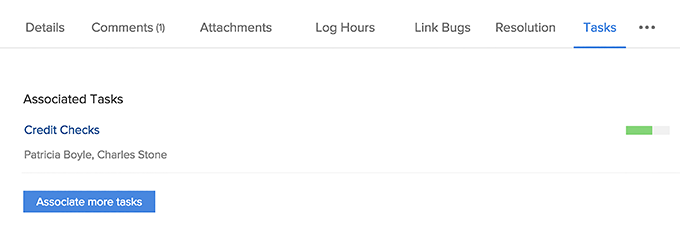
In Kanban view or List view, click to open the selected bug. The Remote Assist option is available only if the bug is assigned to you. When you click this option, it invites the bug reporter to share their screen with the assignee so that the assignee can assist better in resolving the issue.
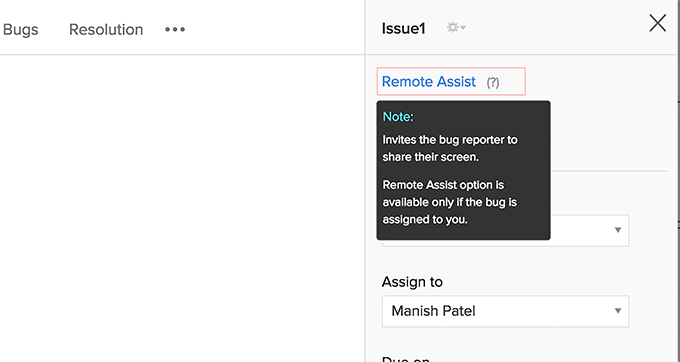
While editing a bug, you can navigate to the next bug without leaving the page. You can also move to the next bug using the Up and Down navigation keys in the keyboard.
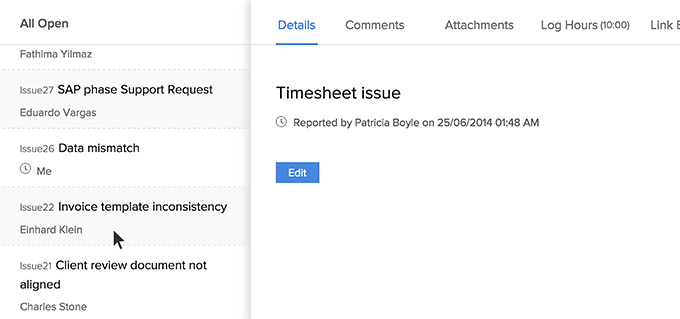
You can edit the bug properties such as Project Name, Affected Milestone, Release Milestone, Assign to, Due on, Status, Severity and so on. You can also move bugs from one project to another in Project Name. Once a bug is moved, all data associated with the bug is also moved. Further, you can associate a bug to Affected Milestone or Release Milestone.
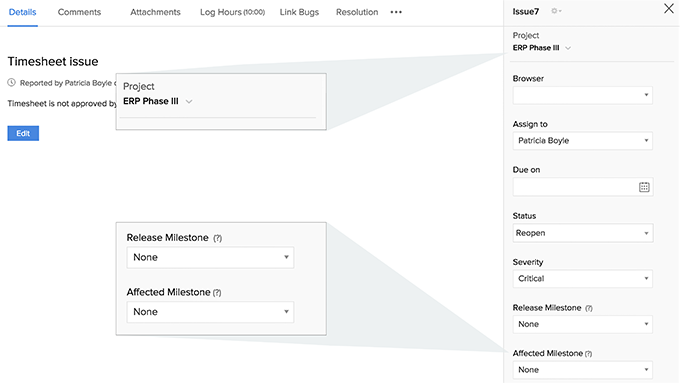
You can click Edit to update the bug description.
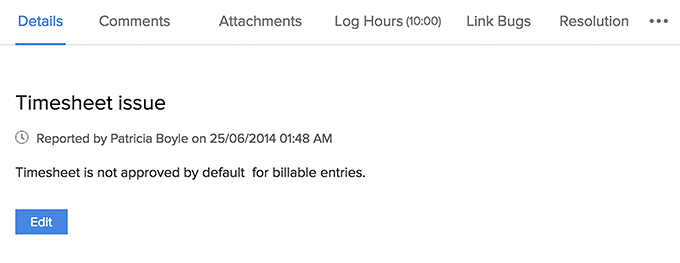
Add comments while modifying the bug. Also, you can attach and share screenshots of any webpage or screen related to a bug using the screen-grabber option. In Drop files or add attachments here.., click the screen grab option and paste or attach the required image, and then click Done to upload the screenshot. An inbuilt draw tool lets you highlight what is important and blackout what you don’t want in the screenshot.
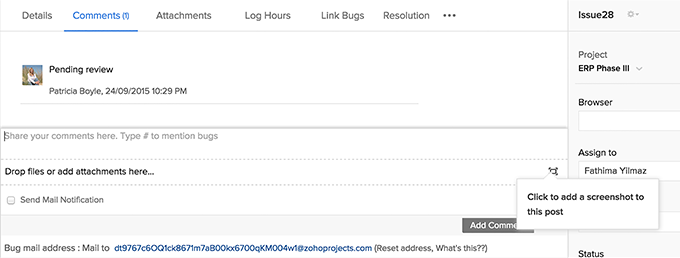
Add attachments while modifying the bug. Also, you can attach and share screenshots of any webpage or screen related to a bug using the screen-grabber option.
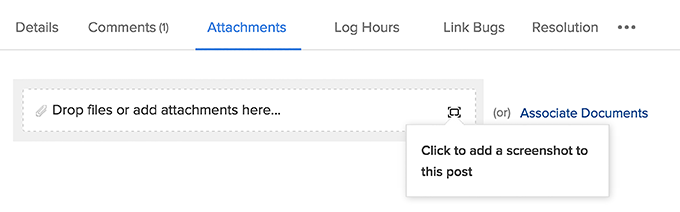
You can resolve bugs while editing itself.
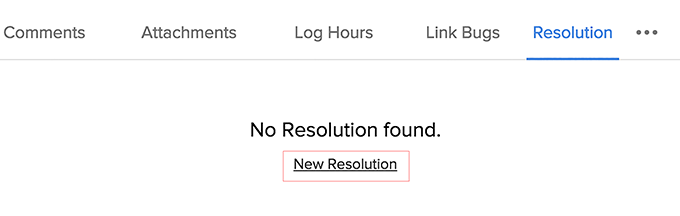
Add log hours for the bug. Learn More.
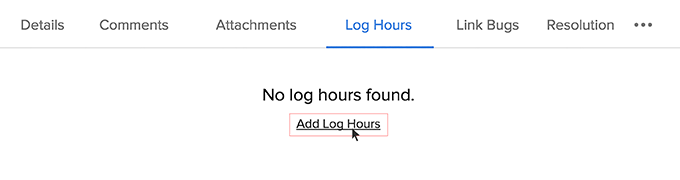
Link and classify related bugs. Learn More.
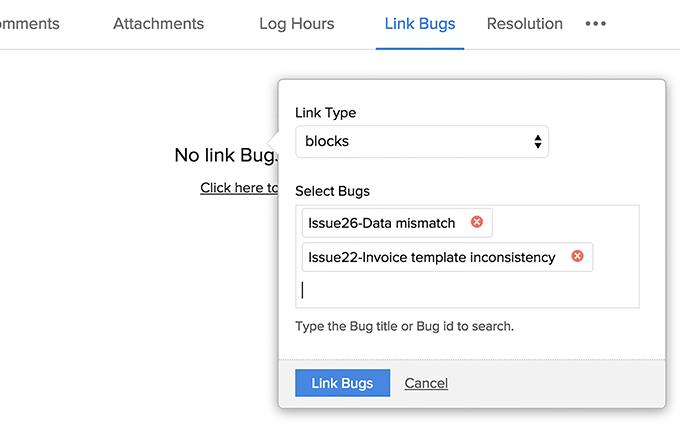
You can view the activity history of the bug. All activities related to the bug are listed in order.
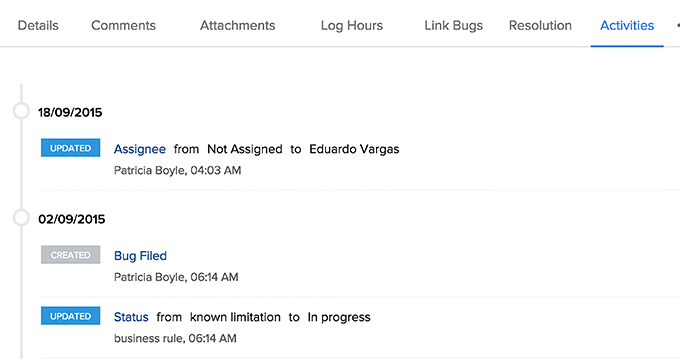
Clone bugs to create another copy of the bug. In the Edit Bug screen, click Other actions at the top right and then choose Clone.
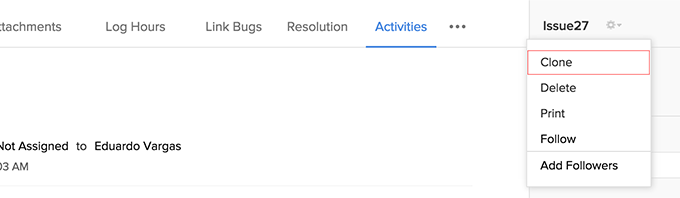
Add followers for the bug. In the Edit Bug screen, click Other actions at the top right and then choose Add Followers. You can also click Follow to follow the bug and be notified about all the updates related to this bug.
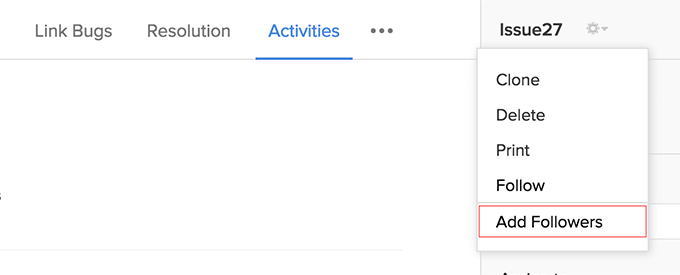
In Kanban view or List view, click to open the selected bug, and in the Edit Bug screen, click Other actions at the top right and then choose Delete.