管理邮件合并模板
如何...
邮件合并是一项功能,可帮助您简化用于创建个性化文档(表单、信件、地址标签、信封等)的重复性任务。您可以创建包含变量(合并字段)的邮件合并模板。通过使用该模板,您可以合并来自 Zoho CRM 的数据,并创建包含变量准确值的已合并文档。
假定您必须向大量线索发送个性化信件,或者必须为服务级协议或其他法律文档创建模板。在这种情况下,您不需要在信件中手动输入每个线索的详细信息来将它们个性化。而是,可以只创建一个包含来自线索模块的合并字段的模板,然后合并数据以获得所有个性化信件。
您可以使用两种方法来创建邮件合并模板:
- 从头开始创建模板。
- 从预先设计的模板列表中选择任意模板。
注:
- 开始创建模板之前,确保浏览器中的弹出窗口拦截器已启用。
创建邮件合并模板
Zoho Writer 是一款在线文字处理器,可让您在线创建和共享您的文档。您可以在 Zoho Writer 中创建邮件合并模板,并使用 CRM 数据(“线索”、“客户”、“联系人”和“商机”)来创建邮件合并文档。
要在 Zoho Writer 中创建模板:
- 转至设置 > 定制 > 模板 > 邮件合并。
- 点击 + 新模板。
- 在创建新模板弹出窗口中,指定以下详细信息:

- 选择要为其创建模板的模块。
模板中的合并字段将基于您选择的模块。您可以为系统生成的模块以及自定义模块创建邮件合并模板。 - 输入模板名。
- 从下拉列表中选择文件夹。模板将储存在您选择的文件夹中。
- 输入模板的描述。
- 选择要为其创建模板的模块。
- 点击创建。
系统会将您重定向至邮件合并模板库,您可在其中继续通过两种方式创建模板。
I. 从头开始创建邮件合并模板
从头开始构建邮件合并模板使模板创建变得更加轻松。您在以上步骤中选择的模块中的合并字段将显示在“插入字段”部分下。您只需点击要添加至新模板的必需字段。
要从头开始创建模板,请执行以下操作:
- 从邮件合并模板库中选择空白模板。
文档将在 Zoho Writer 中打开。 - 从插入字段部分中选择合并字段。
- 点击完成。
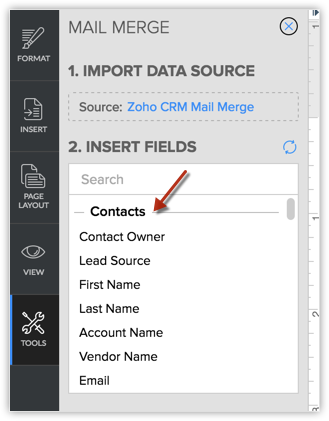
II.通过预先设计的模板创建模板
创建模板的另一方法是从模板库中选择模板。此库显示各种类别(例如,简历、海报、邀请函、信件、封面以及创意写作)的预先设计模板。可根据您的业务需要从任意类别中选择模板。
要从该库创建模板,请执行以下操作:
- 从邮件合并模板库中选择模板。
- 点击选择。
文档将在 Zoho Writer 中打开。 - 从插入字段部分中选择合并字段。
字段将插入到 Writer 模板的指定位置。 - 点击完成。
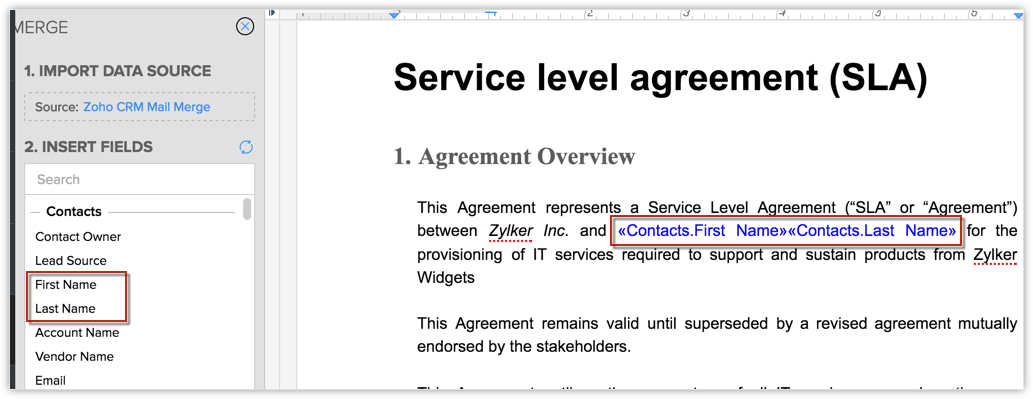
在模板中添加子表单
某些业务场景产生了添加子表单的需求,例如,子表单包含主要产品的附加信息,例如,保修、保修细节或所购买附件等。您可以在模板中添加子表单并将其发送给客户,而不是手动添加该信息。选择相应的子表单合并字段,这些字段将自动添加至模板。
要了解有关子表单的更多信息,请点击此处。
要在模板中添加子表单,请执行以下操作:
- 在 Zoho Writer 文档中转至插入动态表。
- 选择您要在模板中添加的子表单。
系统将显示弹出窗口以显示子表单中的字段列表。 - 选择您想要在模板中添加的字段。
- 点击全部选中以同时选中所有字段。
- 点击创建表。

注:
- 在模板的子表单中,可添加最多 10 个字段。
在模板中添加相关列表项
有时,您可能希望添加模块相关列表中的信息,例如,公开活动/公开市场活动,或者模板中的相关列表字段(例如,产品代码、凭证编号等)。因此,您可直接选择所需的相关列表合并字段(它们将自动添加到模板中),而无需手动输入这些细节。添加至模板的每个相关列表项将以动态表的形式显示。
以下是可添加至模板的相关列表项的一些示例:
- 您可为“客户”模块创建模板,并可通过从相关列表中选择“联系人”模板来添加与任意特定客户相关联的联系人列表。
- 您可为“联系人”模块创建模板,并可通过从相关列表中选择“公开活动”来添加每个联系人的公开活动列表。
- 您可为“交易”模块创建模板,并直接通过从相关列表项中选择“产品”模块来插入每笔交易的关联产品。
要向模板添加相关列表模块,请执行以下操作:
- 在 Zoho Writer 文档中转至插入动态表。
- 选择相关列表模块,然后点击箭头。
- 选择您要在模板中添加的字段。
- 点击创建表。

注:
- 在模板中,每个相关列表项将作为独立的表插入。
- 在每个相关列表项下,您可选择最多 10 个字段。
- 在每个模板中,您可添加最多 3 个动态表(子表单和相关列表)。
- 合并后,该文档中只会获取并显示前 100 个相关列表项。
机构邮件合并模板
针对不同业务需求创建大量模板后,最好将这些模板安排在相应文件夹中以便于识别。在下一节中,我们将讨论如何机构模板。
预览模板
您可预览直接通过模板列表页面创建的每个模板。预览选项允许您更仔细地查看模板的最终形式。
对模板进行排序和搜索
排序允许您对模板进行重新排序和排列,即,将它们放置在列表顶部以便于访问。默认情况下,模板是“修改时间”列示。最新创建或修改的模板列示在顶部。
而且,您可通过两种方式搜索所需模板,而不是浏览整个模板列表:
- 可通过在所提供搜索栏中输入模板名来进行搜索。
- 可使用模块过滤器并选择查看与特定模块相关联的模板。

克隆模板
有时您可能想要在将特定模板发送给客户之前对其进行轻微修改。在此情况下,您可以克隆旧模板、进行必需的更改并发送它,而不必创建全新模板。在“预览”部分中,您可选择模板并点击“克隆”按钮以复制现有模板。

将模板标记为收藏项
您可能有一些常用模板,并希望将它们设置为高亮以便于识别。为此,您可选择点击模板名称前的星号以将它们设置为收藏项。

移动或删除模板
有时您不想再使用某个特定模板,那么您可直接选择该模板并点击删除按钮。

同样,您可根据需要将一个文件夹中的模板移至另一个文件夹。这在您必须与某人共享某些模板的情况下很有用。您可将所需模板移至某个文件夹并共享。您可选择该模板,点击“移至文件夹”按钮,然后从下拉列表中选择相应文件夹。必要时,还可创建新文件夹并将该模板移至该文件夹。

创建模板文件夹
您可将相似模板组合到某个模板文件夹下。您有多个模板时,模板文件夹很有用,您可轻松分类以管理所创建的不同邮件合并模板。
要创建模板文件夹:
- 创建新模板。
- 点击保存。
- 系统会要求您将其保存至文件夹。要创建文件夹,请点击新建文件夹。
- 输入文件夹名称及您要与其共享该文件夹的对象。
您可以选择与所有用户、特定用户或仅仅是您自己共享该文件夹。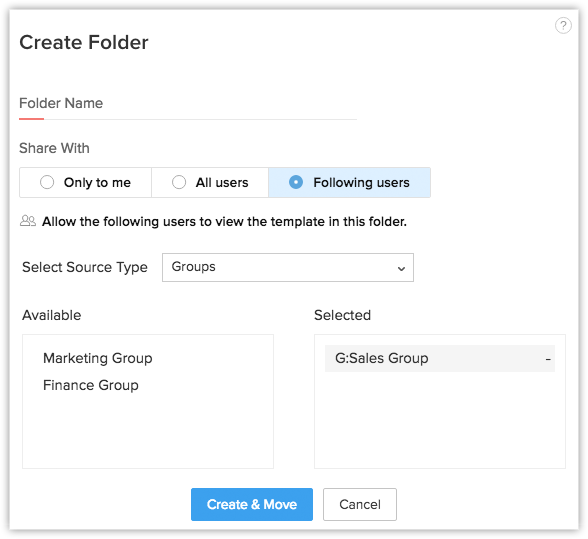
- 这将创建一个新文件夹,并且模板会自动添加到该文件夹中。
导入 MS Word 模板
也可以在 Microsoft Word 中创建邮件合并模板,并且可在 Zoho CRM 中导入这些模板。要使用此功能,您需要购买用于 Microsoft Office 的 Zoho CRM 插件。请注意,对于合并数据,此功能仅在 Internet Explorer 6 及更高版本中受支持。 另请参阅 Zoho CRM 的 MS Office 插件
此处为样本模板。
要导入 MS Word 模板:
- 转至设置 > 定制 > 模板 > 邮件合并模板。
- 在邮件合并模板页面中,点击导入模板。
- 在导入模板窗口中,指定以下详细信息:
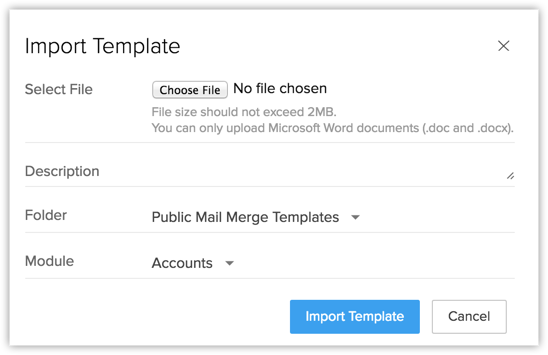
- 点击浏览以选择要导入的 Microsoft Word 文件。
- 输入模板的描述。
- 从下拉列表中选择文件夹。模板将储存在您选择的文件夹中。
- 选择要为其创建模板的模块。
模板中的合并字段将基于您选择的模块。
- 点击导入模板。
通过电子邮件发送邮件合并文档
创建邮件合并模板并将其保存在 Zoho CRM 中后,可以将文档与 CRM 记录合并,并随时通过电子邮件将它们发送给所需客户。
要通过电子邮件发送邮件合并文档,请执行以下操作:
- 转至所需模块(线索/联系人/客户/交易/自定义模块)。
- 选择记录。
如果要将该文档发送给一批客户,请在模块列表视图中选择所需记录。 - 点击更多图标,然后点击邮件合并。
- 在邮件合并弹出窗口中,选择所需文档并点击合并。
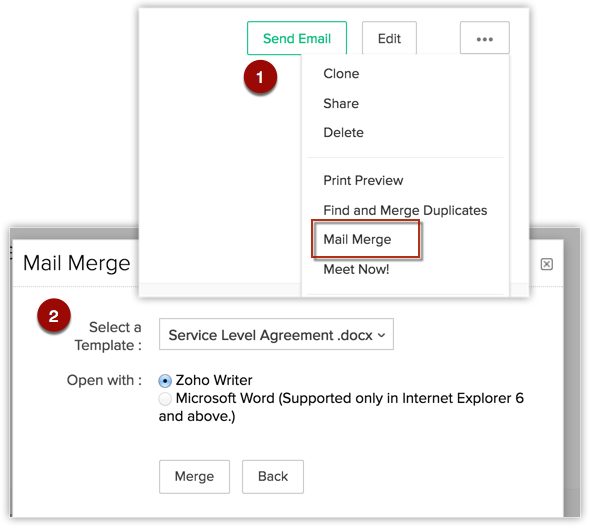
您将被重定向至 Zoho Writer 中的模板。如有需要,您可编辑该模板。 - 在左侧的完成合并部分下,点击电子邮件。

- 在电子邮件合并文档弹出窗口中,选择应向其发送该文档的电子邮件 ID。
- 按如下所示输入发送文档时所需的细节。
- 发件人地址/回复人:对于发件人/回复人电子邮件字段,Zoho CRM 允许您灵活地选择不同电子邮件地址。
这意味着,必要时,您可从您的个人电子邮件 ID 发送电子邮件,而向您的机构电子邮件 ID 发送回复。直接在发件人/回复人电子邮件字段中选择相应电子邮件 ID。您可从以下选项中选择:- 客户电子邮件地址
- 机构电子邮件地址
- 记录所有者的电子邮件地址
- 电子邮件字段:选择要将邮件合并文档发送至的电子邮件 ID - 此人员的主要或次要地址、关联 CRM 用户的电子邮件以及任何其他自定义电子邮件字段。
- 主题:输入电子邮件的预期主题行。
- 发送(电子邮件)形式:您可选择以内联方式发送此邮件合并文档,也可作为附件发送。
- 内联:模板内容将包含在电子邮件正文中
- 附件:邮件合并文档将作为附件随电子邮件发送。
- 消息:输入要发送给收件人的消息。它将显示在电子邮件的正文部分中。
- 附件名称:如果您选择以附件形式发送电子邮件,请输入附件名称。
- 其他附件:如果有其他附件需要发送,那么可浏览至所需文件并在此处附加它们。

请注意,主题也可包含所需模块的合并字段。直接点击 + 图标以插入合并字段,如下图所示。
- 发件人地址/回复人:对于发件人/回复人电子邮件字段,Zoho CRM 允许您灵活地选择不同电子邮件地址。
- 点击发送。
已合并的文档将发送至选择的电子邮件 ID。
注
- 请注意,每天您可从 CRM 机构帐户发送最多 1000 封邮件合并电子邮件。
跟踪已发送邮件合并电子邮件
通过电子邮件发送邮件合并文档后,可在关联记录(线索、联系人等等)的电子邮件相关列表下跟踪它们。您可查看此相关列表以了解已发送至特定线索/联系人的电子邮件列表及其状态。邮件合并电子邮件也会显示在此相关列表下。
要查看“电子邮件”相关列表,请执行以下操作:
- 转至相应模块,例如,线索。
- 点击所涉及记录。
- 下滚至“电子邮件”相关列表。
- 确保选择“发送自 CRM 的电子邮件”。
- 您会发现电子邮件列表、源类型及状态。

查看邮件合并日志
通过使用“邮件合并日志”,您可随时跟踪已发送邮件合并文档的状态。这些日志将给出详情,例如,正在进行的“工作”、电子邮件的发送者、文档版本等等。
要查看邮件合并日志,请执行以下操作:
- 转至 Zoho Writer 中的邮件合并文档/模板。
- 点击工具 > 邮件合并。
- 点击完成合并部分下的查看邮件合并日志。

点击“过滤”以根据模板状态(例如,正在进行、已完成和失败)对模板排序。
“电子邮件相关列表”与“邮件合并日志”下的跟踪邮件合并模板状态有什么不同?
在记录详情页面中的“电子邮件相关列表”下,您会见到与该特定记录相关联的所有已发送电子邮件的状态和详情。他们可以是分别发送的电子邮件、批量邮件、工作流或邮件合并模板。例如,您可在“电子邮件相关列表”下见到发送给 James 的所有电子邮件。发送给他的邮件合并模板也会列示在此处,您可跟踪它们的状态。
在邮件合并日志中,您会见到发送给某人或多人的特定邮件合并模板的状态。例如,您向 5 个人发送了名为服务级别协议的模板。“邮件合并日志”将显示该特定模板的状态及其相对于每个收件人的交付状态。
- 电子邮件相关列表是基于收件人的。
- 邮件合并日志是基于模板的。
删除邮件合并模板
要导入 MS Word 模板:
- 转至设置 > 定制 > 模板 > 邮件合并模板。
- 在邮件合并模板页面中,将鼠标指针放在该模板上。
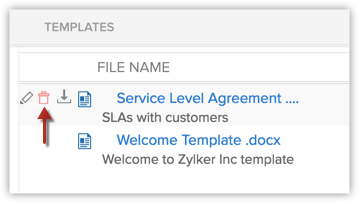
- 点击删除图标。









