生成报表
您可以创建链接一些其他跨功能模块的特定于模块的新报表。例如,可以在“客户”模块中创建链接其他模块(比如“联系人”、“交易”、“报价”等)的报表。
报表类型
- 表格报表:在报表中显示不含任何小计的数据。使用此类型报表来创建联系人邮件列表、销售管道集成视图等。
- 摘要报表:显示数据及小计、归类和其他摘要信息。
- 矩阵报表:显示汇总在网格的水平和垂直列中的数据。
创建报表
您可以根据机构需求创建新报表。报表自定义涉及下列步骤:
- 选择模块和相应的跨功能模块
- 选择报表类型(表格、摘要或矩阵报表)
- 选择报表列
- 对列进行分组
- 选择计算函数
- 指定高级排序筛选器
- 将报表保存在文件夹中
可用性
注:
- 可以根据您的需求自定义标准报表,方法是点击报表主页中的自定义链接。一旦进行自定义,就无法还原为默认报表。
- 关于与机构中的其他用户共享您创建的报表,请注意,报表中的所有字段都对这些用户可见,即使有些用户可能没有查看一些字段的权限也是如此。
第 1 部分:选择模块和跨功能模块
- 点击报表页签。
- 在报表主页,点击创建报表。
- 在创建报表页面,执行以下操作:
- 从下拉列表中选择主模块。
- 从相关模块列表框中选择跨功能模块。
您可以使用相关模块中的字段来定义条件、添加报表中的列以及选择要计算总和的列。
- 点击继续。
第 2 部分:选择报表类型
- 在创建报表页面的报表类型页签下,选择下列其中一个报表选项:
- 表格报表
- 摘要报表
- 矩阵报表
注:
- 选择摘要报表时,分组页签也将可用。
- 创建报表时,您随时可运行或保存报表。
- 点击运行按钮时,系统会提示您保存报表。报表将会暂时保存,随后生成报表预览。
- 点击保存按钮时,报表将保存在您指定的文件夹中。
第 3 部分:选择报表列
- 在创建报表页面,点击列页签。
- 执行以下操作,以选择要显示在报表中的列:
- 从可用列列表框中选择列。
- 点击添加。
- 这些列将添加到已选列列表框中。
- 使用向上和向下箭头键对列的显示顺序进行排序。
- 选择列名,并点击
 以删除选定列。
以删除选定列。
- 点击保存。
在弹出窗口中,指定报表名称、描述和报表文件夹详细信息。 - 点击运行以便先保存报表,然后再运行。
- 选择报表列后,如果您使用的是摘要报表,请点击分组页签,否则点击求和的列页签(请参见步骤 5)。
第 4 部分:对报表列进行分组
注:
- 系统将仅针对此处选择的那些模块显示列名(在列页签中)。
- 在创建报表页面,点击分组页签。
仅当您在报表类型页签下选择”摘要报表“时,此页签才会显示。 - 在分组页面,可以根据所指定的分组条件对记录进行分组。
- 从相应列表中选择值。
- 从列表中选择升序或降序。
第 5 部分:选择计算函数
- 在创建报表页面,点击求和的列页签。
- 在求和的列部分,选择所需的计算函数( Sum、Average、 Lowest Value 或 Largest Value )。
第 6 部分:指定高级排序筛选器
- 在创建报表页面,点击条件页签。
- 在条件部分,为报表选择其他条件。
- 完成报表自定义后,请执行以下操作:
- 点击运行以预览报表。
- 点击保存。
- 点击取消。
注:
- 您还可以使用记录的创建者和修改者字段来定义条件。
第 7 部分:将报表保存在文件夹中
- 在创建报表页面,点击运行或保存。
请注意,必须先保存报表,然后才能运行报表。 - 在保存报表对话框中,执行以下操作:
- 输入报表名称。
- 输入报表的描述。
- 选择用于存储报表的报表文件夹。
- 点击保存。
编辑条件模式
可用性
注:
- 您最多可在报表中指定 25 个条件。
要编辑条件模式,请执行以下操作:
- 点击报表页签。
- 从报表列表中,点击您想要在其中编辑条件匹配的相应报表的自定义链接。
- 在自定义报表页面,点击条件页签。
- 复查现有条件,然后点击更改匹配链接。
- 在匹配编辑器框中,修改筛选器并点击保存链接。
- 保存已修改的报表。
示例:
您想要创建一个根据以下条件列出交易的报表:
阶段为‘已成交’,交易所有者为‘Manish Patel 或 Martin Wilson’,预期收益为大于‘10000 美元’,线索来源为‘陌生电话或 Web 表单’。
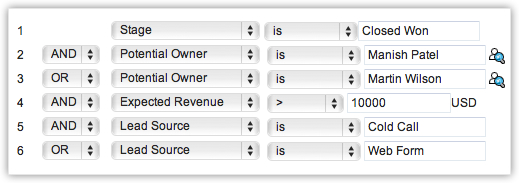
条件模式将自动设置为:

因为此条件模式不符合要求,所以您可进行以下编辑:

- 圆括号:( )
- and (与) / or (或) 运算符
- 条件行号
重要提示
- 当更改匹配框打开时,您不能在指定条件部分下面添加或删除条件行。
- 如果不指定括号,那么系统不会考虑运算符优先级。例如,如果您指定条件为 1 or 2 and 3,则这将会被视为 ((1 or 2) and 3)
- 可更改条件行的 and 或 or 运算符,它将在下面的“编辑器”中更新。
- 可在模式中更改 and 或 or 条件,它将在以上行中更新。
- 如果您指定 1 and 2 并保存,那么在编辑报表时,匹配将显示为 (1 and 2)。对于 (1 and 2) or 3,该模式将显示为 ( (1 and 2) or 3 )。
- 如果您在编辑器中添加更多行,并逐个删除,那么该模式中将显示额外括号。例如,如果有 4 行并且您删除第 3 行,那么条件模式将为 ( ( ( ( 1 and 2 ) ) ) or 3 )。如果第 1 行被删除,那么它将显示为 ( ( ( ( 1 ) ) ) or 2 )。但是,保存条件时,它将更改为 ( 1 or 2 )。
- 确保您未使用以下项,因为它们无效:()、(and)、(or)
- 如果括号不匹配,那么它将被视为无效。
- 如果行数和匹配中给出的数目不匹配,那么将会显示错误消息;如果指定的模式中缺少任何数字,也会显示错误消息。
- 编辑条件匹配时,报表中的“保存”和“取消”按钮处于隐藏状态。
- 如果缺少反括号,那么“条件模式编辑器”与其视图方式之间将会产生差异。
编辑器中的条件模式 视图方式下的条件模式 ( 1 and 2 ) or ( 3 and 4 ) (( 1 and 2 ) or ( 3 and 4 )) 1 and 2 and 3 and 4 (1 and 2 and 3 and 4 ) ( 1 or 2 ) and ( 3 or 4 ) ( ( 1 or 2 ) and ( 3 or 4 ) )
在条件中使用‘最近活动时间’
对记录进行任何更改(可能是添加备注、关闭任务、发送电子邮件,或仅仅是编辑字段)时的时间将会捕获到“最近操作时间”下面。可在报表条件中使用此字段中的信息,以筛选掉在特定时间段内没有任何操作的记录,或筛选掉那些具有最近操作的记录。
注:
- 此选项仅在线索、客户、联系人和交易模块中受支持。
- 应选择这些模块作为主模块,或这些模块应该是其中一个相关模块。
- 虽然列表视图条件下的最近操作时间捕获对记录进行的所有更新,但上次修改时间仅捕获对字段进行的更改,不包括对备注、任务或电子邮件部分进行的更改。
- 此条件可在所有类型的报表中使用。
可用性
活动和更新将记录为“上次活动时间”:
- 编辑记录中的字段
- 添加和更新活动(即任务、事件、通话)
- 发送电子邮件给线索和联系人
- 添加和编辑备注
- 在客户下添加交易和联系人
- 更改记录的所有者
- 添加和删除记录
(这不包括删除与父记录关联的记录。) - 关闭任务
(不适用于活动,因为在结束日期时间之后,它们会自动移动到“已关闭活动”下面。) - 删除和恢复记录(单个或批量)。
- 批量操作(例如,“批量更新”、“批量转移”等)。
(“批量删除”选项除外。)
活动和更新将不会记录为“上次活动时间”:
- “编辑客户下的联系人或交易”将不会列示在“客户”下。
- 删除记录下面的相关列表。
创建报表文件夹
默认情况下,报表存储在不同的类别中。您可以创建个人或公共文件夹,将经常使用的报表存储在公共文件夹中以便于访问。
要创建报表文件夹:
- 点击报表页签。
- 在报表主页,点击创建报表文件夹。
- 在创建报表文件夹页面,执行以下操作:
- 输入文件夹名称。
- 输入文件夹描述。
- 选择可访问性详情:
- 允许所有用户查看该报表文件夹:如果您想要支持所有用户访问该文件夹,请选中此项。
- 仅向我显示该报表文件夹:如果您想要仅支持您访问该文件夹,请选中此项。
- 允许以下用户查看该报表文件夹:选择可访问文件夹的用户或用户职位。
- 点击保存。
查看报表
要访问报表页签中的标准报表,请点击报表文件夹(例如,客户和联系人报表、交易报表以及其他报表)中的特定报表(例如,客户和联系人报表中的联系人邮寄列表) 。
要查看报表:
- 点击报表页签。
- 在报表主页,点击所需的报表组。
- 从显示的报表列表中,点击所需报表的链接。
- 点击编辑链接以修改报表的报表名称、文件夹详细信息和描述。
- 点击报表旁边的自定义链接,对报表进行自定义。
- 在报表页面,可以执行以下操作:
- 导出:使用此选项可导出 Excel、PDF 或 CSV 格式的报表,并将其保存在本地驱动器中。
- 另存为:使用此选项可使用新名称来保存报表。当您筛选出一组特定数据并将其保存以供将来参考时,此选项很有用。
- 自定义:此功能用于对报表进行自定义,这涉及对报表类型、列、分组、报表中的筛选条件等进行自定义。
- 重新载入:使用此选项可更新或刷新页面内容。
- 隐藏详细信息 / 显示详细信息:点击隐藏详细信息将会隐藏报表的详细信息,点击显示详细信息将会显示已隐藏的报表详细信息。
- 创建图表:此功能使您能够根据选定的报表详细信息来创建图表(例如,条形图、饼图、折线图或漏斗图)。
- 执行下列其中一项操作,然后点击应用筛选器以根据所指定的筛选器条件查看报表:
- 从“列”列表中选择上次创建时间或上次修改时间。
- 从相邻的列表中选择选项。(例如,下一财季)。
选择此选项后,系统会自动在相应的框中显示开始和结束日期。 - 输入 mm/dd/yyyy 格式的开始日期和结束日期,或者从显示的日历中选择日期。
注:
- 一个页面中最多列出 2000 条记录。您可以使用导航选项来查看其他页面。
- 每次导出时,每个页面最多导出 2000 条记录。
- FQ 指的是财季,而 FY 指的是财年。
删除报表
您可能会定期删除一些不必要的报表。请注意,您只能删除由您创建的报表。此外,您需要在角色中具有“管理报表和统计图表”权限。
要删除报表:
- 点击报表页签。
- 在报表主页,点击与您想要删除的报表对应的删除链接。
编辑标准报表
如果您在角色中具有“管理报表和统计图表”权限,那么可以删除预定义报表。
要编辑报表:
- 点击报表页签。
- 在报表主页,点击与您想要编辑的报表对应的编辑链接。
