在 Windows 中配置 Zoho CRM 插件
我怎样才能...
在开始同步联系人、任务和日历活动之前,需要做一些基本设置。
登录 Zoho CRM 插件
使用 Zoho CRM 登录凭证登录
一开始,首先需要使用 Zoho CRM 登录凭证登录 Zoho CRM 插件。您也可以使用 Google Apps、Google、Yahoo 或 Facebook 登录凭证登录,但使用不同的密码。另请参阅使用其他登录凭证登录
注:
- 如果您无法登录 Zoho CRM 插件,那么其中一个原因可能是您超出了 Authtoken 限制(10 个令牌)。登录 www.accounts.zoho.com 并遵循下面给出的步骤以关闭活动 Authtoken,然后登录用于 MS Outlook 的 Zoho CRM 插件。
- 在主页页签中,点击活动Authtoken。
- 在活动 Authtoken 页面,点击相应 authtoken 的删除按钮。
要登录 Zoho CRM 插件,请执行以下操作:
- 在 Microsoft Outlook 中,点击 Zoho CRM > 登录。
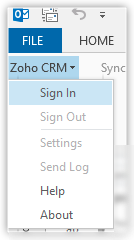
- 在登录对话框中,输入您的 Zoho 帐户的电子邮件地址/用户名和密码。
- 如果您希望在下一个会话期间自动登录 Zoho CRM,请选中保持登录复选框。

- 点击登录。登录后,Zoho CRM 插件选项将会启用。

当双因素验证启用时登录 Zoho CRM 插件
双因素验证 (TFA) 是使用手机来保护 Zoho 帐户的一种附加安全措施。如果已启用 TFA,则您可以选择设置应用程序特定密码。设置密码以登录用于 MS Outlook 的 Zoho CRM 插件。
要在启用双因素验证后登录 Zoho CRM 插件,请执行以下操作:
- 请转至 https://accounts.zoho.com
- 点击双因素验证链接。
- 在双因素验证页面中,点击管理特定于应用程序的密码。
- 在特定于应用程序的密码弹出框中,执行以下操作:
- 在文本框中输入设备(或)应用程序名称。
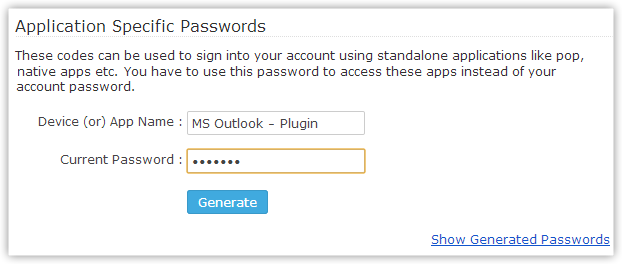
- 指定用于登录到 Zoho 的当前密码。
- 点击生成。此时将生成随机密码。
您可以使用登录 Zoho 时所用的电子邮件地址和所生成密码来登录用于 MS Outlook 的 Zoho CRM 插件。
- 在文本框中输入设备(或)应用程序名称。
使用 Google Apps、Google、Yahoo 或 Facebook 登录凭证登录
使用 Google、Google Apps、Yahoo 或 Facebook 帐户凭证登录 Zoho CRM 的用户也可以使用用于 MS Outlook 的插件,但需要使用不同的登录凭证。您可以使用同一电子邮件地址,但需要生成新密码才能使用 Zoho CRM 插件。
要登录 Zoho CRM 插件(如果您使用 Google Apps、Google、Yahoo 或 Facebook 凭证登录 Zoho CRM):
- 请转至 https://crm.zoho.com
- 在登录页面,点击忘记密码链接。
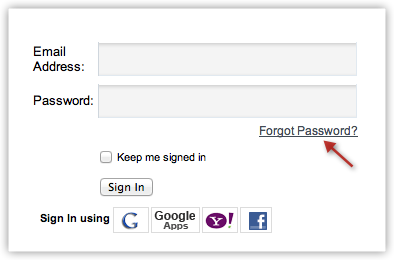
- 在密码重置请求页面中,指定您在登录 Zoho CRM 时使用的 Google Apps、Google、Yahoo 或 Facebook 注册电子邮件地址。
- 输入图片验证码中的字符并点击请求。
系统会向您指定的电子邮件地址发送一封带有重置密码链接的电子邮件。 - 重置密码,并将它与您在登录 Zoho CRM 时使用的 Google Apps、Google、Yahoo 或 Facebook 注册电子邮件地址。
注:
- 如果您无法查看 Zoho CRM 插件,请检查以下各项:
(请根据您所使用的 MS Outlook 版本选择相应内容) - 在 MS Outlook 中,点击帮助 > 已禁用项。请确保 Zoho CRM 未列示在其中。
如果它列示在“已禁用项”下,请选中它并点击启用。请注意,此选项可能随您所使用的 MS Outlook 版本不同而变化。 - 在 MS Outlook 中,点击工具 > 信任中心 > 插件。从“管理”下拉列表中选择已禁用项,然后点击执行。
如果 Zoho CRM 列示在“已禁用项”下,请选中它并点击启用。
为联系人、任务和日历设置类别和文件夹
设置联系人、任务或日历(活动)同步时,您可以指定类别以及应从其同步记录的文件夹。 另请参阅将记录分类为 Zoho
要为联系人设置类别和文件夹:
- 在 Microsoft Outlook 中,点击 Zoho CRM > 设置。
- 在设置对话框中,点击联系人页签。
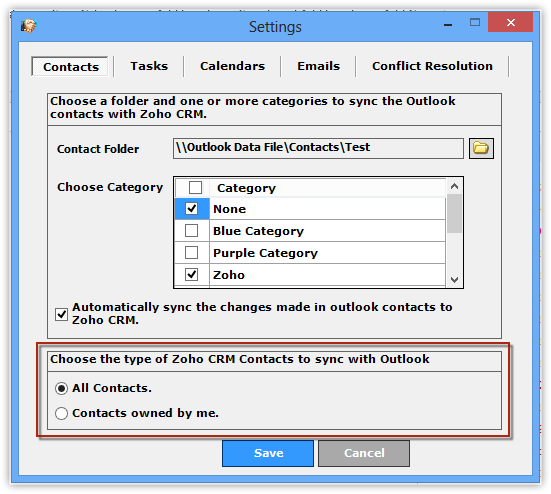
- 从联系人文件夹中选择一个文件夹。
只有来自所选文件夹的记录才会同步。 - 对于选择类别选项,请选择您想要的类别,以便仅同步此类别下的记录。
默认情况下,Zoho 类别处于选中状态,以便仅同步属于 Zoho 类别的记录。您无法取消选中 Zoho 复选框。 - 选中自动将 Outlook 联系人更改同步到 Zoho CRM 复选框。
选中此选项后,MS Outlook 中的联系人将自动同步到 Zoho CRM 中。 - 在选择要与 Outlook 同步的 Zoho CRM 联系人类型部分中,根据您的需求选择下列其中一个选项:
- 所有联系人 - 归您和职位层级结构中您的下级所有的联系人,以及通过数据共享规则和区域与您共享的联系人。(即,Zoho CRM 的所有联系人视图中的联系人)。
- 我的联系人 - 归您所有的联系人(即,Zoho CRM 的我的联系人视图中的联系人)
- 点击保存。
注:
- 要为任务和日历设置类别,请在设置对话框中选择任务或日历页签。请使用上面提到的适用于联系人的过程作为参考,并针对任务和日历选择相应的选项。
配置邮件设置
在“电子邮件”页签中,可为外发电子邮件以及插件中的添加电子邮件选项配置设置。
外发电子邮件设置 - 可指定是否应将外发电子邮件自动添加至 Zoho CRM 中的联系人。
添加电子邮件设置 - 根据收件人的电子邮件地址,系统将在 Zoho CRM 中搜索相应的联系人或线索,并将电子邮件关联至匹配记录。如果收件人的电子邮件地址与 CRM 中的记录不匹配,那么您可选择自动创建记录并将电子邮件关联至该记录。可定义是否应将电子邮件关联至 Zoho CRM 中的联系人或线索。
要配置邮件设置,请执行以下操作:
- 在 Microsoft Outlook 中,点击 Zoho CRM > 设置。
- 在设置对话框中,点击电子邮件页签。
- 对于外发电子邮件,请执行以下操作:
- 选择用于存储外发电子邮件的已发送项文件夹。
- 必要时,选中自动将外发电子邮件添加至 Zoho CRM 复选框。
- 对于邮件设置,请在必要时选中以下复选框:
- 在“联系人”中搜索收件人的电子邮件地址并将已发送电子邮件关联至匹配联系人。
- 在“线索”中搜索收件人的电子邮件地址并将已发送电子邮件关联至匹配线索。
如果没有匹配线索/联系人,请从下拉列表中选择“联系人”或“线索”以创建新记录。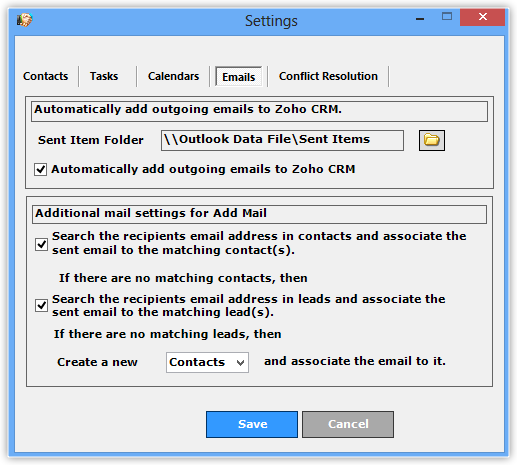
- 点击保存。
配置冲突解决设置
同步期间,如果字段值中存在相冲突的重复记录,那么应使用冲突解决设置。对于此类冲突记录,假如记录进行了更新,将应用所选的选项。请注意,当添加新记录时,这些选项不适用。
若要配置冲突解决设置
- 在 Microsoft Outlook 中,点击 Zoho CRM > 设置。
- 在设置对话框中,点击冲突解决页签。
- 从以下项中选择冲突解决:
- 弹出警报将帮助我做出决定 - 您可手动选择需要添加的信息
- MS Outlook 优先 - MS Outlook 中的值将覆盖 Zoho CRM 值。
- Zoho CRM 优先 - Zoho CRM 中的值将覆盖 MS Outlook 值。
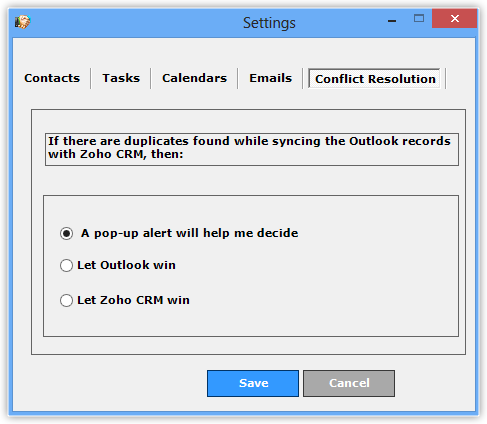
- 点击应用 > 保存。
注:
- “联系人”的重复项检查主要基于联系人的电子邮件 ID。如果没有电子邮件地址,那么重复项是根据名字和姓氏来识别的。
- “任务”的重复项检查基于主题和结束日期。
- “活动”的重复项检查基于主题、开始日期时间及结束日期时间。