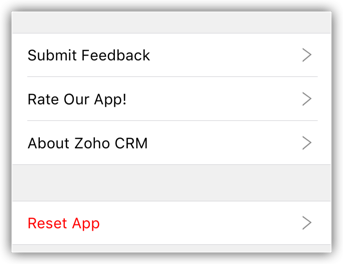使用CRM iPad应用
我如何能够……
受支持的 Zoho CRM 模块
从您的 iPad 上,您可以访问 Zoho CRM 模块集合以及其中将存储在您的 iPad 本地数据库中的数据。 这确保您即使在无网络连接可用的离线模式下也可以访问重要数据。 下列模块在 Zoho CRM 中针对 iPad 得到支持:
|
|
创建记录
您可以为您的 iPad 创建线索、账户、联系人、交易、任务、活动等,这些记录将与您的 Zoho CRM 账户同步。
如需创建记录
- 点击您想要添加记录的模块。
模块中所有记录将被列出。 - 点击 添加图标。
如果是线索和联系人,您将可以选择手动添加记录或从地址簿中导入。
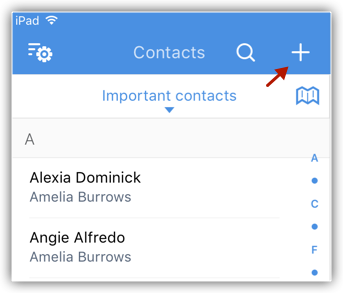
- 在添加[记录]页面,指定详细信息并点击保存。
您可以点击显示所有字段,添加更多信息。
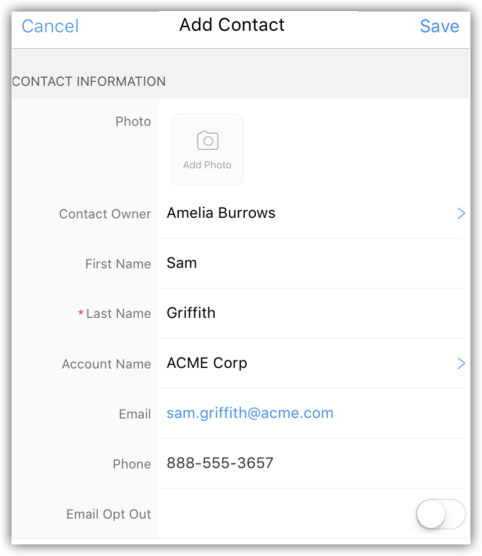
转换线索
一旦线索状态达到了一定阶段(即有机会进行进一步协商),它就符合潜在客户的资格。 您之后可以将线索转换为账户、联系人和潜在客户。
如需转换线索
- 点击线索模块。
选中列表视图中的所有线索将可用。 - 选择记录,在记录详细信息页面,点击更多选项图标> 转换线索。
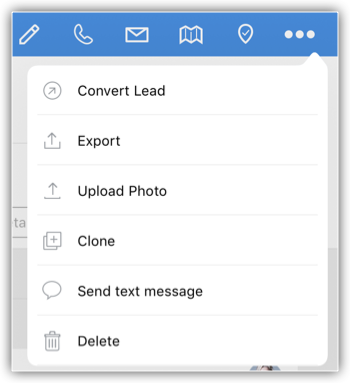
- 在弹出页面中,审查详细信息,并点击新建交易,为新交易添加详细信息。
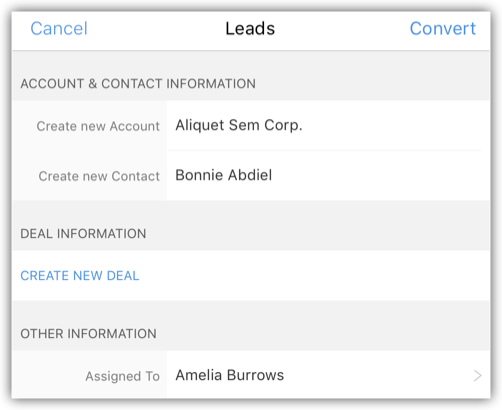
- 点击转换。
线索将被转换,并在已转换线索列表视图中可用。
从地址簿导入线索和联系人
您可以从您的 iPad 联系人导入线索和联系人到 Zoho CRM 中。
如需从地址簿导入线索或联系人
- 转到线索/联系人模块。
选中模块中所有记录将被列出。 - 点击添加图标> 从地址簿导入。
- 从您的 iPad 联系人中,勾选您想要导入的联系人之选框。
- 点击导入。
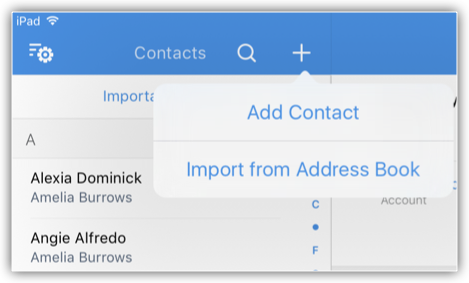
导出线索和联系人到地址簿
您可以将 Zoho CRM 线索和联系人保存至您的 iPad 地址簿,一次保存一条记录。
如需导出线索或联系人到地址簿
- 转到线索/联系人模块。
选中模块中所有记录将被列出。 - 点击您想要添加至地址簿的记录,点击更多选项 图标 > 导出。
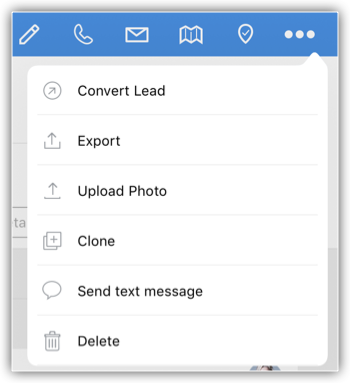
记录将导出至 iPad 地址簿
编辑记录
您可以从您的 iPad 手机移动CRM编辑 Zoho CRM 记录。
如需编辑线索
- 点击模块选择记录。
- 点击编辑图标。
- 在编辑[记录]弹出页面中,进行必要更改并点击保存。
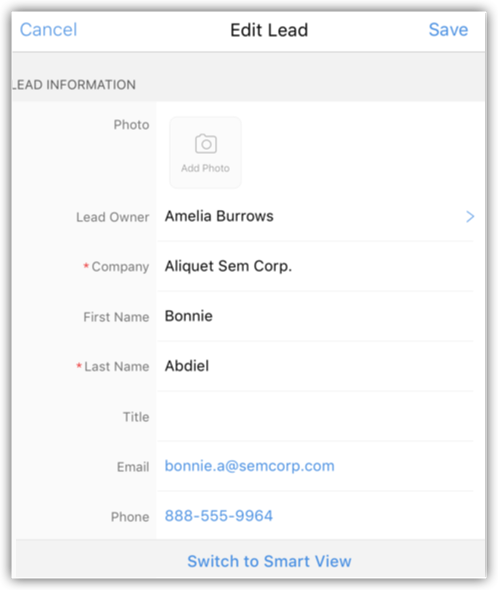
删除记录
有时候,您可能需要从 Zoho CRM 系统中删除一些不必要的记录,以更好地整理数据。 您可以通过从您的 iPad 删除记录达到这一效果。
如需删除记录
- 转到模块。
- 点击您想要删除的记录,点击更多选项图标 > 删除。
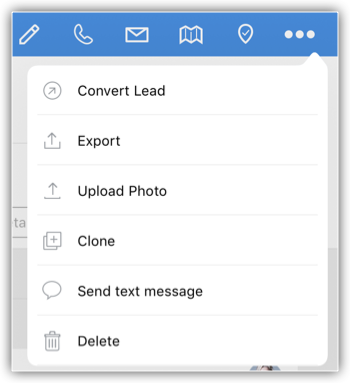
上传照片
对于线索和联系人,您可以通过拍照或使用 iPad 照片库的现有照片上传图片。
如需上传照片
- 点击线索/联系人模块。
选中模块中所有记录将被列出。 - 点击您想要添加照片的记录,点击更多选项图标> 上传照片。
- 点击拍照或从照片库选取,上传照片。
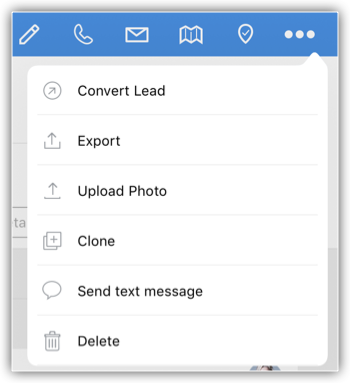
定位附近的线索/联系人/账户
使用您的 iPad 中的 Apple's Maps,您可以找到距离您所在位置数英里的线索、联系人和账户。 名为我附近的线索/联系人/账户的列表视图对您的所在位置半径范围内的线索/联系人/账户进行过滤。 半径取决于 Zoho CRM 设置中指定的英里数。 请注意,Zoho CRM 的位置服务应在您的装置中开启。
如需定位附近的线索/联系人/账户
- 转到线索/账户/联系人模块。
记录将根据选择的列表视图列出。 - 点击我附近图标。
您的位置附近的所有线索/联系人/账户都将在地图上做出针形标识,无需考虑记录所有权或其它标准。
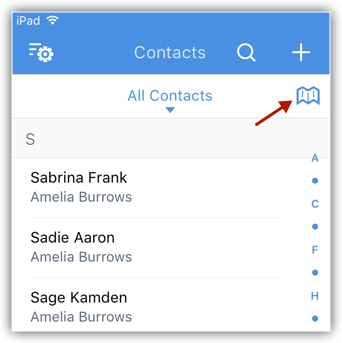
注意:
- Zoho CRM 的位置服务设置应该打开。
- 仅指定半径内的联系人将在地图中定位。
- 在您的 iPad 上 Zoho CRM 中,您可以从地图中设置英里或千米为单位的半径。
- 有两种颜色的针形标识- 红色针形标识代表单个线索/联系人/账户,紫色针形标识代表同一位置的多个线索/联系人/账户。
- 您可以点击针形标识了解关于线索/联系人/账户的更多详细信息。
- 您的位置附近的所有线索/联系人/账户都将在地图上做出针形标识,无需考虑记录所有权或其它标准。
- 您点击针形标识再点击信息图标时,您可以查看记录详细信息及其它选项,例如呼叫线索/联系人、发送邮件、查看地图、添加相关记录等。这些选项将基于记录中的详细信息可用。
发送邮件
如需发送邮件
- 转到任何模块。
如果邮件地址可用,您可选择发送邮件给联系人。 - 点击您想要向其发送邮件的记录。
- 在记录详细信息页面,点击邮件图标。
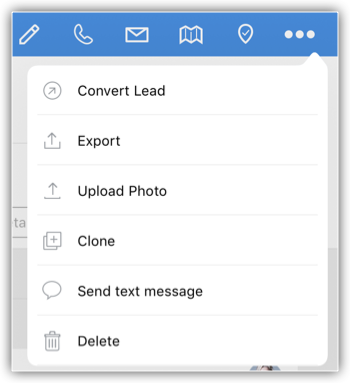
- 在新建消息 窗口,编写邮件并发送。
使用 iPad 中的 MailMagnet
利用在您的 Zoho CRM 账户中配置的 Zoho Mail插件,您的收件箱中将全是来自与您的线索和联系人有关的客户的重要邮件。 来自您的客户的邮件必须得到及时回复,因此,邮件通知就发挥了极其重要的作用。 MailMagnet 确实做到了这一效果。 对于移动中的现场销售代表来说,MailMagnet 选项对于接收即时通知非常有用,这样来自线索和联系人的最重要邮件就能立即引起您的注意。 MailMagnet 对您的收件箱进行智能扫描,并告知您来自您在 CRM 中的潜在客户及客户的邮件。
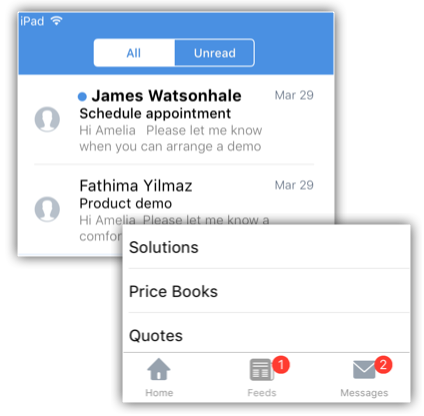
仅当您启用了 Zoho Mail插件功能并在 Zoho CRM 中配置了您的邮件账户之后,MailMagnet 才可供使用。 另请参阅Zoho Mail插件
注意:
- 线索或联系人发送邮件时,它将在 MailMagnet 下方列出。 发出的邮件不会在 MailMagnet 中列出。
- 仅当您为收件人(即您的邮件地址在邮件的收件人或抄送字段中)时,您将在 MailMagnet 中收到邮件。
- 群组邮件例如info@zillum.com、sales@zillum.com等不会在 MailMagnet 中列出。
- MailMagnet 会每隔 3 分钟搜索一次邮件。
回复邮件
如需回复邮件
- 点击消息模块。
来自线索和联系人的所有邮件将被列出。 - 点击要打开的邮件。
- 点击回复 或 回复所有图标,编写要发送的邮件。
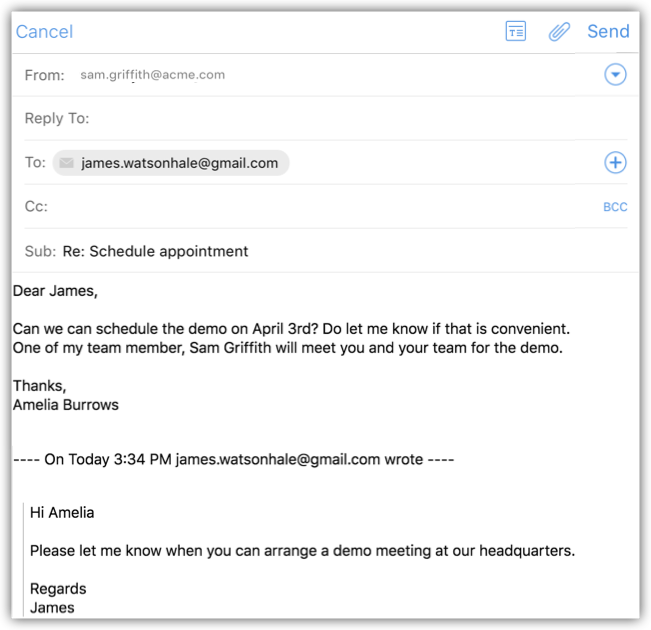
添加追踪任务
如需添加追踪任务
- 点击消息模块。
来自线索和联系人的所有邮件将被列出。 - 点击要打开的邮件。
- 点击任务图标。
- 在添加任务弹出页面,指定任务详细信息并点击保存。
添加备注
您仅在回复了邮件之后可选择添加备注。
如需添加备注
- 在 Zoho CRM 应用程序中点击消息图标。
来自线索和联系人的所有邮件将被列出。 - 打开邮件,点击回复图标。
- 编写邮件并点击 发送。
添加追踪任务和备注的选项将可用。

- 点击添加备注。
- 指定备注详细信息并点击保存。
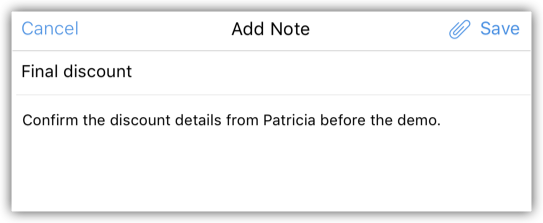
打电话
您可以通过在 Zoho CRM 中选择记录并发起通话使用 Mobile、FaceTime 或 Skype 给您的客户去电。 您可以从原生应用程序的设置中设置呼叫选项。 一旦通话完成,您也可以记录电话。 注意,您仅可以记录呼出电话。
如需打电话
- 转到任何模块。
- 点击您想要打电话的联系人。
- 在记录详细信息页面,点击电话图标打电话。
通话将基于您在 Zoho CRM 原生应用程序设置中选择的选项利用 Mobile、FaceTime 或 Skype 发起。
记录电话
完成给您的客户的呼出通话后,您可以利用记录电话功能立即记录您的电话。
如需记录电话
- 点击模块并选择记录。
- 在记录详细信息页面,点击电话图标打电话。
通话将使用 Mobile、FaceTime 或 Skype 发起。
通话完成后,您将被询问是否想要记录电话。 - 点击是,记录电话。
- 在电话详细信息页面,输入电话信息。并点击保存。
查看地图
使用 Google 地图,您可以定位线索、账户和联系人的地址。
如需查看地图
- 转到模块,点击您想要查看地址的记录。
- 在记录详细信息页面,点击地图图标。
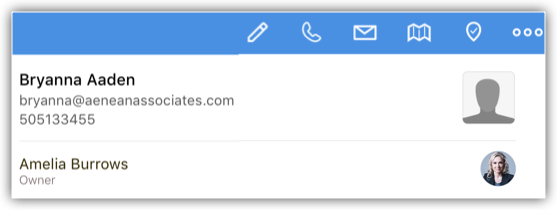
关联相关记录
您可以在 CRM 中交错连接各项记录,从而得到数据的全貌视图。 这让您获得了将所有相关信息在一个地方汇集的优势,可以实现迅速参考。 各模块可能有不同的相关记录集合。
如需查看并关联相关记录
- 转到模块,选择记录。
- 在记录详细信息页面相关选项卡下方,相关列表将可用。
- 点击单个记录获取更多详细信息。
- 点击添加图标,创建一条记录并关联。
记录语音备注
您可以利用语音备注记录您对最近为潜在客户进行的演示得出的结论或捕获您关于同客户会议的想法。 您可以将这些音频文档与您的记录关联,并在任何需要的时候下载这些文档。 语音备注将在 Zoho CRM 中算入存储限额。
如需记录语音备注
- 转到模块,点击您想要添加语音备注的记录。
- 在相关选项卡下方,点击语音备注图标(备注相关列表)。
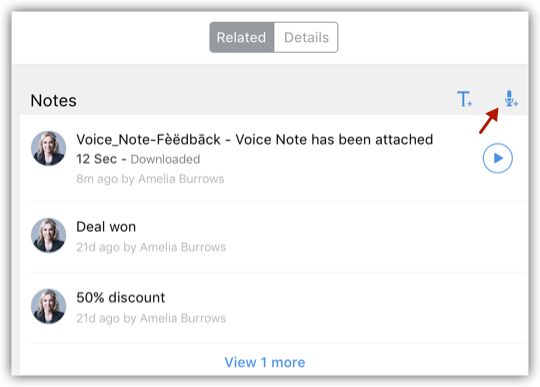
- 点击记录图标,开始或终止记录您的备注。
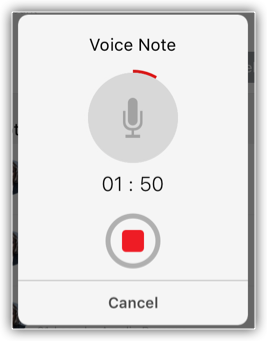
- 完成录音后,为语音记录指定 ID 并点击保存。
附上文档
每条记录都可以选择附上文档。 您可以拍照、从图库中选择照片或者附上来自 Zoho Docs 的文档。
如需附上文档
- 转到模块,点击记录。
- 在相关选项卡下方,点击附件对应的添加图标。
- 选择选项之一进行上传: 拍照、从照片库中选择、从ZohoDocs 附上。
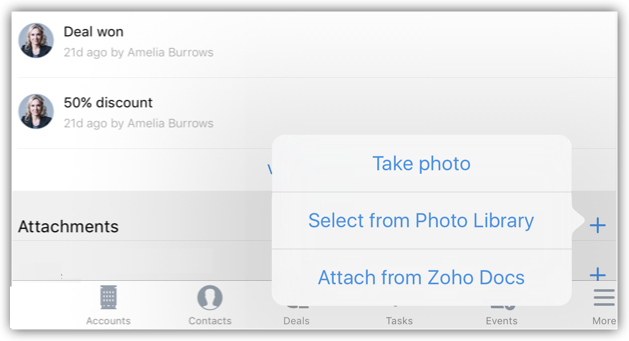
搜索记录
利用搜索功能,您在无需通览整个记录列表的情况下就可以找到特定信息或特定记录。 从匹配记录列表中,如果任何记录属于在线(从服务器中检索得到)而非在您的装置上本地存储,则它将在您打开时自动下载到您的装置上。 您可以通过指定搜索标准字段搜索装置中存在的记录。
如需搜索记录
- 转到任何模块。
- 点击搜索图标,并在框中输入文本搜索记录。
您输入时,匹配记录将被列出。
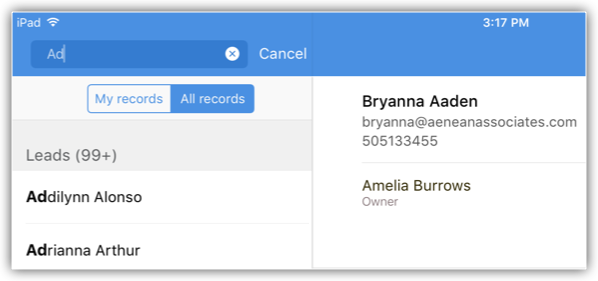
定义搜索标准字段
利用搜索功能,您在无需通览整个记录列表的情况下就可以找到特定信息或特定记录。 您可以根据特定字段值搜索记录。 这些搜索标准字段可以由您定义。
如需定义搜索标准字段
- 转到您想要为其定义搜索标准字段的模块,点击设置图标。
- 在信息和设置弹出页面中,点击搜索。
- 选择第一、第二、第三和第四字段。
搜索结果将以您在此定义的字段为基础。
更改姓名格式
您可以从您的 iPad 装置更改 Zoho CRM 中的线索和联系人姓名格式。
如需更改姓名格式
- 点击更多选项 > 设置。
- 在设置页面,点击显示姓名顺序,选择姓名格式。
- 点击姓,名 或名,姓。
姓名格式可根据选择的选项更改。
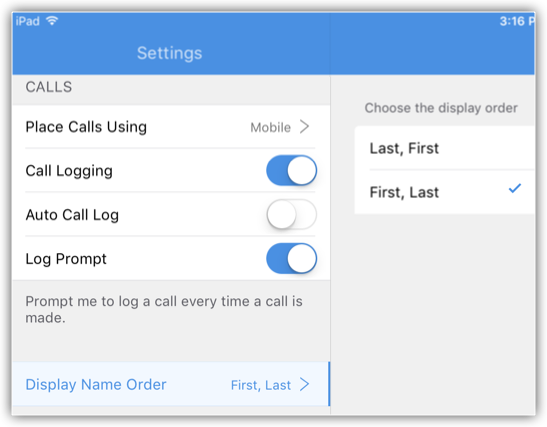
发送反馈
可使用反馈表单向 Zoho 移动开发团队发送反馈。
如需发送反馈
- 点击更多选项 > 设置。
- 在设置页面,点击提交反馈,编写反馈消息并发送。